La version App Store de CleanMyMac X est légèrement différente des versions disponibles sur d'autres boutiques d'applications. Par conséquent, certaines des fonctionnalités ci-dessous peuvent ne pas être disponibles, en raison des restrictions imposées par l'App Store. Découvrez en détail les différentes versions de CleanMyMac X.
Le CPU (Central Processing Unit) est littéralement le cœur de votre Mac : cette puce effectue des calculs pour toutes les applications et toutes les tâches. Les performances de l'ordinateur dépendent principalement de la charge processeur et de sa capacité (mesurée en GHz, ou en milliards d'opérations élémentaires exécutables chaque seconde). C'est précisément pour cette raison que la surveillance du processeur est si importante : plus les problèmes éventuels (charge excessive, surchauffe, etc.) sont repérés et corrigés tôt, moins votre Mac subira de ralentissements.
Quelles informations sur le processeur sont disponibles dans CleanMyMac X ?
-
Aperçu rapide
-
Charge processeur détaillée
-
Temps de fonctionnement (depuis le dernier redémarrage)
-
Température de fonctionnement interne du processeur
-
Applications consommant le plus de ressources processeur (vous pouvez les fermer immédiatement)
Obtenir un aperçu rapide du processeur : charge et température
Dans le menu de CleanMyMac, vous voyez la quantité de ressources processeur consommée par les applications ouvertes ainsi que la température interne du processeur. Pour accéder à d'autres paramètres et détails, cliquez sur l'outil de surveillance du processeur dans le menu.
Pour masquer le menu détaillé, cliquez à nouveau sur l'outil de surveillance du processeur dans le menu. Pour fermer les deux menus, cliquez n'importe où à l'extérieur (sur le bureau ou dans une autre application, par exemple).
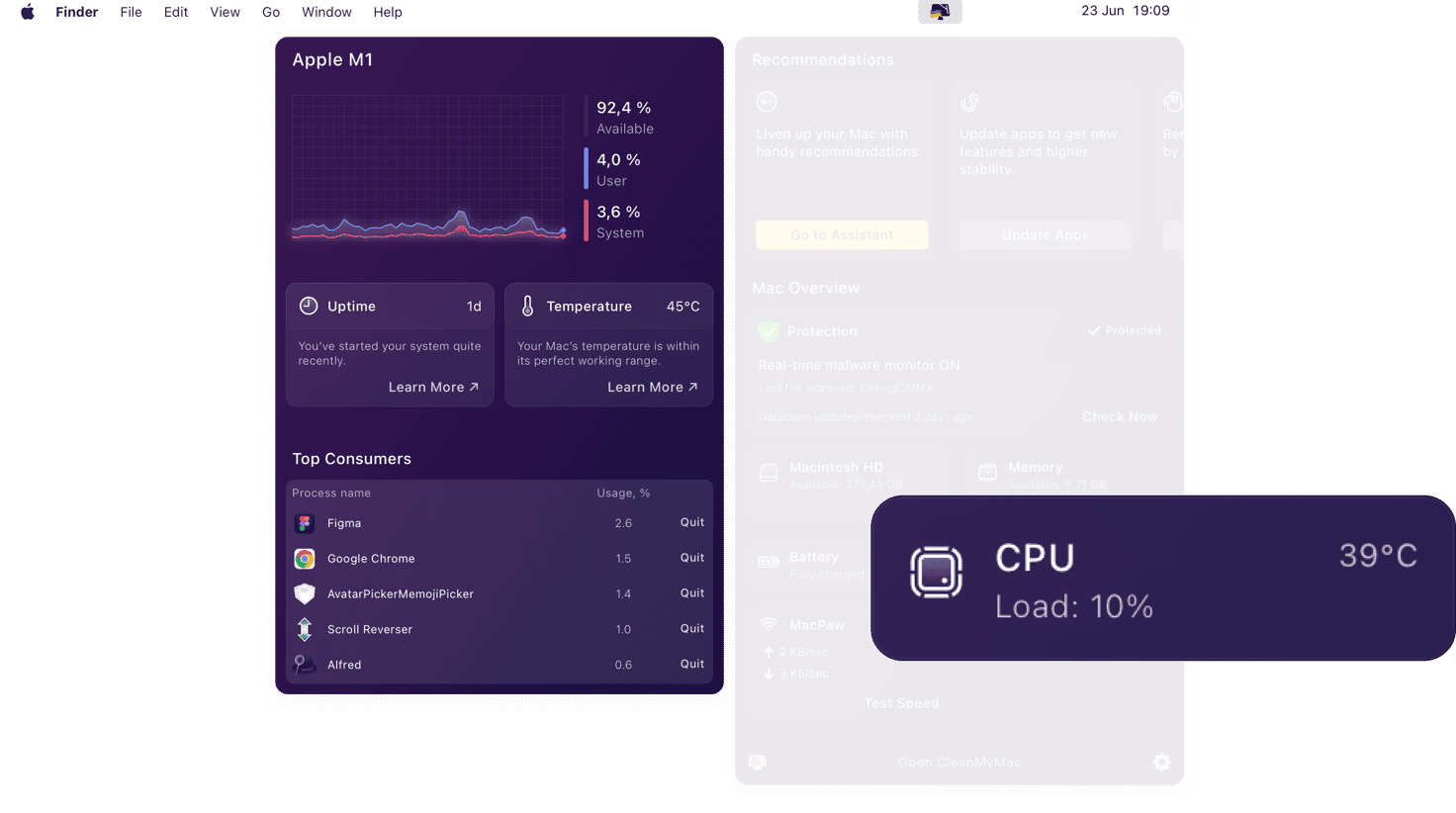
L'outil de surveillance du processeur affiche une charge supérieure à 100 %. Est-ce problématique ?
Non. Cela signifie qu'un ou plusieurs cœurs (unités de traitement du processeur) sont entièrement occupés par des calculs, et que le reste des opérations est réparti entre les autres cœurs. Une telle charge est courante lorsque vous exécutez des applications gourmandes en ressources.
Quelle quantité de ressources processeur faut-il conserver ?
Tant que votre Mac reste réactif, la charge processeur n'a pas d'importance. Même à 90 %, cela ne pose pas de problème si vous exécutez des tâches gourmandes en ressources (modélisation 3D, traitement vidéo, etc.). En revanche, si votre Mac est poussif, que la charge processeur est d'environ 90 à 95 % et que la température du processeur dépasse 76 °C, envisagez de fermer certaines applications (au moins celles qui consomment le plus de ressources).
Afficher les informations détaillées sur la charge processeur
Pour afficher le graphique de charge détaillé, ouvrez le menu de CleanMyMac X et cliquez sur Processeur. Ce graphique vous aide à visualiser quelle proportion de la capacité de votre processeur est libre, et quelle proportion est répartie entre les processus système (ceux qui appartiennent à macOS) et les processus utilisateur (applications que vous avez ouvertes ou processus ouverts par ces applications). Les carrés rouges et bleus sur la droite du graphique montrent la charge actuelle (mise à jour chaque seconde), tandis que les courbes indiquent l'évolution récente de la charge.
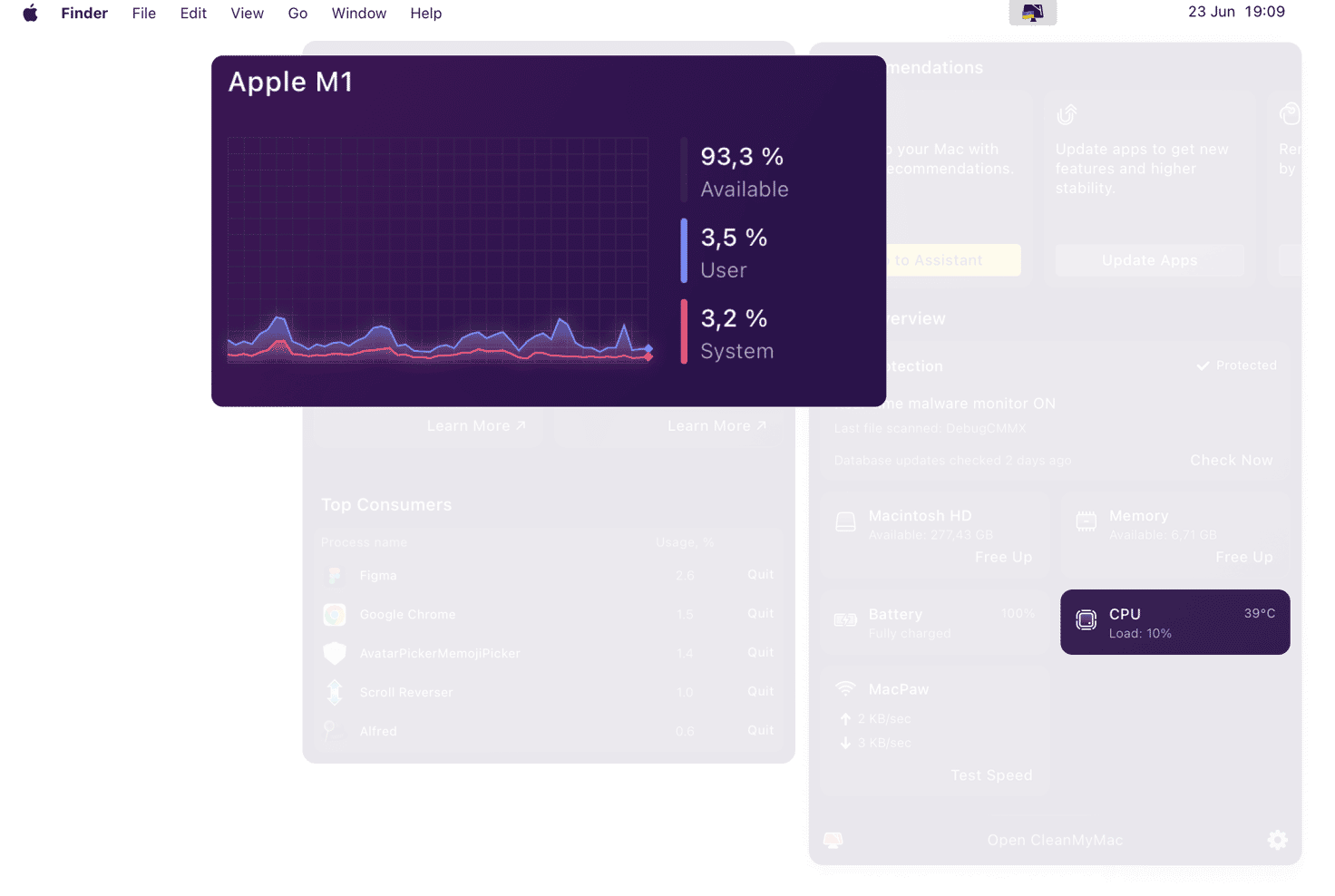
Les pics d'activité figurant sur le graphique ne sont généralement pas signe d'un problème : quand vous démarrez une application, la consommation de ressources processeur augmente toujours subitement, puis redescend immédiatement. En revanche, si ces pics se produisent régulièrement et que vous ne savez pas pourquoi, votre Mac exécute peut-être des applications ou processus indésirables. Pour les trouver, scannez votre Mac avec le module Fichiers malveillants ou utilisez le module Désinstallateur pour passer minutieusement en revue les applications de votre ordinateur.
Connaître le temps de fonctionnement de votre Mac
Grâce au temps de fonctionnement, vous voyez depuis combien de temps fonctionne votre ordinateur depuis le dernier redémarrage du système. Après sept jours sans redémarrage, nous vous recommandons de le redémarrer. Pour afficher cet indicateur, ouvrez le menu de CleanMyMac X et cliquez sur Processeur.
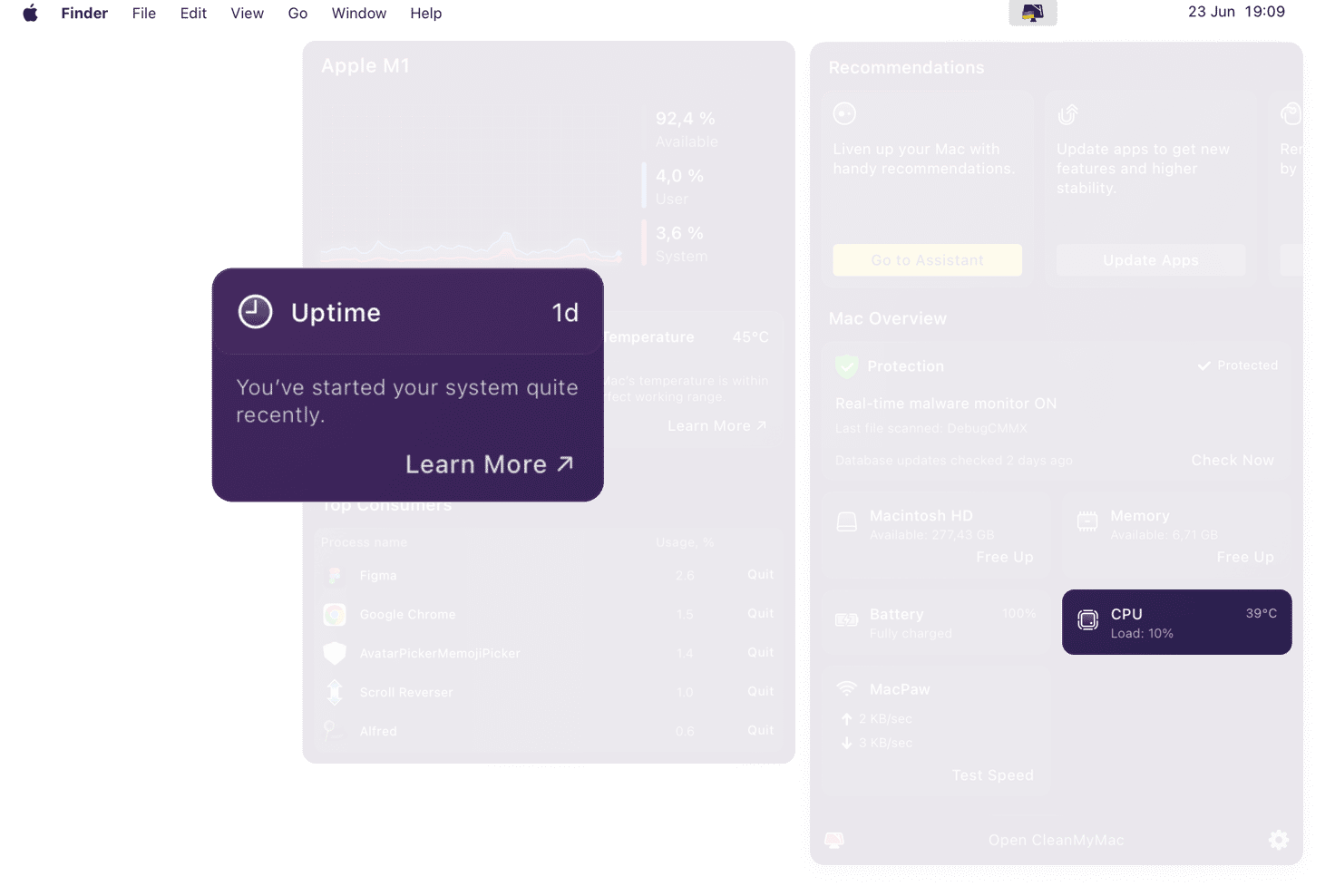
Comment le temps de fonctionnement et le redémarrage peuvent-ils influer sur les performances de mon Mac ? Quand vous fermez une application, macOS arrête également les processus et services associés. Cependant, certains d'entre eux continuent à s'exécuter, chacun consommant un peu de ressources processeur. Au bout de cinq à sept jours, l'ordinateur accumule parfois tellement de services qu'il a tendance à ralentir, même pour des tâches basiques.
En outre, pendant de longues sessions de travail, les applications peuvent accumuler des erreurs non critiques. Pour contourner ces erreurs, les applications ont besoin de davantage de ressources processeur. Après un redémarrage, les réglages de fonctionnement optimaux des applications sont rétablis, ce qui réduit la charge processeur.
Surveiller la température du processeur
Cette fonctionnalité n'est pas disponible dans la version App Store de CleanMyMac X.
Toutes les secondes, l'outil de surveillance de la température indique la température interne du processeur et émet un avertissement si ce dernier surchauffe. La température du processeur est visible directement dans le menu de CleanMyMac X ou dans l'outil de surveillance détaillé du processeur.
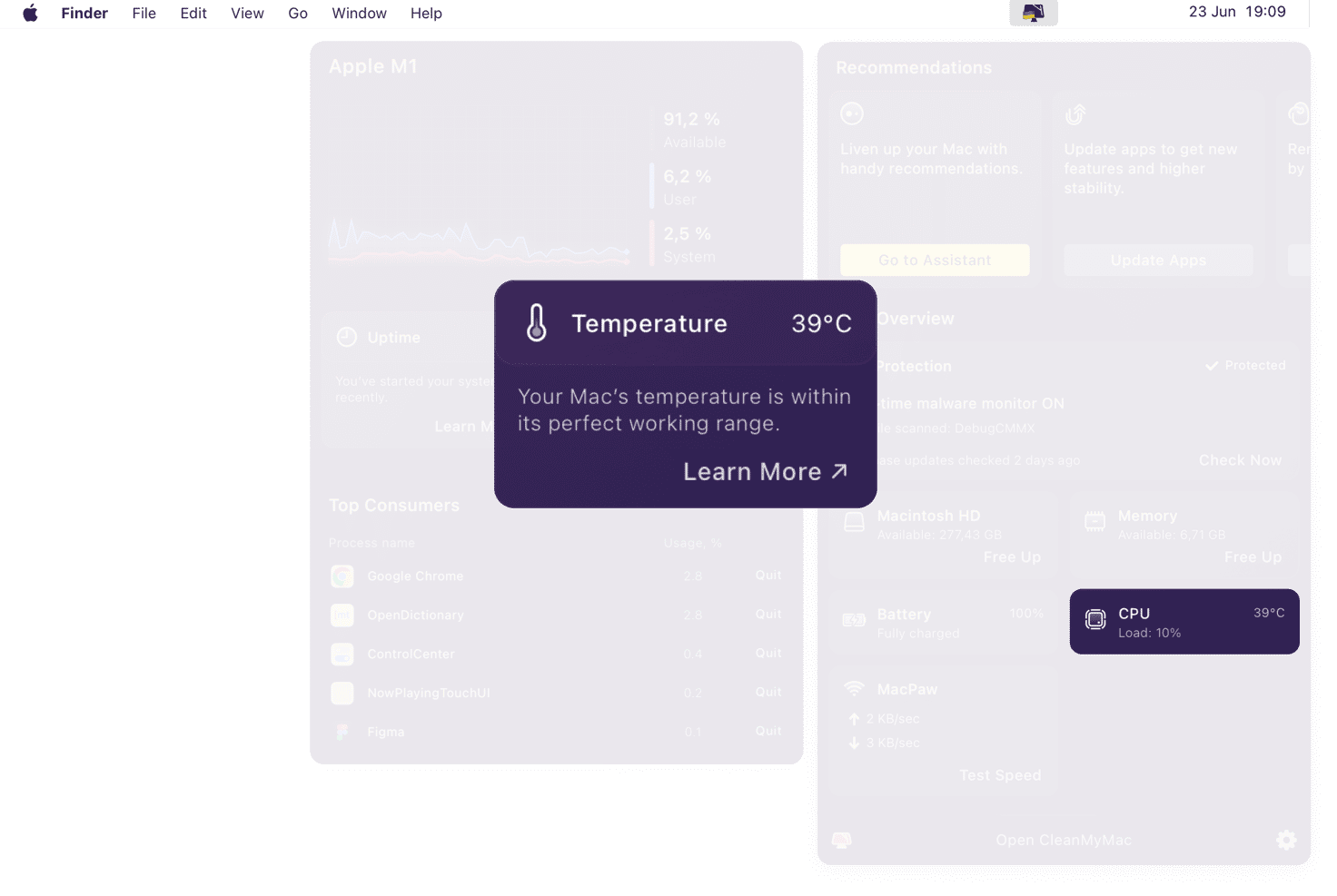
La température est affichée en degrés Celsius ou Fahrenheit, selon vos réglages système (vous pouvez les modifier dans Préférences Système > Langue et région > Température).
Qu'est-ce qu'une température de processeur acceptable sur Mac ?
| Moins de 55 °C (131 °F) |
56 à 75 °C (133 à 167 °F) |
Au-dessus de 76 °C (169 °F) |
| Température normale quand vous exécutez deux ou trois applications légères ou système, ou quand aucune application n'est ouverte. | Température attendue et correcte lorsque vous exécutez des applications consommant beaucoup de ressources, que vous connectez des périphériques (écrans, disques durs externes, etc.) ou que vous transférez de façon intensive des données vers ou depuis Internet. Malgré tout, si votre Mac fonctionne dans cette plage de température depuis plusieurs heures, la température peut augmenter subitement et de façon spectaculaire. |
Votre Mac est en surchauffe. Nous vous recommandons de suivre immédiatement cette procédure. |
Refroidir votre processeur en cas de surchauffe
-
Fermez les applications gourmandes en ressources processeur. La liste des applications consommant le plus de ressources vous permet de les identifier. Laissez s'exécuter uniquement l'application avec laquelle vous travaillez.
-
Fermez les onglets de navigateur que vous n'utilisez pas dans Chrome, Safari, Firefox ou d'autres navigateurs.
-
Débranchez les périphériques externes tels que les moniteurs (particulièrement utiles pour les processeurs Intel) ou les disques durs.
-
Laissez l'air circuler à l'intérieur de votre Mac : placez-le sur une table ou sur une surface plane, afin que les entrées d'air ne soient pas obstruées.
-
Effacez les fichiers inutiles présents sur votre Mac à l'aide du module Système ou d'une analyse intelligente.
Dans notre article de blog, nous détaillons les causes de surchauffe et expliquons comment les éviter et comment refroidir votre processeur.
Voir quelles applications consomment la plupart des ressources processeur et les fermer
Cette fonctionnalité est limitée dans la version App Store de CleanMyMac X.
Pour voir les applications consommant le plus de ressources processeur, ouvrez le menu de CleanMyMac X et cliquez sur Processeur. La liste des processus les plus gourmands figure au bas du menu détaillé. Les applications consommant plus de 20 % de la capacité totale du processeur sont surlignées en jaune. En les fermant, vous libérerez une grande quantité de ressources. Voici comment procéder :
-
Ouvrez le menu de CleanMyMac X, puis cliquez sur Processeur.
-
Dans la section Processus gourmands, survolez une application à fermer, puis cliquez sur Quitter en regard de celle-ci.
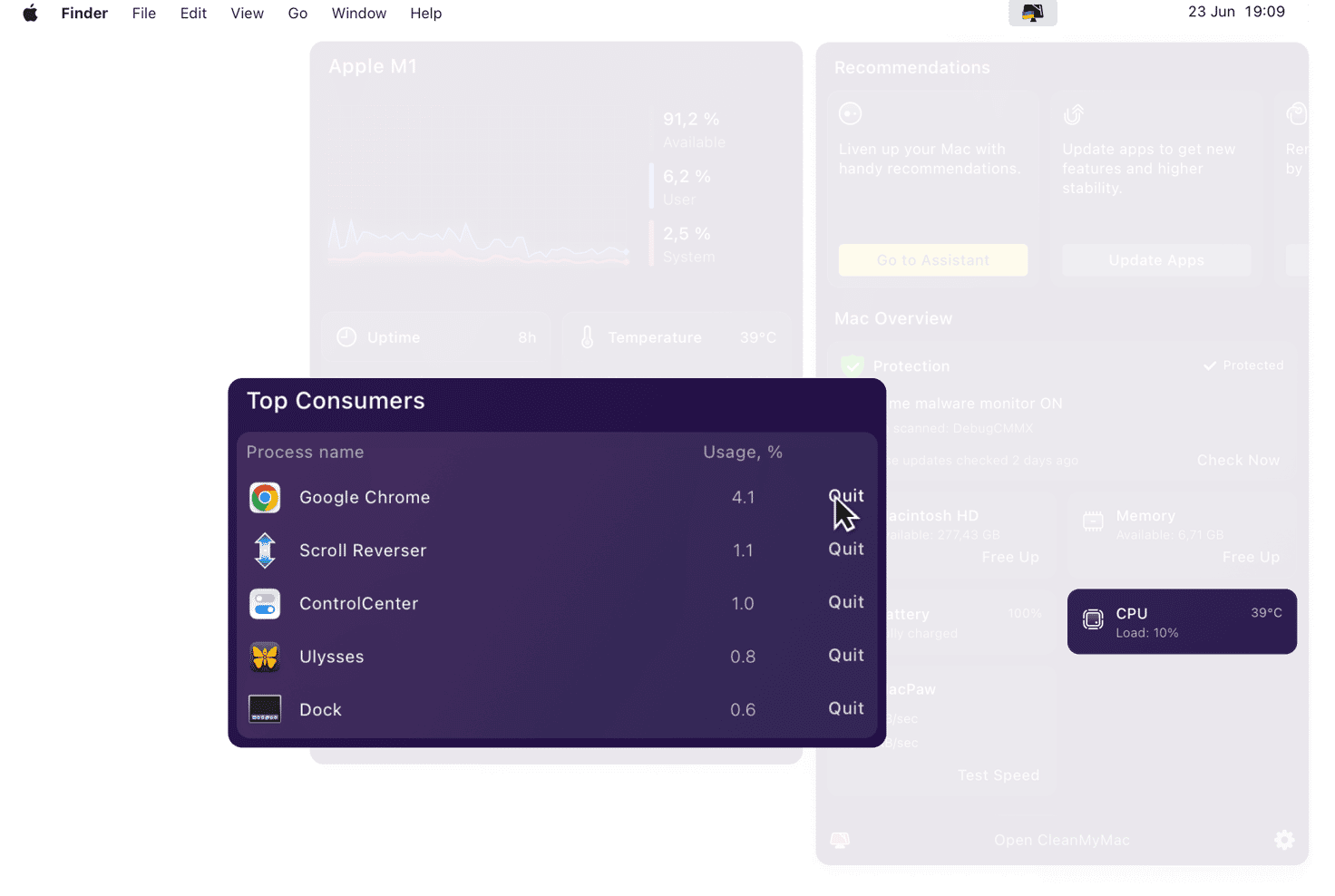
Les applications figurant dans la liste Processus gourmands changent constamment de place, car la liste est mise à jour toutes les secondes. Quand vous survolez une application, l'actualisation de la liste s'arrête et vous pouvez fermer facilement l'application.
Vous ne pouvez pas fermer les processus gourmands dans la version App Store de CleanMyMac X. En raison du principe de « sandboxing », CleanMyMac X ne peut pas sortir de son répertoire de travail ni accéder à d'autres applications. Pour en savoir plus sur les différentes versions de CleanMyMac, consultez cet article.