CleanMyMac XのApp Store版は、その他の場所にて入手可能なバージョンとは少し異なります。 以下にて解説する機能の中には、App Storeのガイドラインの関係によって利用できないものもあります。 異なるCleanMyMac Xのバージョンについては、こちらから詳細の確認が可能です。
CPU (中央処理装置) は、文字通りMacの心臓部です。このチップは、すべてのアプリやタスクの計算を実行します。 コンピューターの速度は、主にプロセッサへの負荷と性能(1秒間あたりのGHzや、実行される数億もの基本操作などから測定されるもの) に依存します。 これがCPUのモニタ ングが非常に重要である理由です。考えられる問題 (過度の負荷やオーバーヒートなど)を早期に発見して修正する事によって、Macの動作速度の低下を抑える事ができます。
CleanMyMac Xで確認できるCPUの情報
簡単なCPU概要の表示:負荷と温度
CleanMyMacのメニューからは、実行中のアプリによるプロセッサへの負荷と、チップ内の温度の確認が可能です。 その他のパラメーターや詳細は、CPUモニターをクリックしてご覧ください。
詳細メニューを非表示にするには、メニューのCPUモニターを再度クリックします。両方のメニューを閉じるには、メニュー以外の場所 (デスクトップや別のアプリなど) をクリックします。
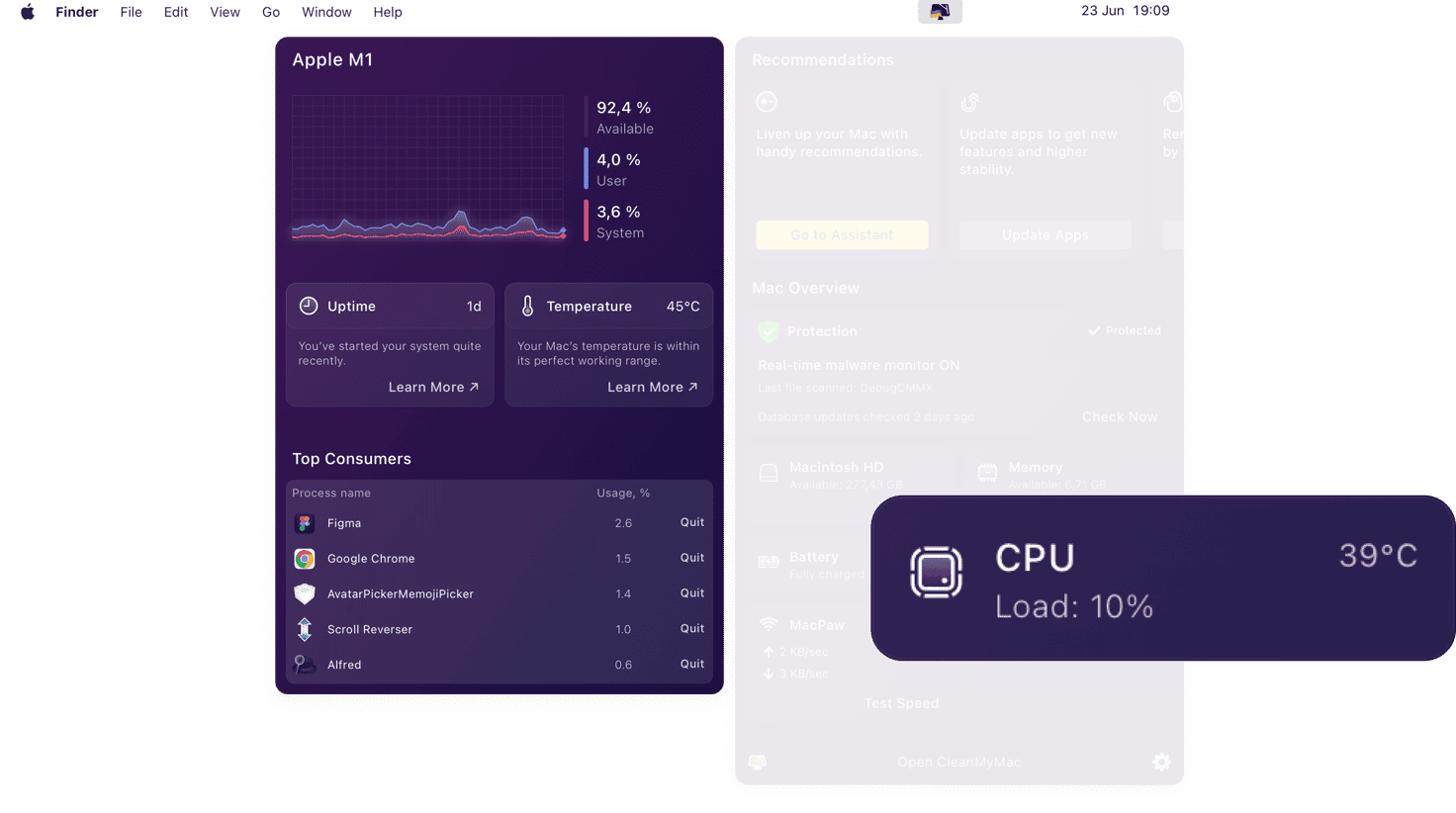
CPUモニターに100%以上の負荷が表示されますが、これはバグでしょうか?
いいえ。 これは、1つのコア、もしくは複数のコア (CPU内の処理ユニット) が完全に使い果たされ、残りのプロセスが他のコアに分散していることを意味します。 このような状況は、リソースを激しく消費するアプリを実行している場合によく見られます。
CPUの空き容量はどれ位必要でしょうか?
ご利用のMacの動作速度に問題が無ければ、特に気にする必要はありません。 3Dモデルのレンダリングや動画の処理など、CPUの消費が大きいタスクを実行しているのであれば、負荷が90%に達しても問題ありません。 ただし、Macの動作が遅く、CPUの負荷が90〜95%程あり、さらにプロセッサの温度が76度を超えるようであれば、一部のアプリ (特にCPU負荷の大きなアプリ) を閉じることを検討する必要があります。
CPU負荷の詳細の確認
詳細な負荷のチャートを表示するには、CleanMyMac Xのメニューを開いて「CPU」をクリックします。 このチャートを使用すると、チップの空き容量と、システムプロセス (macOSに属するもの) とユーザープロセス (開いたアプリやそのアプリによって開かれたプロセス) の間でどれだけ分散されているかを簡単に把握する事ができます。グラフの右側の端にある赤と青の四角は、毎秒更新されるリアルタイムの負荷を示しており、チャートは直近の負荷の変化を示しています。
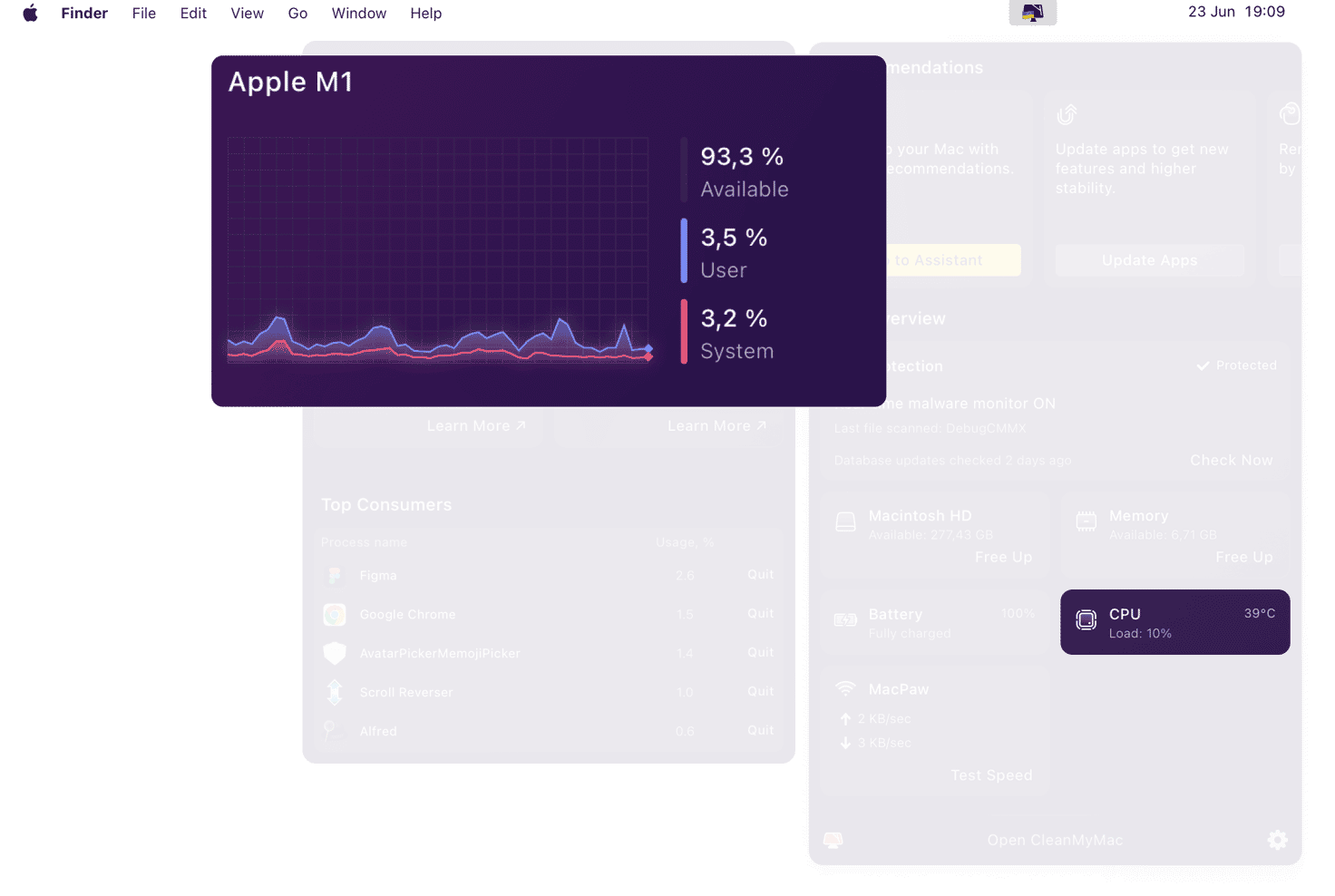
チャート上のアクティビティの急増は、通常であれば気にする必要はありません。アプリの起動時にCPUの消費量は急増しますが、これはすぐに低下するものです。 しかしながら、これらの急増が定期的に発生し、原因がわからない場合には、Mac上に不要なアプリやプロセスが存在する可能性があります。 原因を特定する為には、ウイルス削除機能でMacをスキャンするか、アンインストーラ機能でコンピューター上のアプリを細かくチェックします。
Macの稼働時間の把握
稼働時間のインジケーターには、最後にシステムを再起動してからMacが実行状態にある時間が表示されます。 再起動せずに7日以上経過したようであれば、再起動を行う事を推奨致します。 インジケーターにアクセスするには、CleanMyMac Xメニューを開いて「CPU」をクリックします。
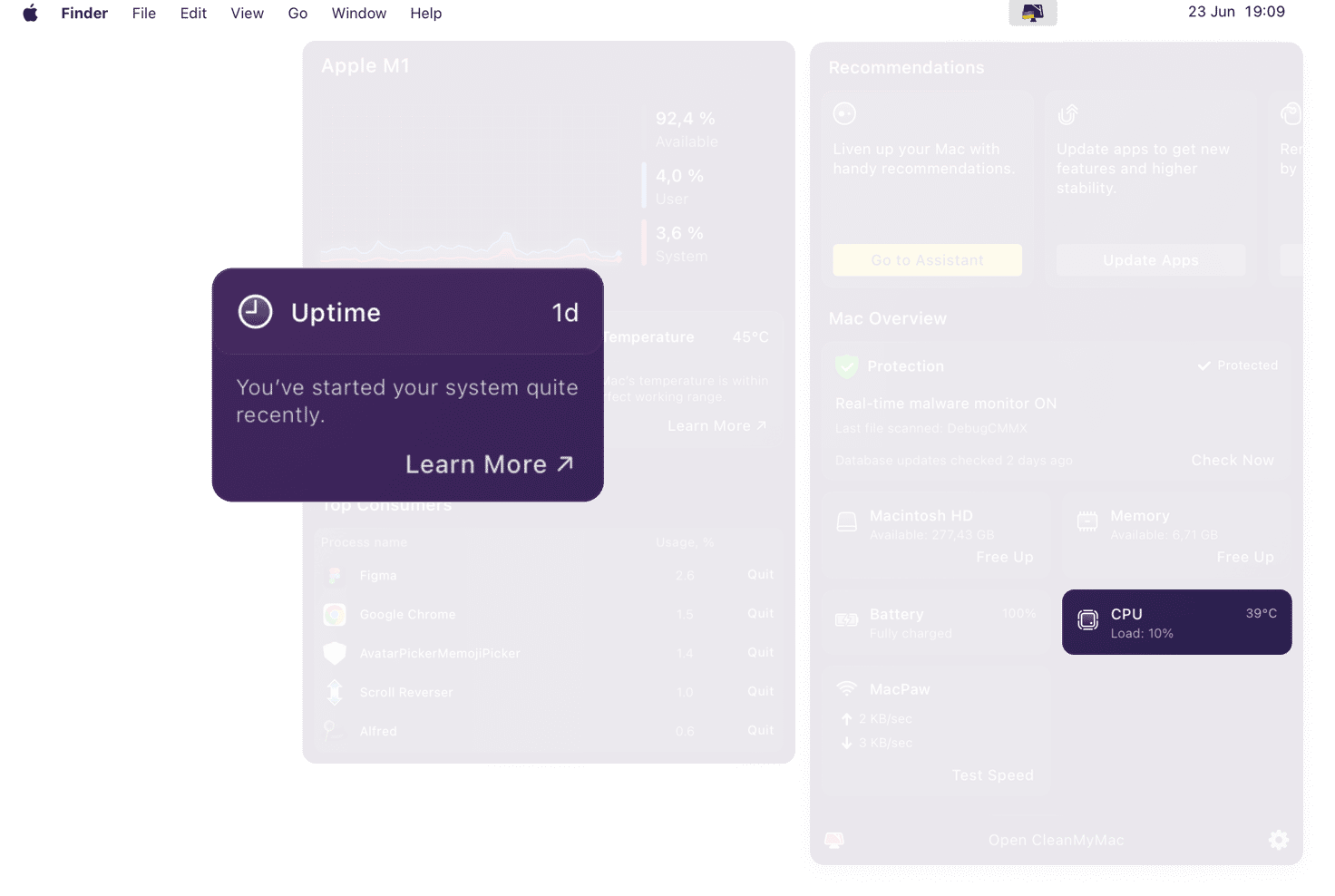
稼働時間と再起動はMacの速度にどのように影響しますか?アプリを終了すると、macOSはそれに関連するプロセスとサービスも終了します。 しかしながら、その中のいくつかは実行されたままであり、それらはCPUのリソースを少し消費するものです。 5日間から7日間が経過すると、日常的なタスクであっても減速してしまうのに十分な量がコンピューターに蓄積される可能性があります。
また、長時間の作業中に、アプリには細かなエラーが蓄積される可能性があります。 これらのエラーを回避する際に、アプリは多くのCPUリソースを必要とします。 再起動を行うと、すべてのアプリがエラーなく正常に動作する設定に戻り、CPUの負荷が軽減されます。
CPU温度のモニタリング
この機能は、App Store版のCleanMyMac Xでは利用できません。
温度モニターは毎秒のCPU内の熱レベルを報告し、プロセッサがオーバーヒート状態になると警告を発します。 CPU温度は、CleanMyMac Xメニューや、CPUモニターから詳細の確認が可能です。
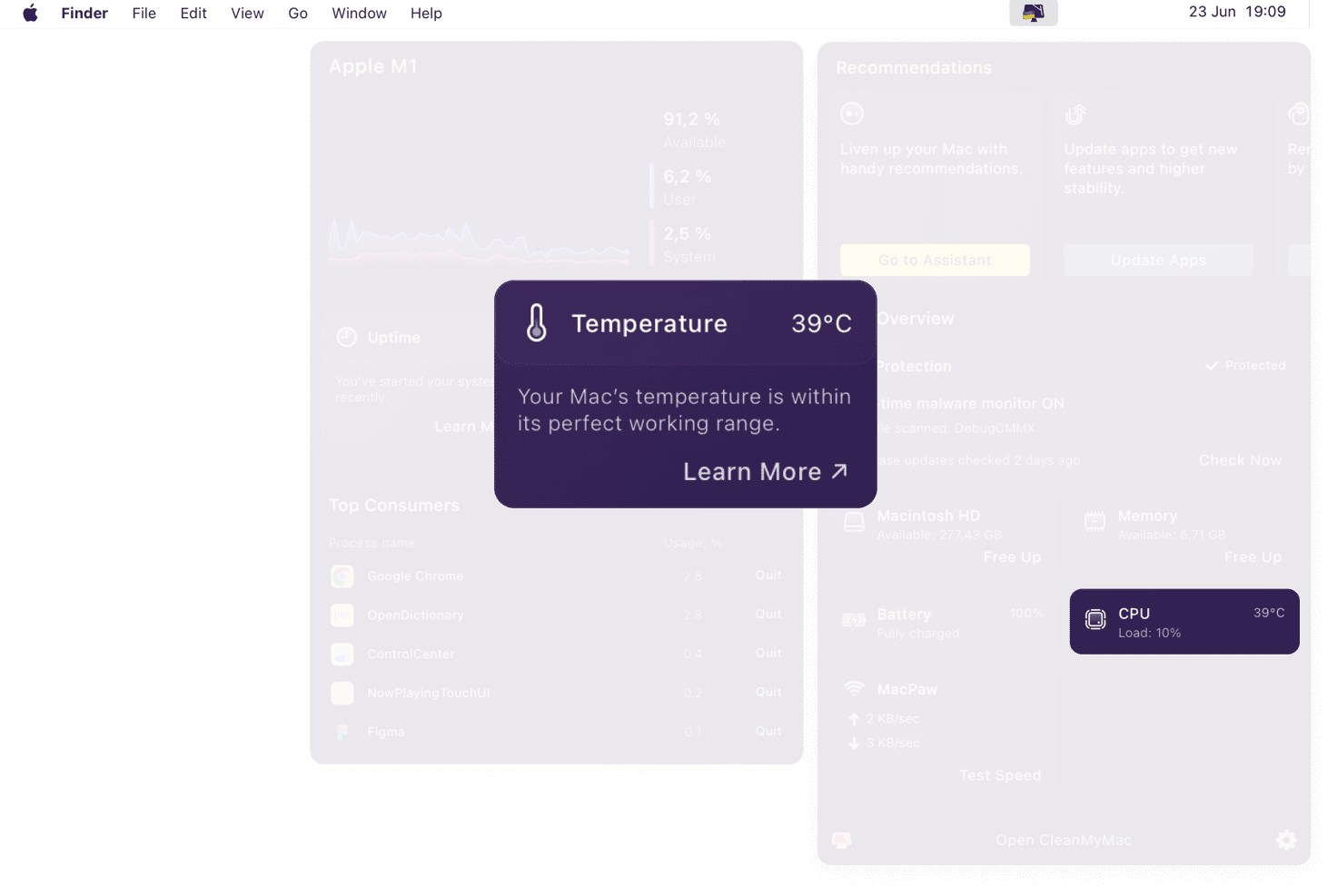
この温度は、システム設定に応じて、摂氏、もしくは華氏で表示されます。(システム設定の変更手順:システム環境設定 > 言語と地域 > 温度)
Macにとって適切なCPUの温度
| 55°C以下 (131°F) |
56〜75°C (133-167°F) |
76°C以上 (169°F) |
| 軽いアプリやシステムアプリを2〜3個だけ実行している程度、または開いているアプリがない場合の正常値です。 | リソースを多く消費するアプリを実行したり、周辺機器 (モニターや外付けハードドライブなど) を接続したり、インターネットでのデータの転送などの作業において、これは想定されている温度の範囲なので問題はありません。 しかしながら、この温度内でMacが動作を数時間続けている場合には、いきなり温度が急激に上昇する可能性があります。 |
Macがオーバーヒートしているので、早急な対策が推奨されます。 |
CPUのオーバーヒート時に冷ます方法
-
CPUを激しく消費しているアプリを終了します。 主な負荷要因の一覧は、それらの特定に役立ちます。必要なアプリだけを実行状態のまま残します。
-
Chrome、Safari、Firefoxなどのブラウザで使用していないタブを閉じます。
-
モニターやハードドライブなどの外部周辺機器の接続を外します。(Intelプロセッサの場合には、特にモニターの接続解除が効果的です)
-
Mac内の空気の流れを改善します。空気の入口が覆われないように、テーブルや平らな面の上に置いてください。
-
システムジャンク機能やスマートスキャンを使用して、Macから不要データを取り除きます。
こちらのブログ記事では、オーバーヒートの原因と対策、そしてプロセッサを冷却する方法について詳しく説明しています。
CPUリソースを多く消費しているアプリを表示して終了
この機能は、CleanMyMac XのApp Store版では制限されています。
CPUへの負荷が特に大きいアプリを表示するには、CleanMyMac Xメニューを開いて「CPU」をクリックします。 主な負荷要因の一覧がメニューの下部に詳細表示されます。 プロセッサの総容量の20%以上を占めるアプリは、黄色で強調されて表示されます。それらを閉じる事で、多くのリソースが解放されます。 その手順は次の通りです:
-
CleanMyMac Xメニューから「CPU」を選択します。
-
「主な負荷要因」の項目から、閉じたいアプリにカーソルを合わせて、その横にある「終了」をクリックします。
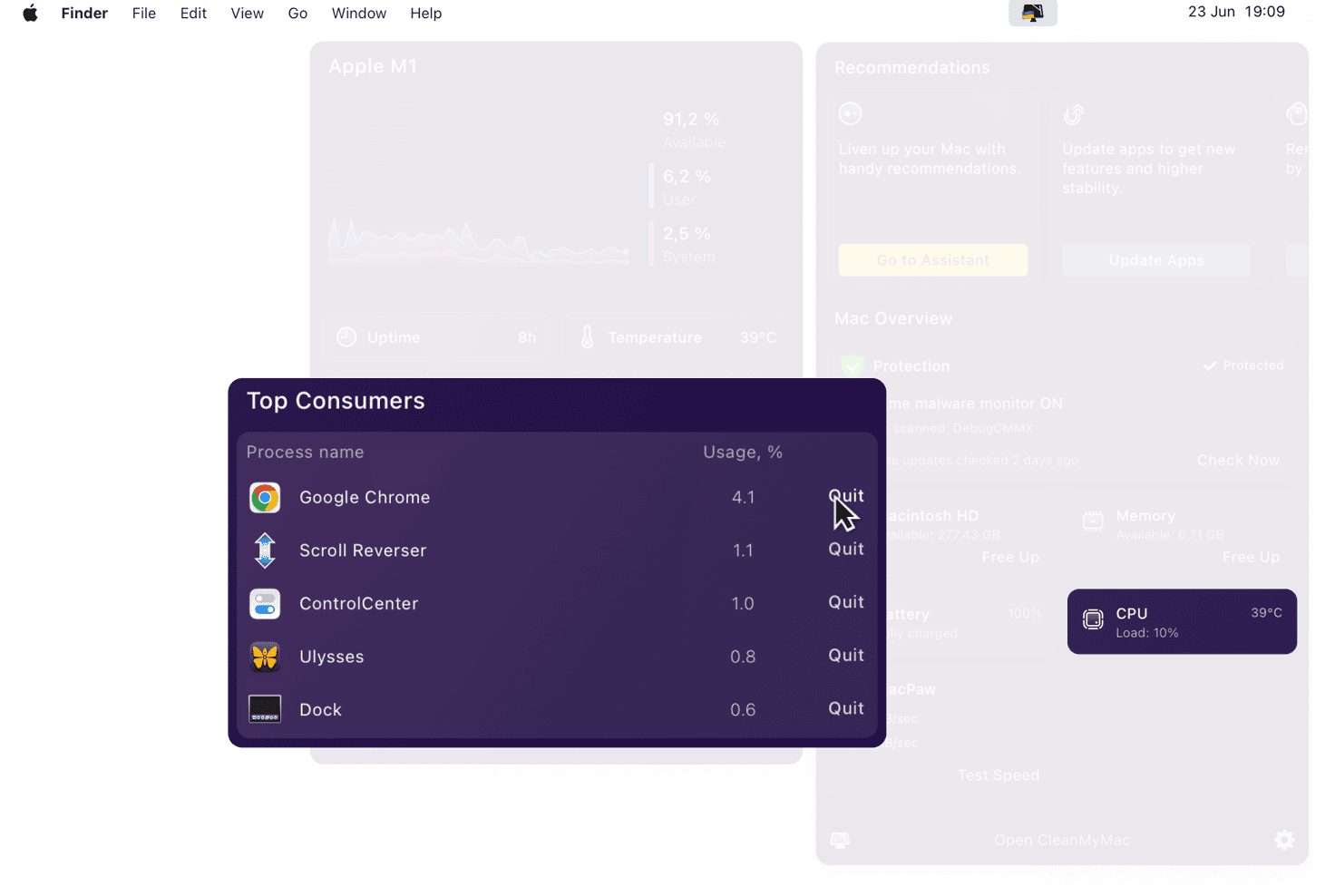
この一覧は毎秒更新されるため「主な負荷要因」のアプリの順番は頻繁に入れ替わります。 ただし、アプリにカーソルを合わせると、その一覧は一時停止するので、アプリを簡単に閉じることができます。
CleanMyMac XのApp Store版では「主な負荷要因」の項目から直接アプリを終了する事はできません。”サンドボックス”と呼ばれるプログラム上の制限によって、CleanMyMac Xはそのディレクトリの範囲を超えた他のアプリへの干渉は許可されていません。 CleanMyMacの異なるバージョンについては、こちらの記事からご覧ください。