Portable Macs like MacBook Air and MacBook Pro come with advanced cooling systems designed to ensure that they don’t run hot. But they are not always enough to prevent Mac from overheating and slowing down significantly with fans spinning up. It can cause physical damage to Mac’s components, so it’s important to know what to do if your Mac is overheating and how to avoid it in the first place. We suggest switching to Safari first — it is lighter than other browsers and more optimized. Now, to other practical solutions.
Why is my MacBook overheating?
There are a number of reasons for MacBook heating up. Here are some of the most common:
- Too much stress on the CPU. The harder your Mac’s processor cores are working, the more likely they will heat up and contribute to overheating.
- High ambient temperature. Macs are designed to comply with various temperature limits, but extreme heat can harm your computer.
- Clogged or blocked fans. The vents at the back of your Mac, at least on those Macs with fans, are used to blow warm air away from the components inside the chassis. If they are clogged or blocked, there will be nowhere for the warm air to go when the fans kick in.
- Malware. It is difficult to spot on a Mac, but it can run a ton of intensive processes hiddenly, making your Mac heat up.
- Frozen or unresponsive apps. Even if an app is unresponsive, it is still consuming Mac’s memory and CPU resources to fix it, which, in turn, heats the processor.
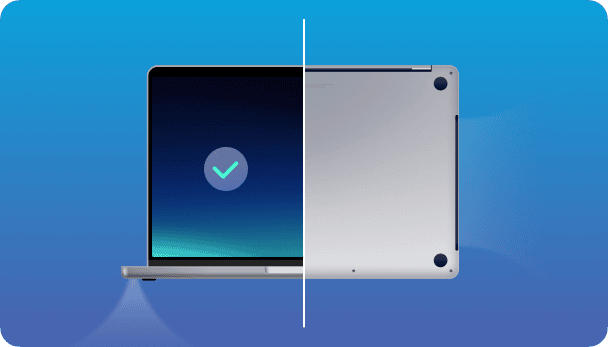
How to stop MacBook from overheating
If your MacBook is getting hot, the action you take will depend on what’s causing it to overheat. However, given that the most common cause of overheating is an overworked CPU, we’ll start there.
1. Check CPU usage and quit resource-intensive apps
If your Mac’s overheating, the first and foremost thing you do is check the CPU usage.
There’s a popular free tool in CleanMyMac that analyzes the CPU load on a Mac. In our case, we are looking for the CPU temperature of your Mac. Is it still within the green range? The normal CPU temperature is anywhere between 45-66 degrees Celsius.
To control your processor’s temperature, use the Menu App that comes with CleanMyMac. It is a great tool to help reduce the strain on your Mac and monitor its health in one place.
So, to quickly check your Mac:
- Start your free CleanMyMac trial.
- Click the little iMac icon in the upper menu bar.
- Next, check out the CPU tab in the Menu that appears.
Here, you can find which of your apps are the most CPU-hungry. It could be surprising. Take a moment to quit top consumers if you don’t use them.
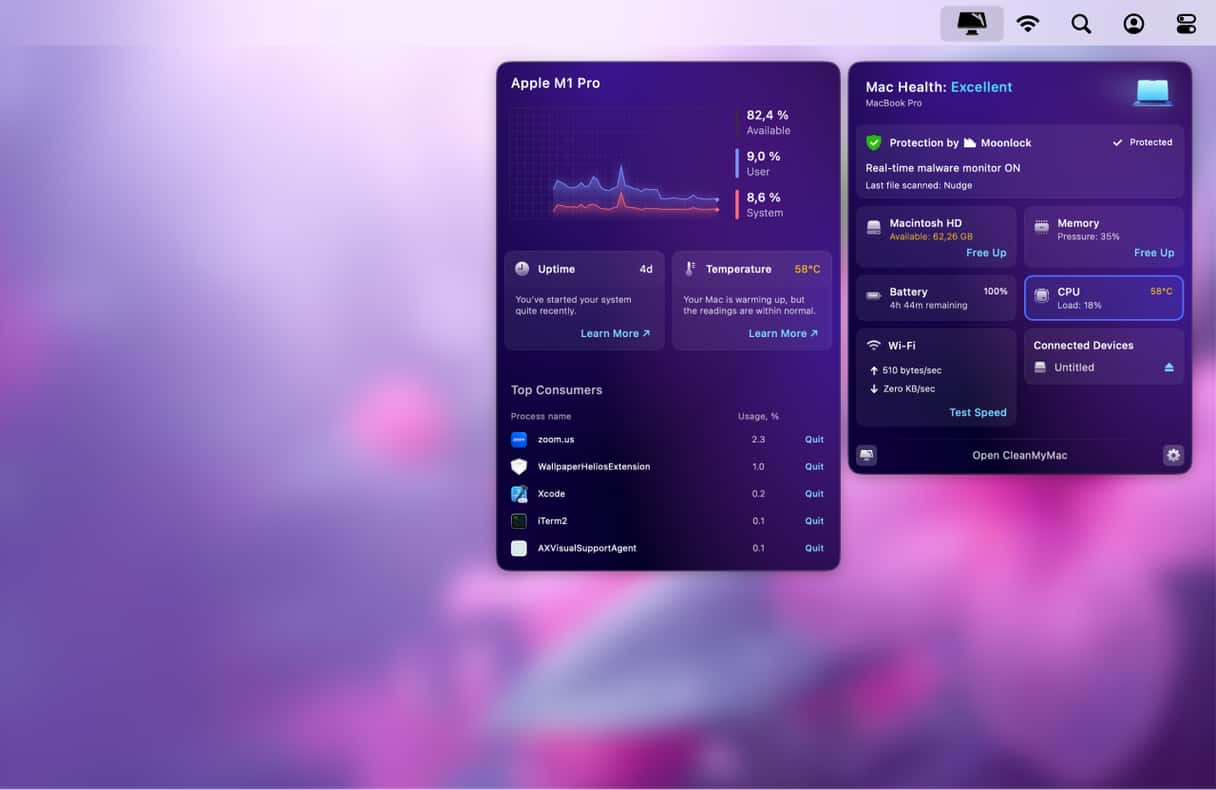
2. Close browser tabs you’re not using
Having lots of open browser tabs is one of the most common causes of an overworked Mac, especially if you use Chrome. On average, each tab uses 100MB of Memory, but load YouTube comments, for example, and it expands to 1GB. Imagine what happens to your Mac if you have 10 or 20 tabs open.
Close down those you don’t need and bookmark the web pages instead — use Command + D to make bookmarking faster.
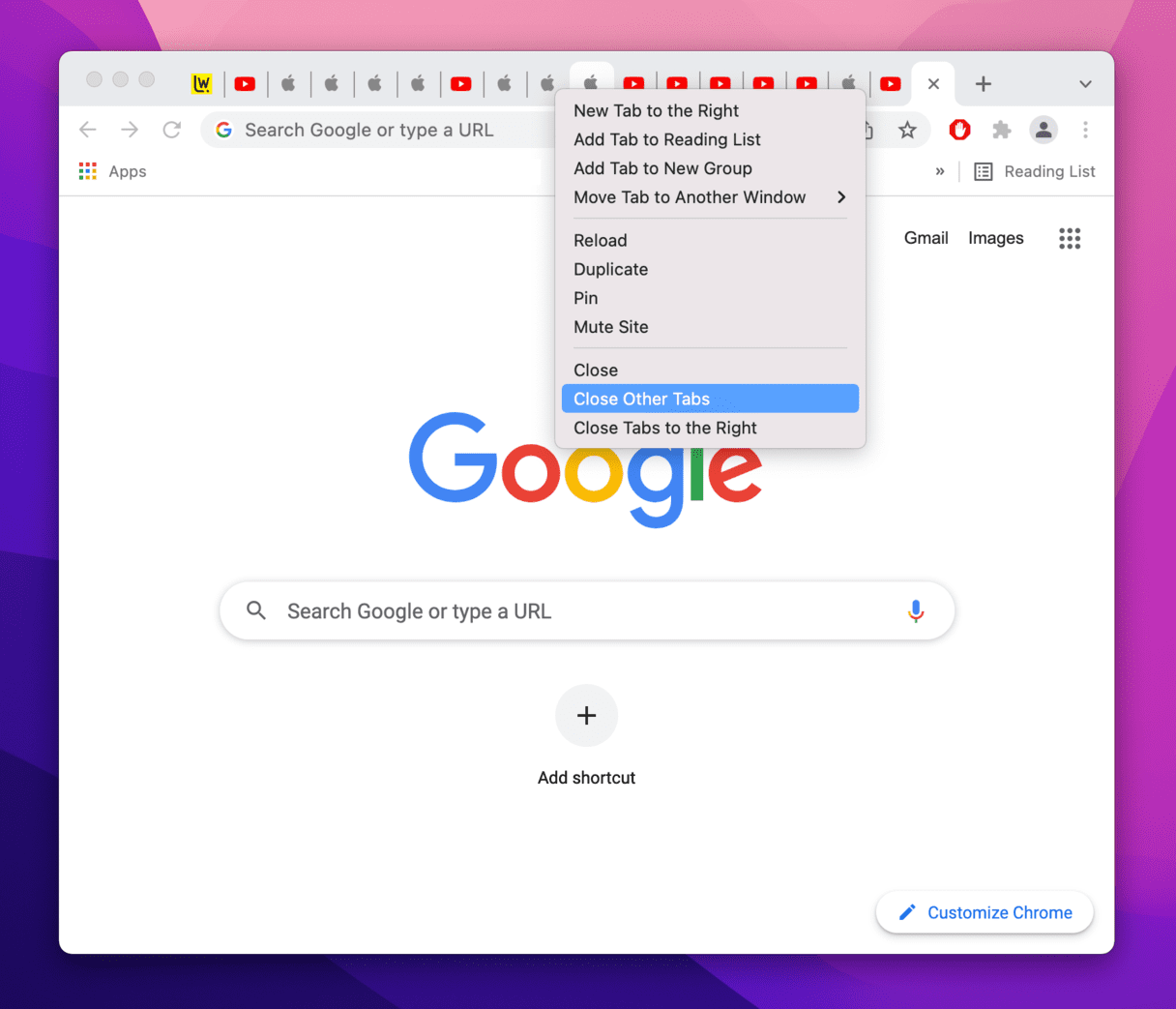
3. Check your login items & launch agents
Login items are apps that open right at your Mac’s startup. Usually, we’re so busy doing things on our Macs that we don’t notice these login items. But your Mac sure does — it starts running hot, unable to handle all programs simultaneously. Let’s take a look at what login items you have enabled:
- Click Apple menu > System Settings.
- Select General.
- Go to the Login Items & Extensions tab.
Here, you’ll find apps that launch at your Mac’s startup. Select the app and click the “—” button to remove it. Done!

You can also investigate launch agents. This category of apps refers to small programs that always work in the background and perform routine tasks. For example, Chrome has a few launch agents constantly running on your Mac to make sure Google services run properly. But they as well may be taxing on the processor. How to check what launch agents you have running?
- Open Finder and choose Go in the top menu.
- Click on Go > Go to Folder…
- Now paste in:
/Library/LaunchAgents
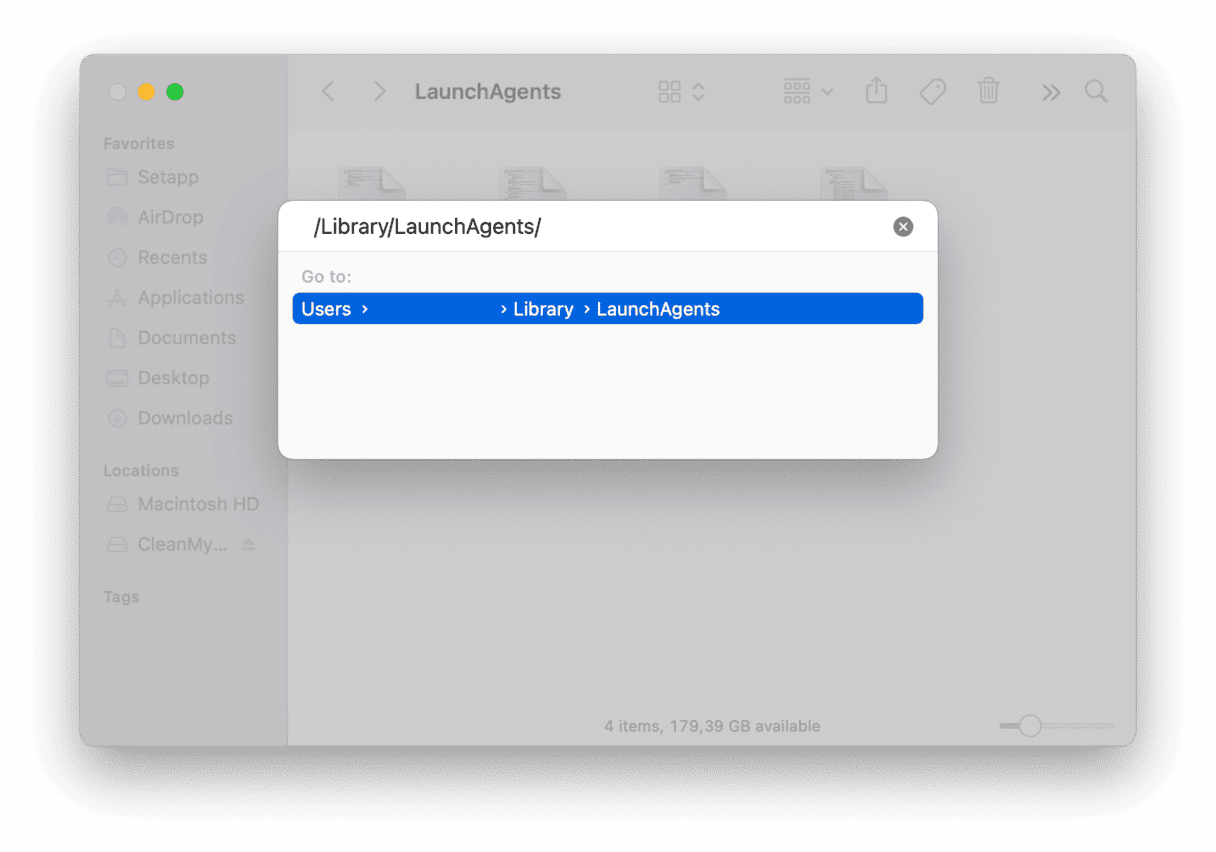
You’ll see the folder with the list of launch agents inside it.
4. Quit unused apps
Even if some apps don’t look like they’re doing very much, they still use some processing power. They’re probably using CPU cycles and carrying out background tasks that could slow things down. Here’s a quick trick that will help identify and close active apps on your Mac:
- Press Option-Command-Escape.
- In the window that appears, you’ll see the list of all active apps on your Mac. Select the app you want to close and click Force Quit.
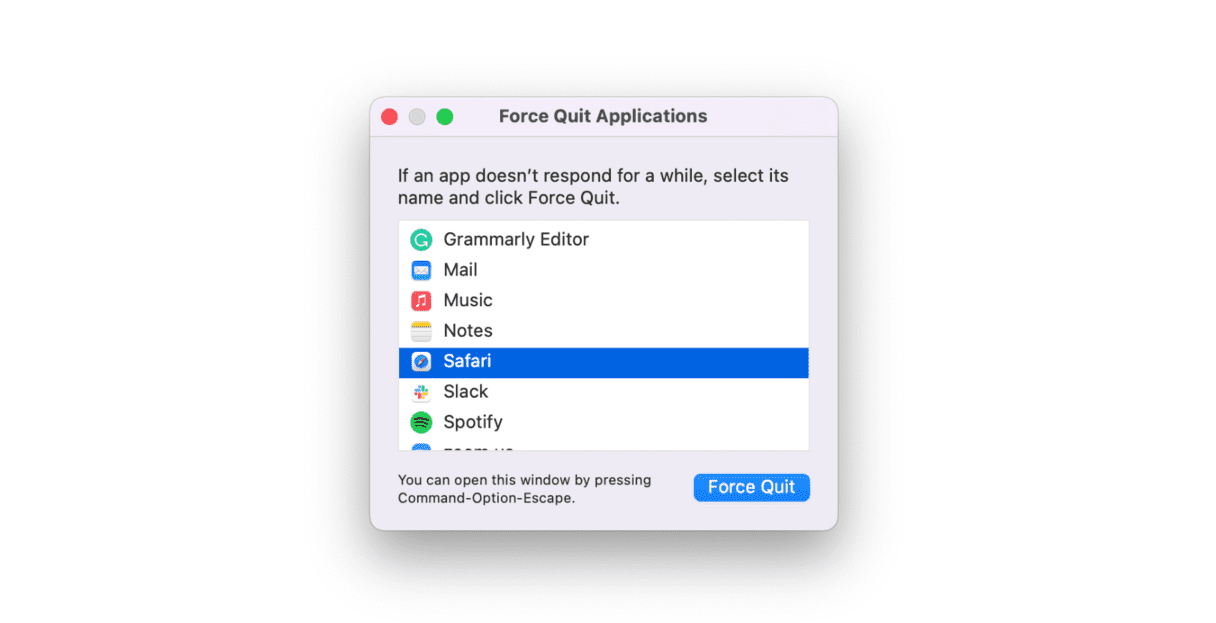
Use this little trick when your Mac starts overheating — quitting unused active apps will lighten the load on your Mac’s CPU.
5. Run some maintenance
If you have no time to perform optimization tweaks and get to the reason why your Mac’s overheating, there is a quick solution you could try. CleanMyMac, an app we’ve mentioned before, has a Performance tool with plenty of features that will help you troubleshoot all kinds of Mac issues.
- Open CleanMyMac (get your free trial here).
- Go to Performance and run a scan.
- Click Run Tasks
- You can also click View All Tasks to select the tasks you want to perform.
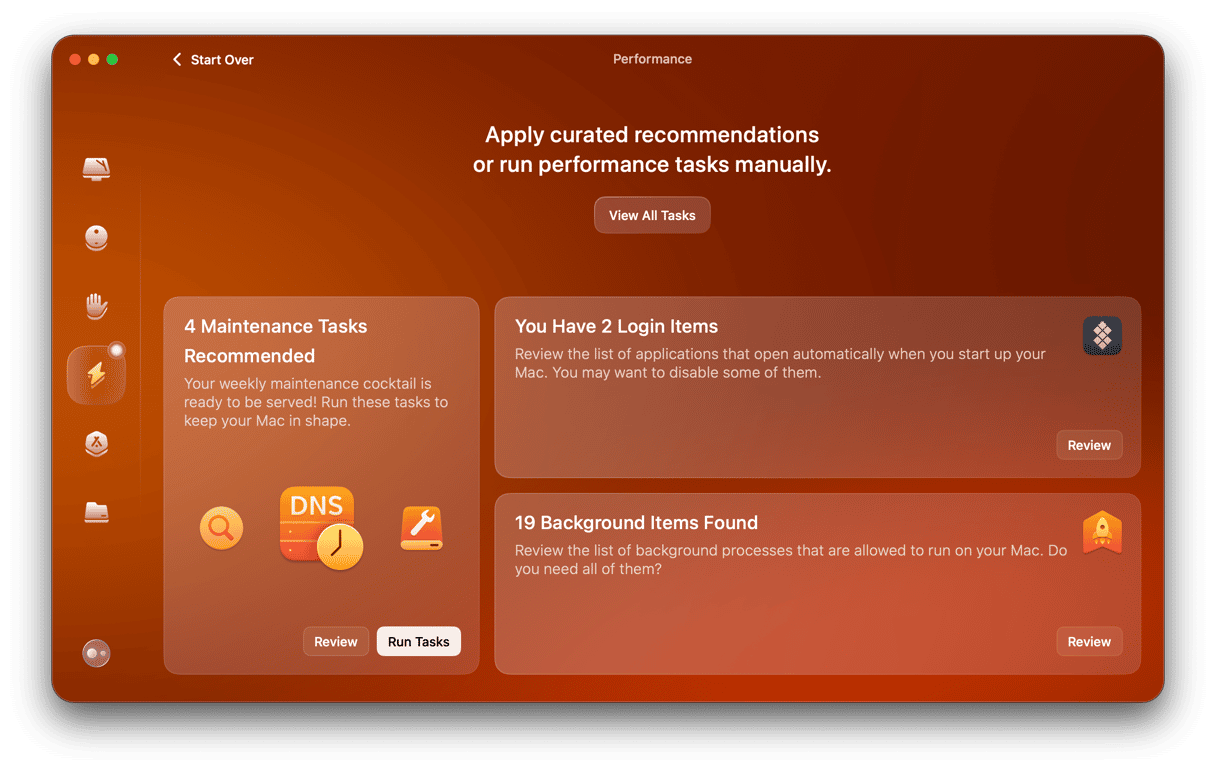
6. Update your Mac
With every software update, Apple releases fixes to performance issues on Mac. Maybe this Mac overheating problem you’re struggling with has already been fixed with the latest macOS release? Let’s check if your Mac is up to date:
- Go to Apple menu > System Settings > General.
- Click Software Update.
- If an update is available, click Update Now.

7. Avoid direct sunlight
If your MacBook Air or a MacBook Pro is heating up, move to somewhere cooler or out of direct sunlight. The temperature of the room you’re in or the sunlight hitting your Mac contributes to overheating. Place it on a hard, cool surface instead of in your lap to keep the air vents unobstructed.
8. Physically clean your Mac
Dust and debris can really mess up with your Mac’s fans; that’s why if your Mac keeps overheating, it’s time to give it a thorough cleanup. A can of compressed air can help clear those hard-to-reach corners of your Mac: you just need to remove the bottom panel and spray the air into the vents. Then, grab a microfiber cloth and gently wipe away any dust. Reinstall the bottom panel at last.
If you are not confident removing the panel yourself, you can make a Genius Bar reservation to get your Mac’s fans cleared for you.
9. Reset the SMC
System Management Controller is in charge of Mac’s ventilation system, among other things. If your Mac seems to be too hot without reason, maybe resetting the SMC will work for you.
Macs with a removable battery:
- Turn off your Mac and remove the battery.
- Press the power button and hold it for 5 seconds.
- Put the battery back in.
- Start up your Mac.
_1642598551.png)
Macs with a non-removable battery:
- Shut down your Mac.
- Press Shift-Control-Alt (Option), and while holding these 3 keys down, press the power button.
- Hold all 4 buttons down for 10 seconds, then release them.
- Start up your Mac by pressing the power button.
_1642598539.png)
Desktop Macs:
- Shut down your Mac.
- Pull out the power cord and wait for 15 seconds.
- Put the power cord back in.
- Wait 5 seconds, and then turn on your Mac.
10. Manage graphics settings (GPU)
The final tip to stop MacBook getting hot is to adjust graphics settings (GPU). The thing is that some older Macs are equipped with two graphic cards so that they are more resource-hungry. It is a great option for those playing graphics-intensive games or using their computers to render videos. However, it commonly leads to Mac overheating.
To solve this issue, follow these steps:
- Go to your System Settings > Battery.
- Now, click Options and turn on Automatic Graphic Switching. If you cannot see the option there, it means that your Mac has only one graphic card, and the tip is not applicable in your case.

So, now you know that different factors can cause your Mac to overheat, from the ambient temperature of the room you’re working in to misbehaving apps and malware pushing the CPU too hard. Luckily, you can stop Mac from overheating by following one of the tips above.






