Die im App Store erhältliche Version von CleanMyMac X unterscheidet sich in wenigen Punkten von der Version, die auf anderen Plattformen angeboten wird. Einige der unten beschriebenen Funktionen sind in der Version aus dem App Store aufgrund der dort geltenden Richtlinien nicht verfügbar. Hier erfahren Sie mehr über die verschiedenen Versionen von CleanMyMac X.
Der Prozessor (CPU) ist das Herzstück Ihres Macs: Dieser Chip berechnet, was in sämtlichen Apps und sonstigen Vorgängen geschieht. Wie schnell Ihr Rechner läuft, hängt in erster Linie von der Auslastung und Rechenleistung seiner CPU ab (letztere gemessen in GHz, d.h. Milliarden grundlegender Rechenoperationen pro Sekunde). Und deshalb ist es so wichtig, die CPU zu beobachten: Je früher Sie potenzielle Probleme (wie zu hohe Auslastung oder Überhitzung) erkennen und beheben, desto seltener kommt Ihr Mac ins Stocken.
Welche Informationen zur CPU liefert CleanMyMac X?
-
CPU-Auslastung im Detail
-
Uptime (Zeit seit dem letzten Neustart)
-
Aktuelle Temperatur des Prozessors
-
Apps, welche die meiste Rechenkapazität in Beschlag nehmen (Sie können sie sofort beenden)
Der CPU-Zustand auf einen Blick: Auslastung und Temperatur
Im CleanMyMac Menü sehen Sie, wie stark die geöffneten Apps den Prozessor gerade in Anspruch nehmen und welche Temperatur auf dem Chip herrscht. Um weitere Parameter und Details zu sehen, klicken Sie im Menü auf die CPU-Kachel.
Um das ausführliche Menü auszublenden, klicken Sie im Menü erneut auf die CPU-Kachel; um beide Menüs zu schließen, klicken Sie einfach auf eine beliebige Stelle außerhalb (z. B. auf den Schreibtisch oder in eine andere App).
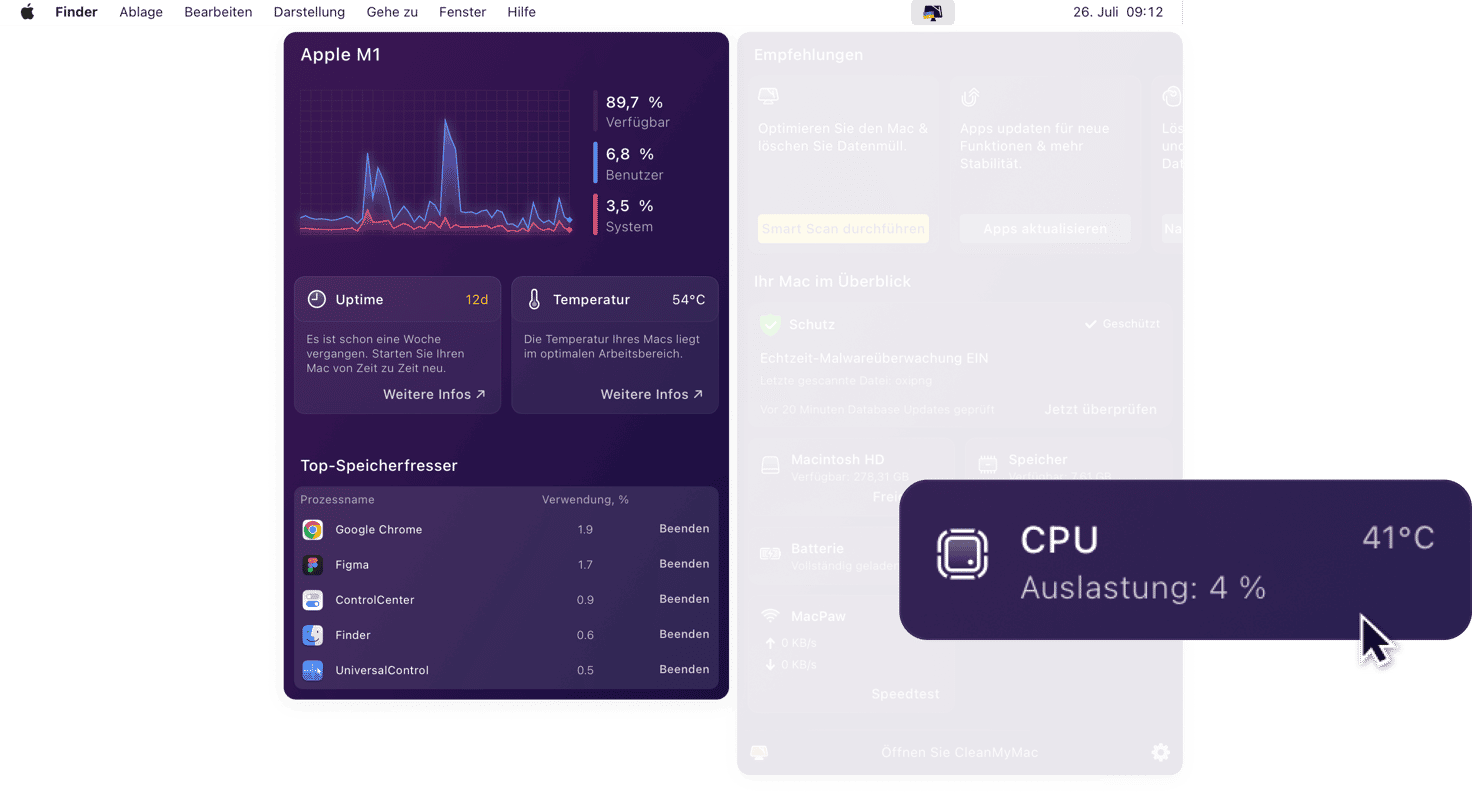
Die CPU-Überwachung zeigt über 100 % Auslastung an, ist das problematisch?
Nein. Das bedeutet, dass ein oder mehrere Kerne (Recheneinheiten innerhalb der CPU) voll ausgelastet sind und der Rest der Arbeit unter den anderen Kernen aufgeteilt wird. Eine solche Auslastung ist normal, wenn rechenintensive Apps ausgeführt werden.
Welche CPU-Auslastung ist zu hoch?
Solange der Mac flüssig läuft, ist grundsätzlich jede Auslastung in Ordnung. Selbst bis zu 90 % sind okay, sofern gerade rechenintensive Prozesse ausgeführt werden, z. B. die Darstellung von 3D-Modellen oder Videobearbeitung. Aber wenn der Mac nur verzögert reagiert und die CPU-Auslastung bei 90–95 % liegt und die Prozessortemperatur außerdem die 76 °C übersteigt, sollten Sie einige Apps schließen (zumindest die besonders ressourcenhungrigen).
CPU-Auslastung detailliert ansehen
Um die Auslastung in einem Diagramm genauer zu beobachten, öffnen Sie das CleanMyMac X Menü und klicken Sie auf „CPU“. In diesem Diagramm lässt sich leichter ablesen, welcher Anteil der CPU-Kapazität noch verfügbar ist und welcher Anteil zwischen Systemprozessen (denen von macOS) und Benutzerprozessen (von Ihnen geöffneten Apps und deren Prozesse) aufgeteilt wird. Die roten und blauen Rechtecke am Rand des Graphen zeigen die aktuelle Auslastung (sekündlich aktualisiert); die Kurven bilden den Verlauf der Auslastung in der letzten Zeit ab.
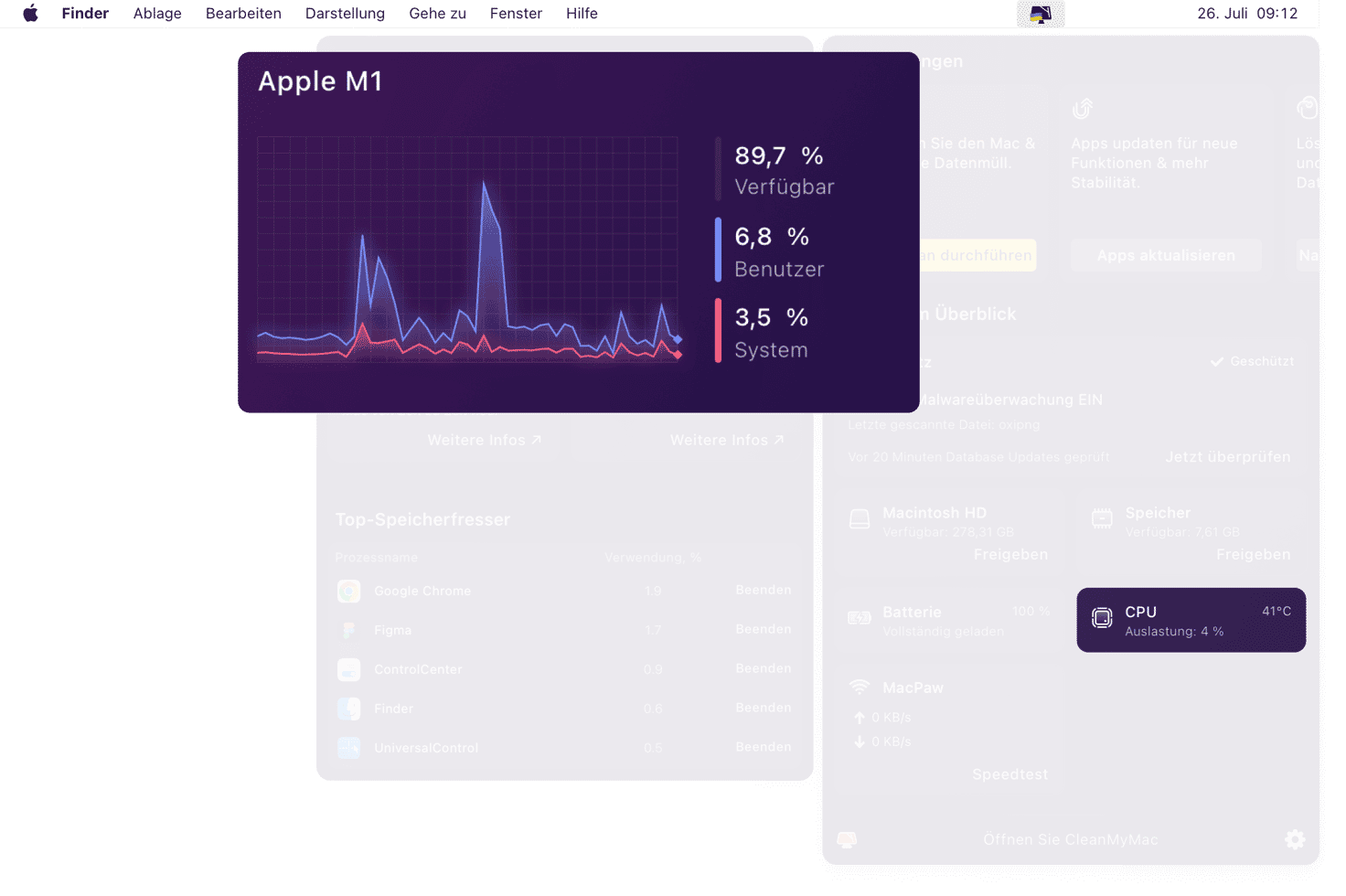
Die Aktivitätsspitzen im Diagramm bedeuten normalerweise kein Problem: Wenn Sie eine App starten, steigt die CPU-Auslastung immer deutlich an und sinkt dann schnell wieder. Wenn diese Spitzen aber regelmäßig auftreten und Sie nicht sicher sind, warum, werden auf dem Mac möglicherweise unerwünschte Apps oder Prozesse ausgeführt. Um sie aufzuspüren, scannen Sie Ihren Mac mit dem Modul Malware-Entfernung oder prüfen Sie die Apps auf Ihrem Computer sorgfältig im Modul Deinstallation.
Die Uptime des Macs kennen
Bei der Anzeige „Uptime“ sehen Sie, wie lang der Mac seit dem letzten Neustart bereits läuft. Wir empfehlen, mindestens alle 7 Tage einen Neustart auszuführen. Diese Anzeige finden Sie im CleanMyMac X Menü unter „CPU“.
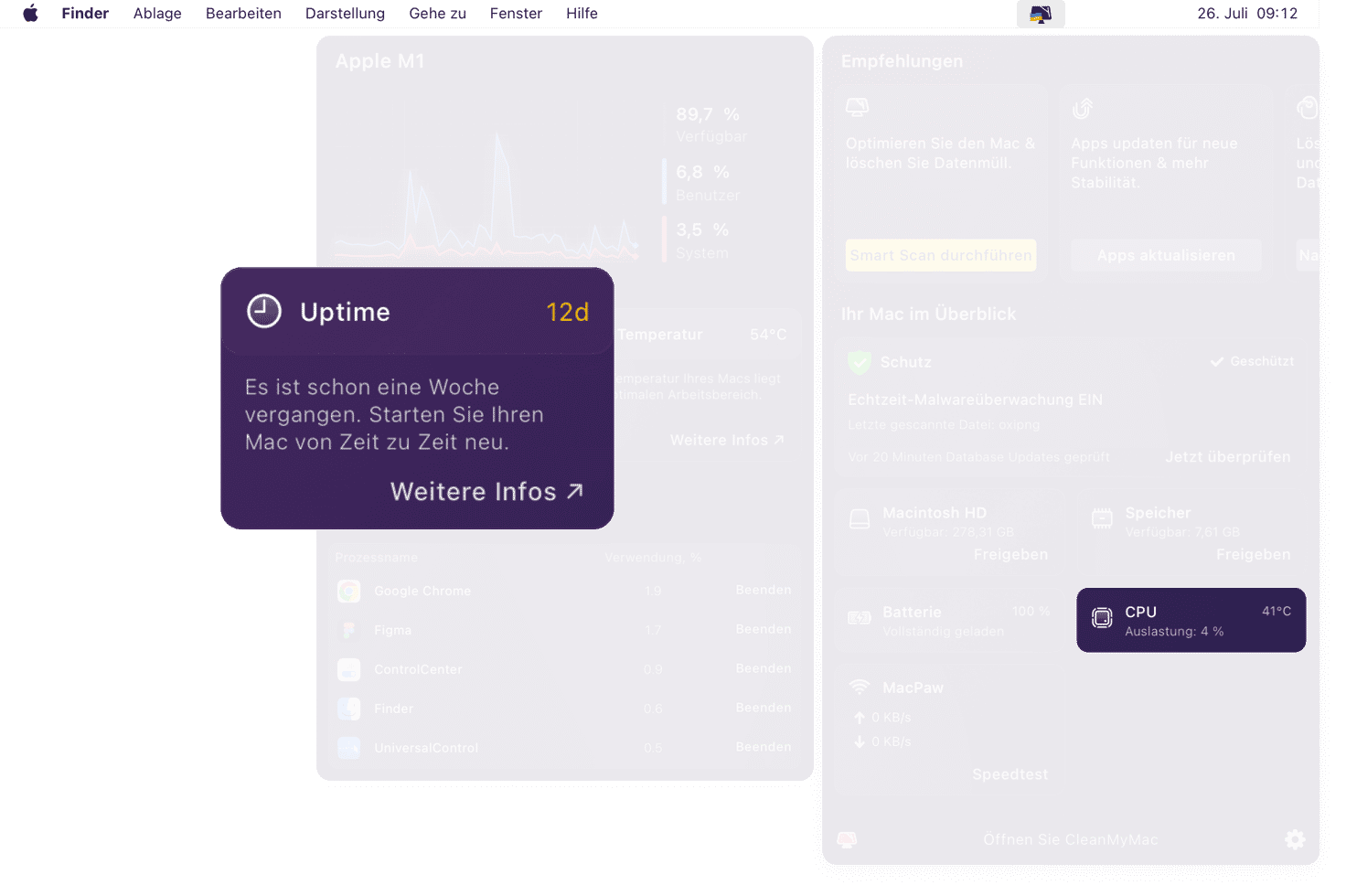
Wie beeinflussen Uptime und Neustart die Geschwindigkeit des Macs? Wenn Sie eine App schließen, beendet macOS auch zugehörige Prozesse und Dienste. Einige werden aber weiterhin ausgeführt, und jeder Prozess nimmt ein wenig CPU-Kapazität in Anspruch. Nach 5–7 Tagen könnten sich auf dem Computer so viele Prozesse angesammelt haben, dass er selbst bei Routineaufgaben ins Stocken gerät.
Zudem können sich in Apps bei langen Arbeitssitzungen unkritische Fehler häufen. Um diese Fehler zu umgehen, benötigen, Apps zusätzliche Rechenkapazität. Ein Neustart stellt für alle Apps saubere Ausgangsbedingungen wieder her, wodurch die CPU-Auslastung sinkt.
CPU-Temperatur beobachten
Diese Funktion ist in der Version von CleanMyMac X aus dem App Store nicht verfügbar.
Jede Sekunde meldet die Temperaturüberwachung, welche Temperatur auf dem Chip herrscht, und warnt bei bevorstehender Überhitzung. Sie können die CPU-Temperatur direkt im CleanMyMac X Menü oder mit zusätzlichen Informationen unter „CPU“ sehen.
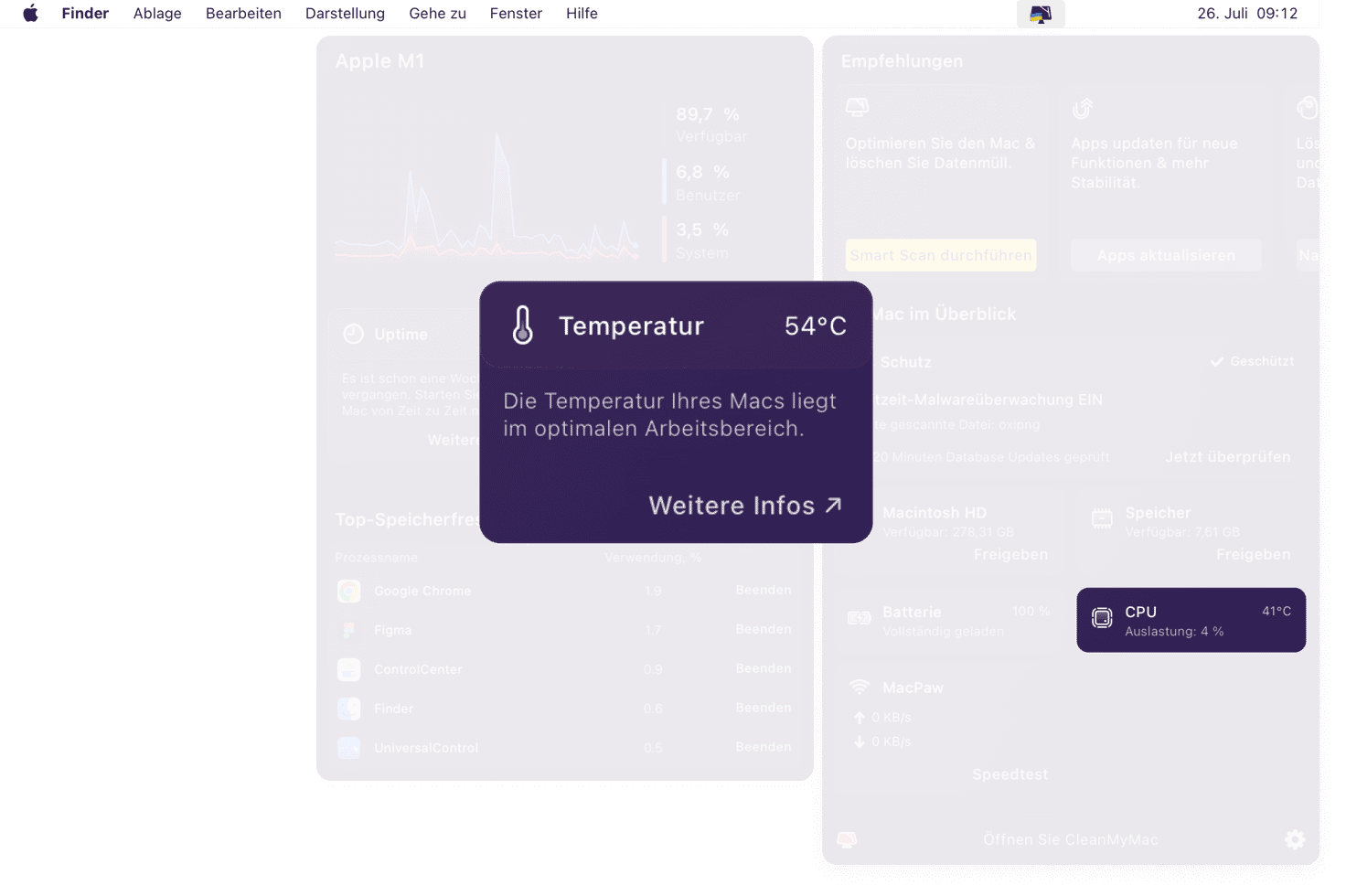
Abhängig von den Systemeinstellungen wird die Temperatur in Celsius oder Fahrenheit angezeigt (zu ändern in den Systemeinstellungen unter „Sprache & Region“ > „Temperatur“).
Welche CPU-Temperatur ist gut für den Mac?
| Unter 55 °C | 56–75 °C | Über 76 °C |
| Normal, wenn nicht mehr als zwei bis drei simple Apps oder Systemapps ausgeführt werden. | Normal und in Ordnung, wenn Sie rechenintensive Apps nutzen, Peripheriegeräte anschließen (wie Monitore oder externe Festplatten) oder umfangreiche Downloads oder Uploads durchführen. Wenn der Mac aber bereits seit Stunden in diesem Temperaturbereich arbeitet, kann die Temperatur plötzlich stark ansteigen. |
Der Mac überhitzt und Sie sollten sofort Schritte unternehmen. |
Die CPU bei Überhitzung abkühlen lassen
-
Schließen Sie rechenintensive Apps. Die Liste „Top-Speicherfresser“ hilft, sie zu erkennen. Halten Sie nur die App geöffnet, mit der Sie gerade arbeiten.
-
Schließen Sie nicht benötigte Browser-Tabs in Chrome, Safari, Firefox usw.
-
Stecken Sie externe Peripheriegeräte wie Monitore (insbesondere bei Intel-Prozessoren) oder Festplatten aus.
-
Stellen Sie den Mac auf einen Tisch oder eine ebene Oberfläche, sodass die Lüftungsschlitze nicht bedeckt sind und sich ein Luftstrom bilden kann.
-
Löschen Sie Datenmüll mit dem Modul Systemreste oder dem Smart Scan.
In einem Blogbeitrag erklären wir ausführlicher, was Überhitzung verursacht, wie sie verhindert wird und wie Sie den Prozessor kühlen können.
Die rechenintensivsten Apps anzeigen und schließen
Diese Funktion ist in der Version von CleanMyMac X aus dem App Store eingeschränkt.
Um die Apps zu sehen, welche die CPU am stärksten auslasten, öffnen Sie das CleanMyMac X Menü und klicken Sie auf „CPU“. Die Liste „Top-Speicherfresser“ findet sich unten im ausführlichen Menü. Apps, die über 20 % der Gesamtkapazität des Prozessors einnehmen, sind gelb hervorgehoben. Schließen Sie sie, um besonders viel Rechenleistung verfügbar zu machen. So können Sie dies tun:
-
Öffnen Sie das CleanMyMac X Menü und klicken Sie auf „CPU“.
-
Bewegen Sie im Abschnitt „Top-Speicherfresser“ die Maus über eine zu schließende App und klicken Sie neben ihr auf „Beenden“.
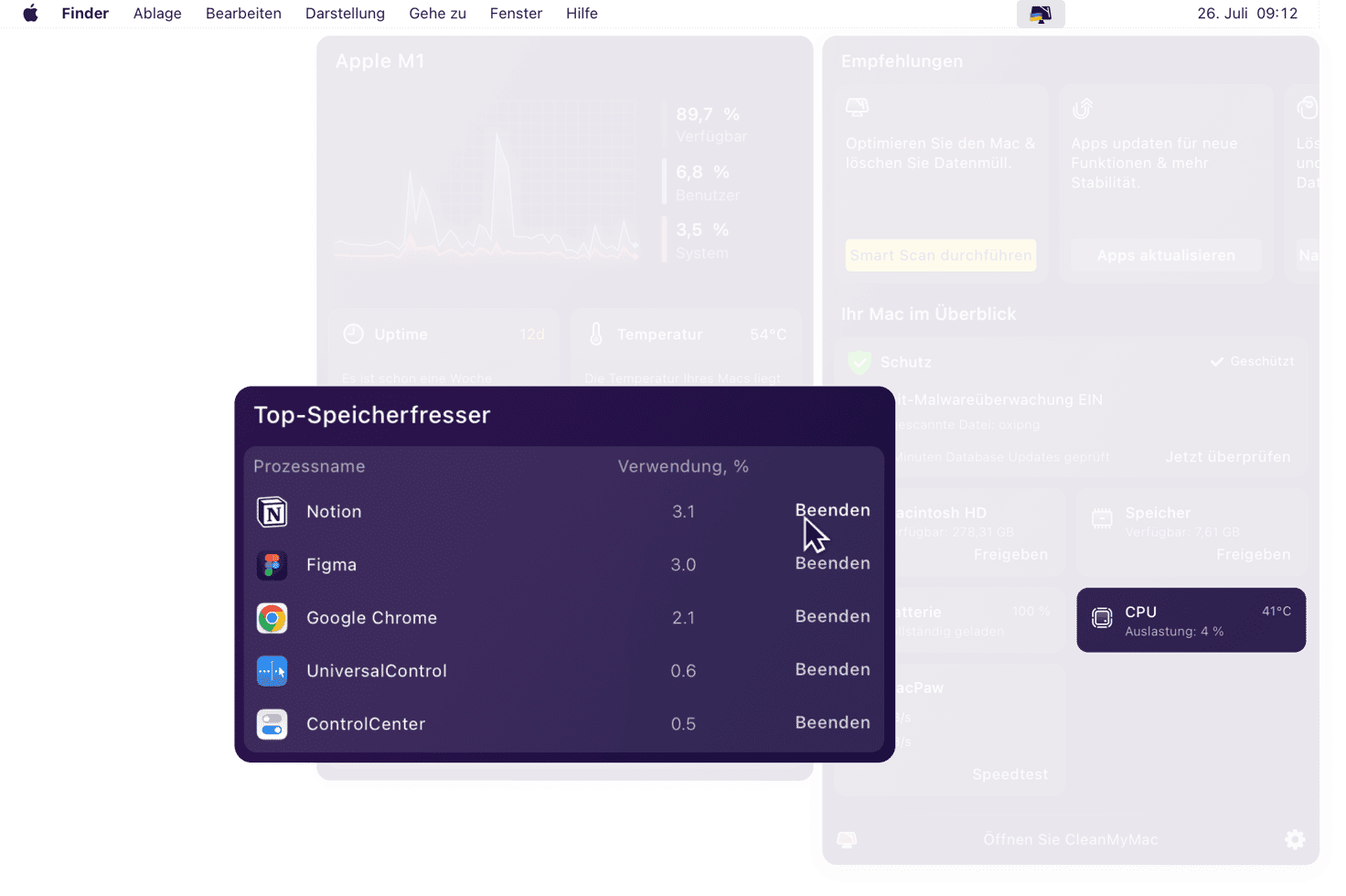
Apps in den Top-Speicherfressern ändern regelmäßig die Platzierung, da die Liste jede Sekunde aktualisiert wird. Aber solange die Maus auf einer App steht, wird die Liste angehalten, damit Sie die App leicht schließen können.
In der Version von CleanMyMac X aus dem App Store können die Apps in der Liste „Top-Speicherfresser“ nicht beendet werden. Aufgrund einer Programmeinschränkung namens „Sandboxing“ kann CleanMyMac X nicht über sein Arbeitsverzeichnis hinaus wirken und auf andere Apps zugreifen. In diesem Artikel erfahren Sie mehr über die verschiedenen Versionen von CleanMyMac X.