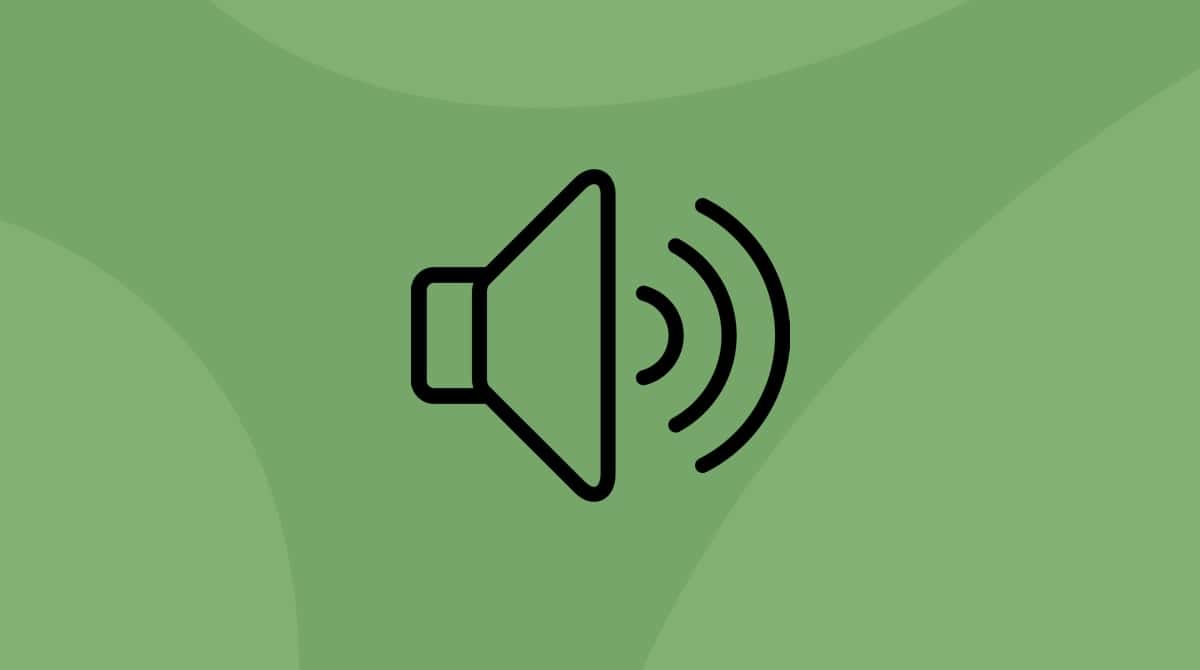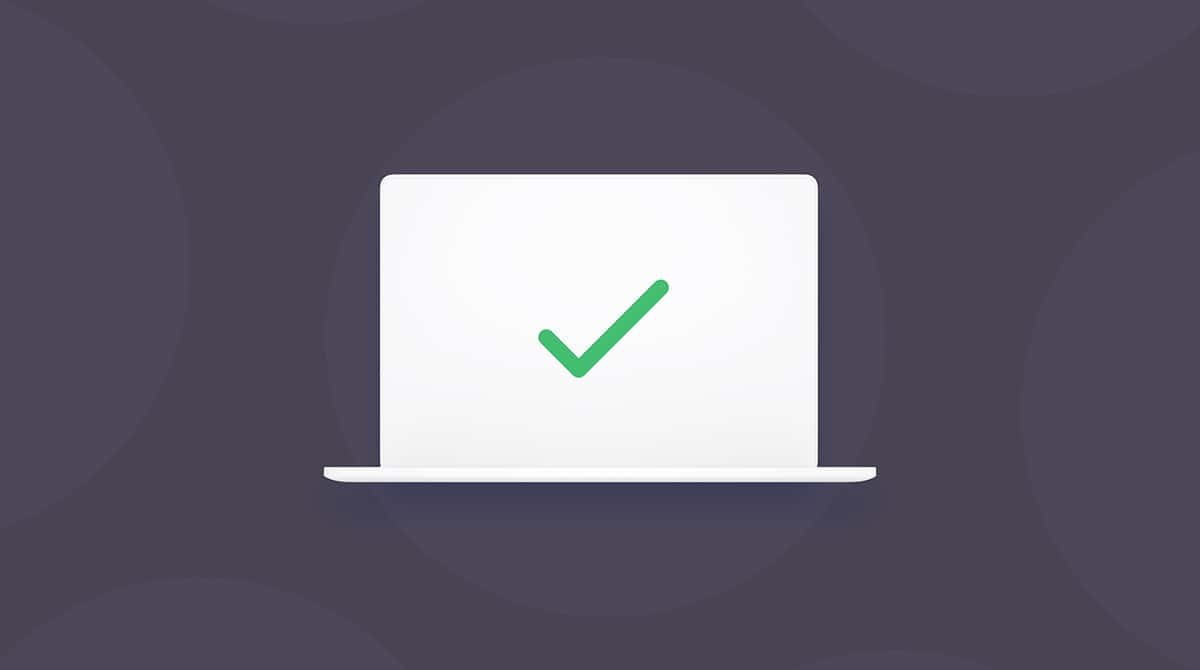Audio is a key part of using a Mac. Whether it’s listening to playlists on Apple Music or Spotify, catching up with your favorite podcasts, watching videos on YouTube, or making your own music, podcast, or video, you need to hear what’s going on. Most of the time, controlling audio output on your Mac is straightforward. You just use the volume up and volume down keys on your keyboard or the volume slider in Control Center. But what if those don’t work? How to fix 🚫 on Mac volume? We’ll show you.
Why does 🚫 appear when I try to change volume?
The 🚫 symbol appears when you try to use the keyboard volume controls to adjust the sound output on your Mac. Usually, the reason you see it is that you have an output selected that is not the built-in speakers on your MacBook. Those volume buttons only work with built-in speakers. If you look at the Sound setting in Control Center, you’ll notice that it’s grayed out, and you can’t slide it left or right. That, too, is because you have external speakers selected. For example, you might have a Bluetooth speaker connected, or you may have your Mac plugged into an external display that has its own speakers. Or it might be connected to a USB audio interface and is using that as an audio output.
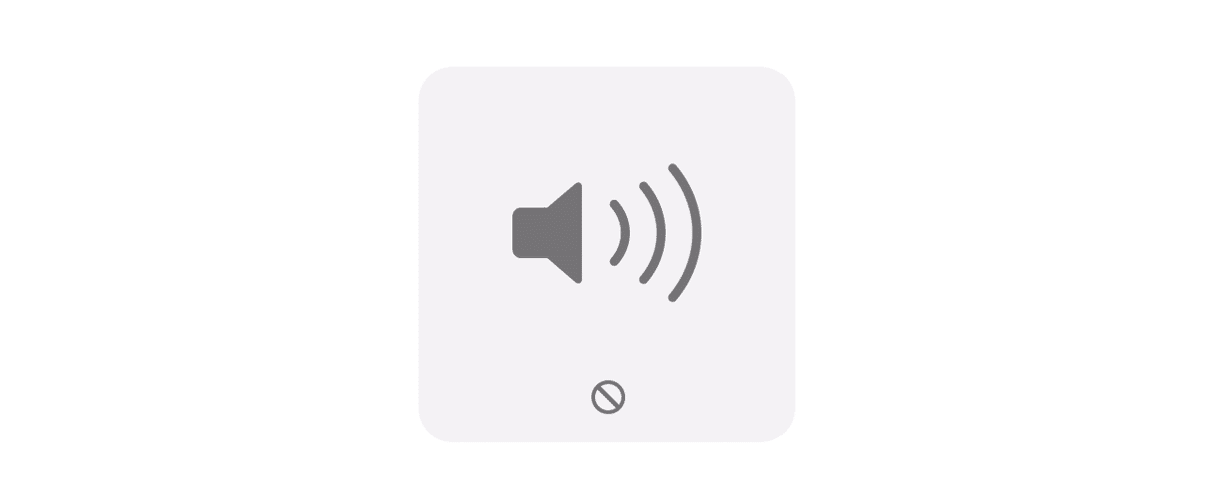
How to check what audio output is selected
There are two ways to check:
- Click Control Center and then the down arrow next to Sound. The currently selected audio output will be highlighted in blue.
- Go to the main Apple menu and choose System Settings > Sound. Then, select Output under Input & Output and look at the output that is highlighted.
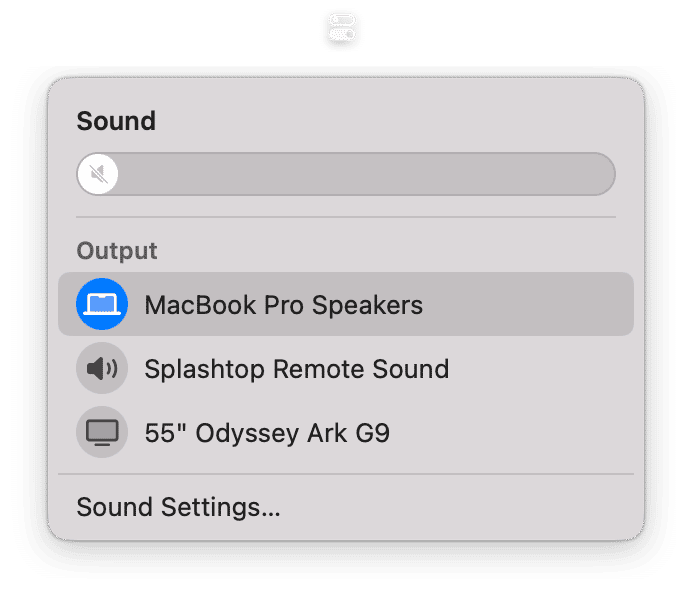
How to fix 🚫 on Mac volume
The simplest way to fix the volume not working is to select your Mac’s built-in speakers from the audio output options in Control Center or System Settings. However, if that doesn’t work or you don’t have any external speakers connected. There are a few other things you can try.
1. Check the basics
If the problem only occurs in one app, say Apple Music, make sure the volume in that app is turned up. If it occurs in a web browser, make sure the tab isn’t muted by clicking the speaker icon in the address bar in Safari or, in Chrome or Firefox, Control-clicking the tab and choosing unmute.

Also, try disconnecting any external speakers or other audio devices, including displays with speakers and Bluetooth speakers.
One more thing to try is to go to System Settings > Sound and make sure Mute isn’t selected.

If none of the above helped, restart your Mac. If you still encounter the same error, jump to next steps.
2. Reset NVRAM
NVRAM (non-volatile RAM) is responsible for storing vital settings, including those related to volume. Sometimes, resetting it can fix similar glitches, but you can do it on Intel-based Macs only. Here’s how:
- Shut down your Mac.
- Restart it while holding down Command-Option-P-R until it restarts a second time.
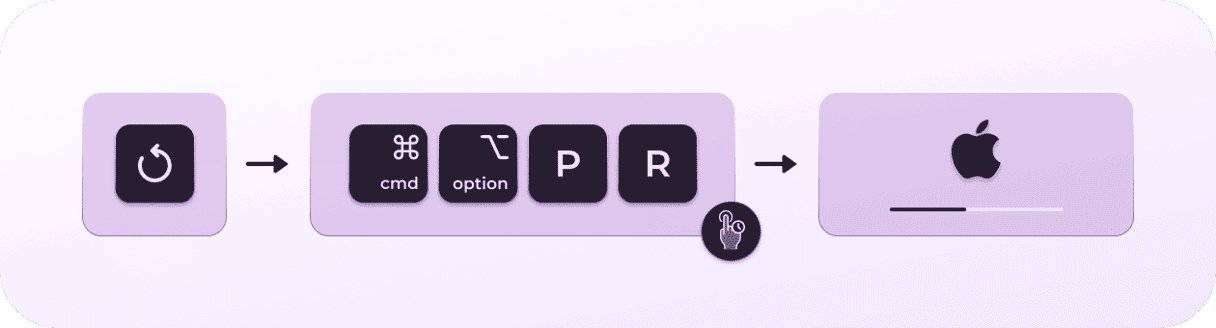
3. Restart Core Audio
Another thing to try is to restart a process responsible specifically for allowing the apps to use the speakers — coreaudiod.
- Go to Applications > Utilities and open Activity Monitor.
- Search for ‘coreaudiod’.
- Select it and click the ‘x’ in the toolbar to quit it. It will restart immediately.
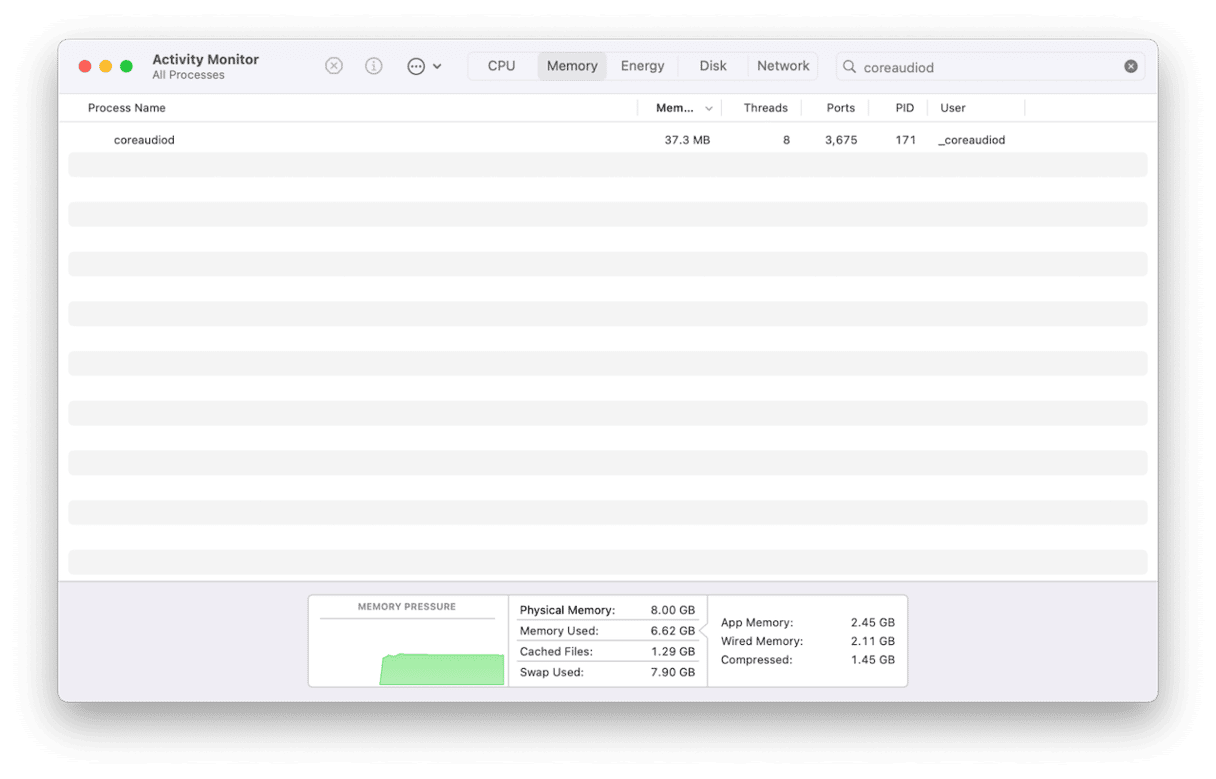
4. Update macOS
It is also worth updating macOS to ensure that the issue is not caused by a bug. Here’s a quick reminder of how to update your Mac:
- Go to System Settings > General > Software Update and wait for it to check for an update.
- If there’s one available, follow the instructions on the screen to install it.

How to prevent problems on your Mac
While the 🚫 is not usually a sign of a problem with your Mac, there are lots of other things that can go wrong from time to time. These range from things not quite working as they should to more serious problems like your Mac freezing or apps crashing.
The best way to avoid these problems is to carry out regular maintenance on your Mac. This includes tasks like thinning out Time Machine snapshots, repairing disk permissions, reindexing Spotlight, and flushing DNS cache.
Doing all that manually is a chore that no one really wants to do. But you don’t have to do it manually. CleanMyMac’s Performance Manager can do it for you with just a couple of clicks. It lets you run maintenance tasks with a few clicks as well as manage login items and background extensions. Get started with a free CleanMyMac trial.
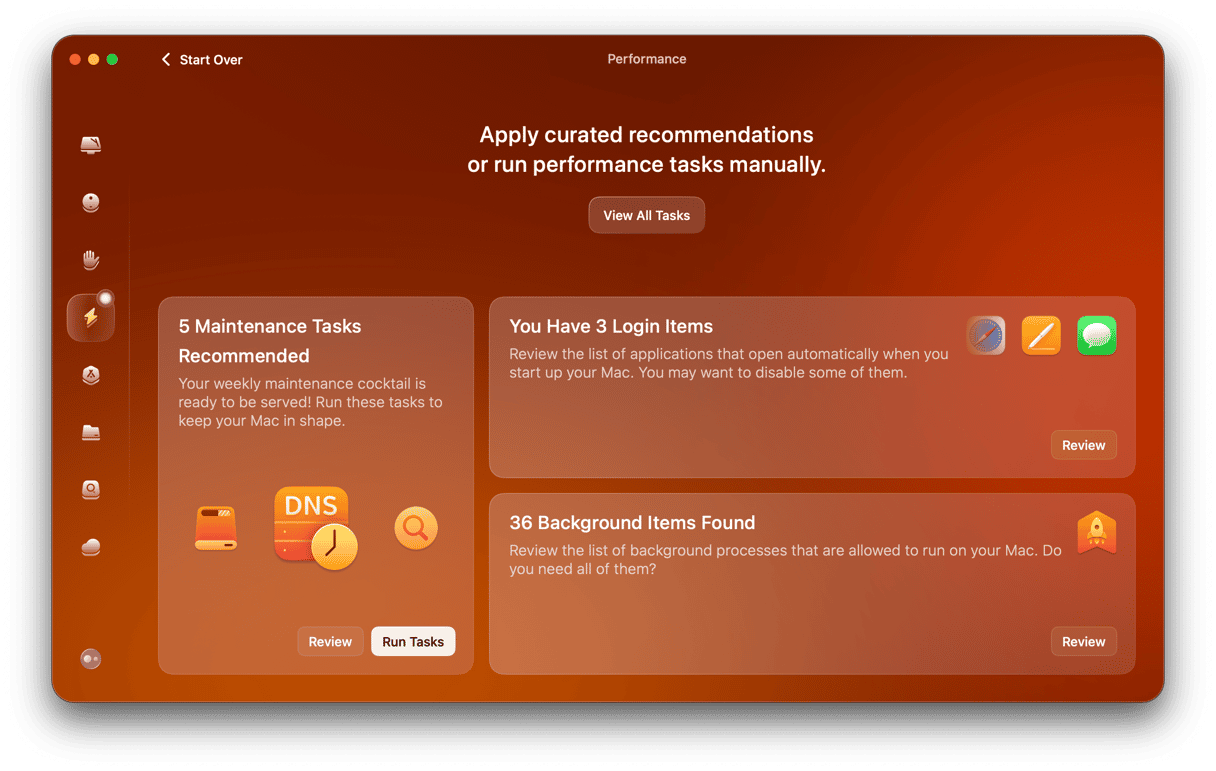
It can be a bit of a shock when you see 🚫 on the screen when you try to change the volume of your Mac’s speakers. But the explanation is usually pretty simple and straightforward to fix. The most common reason is that you are using external speakers with their own volume control. If not, follow the steps above to fix 🚫 on Mac volume.