Hai mai dato un'occhiata alla sezione Spazio nelle impostazioni del Mac? Allora avrai già notato un segmento colorato con la scritta "Dati di sistema". A volte però, può rappresentare oltre 100GB, tutto spazio che potresti utilizzare per nuovi progetti e ricordi. Ma cosa sono i Dati di sistema, perché occupano tanto spazio e come eliminarli? Per liberare un po' di spazio, potresti iniziare cancellando i vecchi file .dmg, ma ci sono altri consigli più efficaci. Continua a leggere per scoprirli.
Cosa sono i Dati di sistema sul Mac?
Sul Mac, la categoria Dati di sistema, che prima si chiamava Altro, include tutti i dati che non rientrano nelle altre categorie di archiviazione: Applicazioni, Documenti, iCloud Drive, File iOS, Foto ecc. Comprende anche altri file di sistema, elementi scaricati e cache.
Quindi, qual è il contenuto dei Dati di sistema?
- Residui delle applicazioni: file che restano sul sistema dopo aver cancellato un'app
- File temporanei e cache: cache delle applicazioni, cache del browser, cache di sistema ecc.
- Immagini disco: file di installazione delle app
- Plugin ed estensioni browser: strumenti per la personalizzazione di app e browser web
- Altri file: backup, dati di macOS, file di registro di sistema, file delle applicazioni di sistema
I Dati di sistema di macOS sono archiviati per lo più nelle cartelle Sistema e Libreria.
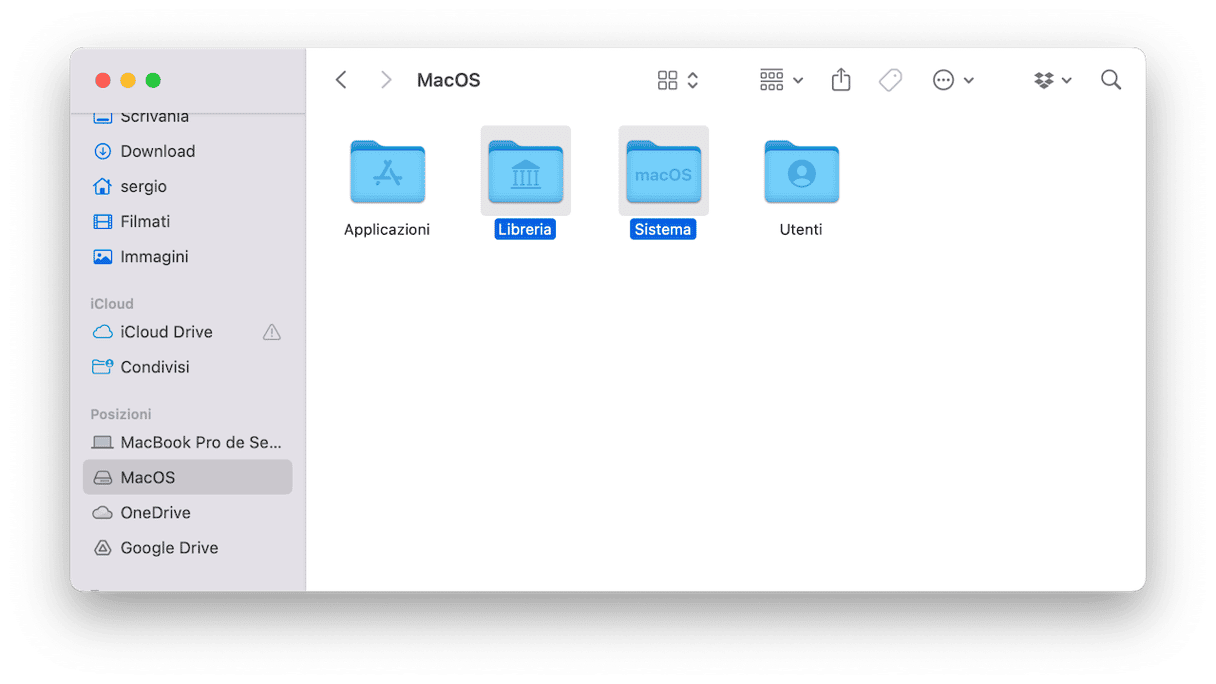
Come controllare i Dati di sistema sul Mac
Ora che sai che cosa sono i Dati di sistema, scopriamo come tenerli sotto controllo. La procedura è piuttosto semplice:
- Dal menu principale Apple, vai in Impostazioni di Sistema.
- Fai clic su Generali > Spazio.
- Controlla il grafico colorato. Passa sul segmento grigio per vedere quant'è lo spazio occupato dai Dati di sistema. In alternativa, scorri verso il basso nella finestra, finché non trovi la categoria Dati di sistema.

Ora, ti mostriamo cosa fare quando i Dati di sistema iniziano a occupare troppo spazio.
È possibile cancellare i Dati di sistema dal Mac?
Sì, ma assicurati di seguire con attenzione i passaggi qui sotto e prima di spostare qualcosa nel Cestino pensaci bene.
Come ripulire i Dati di sistema sul Mac
1. Elimina i file inutili
Gran parte dello spazio di archiviazione utilizzato dal sistema operativo per le sue attività viene cancellato quando macOS elimina i file automaticamente. A volte però, questo non accade ed è il motivo per cui la categoria Dati di sistema ha un ampio margine di crescita. Apple non spiega qual è il contenuto di questa categoria di archiviazione, ma è probabile che contenga quanto segue:
- Backup di Time Machine
- File di cache di applicazioni
- Immagini disco inutilizzate
Non sapendo quali sono i file contenuti nei Dati di sistema, trovarli è difficile. Ma non impossibile. Il nostro strumento preferito per ripulire il Mac dalla spazzatura di sistema è CleanMyMac. Quest'app è dotata di molti strumenti per eliminare i file inutili, ma ce n'è uno che fa davvero al caso nostro: Pulizia. Questa pratica funzione scansiona il Mac e individua, ad esempio, file temporanei, file di lingua delle applicazioni, file delle preferenze che non funzionano e file della cache di sistema ormai obsoleti. Puoi rimuoverli tutti con un clic, oppure scegliere quali eliminare. Ottieni la prova gratuita di CleanMyMac.
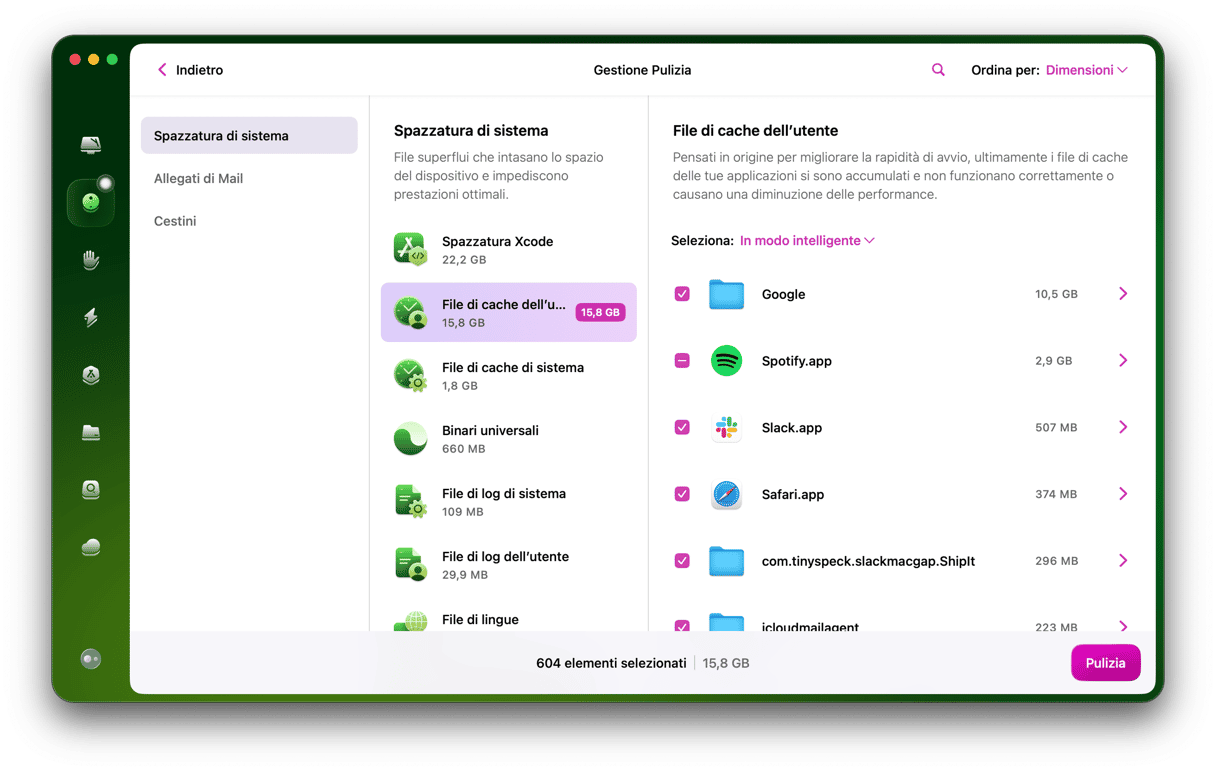
Una volta scaricata e installata, procedi come segue:
- Apri CleanMyMac.
- Nella barra laterale scegli Pulizia e premi Avvia la scansione.
- Al termine della scansione fai clic su Pulisci.
- Se vuoi controllare quali file verranno rimossi, clicca Rivedi e scorri l'elenco dei risultati.
- Deseleziona le caselle accanto agli elementi che non vuoi eliminare e clicca Pulizia.
Questo ti aiuterà a liberare lo spazio occupato sul Mac dai Dati di sistema.
Se usi Photoshop o un altro editor di file multimediali, vedrai l'opzione per eliminare le versioni dei documenti, ovvero le modifiche intermedie dei tuoi file. Insomma, ci sono tantissime opzioni utili per liberare spazio.
2. Rimuovi manualmente i backup di Time Machine
Oltre a usare CleanMyMac, uno dei metodi più efficaci per ripulire la categoria Dati di sistema sul Mac è eliminare i backup di Time Machine. Aspetta, cosa? Pensavi che i backup di Time Machine venissero archiviati su un disco esterno o su un'unità di rete? Ed è così! Ma macOS conserva anche una copia del backup sul disco di avvio, nel caso in cui il disco esterno non fosse disponibile al momento di ripristinare i file. In questo modo, è possibile ripristinare i dati sul MacBook anche quando si è in giro.
Quando il Mac inizia a esaurire lo spazio, macOS dovrebbe eliminare i backup di Time Machine, ma non sempre è così. E poi, magari non hai voglia di aspettare che il tuo Mac sia a corto di spazio per eliminarli. Ecco allora come liberare lo spazio di archiviazione occupato dai Dati di sistema sul Mac, eliminando i backup di Time Machine. Ricordati che eliminerai le copie locali dei tuoi backup, quindi se pensi che potrebbero servirti, non farlo.
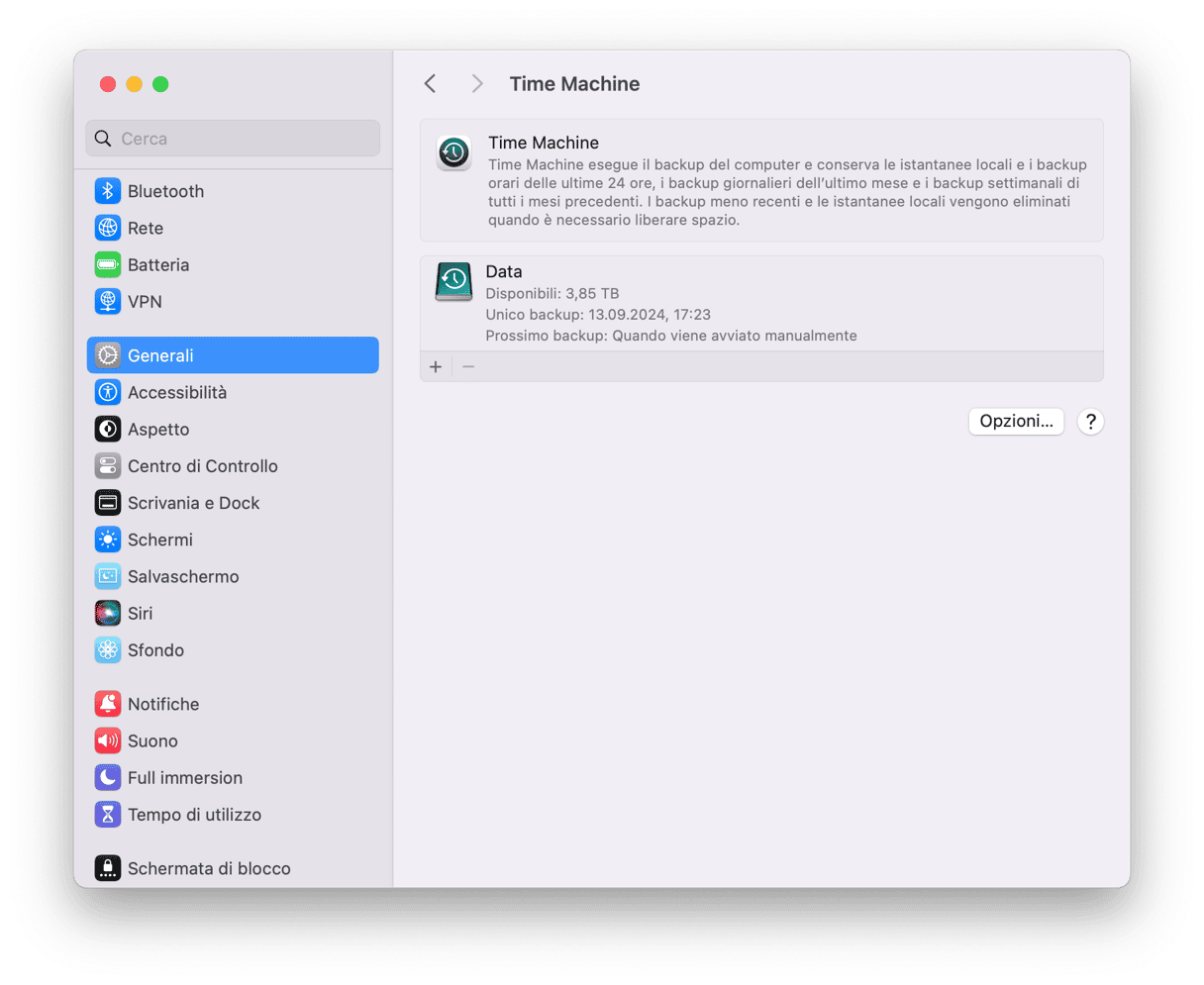
- Vai in Applicazioni > Utility e apri il Terminale.
- Quando si apre la finestra del Terminale, digita:
tmutil listbackupse premi Invio. - Vedrai quindi l'elenco dei backup di Time Machine archiviati, in ordine di data.
- Ora, seleziona il backup che vuoi cancellare e incolla questo comando:
sudo tmutil deleteseguito dal percorso del backup (includerà [user name]/[disk name]/[YYYY-MM-DD]). Premi Invio.
Cancella anche le istantanee di Time Machine. Anche in questo caso bisogna passare dal Terminale:
- Apri il Terminale e incolla
tmutil listlocalsnapshots /(non dimenticare lo spazio prima della barra). - Premi Invio e attendi finché non vedi l'elenco delle istantanee.
- Digita:
tmutil deletelocalsnapshots xxxxxxxsostituendo "xxxxxxx" con il nome di uno dei backup in elenco. Prenderà la forma di una data seguita da una stringa di testo. - Premi Invio.
- Ripeti i passi 1 e 2 per tutti i backup che vuoi eliminare, controllando ogni volta la scheda Spazio da Informazioni su questo Mac > Ulteriori informazioni (Scopri di più, in macOS Sequoia) > Impostazioni spazio di archiviazione, per vedere quanto spazio hai liberato.
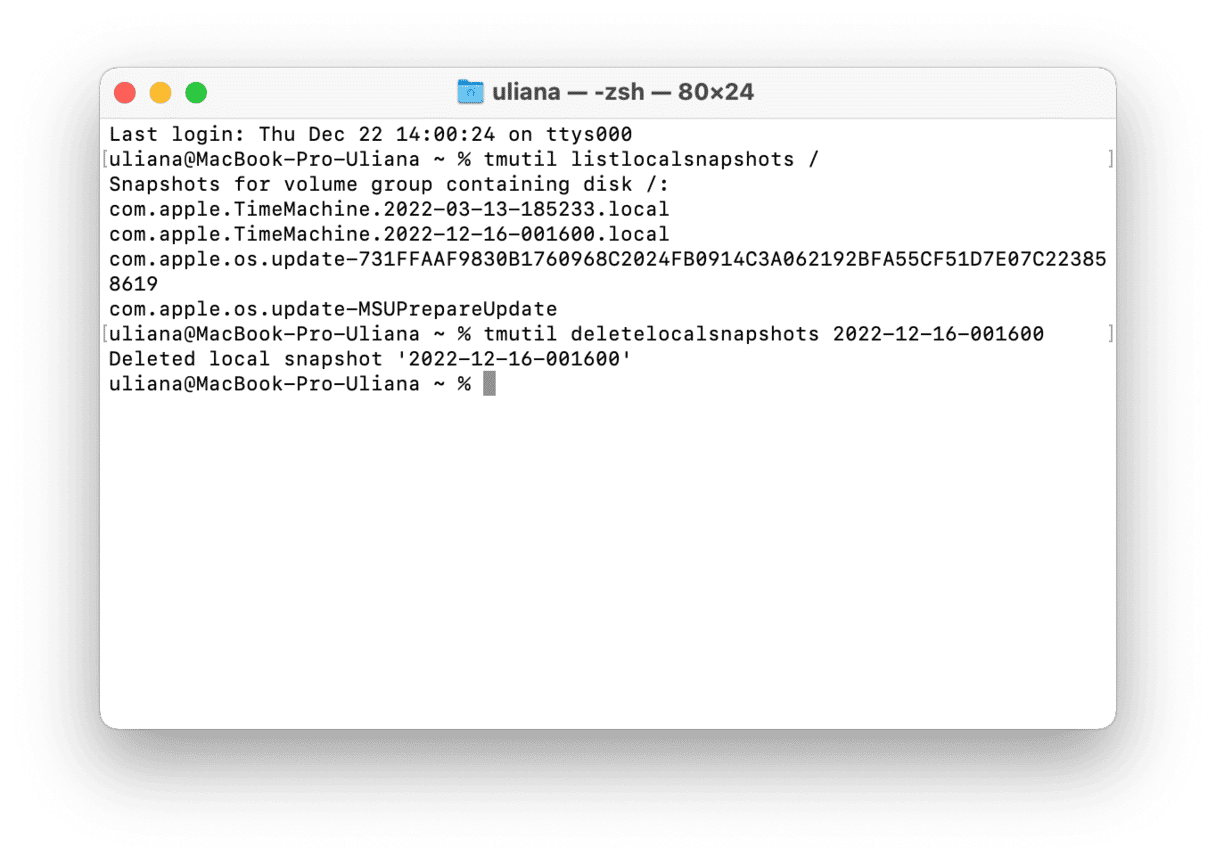
Una volta eliminate le istantanee locali, assicurati che non ne vengano create altre. Segui questi passaggi:
- Vai in Impostazioni di Sistema > Generali > Time Machine.
- Assicurati che i backup automatici siano disattivati.
Potrai sempre riattivarli in un secondo momento dalle Impostazioni di Sistema.
3. Ottimizza l'archiviazione
Se sei a corto di spazio, c'è un altro modo per risolvere il problema. Apple ha giocato d'anticipo e dotato macOS di alcune funzionalità per ottimizzare lo spazio.
macOS Ventura e versioni successive
Vai nel menu Apple e seleziona Informazioni su questo Mac > Ulteriori informazioni (Scopri di più, in macOS Sequoia). Seleziona Impostazioni spazio di archiviazione. Nella finestra che si apre, puoi vedere alcuni suggerimenti utili. "Archivia su iCloud" consente di trasferire tutti i dati su cloud e di recuperare alcuni GB sul tuo Mac. L'altra opzione permette invece di eliminare i file più pesanti, come film e app.
Può essere utile attivare l'opzione "Svuotare automaticamente il cestino" se ti dimentichi di farlo regolarmente.
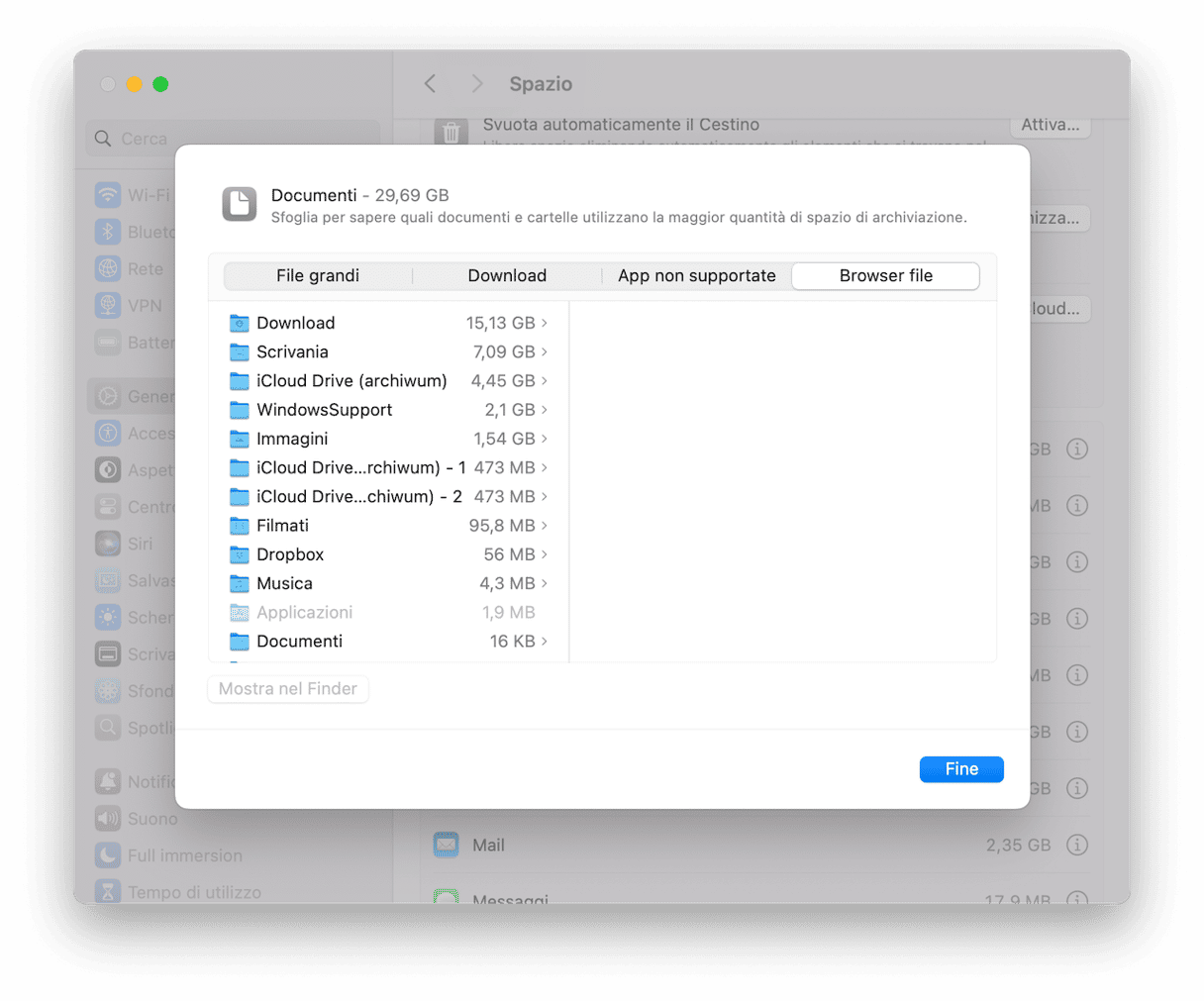
Facendo clic sull'icona "i", passerai alla sezione Documenti. Controlla i file archiviati sul tuo Mac e presta attenzione alla categoria "App non supportate", potrebbe contenere delle app che non funzionano più sulla versione di macOS in uso.
Versioni precedenti a Ventura
Se usi ancora macOS Monterey o una versione precedente, i passaggi per ottimizzare lo spazio di archiviazione sono leggermente diversi. Ecco come si fa:
- Vai nel menu principale Apple e seleziona Informazioni su questo Mac.
- Clicca Archiviazione (o Archivio) > Gestisci.
- Nella finestra che si apre, vedrai tutti i suggerimenti.
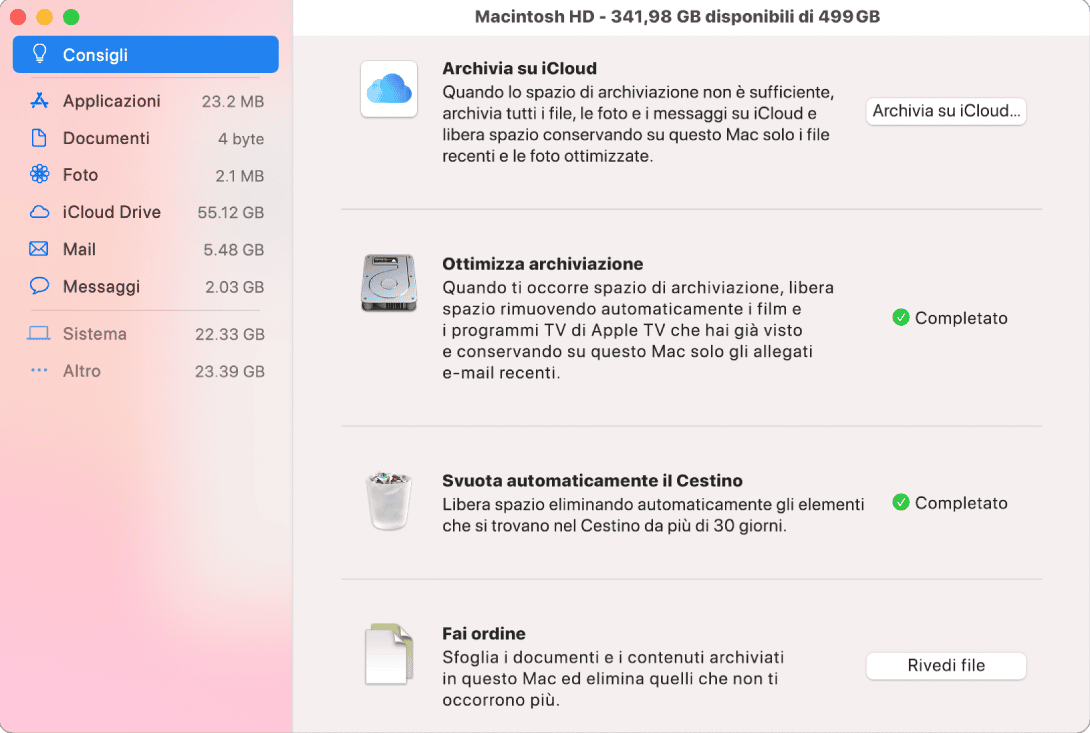
4. Cancella i file di registro e di supporto
Le app generano tantissimi file che aiutano a migliorare la tua esperienza. Quando rimuovi un'applicazione però, questi file residui possono rimanere sul Mac.
Ecco come controllare se ci sono ancora:
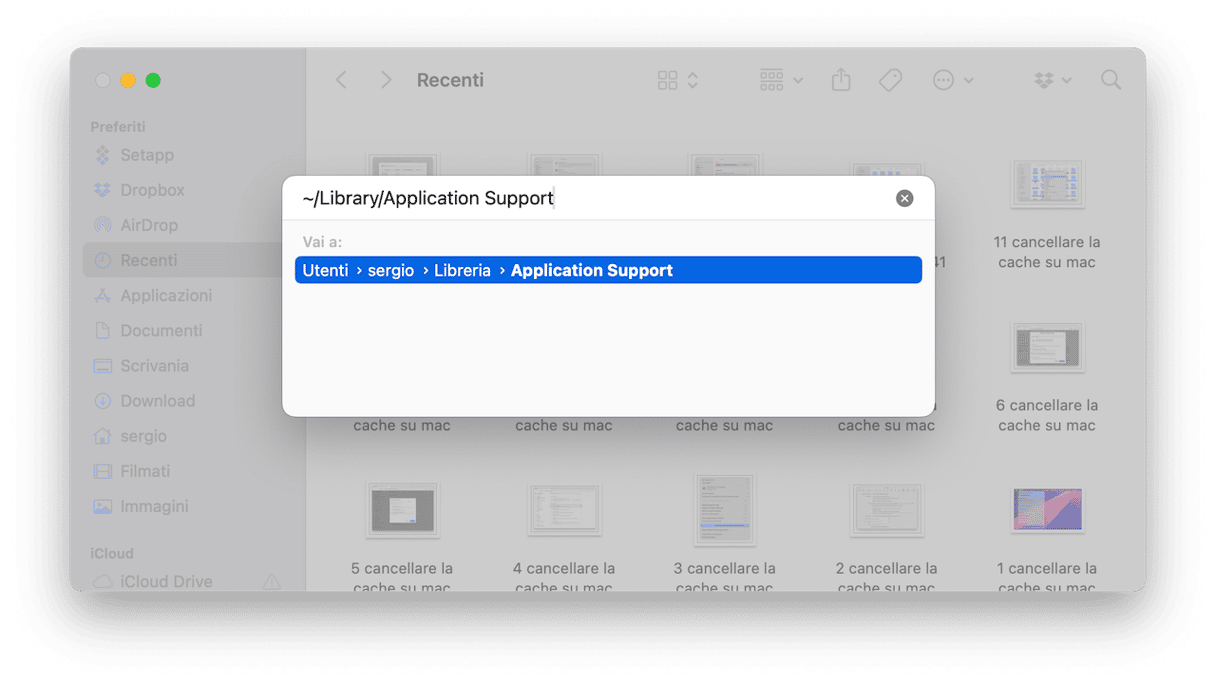
- Apri il Finder.
- Fai clic sul menu Vai > Vai alla cartella.
- Digita
~/Libreria/Application Supporte premi Invio.
Ciascuna app ha una cartella omonima: puoi rimuovere le cartelle che appartengono ad app già eliminate.
Inoltre, puoi cercare i dati correlati delle app in queste posizioni:
~/Libreria/Caches
~/Libreria/Mail
~/Libreria/Containers
~/Libreria/Cookies
Assicurati di eliminare soltanto i file residui; è meglio conservare i file delle app ancora in uso.
5. Svuota la cartella Download
La cartella Download non viene pulita spesso. Così finisce per riempirsi di qualunque cosa: foto, film, PDF, programmi di installazione e file polverosi scaricati chissà quando. Questi possono sommarsi ai Dati di Sistema. Ecco come cancellarli:
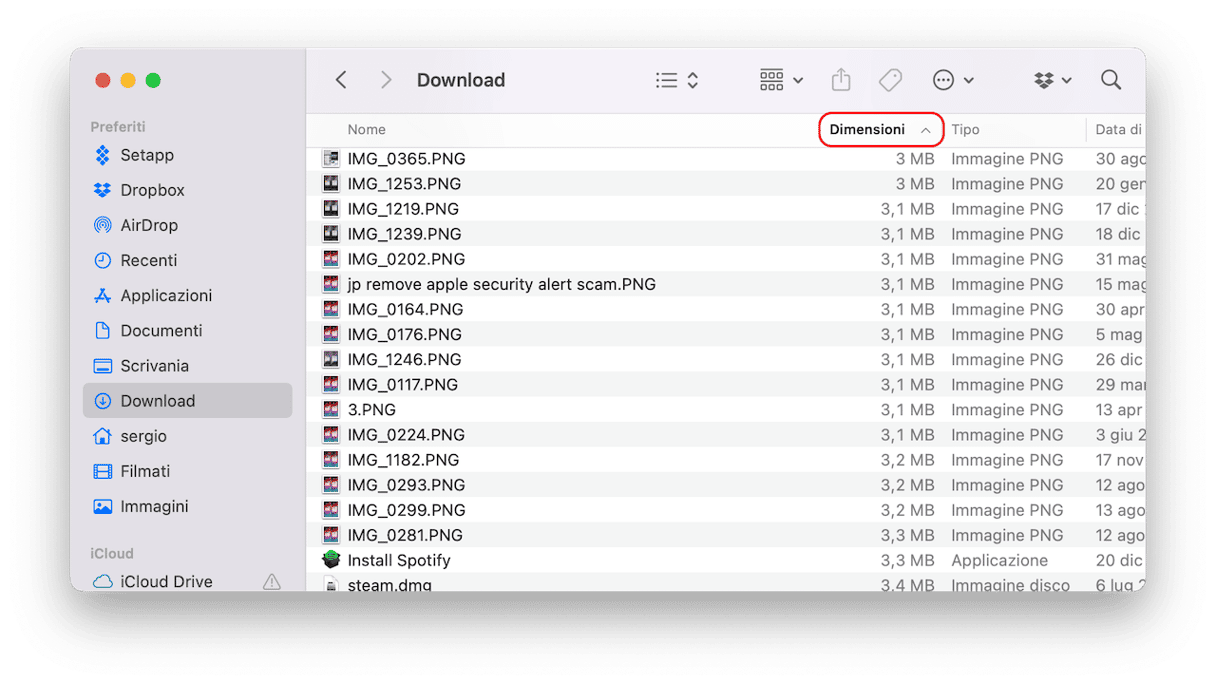
- Vai in Finder > Download.
- Fai clic sulle frecce nella scheda Dimensioni per ordinare per dimensione.
I file più grandi appariranno all'inizio dell'elenco. Sposta quelli che non servono nel Cestino.
La cartella Download è probabilmente una delle cartelle più pesanti della categoria Dati di sistema. Ma dove si trovano gli atri file che occupano spazio? Per scoprirlo, dovrai fare una ricerca nell'archivio. IIl modo più semplice per riuscirci è utilizzare CleanMyMac. Attraverso la funzione Il mio disordine, l'app scansiona il tuo Mac alla ricerca di file che non vengono aperti da molto tempo o di grandi dimensioni. Riesce anche a rilevare immagini simili, duplicati e download delle app. In pratica CleanMyMac svolge la ricerca al posto tuo:
- Inizia con una prova gratuita di CleanMyMac.
- Installa l'app e aprila.
- Clicca Il mio disordine > Avvia la scansione > Controlla tutti i file.
- Controlla i file che ha trovato e seleziona quelli da eliminare, poi clicca su Rimuovere.
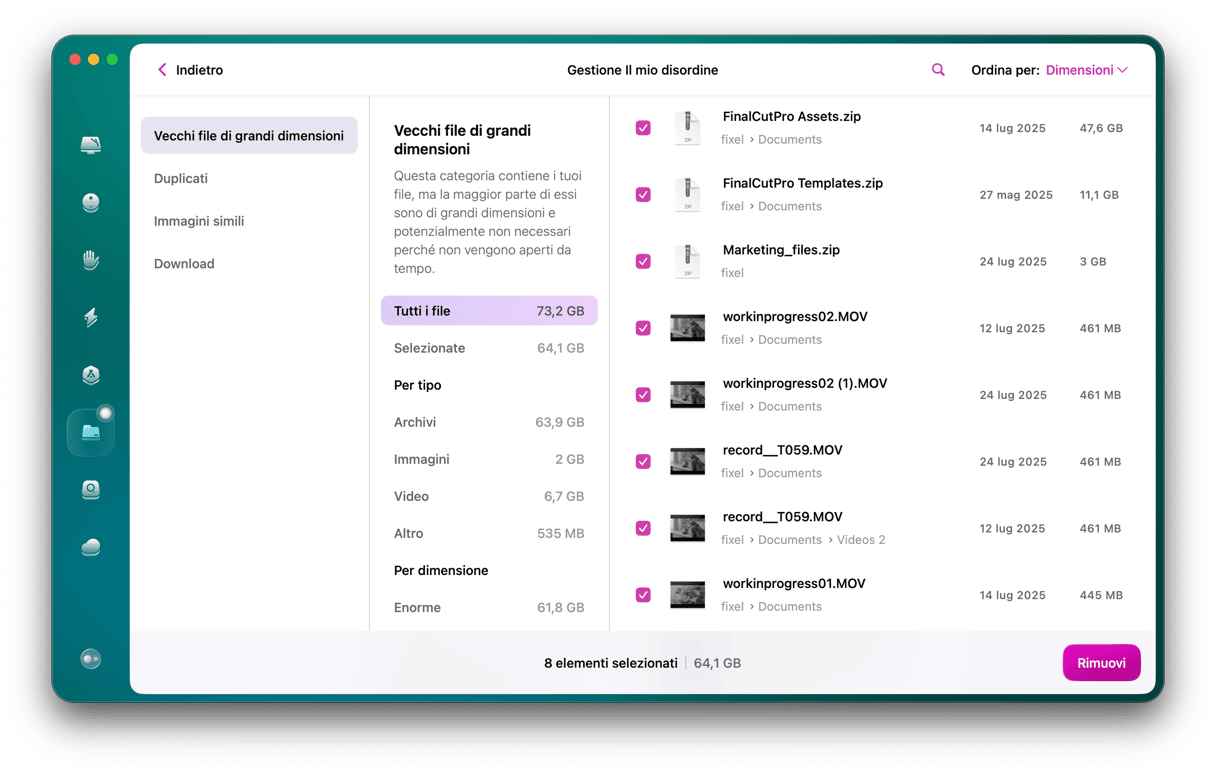

6. Sfoglia le cartelle di sistema
Che tu ci creda o no, una cosa che puoi fare è attendere. Aprendo la scheda Archiviazione da Informazioni su questo Mac, ti sembrerà che macOS abbia inserito molti elementi nella categoria Dati di sistema che, successivamente, riposiziona altrove. Ad esempio, alcuni utenti hanno segnalato che dopo aver aspettato alcuni minuti, buona parte dello spazio indicato come Dati di sistema è stato spostato sotto la categoria iCloud. Quindi, se aspetti, potresti scoprire che i Dati di sistema non occupano più tanto spazio su disco come sembrava all'inizio.
L'altra cosa è verificare quali file sono indicati come Dati di sistema. Abbiamo già parlato dei backup di Time Machine, ma anche tutto ciò che è archiviato nelle cartelle Sistema o Libreria è incluso nella categoria Dati di sistema in Informazioni su questo Mac. Si tratta di:
/Libreria
/Sistema
~/Libreria
~/Sistema
Fai clic sul menu Vai nel Finder e seleziona Vai alla cartella, quindi incolla uno per volta i percorsi qui sopra.
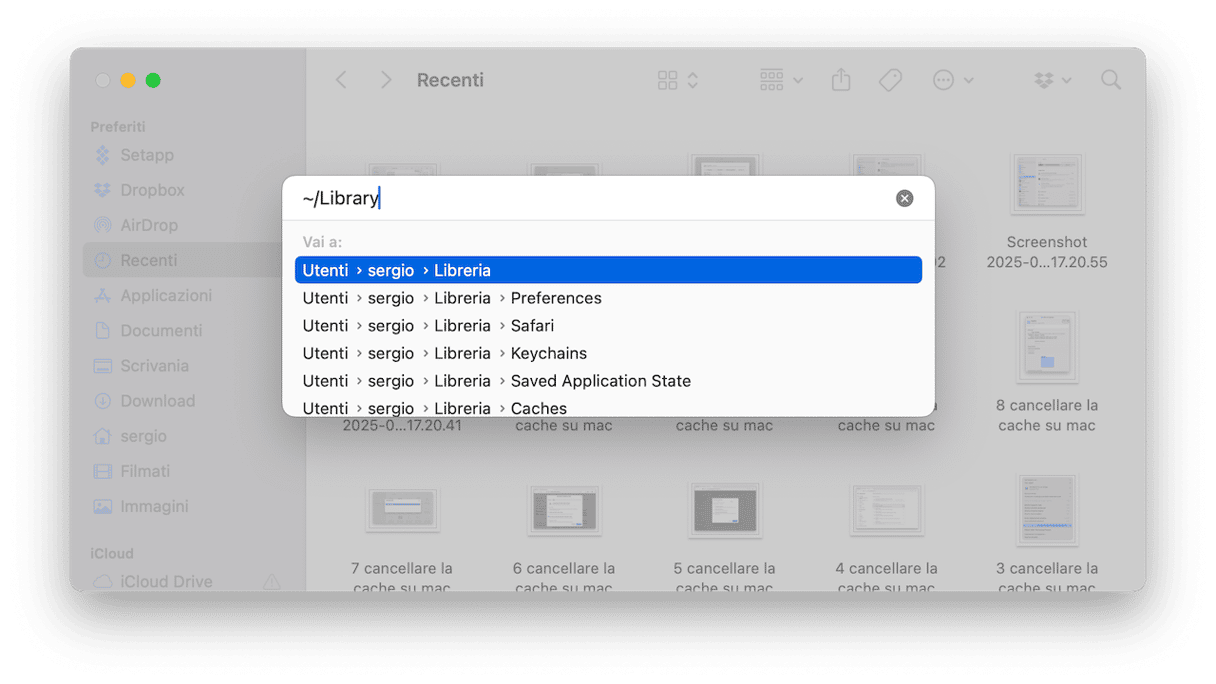
Controlla tutte le sottocartelle e premi Comando + I per ottenere maggiori informazioni e verificare la quantità di dati presente in ogni cartella. Presto scoprirai dov'è andato a finire il tuo prezioso spazio.
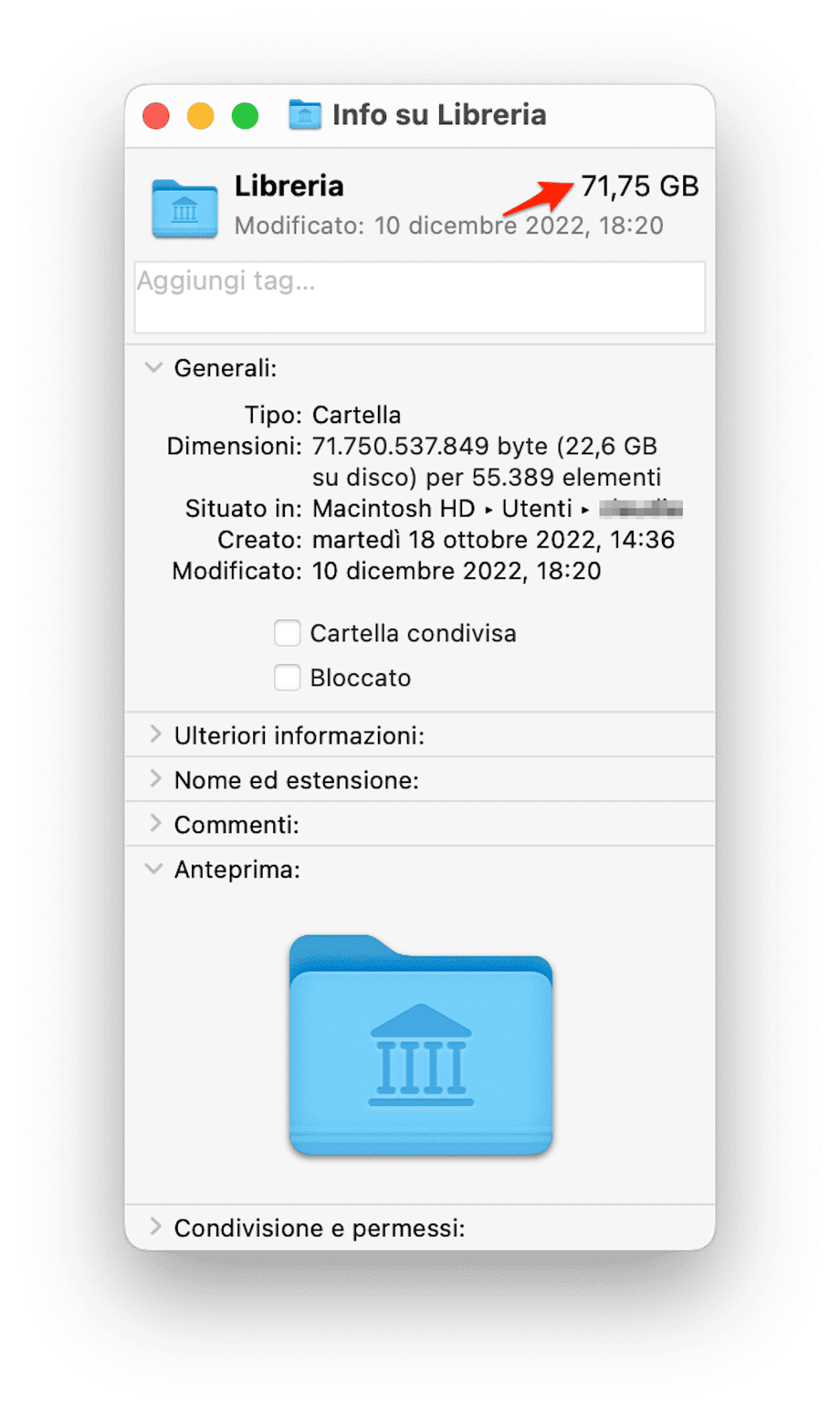
È probabile che gran parte dello spazio sia occupato da file di cache di applicazioni come Foto e Safari. MacOS archivia il massimo di dati possibile per evitare di doverli scaricare di nuovo ed essere più performante. Inoltre, è abbastanza intelligente da sapere che deve eliminare i file di cache, quando lo spazio di memoria sta per esaurirsi.
Se non vuoi delegare al sistema operativo il compito di liberare lo spazio di archiviazione, dovresti fare attenzione a non cancellare file o cartelle di cache a caso, potresti eliminare qualcosa di utile. Occhi aperti!
7. Elimina i backup di iOS
Anche i Backup di iOS vanno a sommarsi alla categoria Dati di sistema del Mac, occupando spazio. Se non usi il Mac per fare il backup dei tuoi dispositivi mobili, come iPhone, iPad o iPod touch, non hai bisogno di seguire queste istruzioni. Altrimenti, ecco come eliminare i vecchi backup di iOS:
- Vai in Impostazioni di Sistema > Generali > Spazio.
- Cerca File iOS nell'elenco della sezione Suggerimenti, sotto al grafico colorato.
- Seleziona il backup che vuoi rimuovere e clicca su Elimina. Assicurati di conservare l'ultimo backup di ciascun dispositivo.
- Una volta rimossi i backup inutili, clicca su Fine ed esci da Impostazioni di Sistema.
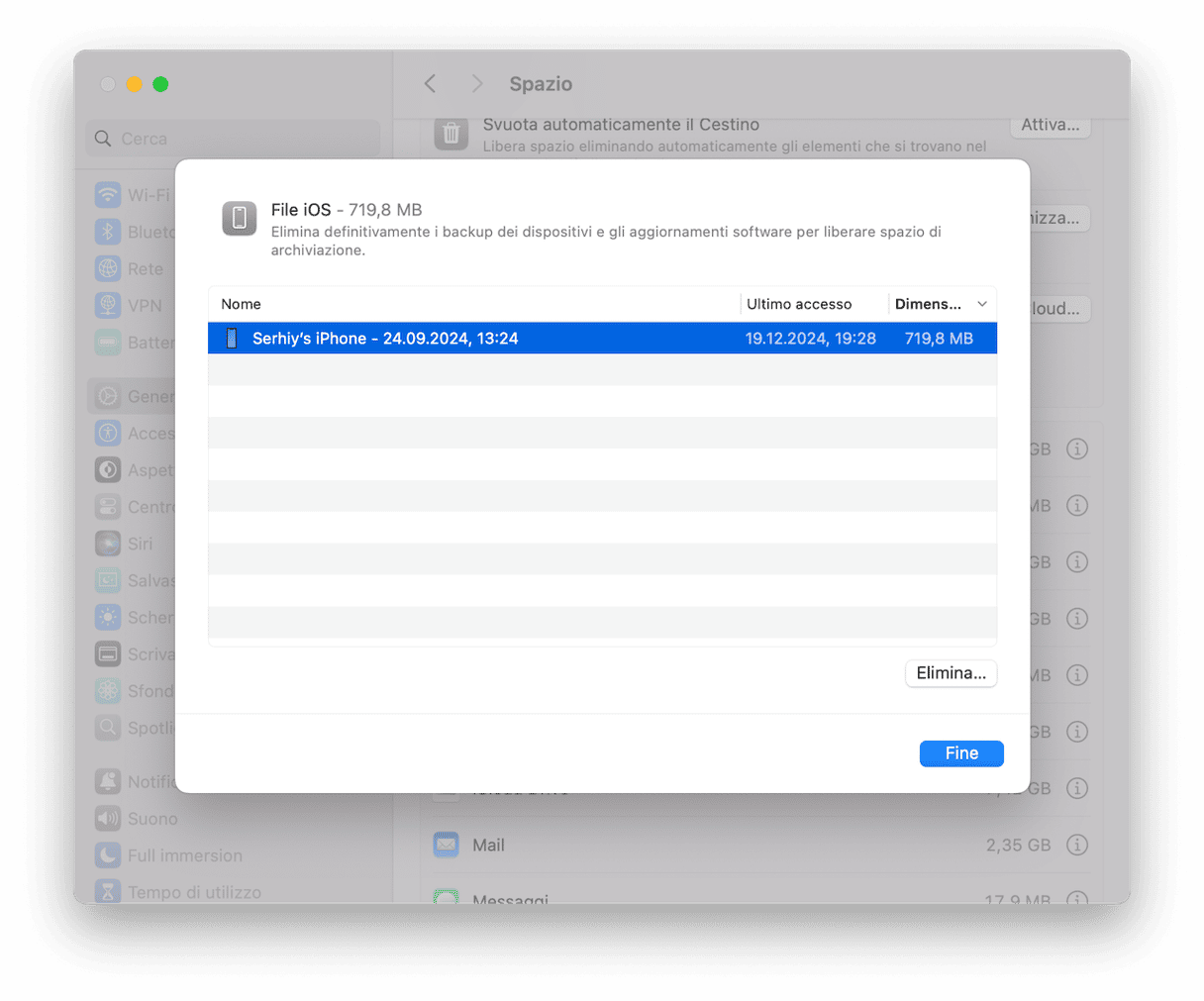
C'è un altro modo per rimuovere i backup di iOS:
- Nel Finder, clicca su Vai > Vai alla cartella.
- Copia e incolla questo percorso e premi Invio:
~/Libreria/Application Support/MobileSync/Backup - Sposta i backup che non ti servono nel Cestino e poi svuotalo. Non dimenticare di conservare il backup più recente di ciascun dispositivo.
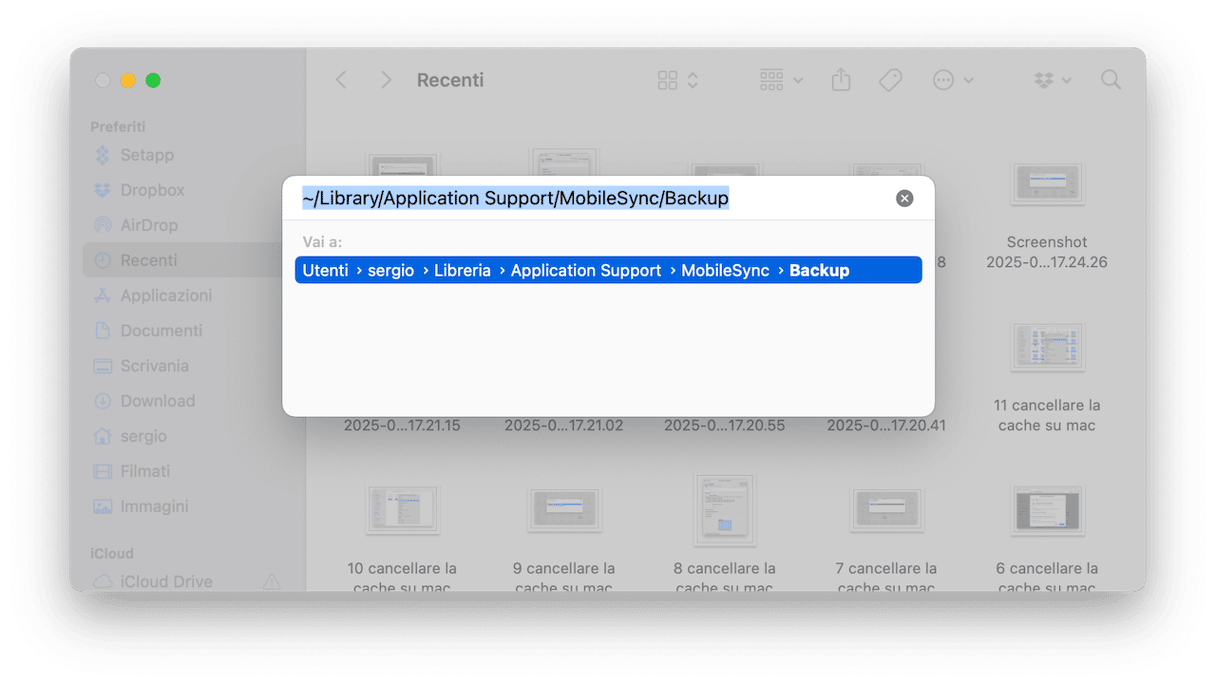
In alternativa, puoi utilizzare la funzione Pulizia di CleanMyMac, di cui abbiamo parlato prima. Riesce a individuare i backup di iOS inutili e li rimuove in tutta sicurezza.
Su Mac la categoria Dati di sistema può occupare moltissimi gigabyte di spazio per i backup di Time Machine e i file di cache. A non farti restare senza spazio dovrebbe pensarci macOS. Se però vuoi fare pulizia nei Dati di sistema o semplicemente avere più posto sul tuo Mac, segui i consigli qui sopra. La quantità di spazio che riuscirai a recuperare potrebbe sorprenderti.
Domande frequenti
Perché i Dati di sistema occupano tanto spazio sul Mac?
La risposta più plausibile è che usi molto il Mac e non lo pulisci da un po'. Oppure, potrebbero esserci delle app, ad esempio editor di foto o video, che producono molta cache.
Come evitare che i Dati di sistema occupino troppo spazio?
Puoi prendere l'abitudine di pulire regolarmente i Dati di sistema, seguendo le istruzioni in questo articolo. Ad esempio, potresti dedicarti a questa operazione ogni primo lunedì del mese. Così, i Dati di sistema non saranno più un problema!
È sicuro ridurre i Dati di sistema sul Mac?
In linea di massima, sì. Ti consigliamo comunque di controllare sempre bene ciò che sposti nel Cestino dalle cartelle Libreria e Sistema. Se non vuoi rischiare di rimuovere i file sbagliati, meglio scegliere un'app di pulizia affidabile per Mac, come CleanMyMac.






