Pensavi che il tuo Mac fosse immune ai virus? Purtroppo non è più così. Anche se in linea di massima i Mac sono sicuri, malware e altre minacce possono comunque attaccarli. Se il tuo Mac si comporta in modo anomali, o temi che sia stato infettato, niente panico: questa guida ti mostrerà come rimuovere i malware passo dopo passo e tenere al sicuro i tuoi dati.

Come rimuovere malware e virus dal Mac
A prescindere dal tipo di malware, esistono in generale due modi per rimuovere i malware dal Mac: quello manuale e quello automatico. Ecco come sbarazzarsi dei malware sul Mac.
Come rimuovere i virus dal Mac in modo automatico
La rimozione di virus sul Mac funziona meglio con un'app dedicata. Noi consigliamo CleanMyMac. Questo strumento è in grado di identificare migliaia di minacce malware, tra cui adware, spyware, ransomware, worm e minatori di criptovaluta. Se trova qualcosa di sospetto, ti propone di rimuoverlo immediatamente. Ecco come eseguire una scansione completa del sistema con CleanMyMac:
- Ottieni la prova gratuita di CleanMyMac.
- Scegli Protezione e avvia una scansione.
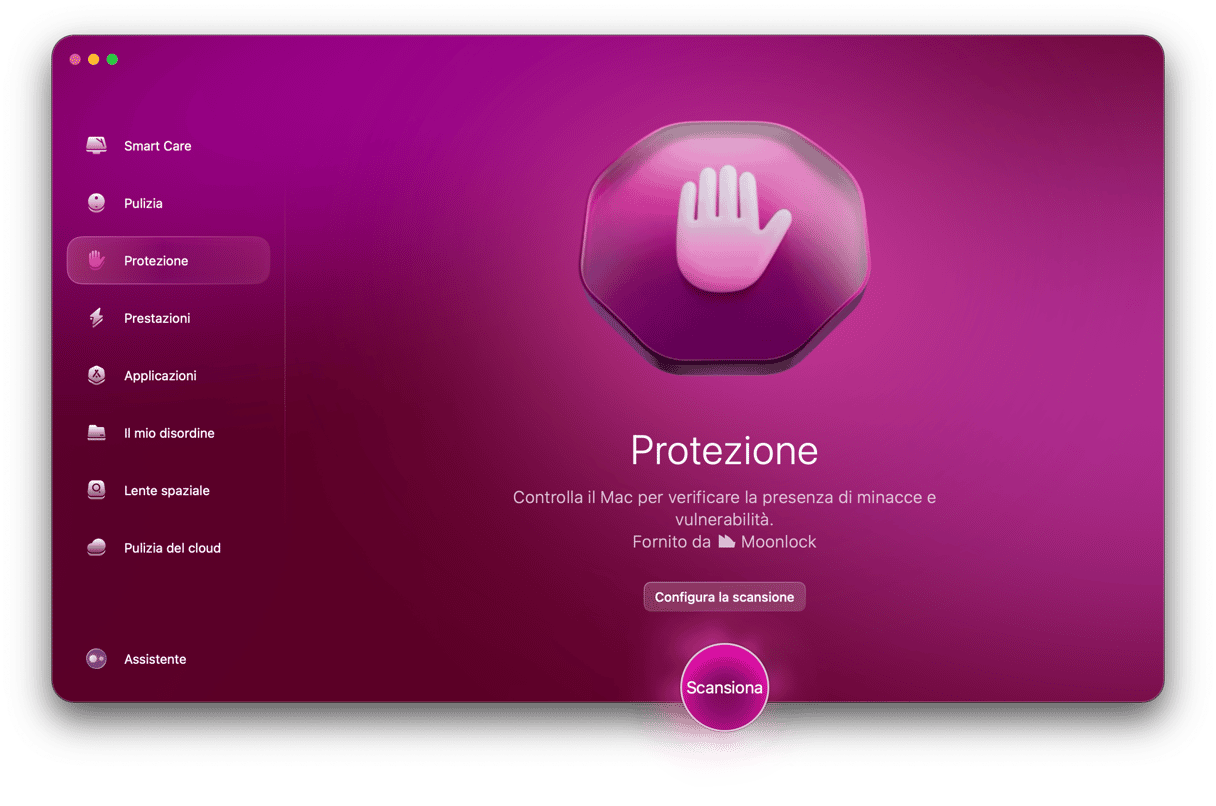
- Se ci sono malware, clicca Rimuovere. In caso contrario, vedrai un referto di buona salute.
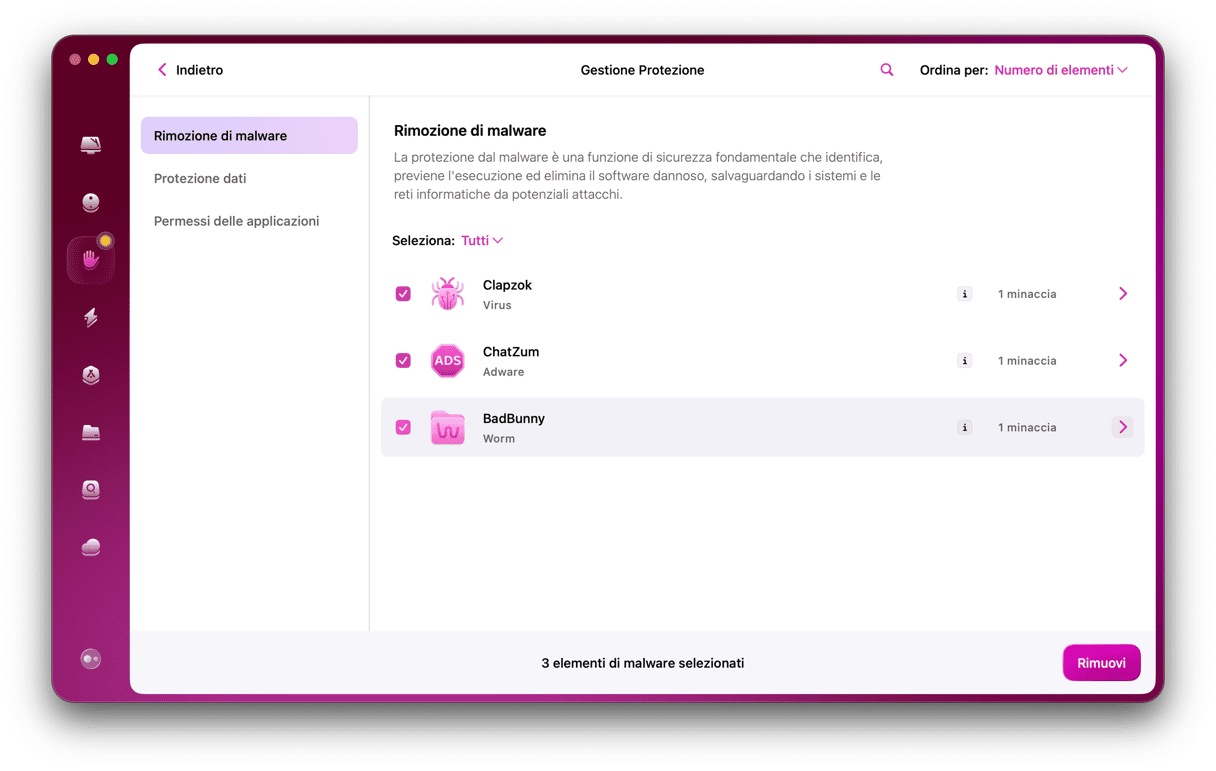
- Se qualche malware si era introdotto sul tuo Mac, ora è stato completamente rimosso!
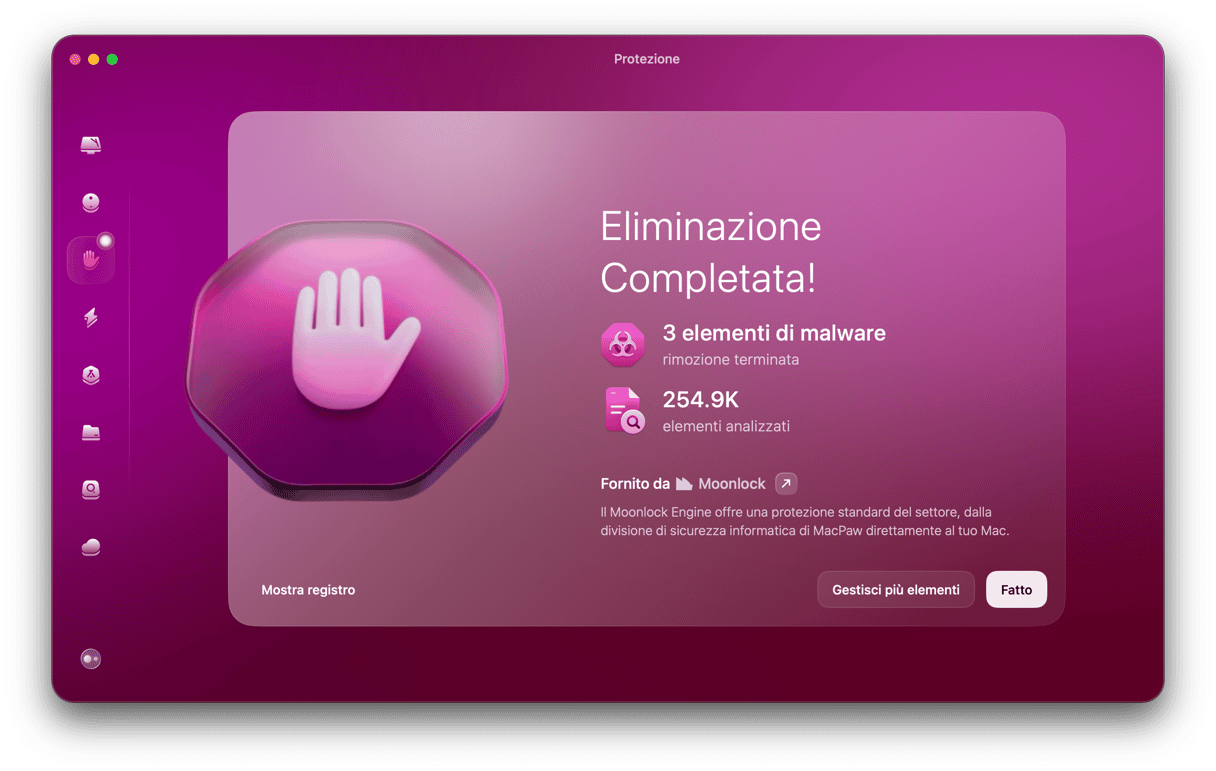
Come eliminare i malware dal Mac manualmente
1. Usa Monitoraggio Attività
Sai già qual è l'applicazione dannosa sul tuo Mac? Come si dice, chi ben comincia è già a metà dell'opera. Prima di tutto, chiudi l'app e poi rimuovila dai processi di sistema:
- Dal Finder vai in Applicazioni > Utility e apri Monitoraggio Attività.
- Individua l'app problematica nell'elenco dei processi.
- Clicca sul pulsante [x] nella barra degli strumenti per chiudere l'app.
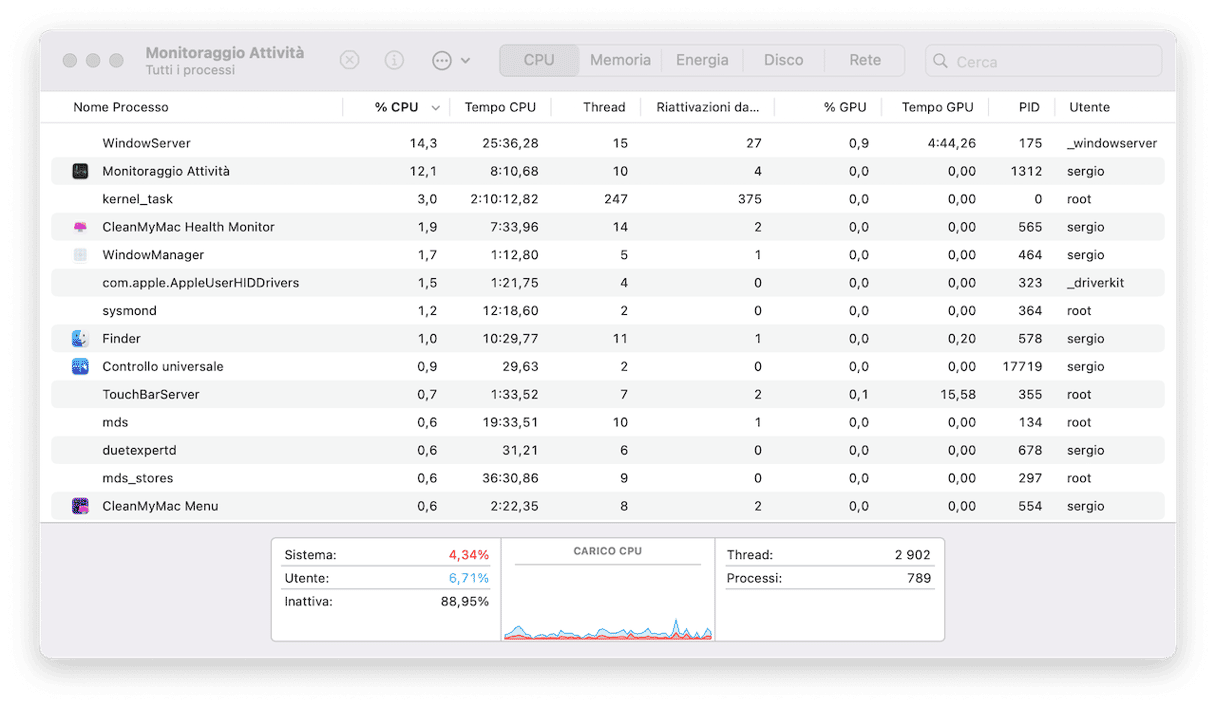
Ora, torna in Applicazioni e sposta l'app nel Cestino. Svuota il Cestino immediatamente.

Questo metodo di rimozione dei malware è semplice, ma per ottenere risultati migliori, dovrai investire un po' più di tempo. Disseminati nelle cartelle di sistema ci sono ancora resti dell'app dannosa. È un po' come uccidere un'idra a cui ricresce la testa dopo averla tagliata. Quindi, come si rimuovono completamente i malware dal Mac? Disinstallando le app.
2. Avvia il sistema in modalità sicura
A volte i malware posso rendere il computer tanto lento da non renderlo inutilizzabile. In questi casi, avviare in modalità sicura può essere d'aiuto. La modalità sicura evita il caricamento di alcuni software e avvia solo le app essenziali e i processi di cui macOS ha davvero bisogno.
Avviare il sistema in modalità sicura su un Mac con processore Intel:
- Riavvia il Mac e tieni premuto il tasto Maiuscole durante l'avvio.
- Quando si apre la finestra di login, rilascia il tasto Maiuscole ed esegui l'accesso.
- Dovresti vedere la scritta "Avvio sicuro" nell'angolo in alto a destra dello schermo.

Avviare il sistema in modalità sicura su un Mac con processore Apple Silicon:
- Riavvia il Mac e tieni premuto il pulsante di alimentazione.
- Rilascia il tasto quando compaiono le opzioni di avvio.
- Seleziona il disco di avvio, poi tieni premuto il tasto Maiuscole e fai clic su “Continua in modalità sicura.”
- Accedi al tuo Mac. Potresti dover effettuare il login più volte.
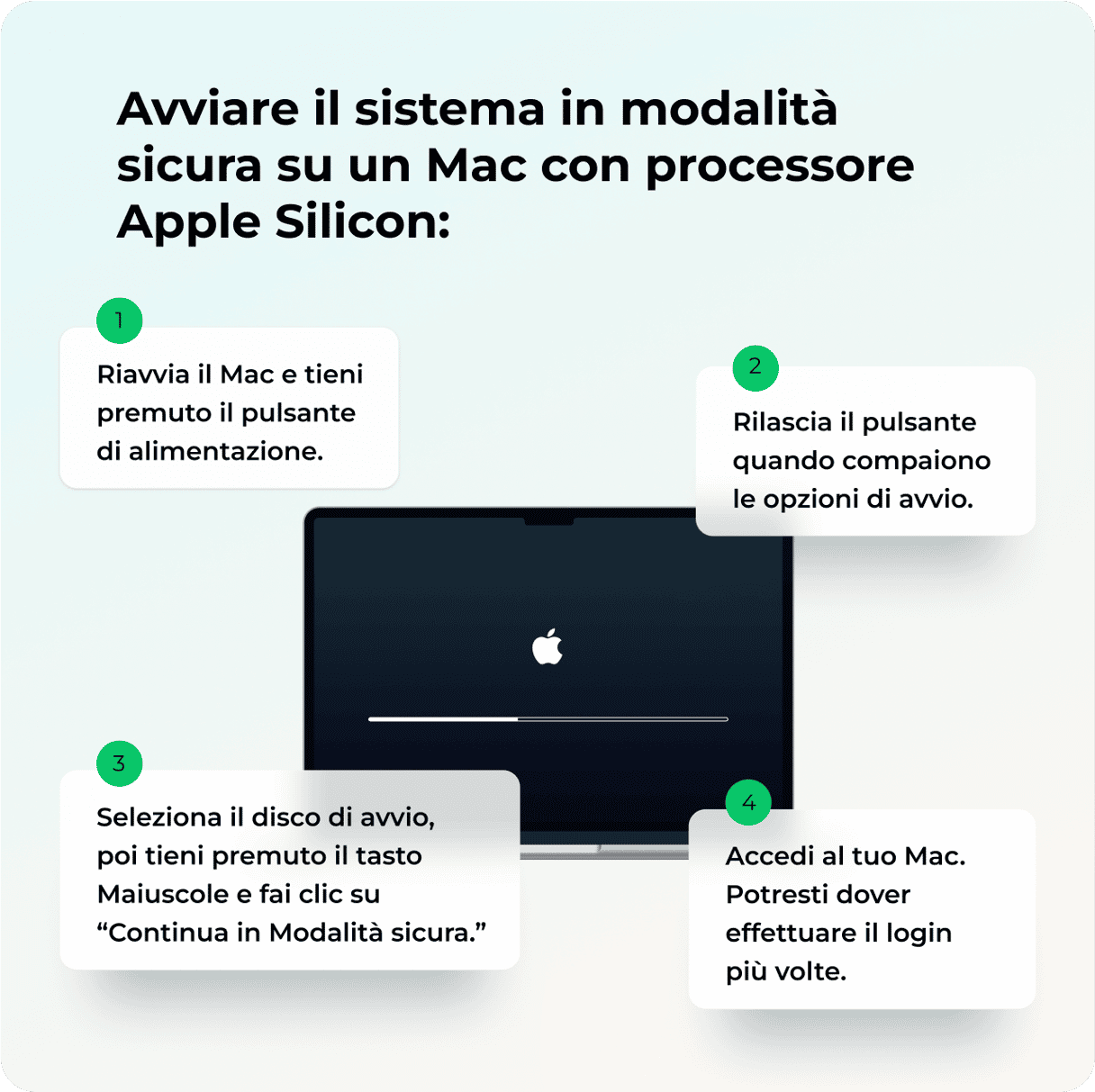
3. Disinstalla le app sospette
Se hai scaricato inavvertitamente un'app che si rivela essere un virus, devi disinstallarla immediatamente. Esistono due modi per farlo. Ecco quello più difficile:
- Vai nella cartella Applicazioni e trascina l'app nel Cestino.
- In Finder, Vai > Vai alla cartella, digita
~/Libreriae cerca nella cartella Application Support tutti i file correlati all'applicazione. Quindi, trascinali nel Cestino. - Guarda nelle altre cartelle in
~/Libreria, specialmente in Launch Agents e Launch Daemons, ed elimina tutti i file .plist correlati all'app. - Ripeti il Passo 3 per la cartella Libreria principale (
/Libreria). - Non dimenticare di riavviare il Mac, altrimenti tutti questi file rimarranno in memoria.
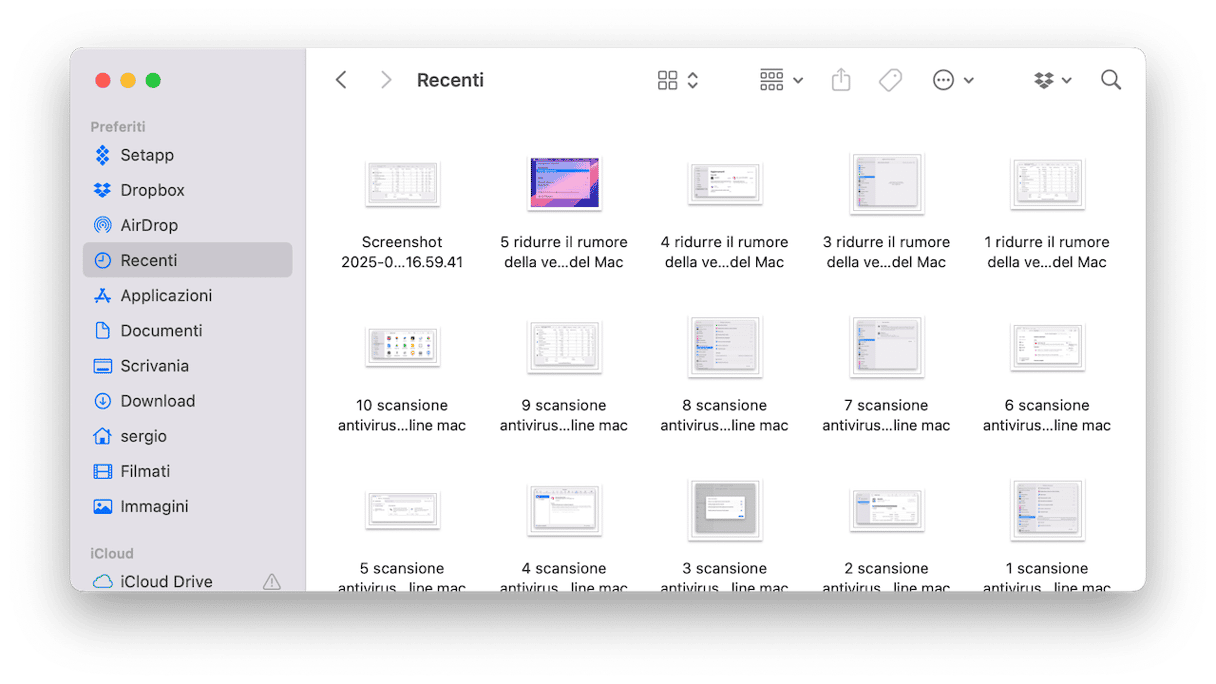
Come puoi vedere, la disinstallazione manuale delle app è una procedura faticosa. Per fortuna, c'è un modo più semplice per liberarsi delle app, utilizzare uno strumento specializzato, appositamente progettato allo scopo. CleanMyMac, l'app di pulizia per Mac che ti abbiamo consigliato poco sopra in questo articolo, è dotata di una funzione Applicazioni, in grado di eliminare da cima a fondo le app assieme a tutti i file che hanno sparso in giro per il sistema. Ecco come funziona:
- Apri CleanMyMac.
- Dalla barra laterale, clicca Applicazioni > Gestisci le mie applicazioni.
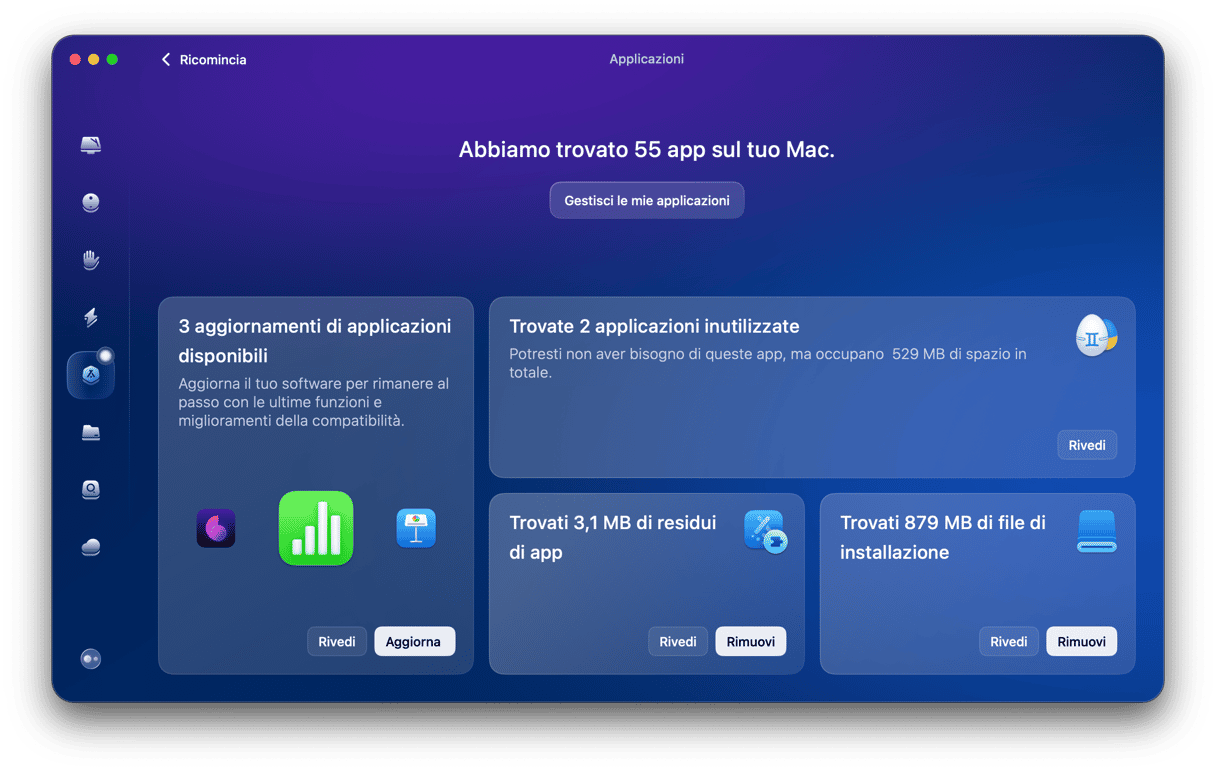
- Seleziona l'app da rimuovere. Dai un'occhiata alla scheda Sospette, nella colonna centrale, che può essere utile quando vai a caccia di malware.
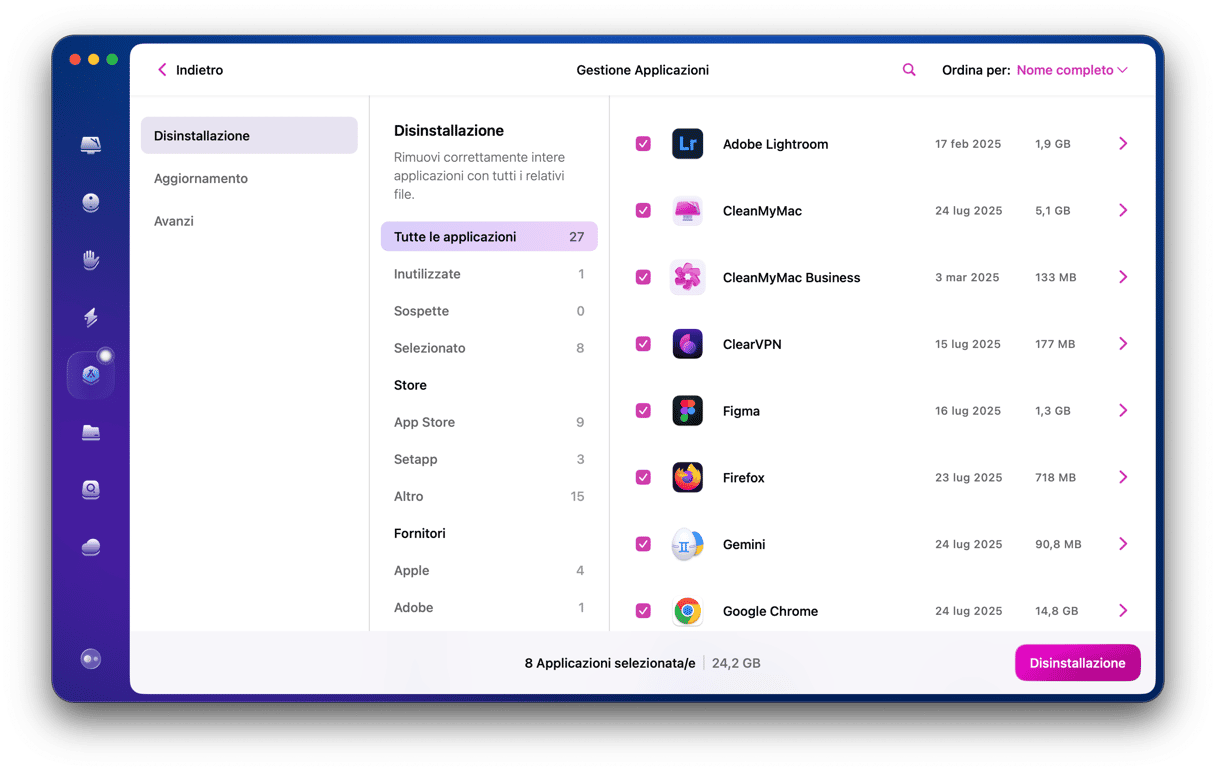
- Clicca su Disinstallazione. Puoi controllare anche la scheda Avanzi per vedere se sono rimasti dei file lasciati da app che sono già state cancellate dal Mac.
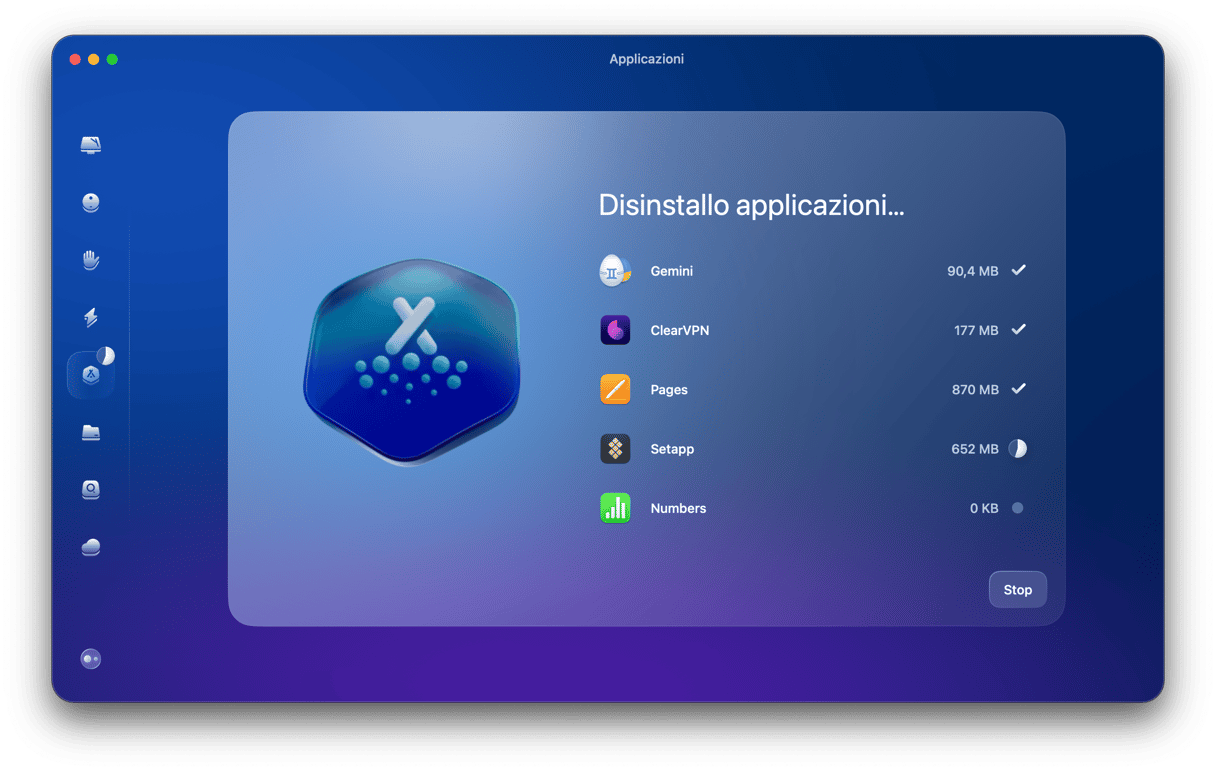
Fatto! Ora CleanMyMac ha rimosso tutte le app non utilizzate e sospette dal Mac. Il tutto senza bisogno di mettere mano alla cartella Libreria, alla ricerca di file residui.
4. Ripristina e verifica il browser
I malware di solito colpiscono i browser web, perciò resettare tutti quelli installati sul Mac è un modo sicuro per rimuovere qualsiasi software malevolo. Qui sotto trovi le istruzioni per i tre browser più diffusi: Safari, Google Chrome e Firefox.
Come ripristinare Safari
- Apri Safari > Impostazioni (nel menu principale) > Generali.
- Controlla Pagina Iniziale.
- Vai alla scheda Cerca.
- Controlla il Motore di ricerca impostato.
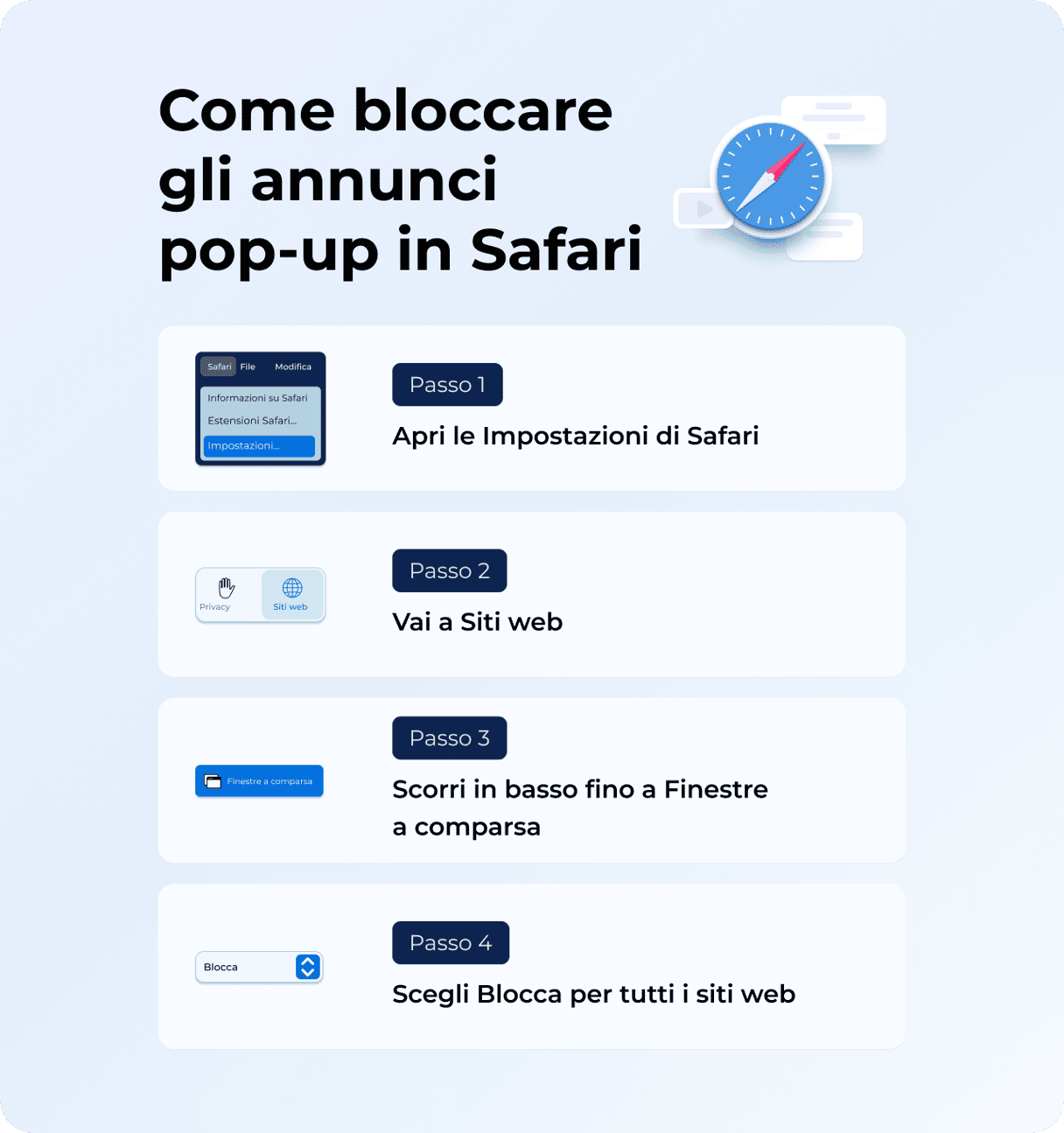
Come ripristinare Chrome
- Apri le Impostazioni di Chrome (dall'icona con tre punti).
- Vai in Ripristina impostazioni.
- Clicca su Ripristina le impostazioni predefinite originali.

Come ripristinare Firefox
- Apri Firefox e clicca sulle tre righe orizzontali.
- Scegli Modalità risoluzione problemi.
- Riavvia Firefox.
- Conferma cliccando su Ripristina Firefox.
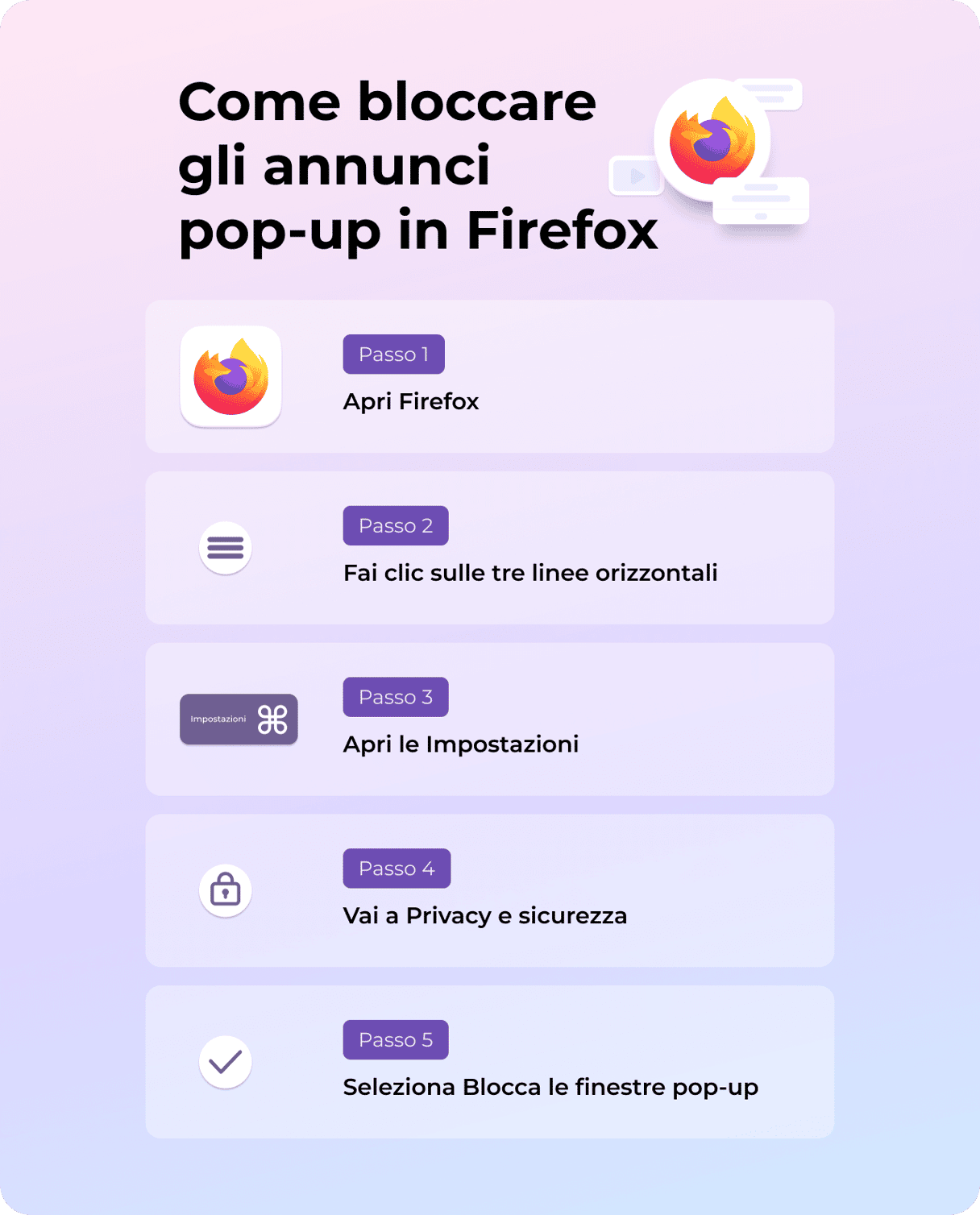
MacOS eseguirà la verifica di tutti i browser in autonomia, non è richiesto nessun intervento da parte tua.
5. Ripulisci le estensioni per rimuovere adware e virus dal Mac
Se vuoi rimuovere i malware dal Mac, controlla anche le estensioni dei browser che usi.
Safari
- Apri Safari > Impostazioni > Estensioni.
- Seleziona un'estensione e fai clic su Disinstalla.

Chrome
- Apri Chrome e fai clic sull'icona con tre punti nell'angolo in alto a destra.
- Seleziona Impostazioni e dal menu che si apre scegli Estensioni.
- Scegli le estensioni che non riconosci e clicca su Rimuovi.
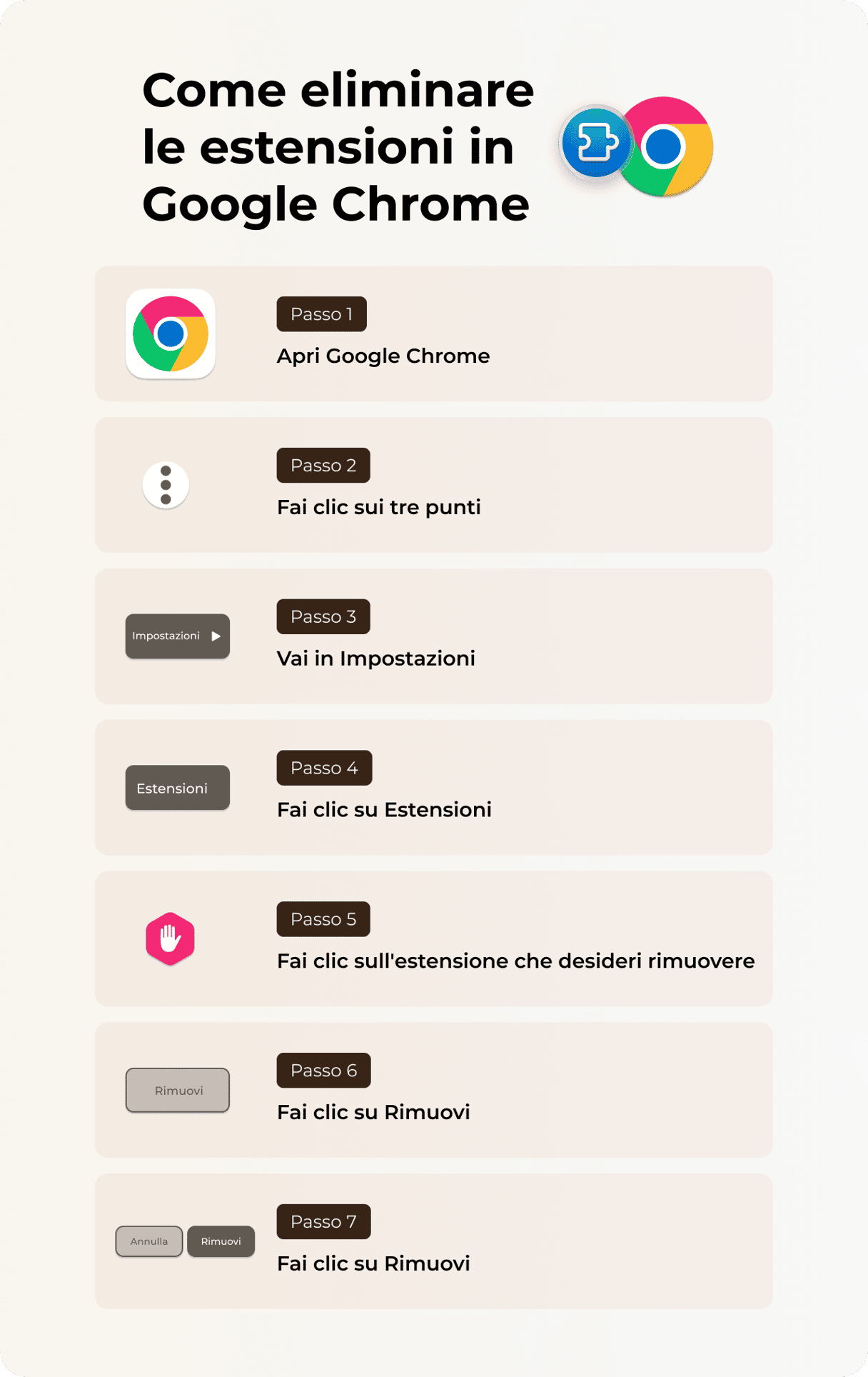
Firefox
- Apri Firefox.
- Fai clic sull'icona con tre linee nell'angolo in alto a destra.
- Scegli Estensioni e temi.
- Fai clic sulla scheda Estensioni e individua tutti gli elementi che non riconosci.
- Clicca sui tre puntini e seleziona Rimuovi.
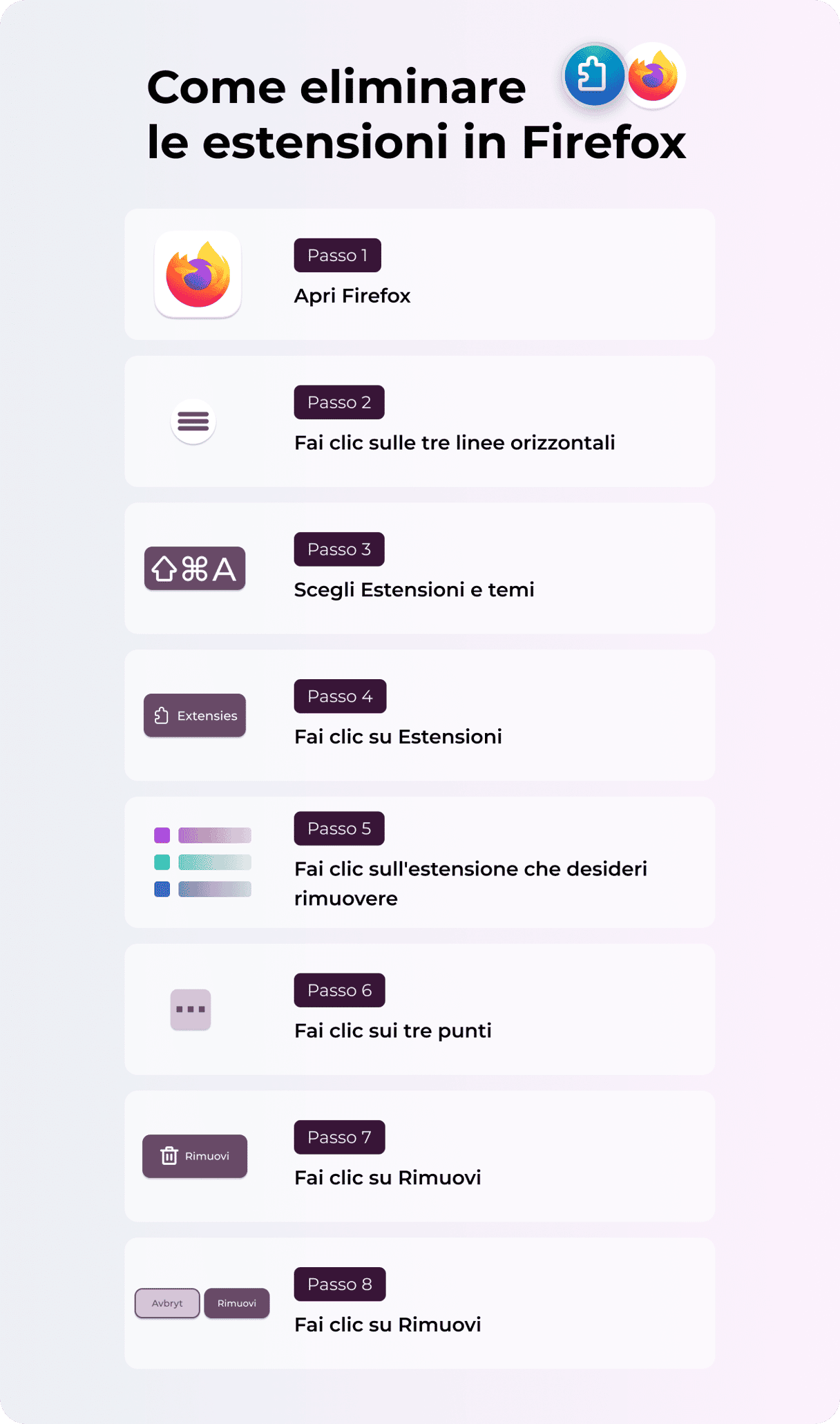
6. Rimuovi i malware sul Mac da Elementi login
La maggior parte degli adware o spyware proveranno a intrufolarsi all'interno del processo di avvio. La buona notizia è che non bisogna avere poteri magici per impedirlo.
- Vai al menu Apple > Impostazioni di Sistema > Generali.
- Apri la scheda Elementi login ed estensioni. Ora usa il segno "—" per disattivare tutte le app sospette trovate. Riavvia il Mac per applicare le modifiche.
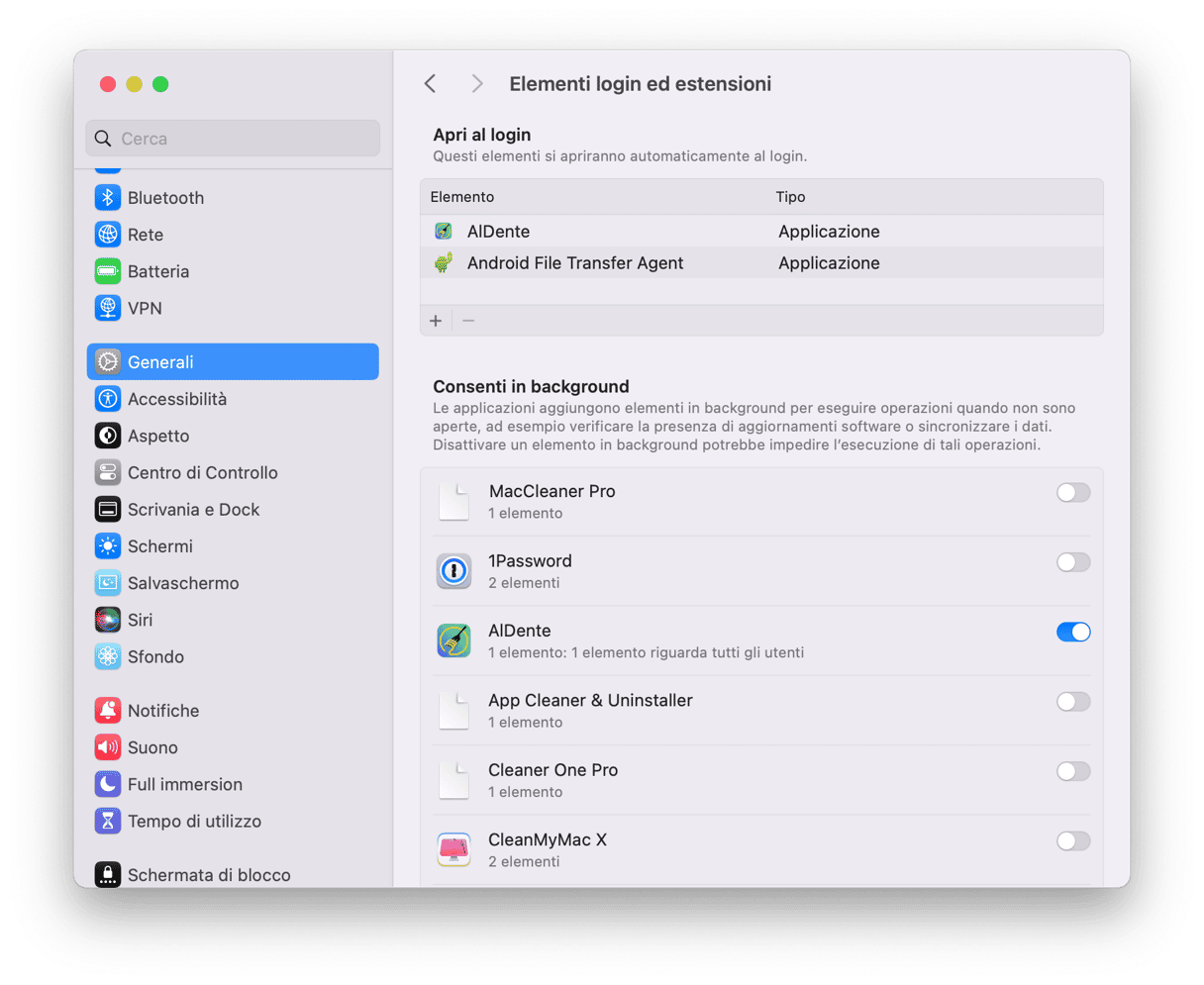
Se la rimozione malware è fallita
Di seguito qualche altra idea per aiutarti a rimuovere i malware dal Mac:
- Passa a un altro account utente e fai una pulizia completa del sistema;
- Ripristina il Mac allo stato precedente l'infezione, usando Time Machine;
- Aggiorna l'intero software, compreso macOS, le app e i browser.
Come proteggere il Mac dai malware
Dopo aver parlato di come rimuovere i malware, è il momento di soffermarci sulla prevenzione. Abbiamo parlato di come proteggersi al meglio dai virus per Mac in questo articolo, ma ecco qualche altro suggerimento.
Crea un nuovo profilo utente
Di solito i virus attaccano un particolare profilo utente del computer, prendendo così il controllo del profilo amministratore. Creare un nuovo utente sul Mac può aiutare a depistare il virus.
- Vai al menu Apple > Impostazioni di Sistema > Utenti e Gruppi.
- Fai clic su Aggiungi utente e digita la tua password amministratore.
- Segui le istruzioni sullo schermo per creare un nuovo utente. Assicurati che sia un account amministratore.
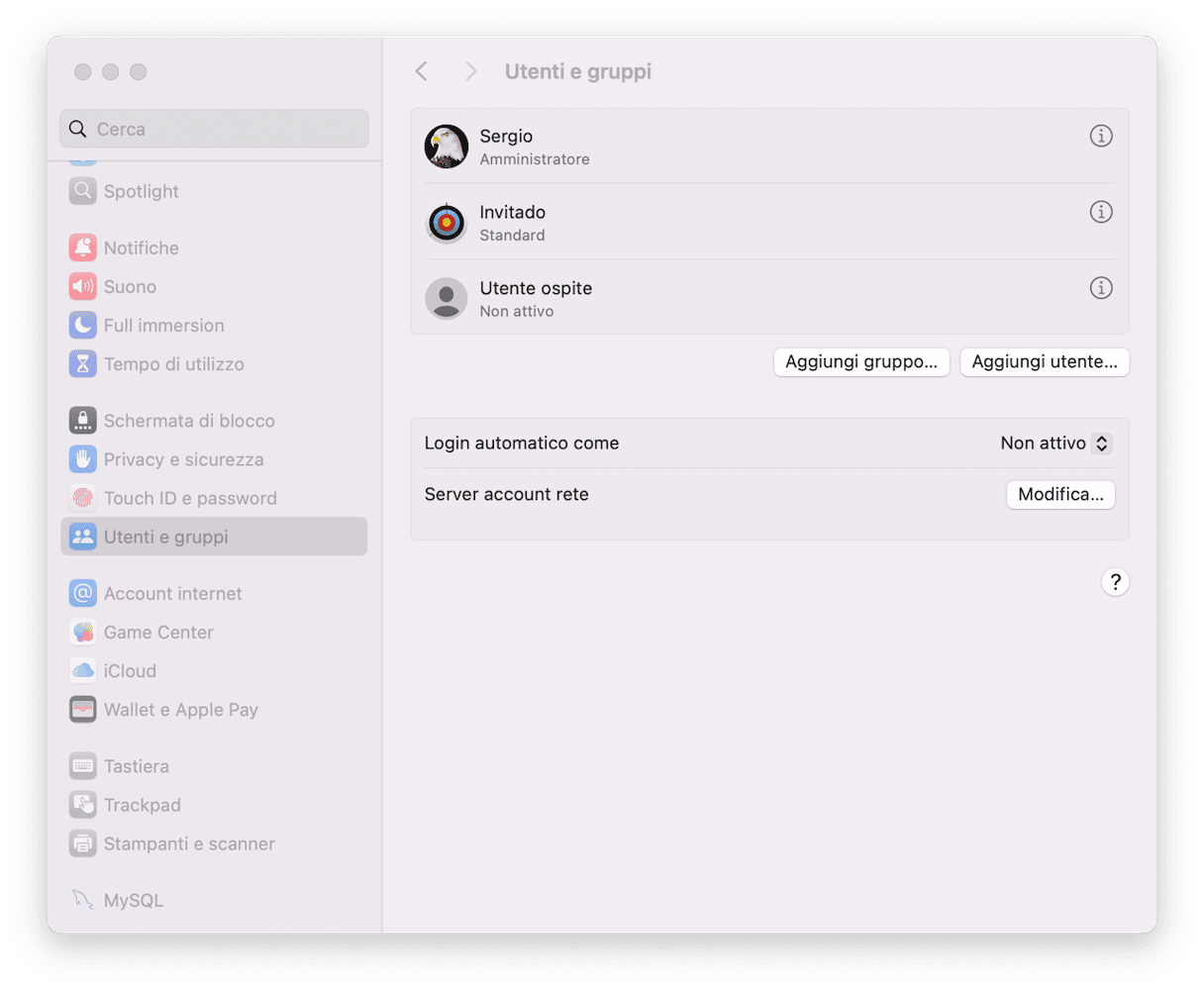
Ora, per spostare le informazioni importanti da un utente all'altro fai così:
- Apri il Finder > Vai > Vai alla cartella...
- Incolla:
/Utenti - Copia i file che ti servono dal vecchio account utente alla cartella Condivisi.
Esegui scansioni periodiche
Un'altra tattica efficace è prendere l'abitudine di eseguire regolarmente delle scansioni con un'app di pulizia apposita. Se non hai tempo di eseguire le scansioni di sistema, l'app di cui abbiamo parlato prima, CleanMyMac, è dotata di strumenti per intercettare e monitorare i malware in background. Non solo controllano la presenza di attività sospette sul sistema, ma reagiscono anche di fronte alle minacce in essere per sventarle tempestivamente.
Ecco come proteggere il tuo Mac da virus e malware nel migliore dei modi:
- Inizia la prova gratuita di CleanMyMac.
- Naviga nell'app Menu cliccando sull'icona di CleanMyMac nella barra dei menu.
- Clicca sulla scheda Protezione.
- Avvia il Monitor dei malware in tempo reale e la Scansione in background.
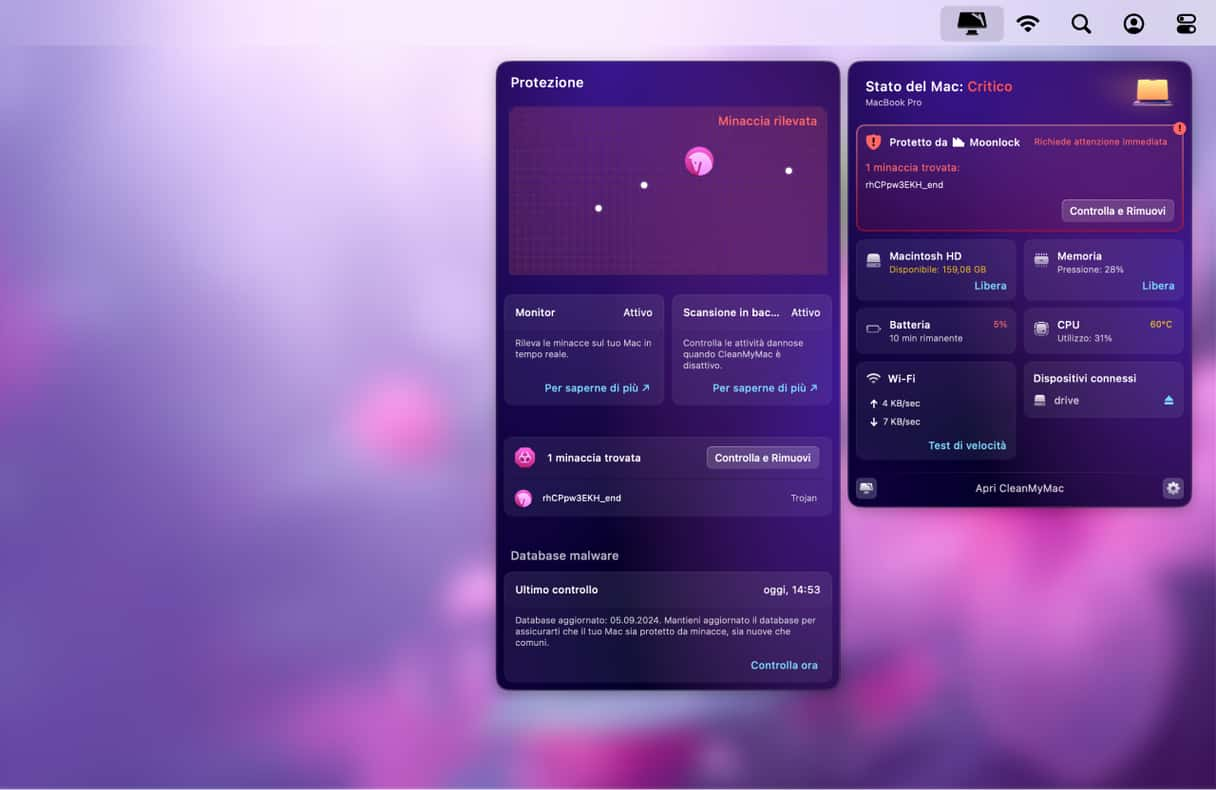
Disattiva JavaScript
Disabilitando JavaScript nel tuo browser puoi impedire che si verifichino alcuni attacchi malware. Anche se l'operazione potrebbe interferire con alcune pagine Web, la navigazione diventerà più sicura.
Per disattivare JavaScript in Safari:
- Vai in Safari > Impostazioni > Sicurezza.
- Deseleziona Abilita JavaScript.
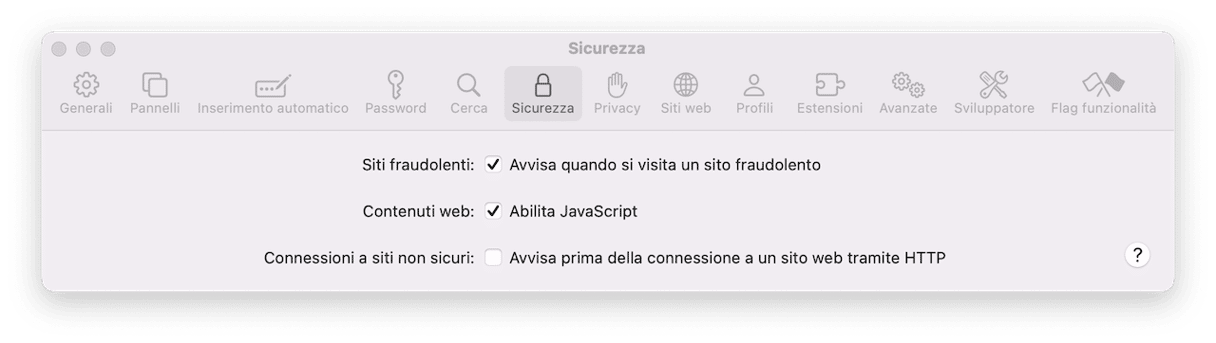
Mantieni aggiornato macOS
Le nuove release di macOS contengono patch di sicurezza che possono aiutare a prevenire le infezioni. Quindi, vai in Impostazioni di Sistema > Generali > Aggiornamento Software e controlla se sono presenti aggiornamenti. Già che ci sei, attiva gli aggiornamenti automatici.

Fai attenzione quando sei online
La strategia migliore per prevenire i malware sul Mac, è la semplice vigilanza. Certo, investire in un antimalware affidabile è una buona precauzione, proprio come dotarsi di un disco esterno avviabile di "emergenza", ma è meglio impedire sin dal principio che il proprio MacBook venga infettato. Come si fa? Ecco qualche consiglio per iniziare:
- Leggi con attenzione tutte le finestre di dialogo ed evita di cliccare su annunci o pop-up sospetti.
- Usa un'app sicura per la gestione delle password e prediligi le passphrase alle password. Ricorda anche di cambiare le password di tanto in tanto.
- Quando possibile naviga in anonimato e visita solo siti web sicuri (quelli che iniziano con https://).
- Non cliccare su link sospetti nelle email, soprattutto se non conosci il mittente; non aprire allegati email di dubbia origine.
- Non scaricare software o dati da siti che non conosci. Se vuoi installare una nuova applicazione, scaricala dall'App Store o dal sito web dello sviluppatore, ma solo dopo aver controllato che sia affidabile.
Come puoi vedere, esistono molti modi per rimuovere un virus dal Mac, a seconda della gravità della situazione e del tipo di virus. L'essenziale è non preoccuparti se sospetti che il tuo Mac sia infetto, c'è una soluzione. Speriamo comunque che il tuo Mac non venga attaccato da virus e che non ti capiti più di fare clic su avvisi ingannevoli.
Domande frequenti
Cos'è un malware?
"Malware" è un termine generico utilizzato per indicare tutte le intrusioni indesiderate. Alcune tipologie comuni di malware che puoi trovare sul Mac sono: gestori di download, attacchi backdoor, spyware, keylogger, botnet, trojan, ransomware e app potenzialmente indesiderate (PUA).
Serve un antivirus sul Mac?
Sì, anche se i Mac sono dotati di funzioni di sicurezza integrate, non sono immuni ai malware. Utilizzare un antivirus sul Mac permette di innalzare una barriera difensiva aggiuntiva contro le minacce più recenti e contribuisce a prevenire le infezioni.
Come faccio a sapere se il mio Mac ha un virus?
Ecco alcuni campanelli d'allarme che possono indicare che il tuo Mac è stato infettato da un virus o da un malware: riavvii e blocchi inattesi del Mac, calo improvviso delle prestazioni, app che si avviano senza motivo, aumento dei pop-up e degli annunci, nuove app installate senza il tuo consenso, modifica inspiegabile delle impostazioni dei browser (come motore di ricerca o pagina iniziale). Ricorda che i malware possono causare anche altri sintomi oltre a questi. Dà un'occhiata a questo articolo per saperne di più.
Perché i malware sono pericolosi?
I malware possono mettere a rischio i tuoi dati personali e sensibili, per non parlare del fatto che rallentano in modo significativo il tuo Mac. Nei casi peggiori, sono responsabili di perdite finanziare e furto di identità.
Il Mac ha uno strumento di scansione dei virus integrato?
Sì, sul Mac è presente XProtect, una tecnologia antivirus integrata basato su signature (firma), sviluppato per individuare e rimuovere i virus. Nonostante Apple aggiorni i suoi database di tanto in tanto, non potranno mai essere ampi quanto quelli utilizzati da sviluppatori terzi affidabili per i loro strumenti di pulizia. Per cui, l'antivirus integrato potrebbe non essere sufficiente per prevenire e rimuovere i malware più recenti.






