Sapevi che un Mac pulito funziona meglio e dà praticamente zero problemi? Forse potrebbe stupirti scoprire che il Macbook dev'essere pulito con regolarità, ma con i nostri consigli puoi dare una ripulita al Mac in meno di un ora. Inizia dalla pulizia della Scrivania e continua fino a raggiungere gli angoli più nascosti. Continua a leggere per scoprire i modi migliori di pulire il Mac, dentro e fuori.
Cosa occupa spazio sul Mac
Ti chiedi mai cosa ingombra di più sul Mac? Si tratta di file e dati che possono essere suddivisi nelle seguenti categorie: file vecchi e grandi, spazzatura di sistema, residui delle app, backup obsoleti, foto inutili, elementi cestinati e allegati email. A proposito, sono in ordine dal più pesante al più leggero.
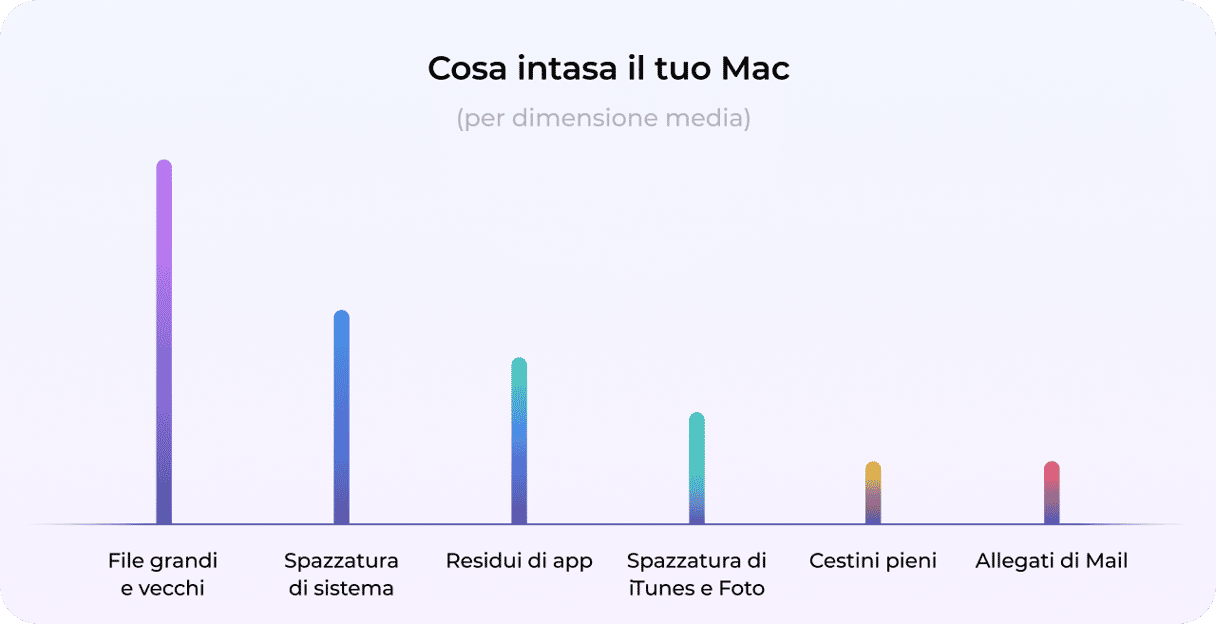
Come pulire e ottimizzare il Mac
Se non hai mai eseguito una pulizia automatica o manuale del sistema, significa che il tuo Mac ha accumulato file e altro disordine inutile per anni. Puoi ripulire rapidamente il tuo Mac seguendo questi semplici passaggi. Per comodità, li illustreremo in ordine di potenziale efficacia, iniziando da quelli che funzionano meglio. Tuttavia, se vuoi eseguire una pulizia completa, assicurati di seguire tutti i passaggi, dal primo all'ultimo.
1. Eliminare file grandi e vecchi
Una regola empirica, da sempre praticata dai fanatici del computer, è quella di mantenere almeno il 15-20% di spazio libero sul disco rigido principale. Questa è solo una stima approssimativa, ma più spazio libero hai, più il tuo Mac va veloce. A tal proposito, tempo fa, una rivista informatica ha fatto un test, concludendo che la differenza di velocità potrebbe raggiungere il 35%. Se lavori con grafica pesante o rendering video, è consigliabile avere ancora più spazio libero.
Come si fa ad avere più spazio libero? Eliminando i file grandi e vecchi.
Puoi procedere in modo del tutto manuale e cercarli uno a uno. Oppure, prendere la scorciatoia. In tal caso, ti basteranno un paio di clic e CleanMyMac completerà il lavoro al posto tuo.
- Ottieni la prova gratuita di CleanMyMac.
- Apri l'app.
- Vai in Il mio disordine e clicca Avvia la scansione > Controlla tutti i file > Vecchi file di grandi dimensioni.
- Seleziona cosa pulire e poi clicca Rimuovere.
Tutto qui! Puoi anche controllare immagini simili, duplicati e download per cancellare quanti più elementi inutili possibile.
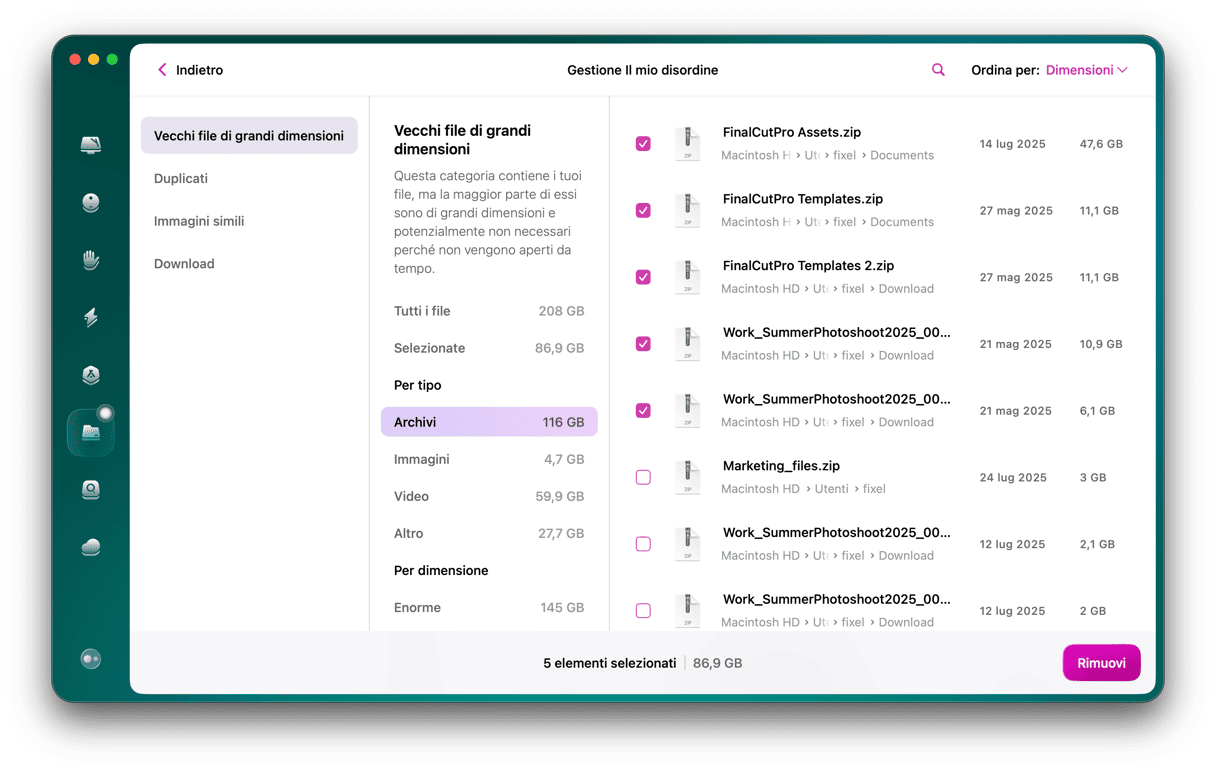
2. Disinstalla le app che non usi
Le applicazioni che hai installato sul tuo Mac ovviamente occupano spazio. Con il tempo poi, si accumulano diverse app che potrebbero rallentare il tuo Mac. Come pulire il MacBook? In primo luogo devi rimuovere le app che non usi più o che non ti servono. Per farlo, fai clic destro sull'applicazione che vuoi eliminare e scegli Sposta nel Cestino.
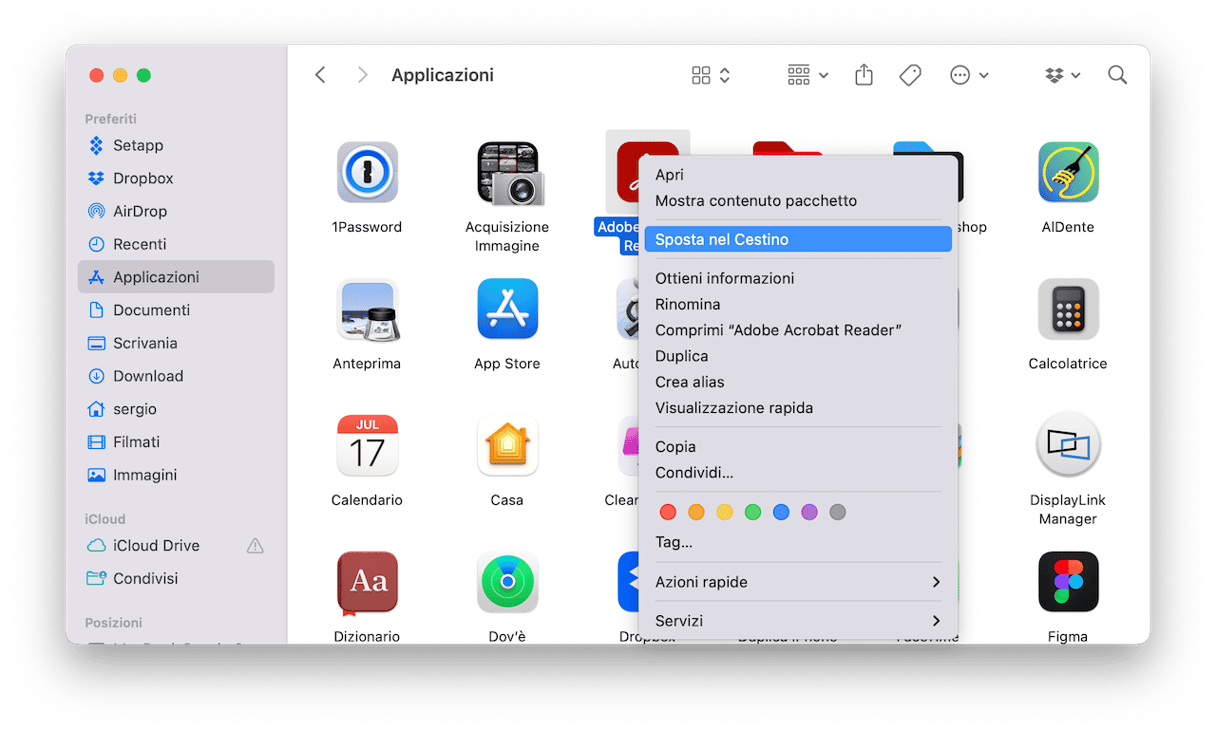
Potrebbe sorprenderti, ma non è sufficiente spostare un'applicazione nel Cestino per disinstallarla completamente. Così facendo sul tuo Mac rimarranno dei residui che occupano molto spazio. Quindi, se vuoi essere responsabile devi disinstallare le applicazioni nel modo corretto. Ecco una guida passo passo che spiega come disinstallare le app sul Mac.
3. Svuota il Cestino
Anche se hai eliminato dei file, ora si trovano nel Cestino e occupano molto spazio di archiviazione sul tuo Mac. Stanno solo aspettando di essere eliminati completamente. Se vuoi recuperare spazio prezioso sul tuo hard disk, devi svuotare il Cestino.
Ecco come svuotare il Cestino sul tuo MacBook:
- Fai clic sull'icona del Cestino nel Dock e tieni premuto il tasto del mouse.
- Fai clic su Svuota, poi Svuota Cestino.
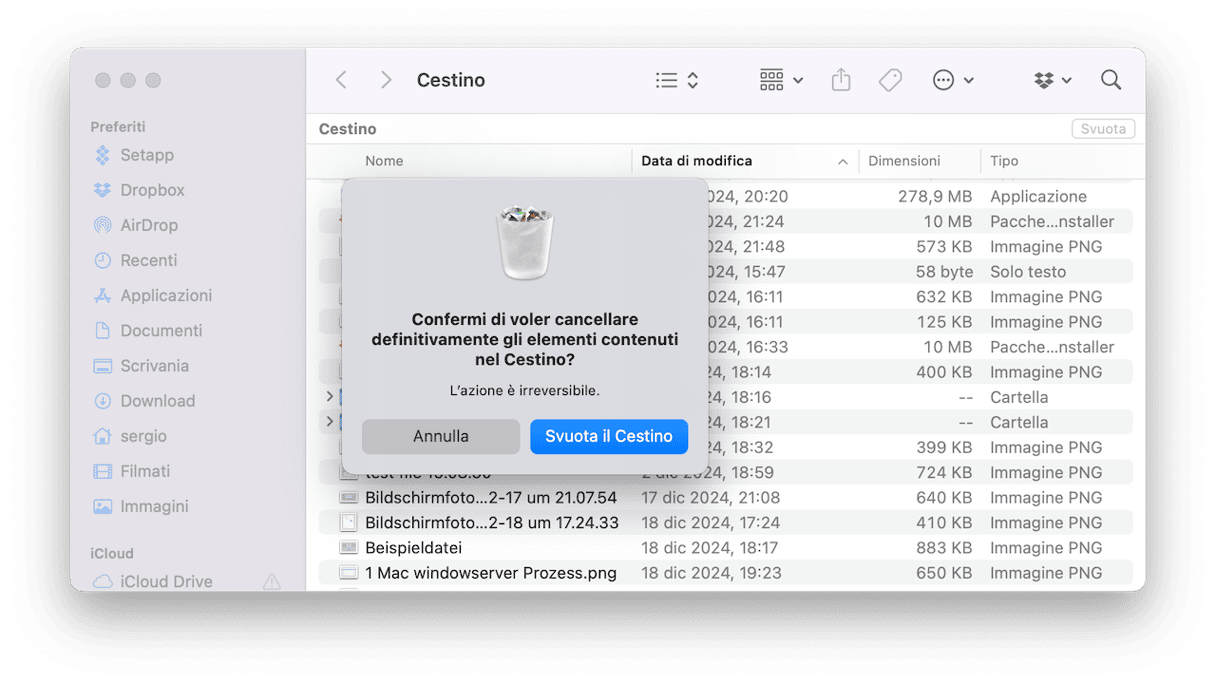
4. Ottimizza l'archiviazione
Apple ha previsto il disordine che si può accumulare sui Mac e ha fornito una possibile soluzione. Ecco come ridurre la spazzatura sul tuo Mac:
- Vai in Impostazioni di Sistema.
- Fai clic su Generali e poi su Spazio. Qui puoi vedere quanto spazio libero è rimasto sul tuo computer.

Sono presenti anche alcuni suggerimenti per risparmiare spazio sul tuo Mac. Si tratta di uno strumento integrato per l'ottimizzazione dello spazio. Puoi scegliere Archivia su iCloud per trasferire i dati al cloud, oppure Ottimizza Archiviazione per rimuovere i file multimediali più pesanti.
Da qui, è anche possibile cancellare i file inutili. Basta cliccare sull'icona informazioni accanto a ciascuna categoria (Applicazioni, Cestino, Documenti ecc.) per vedere la lista dei file o delle app in memoria. Seleziona un elemento e fai clic su Elimina per rimuoverlo e ottimizzare lo spazio. Dai un'occhiata agli altri suggerimenti e apporta le modifiche necessarie per utilizzare lo spazio del tuo Mac in modo più efficiente.
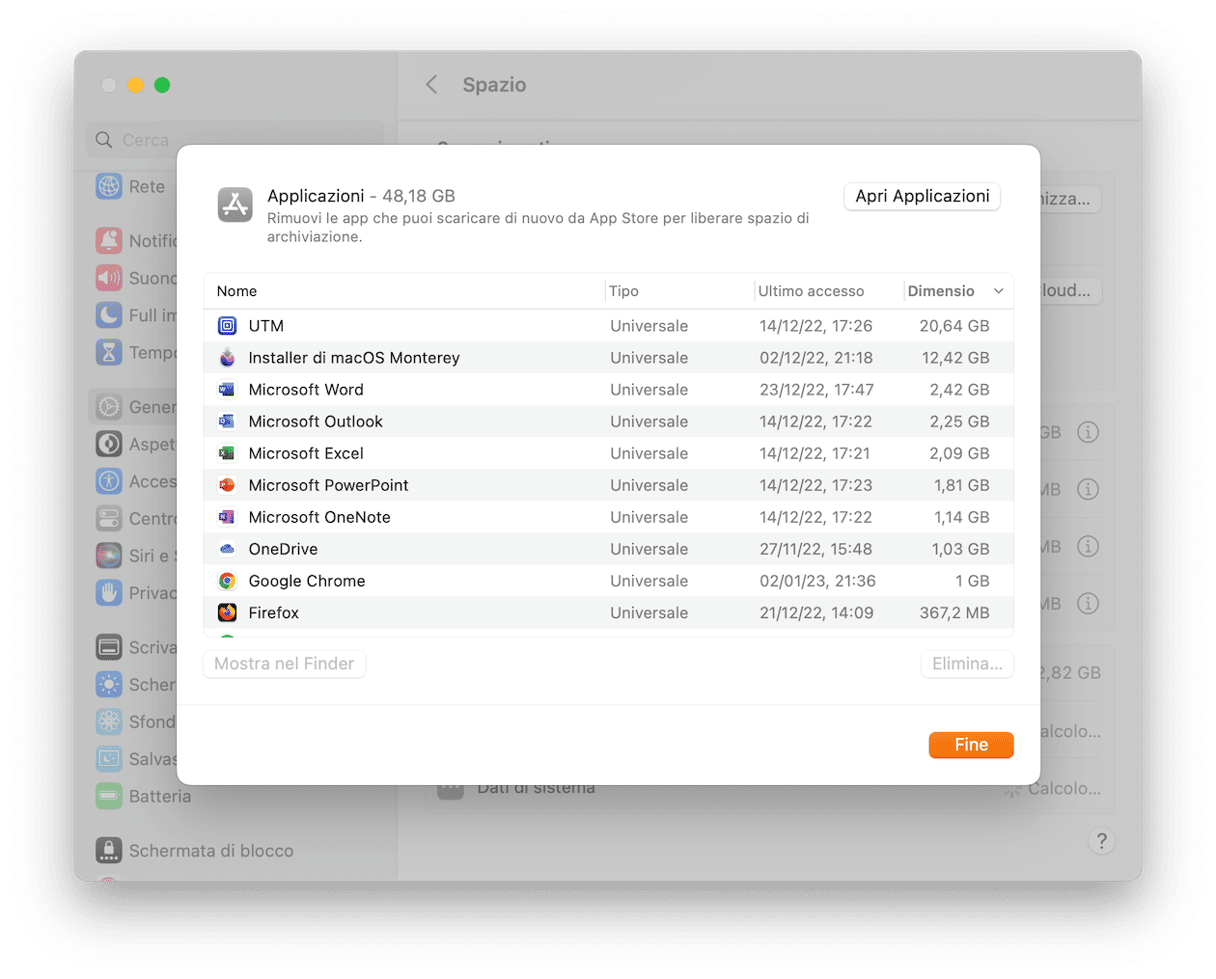
5. Svuotare le cache
Probabilmente hai già sentito o letto “svuota le cache”, come consiglio per risolvere i problemi di un browser web. Infatti, il tuo Mac archivia molte informazioni in cosiddetti file di cache, permettendo l'accesso rapido ai dati e riducendo la necessità di recuperarli nuovamente dalla sorgente originale. Sfortunatamente, questi file occupano molto spazio sul tuo Mac e, invece di velocizzare le cose, finiscono per rallentare il computer. Quindi, se vuoi dare un po' di sprint al tuo sistema, elimina dal tuo Mac i file della cache!
Esistono due modi per farlo: puoi eliminarli manualmente o usare uno strumento di pulizia per il MacBook come CleanMyMac, che faccia il lavoro al posto tuo. Se decidi di procedere manualmente, dai un'occhiata alla nostra guida completa su come pulire le cache del Mac. In questa sezione, ti mostreremo passo per passo come cancellare diversi tipi di file di cache: cache di sistema, cache dell'utente (compresa la cache delle applicazioni) e cache del browser.
Se vuoi seguire la strada più semplice, usa CleanMyMac:
- Apri l'app (ottieni la tua prova gratuita qui).
- Nella barra laterale scegli Pulizia e premi Avvia la scansione.
- Ora, clicca su Pulisci. Oppure, fai clic su Rivedi per scegliere che cosa eliminare.

Per svuotare la cache non devi fare altro. Tieni presente che l'app è autenticata da Apple, per cui è assolutamente sicura da usare. Inoltre è uno strumento di pulizia intelligente, capace di individuare e preservare i file essenziali.
6. Cancella i download inutili
Capita anche a te di scaricare cose e lasciarle lì? Allora probabilmente la tua cartella Download ha bisogno di una bella riordinata. Se temi il confronto con quell'immensa mole di file, ecco un trucco veloce: ordina tutti gli elementi scaricati per data di aggiunta. Quindi, scorri in fondo all'elenco, per vedere i file che sono lì da un po' a prendere polvere. Premi il tasto comando, seleziona più file in una sola volta e buttali nel Cestino.
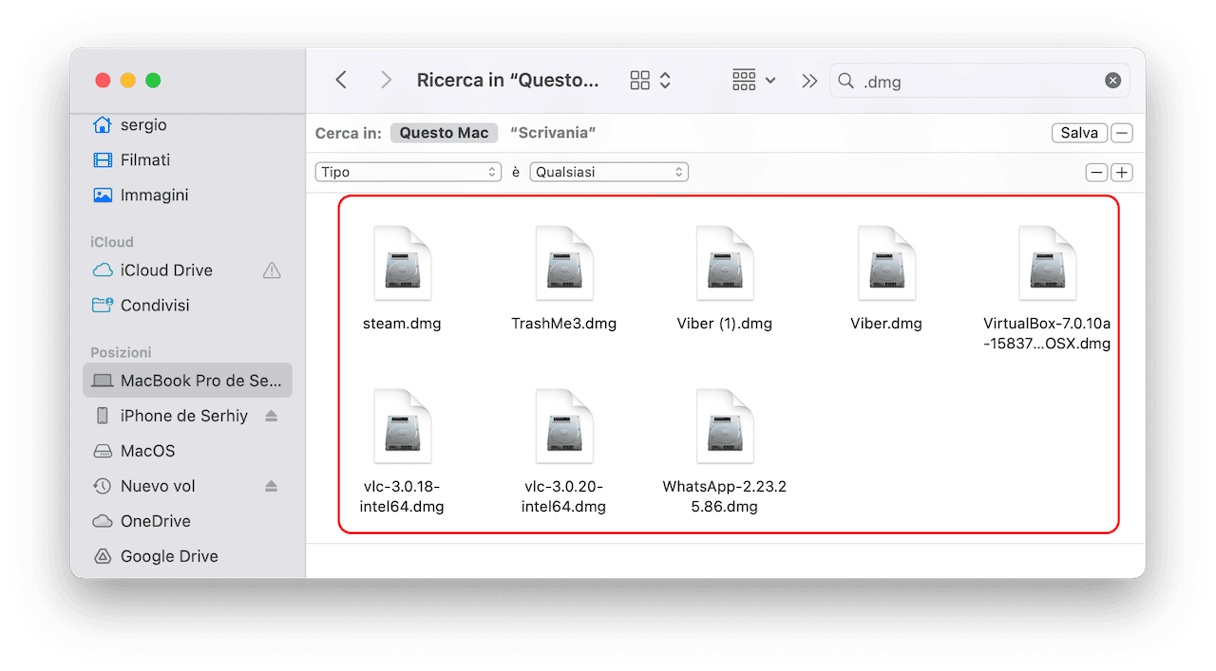
7. Rimuovi i vecchi backup
Conservare un backup dei propri file è un'ottima idea. Con il tempo però sul tuo Mac si accumulano vecchi backup che occupano gigabyte di spazio sull'hard disk. Per questo motivo dovresti prendere in considerazione di rimuovere i vecchi backup di iOS che non ti servono più.
Ogni backup resta archiviato sul tuo computer e puoi accedervi tramite iTunes. Per eliminare i vecchi backup, fai così:
- Scegli il menu Apple e poi seleziona Impostazioni di Sistema.
- Vai in Generali e poi clicca su Spazio.
- Clicca sull'icona "i" accanto a File iOS.
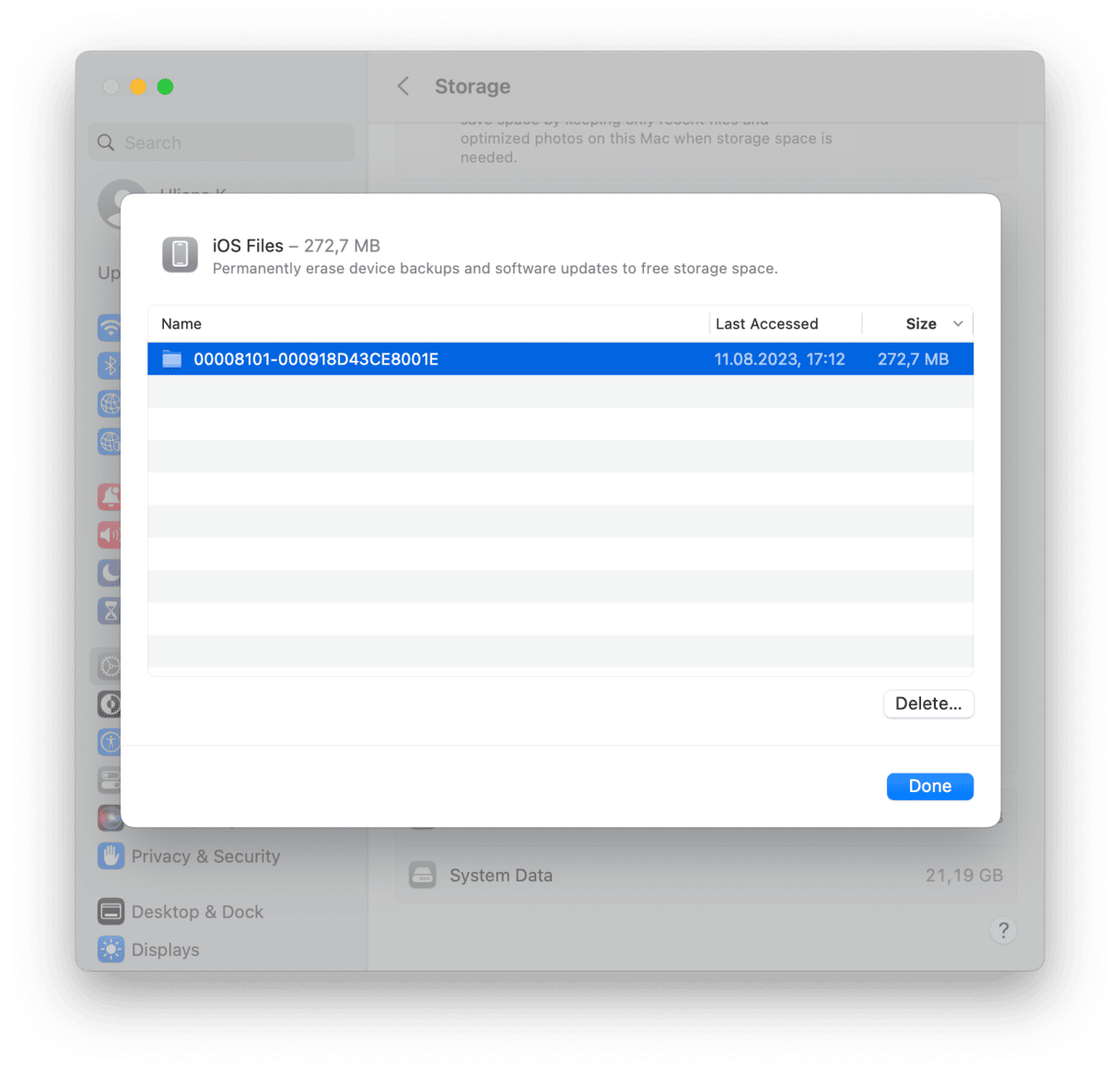
- Seleziona il backup che vuoi rimuovere e clicca su Elimina.
- Premi Ok per chiudere la finestra.
Tutto qui! I file di backup ora sono stati eliminati per sempre dal Mac.
8. Cancella le vecchie DMG
Le immagini disco (DMG) spesso occupano uno spazio non indifferente sul Mac. Ecco come dare una ripulita al Mac e sbarazzarsi di questi file:
- Apri il Finder e digita ".dmg" nel campo di ricerca.
- Quindi elimina tutti i file con estensione .dmg. Non dimenticare di svuotare il Cestino.
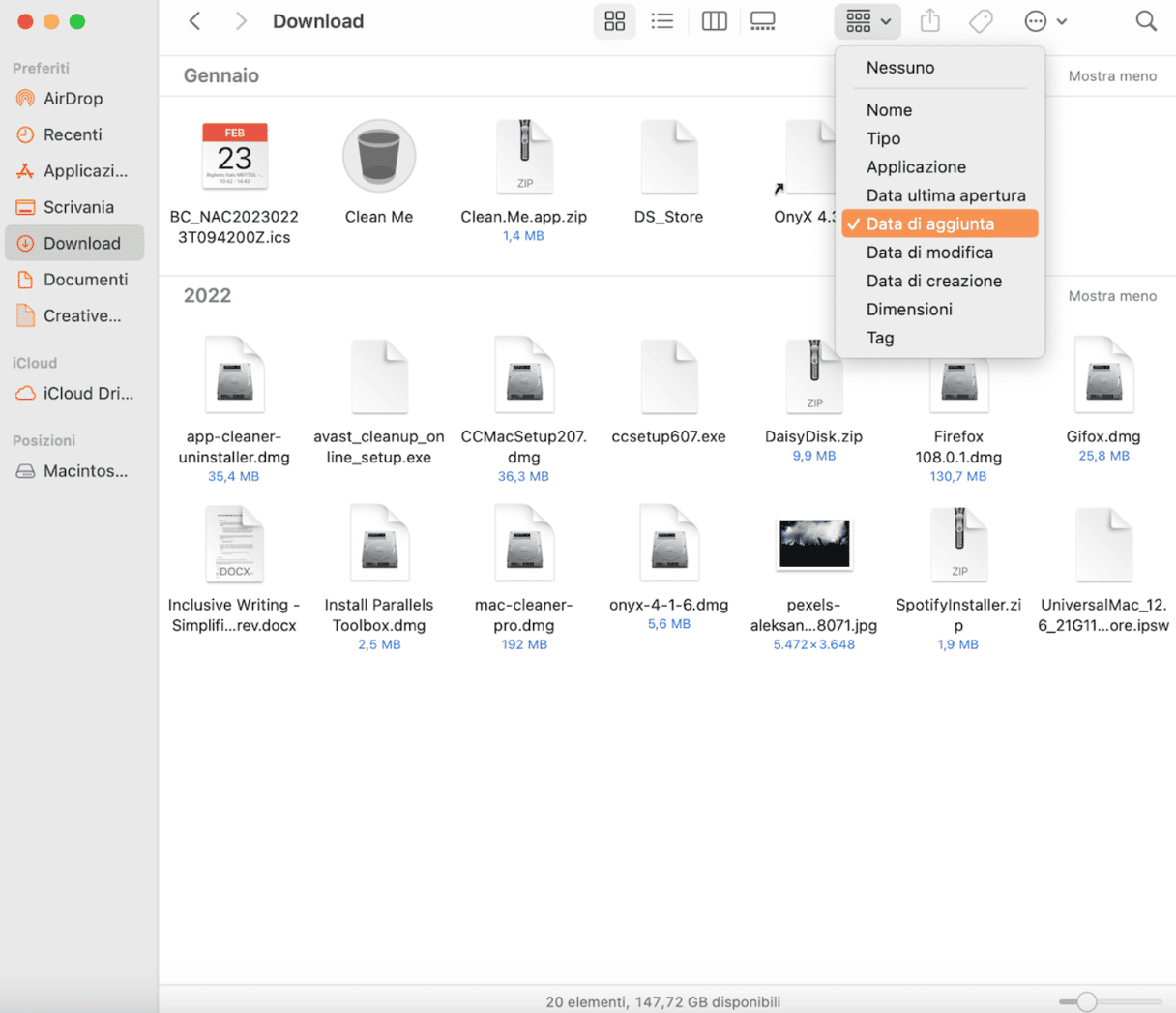
CleanMyMac ti consente di individuare ed eliminare rapidamente i file DMG. Con la sua funzione Applicazioni, puoi rimuovere le immagini disco non utilizzate facendo clic su un solo pulsante. Apri l'app e attendi che esegua la scansione. Dopodiché, clicca Gestisci le mie applicazioni >Avanzi > Programmi di installazione. Seleziona le immagini DMG da cancellare e clicca Rimuovere.
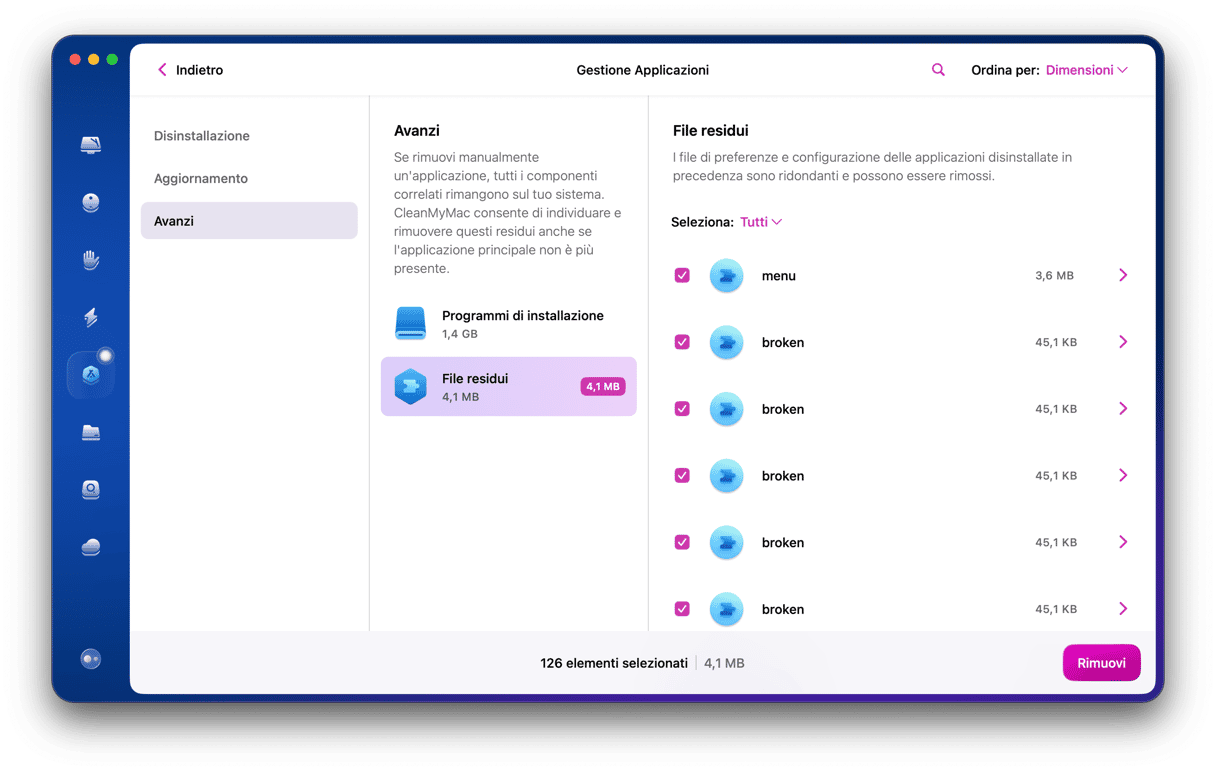
Basta cliccare Pulisci e il gioco è fatto!
9. Pulisci i Dati di sistema
Anche i Dati di Sistema occupano parecchio spazio. Potresti aver notato questa misteriosa categoria andando in Impostazioni di Sistema > Generali > Spazio per controllare quanto spazio hai sul computer. Se non l'hai mai fatto, puoi controllare ora e dare una sistemata, come ultimo passaggio della pulizia del tuo MacBook.
La categoria Dati di sistema contiene residui delle applicazioni, file temporanei, cache, immagini disco, backup e istantanee di Time Machine, estensioni browser e altri file simili. Ma come si pulisce? Bisogna entrare nelle cartelle di sistema:
- Apri una nuova finestra del Finder e premi Comando + Maiuscole + G.
- Incolla ciascuno dei seguenti percorsi e premi Invio:
/Libreria
/Sistema
~/Libreria
~/Sistema
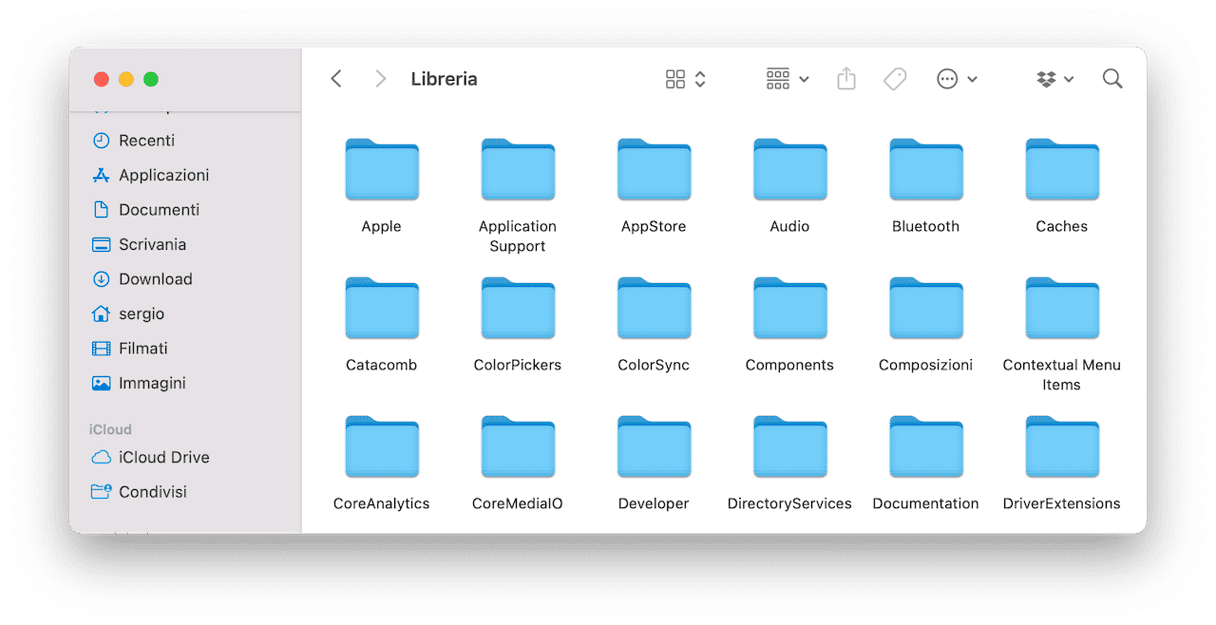
Entra nelle sottocartelle e cancella i file al loro interno. Controlla bene cosa sposti nel Cestino e non cancellare mai le cartelle, ma solo il loro contenuto. Non sai bene a cosa serve un certo file? Se è così, meglio lasciarlo dov'è.
Per conoscere altri metodi di pulizia dei Dati di sistema sul Mac, dai un'occhiata a questa guida.
10. Usa un'app di pulizia per Mac
Se ti sembra una procedura troppo complessa, ti sveliamo un segreto per mantenere il tuo Mac in forma smagliante: lascia che un'app di pulizia per Mac se ne occupi al posto tuo. Ti abbiamo già presentato la nostra app preferita: CleanMyMac. Ma ci sono altri strumenti che puoi provare.
Per scegliere quello che si adatta meglio alle tue esigenze, dai un'occhiata a questo articolo sui migliori software di pulizia per Mac. Ricorda di fare una breve ricerca sullo sviluppatore, per assicurarti che l'app sia affidabile ed evitare di installare software dannosi.
11. Pulisci la tastiera
Ora, è il momento di rimboccarsi le maniche e pulire fisicamente il Mac. Iniziamo con la pulizia della tastiera. Se utilizzata ogni giorno, la tastiera si sporca rapidamente. Inoltre, le briciole potrebbero annidarsi per sempre sotto i tasti!
Se ti stai chiedendo come si pulisce la tastiera del Mac, sappi che non ci sono regole speciali. Di tanto in tanto, puoi provare a eliminare polvere e altri residui dalla tastiera con l'aria compressa. Possono rivelarsi utili anche le salviette disinfettanti e uno spray a base di alcool. Per rendere i tasti puliti e lucenti, basta prendere un panno e passarlo delicatamente sulla superficie.
12. Pulisci lo schermo
Inoltre, non dimenticarti di dare una passata allo schermo. Dedicare un po' di tempo alle pulizie non è mai tempo sprecato. Tutto ciò che ti serve è un panno morbido e dell'acqua distillata. Fai attenzione: spruzza l'acqua sul panno e non direttamente sullo schermo, poi strofina con delicatezza. Ecco fatto!
Se sei in modalità "grandi pulizie", ecco il nostro articolo su come pulire gli altri accessori del Mac.
Buone pulizie!






