Come si svuota la cache sul Mac e perché è importante farlo? Se lasciati indisturbati, i file di cache possono accumularsi rapidamente e superare i 65 GB di spazio. Questo non solo rallenta il Mac, ma aumenta anche i tempo di accesso e di avvio, oltre a interferire con gli aggiornamenti di macOS e delle app. Ma come si svuota la cache del Mac e dove si trovano questi file? Continua a leggere per conoscere la risposta a tutte queste domande, e non solo.
Come svuotare la cache del Mac
Ti stai chiedendo dove vengono archiviati i file di cache sul Mac? In diverse posizioni, prima fra tutte, la cartella contenente la cache delle applicazioni. Se utilizzi app avide di risorse, come Photoshop, la cartella della cache potrebbe occupare diversi gigabyte di spazio. Anche i browser che utilizzi archiviano file di cache. La cache di sistema, invece, è quella che occupa meno spazio.
Bene, ora vediamo come puoi liberarti dei file di cache, sia in modo automatico che manuale.
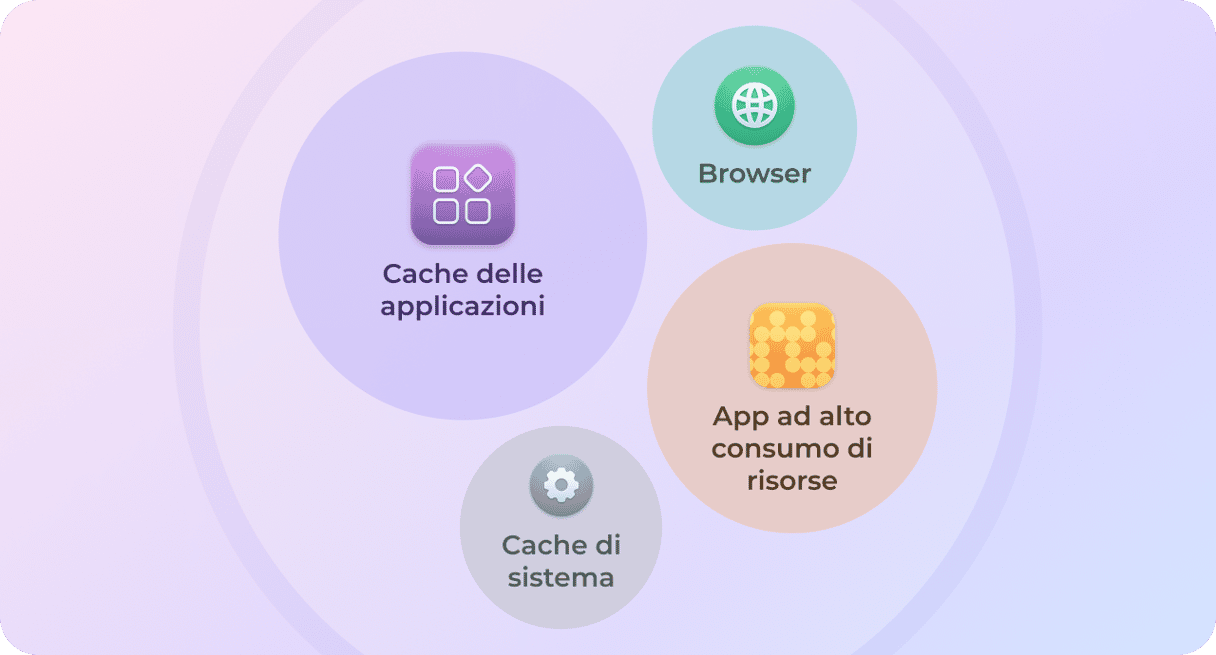
1. Come svuotare la cache del MacBook in modo automatico
Spazio possibile recuperato: fino al 70%
Come abbiamo già detto, i file di cache sono essenziali per il corretto funzionamento delle app e del sistema. Tuttavia, dato che continuano ad accumularsi, cancellarli potrebbe essere una buona idea, e del tutto priva di rischi se si ricorre a CleanMyMac.
Quest'app è autenticata da Apple e rimuove senza fatica cache obsolete, file temporanei, versioni dei documenti e non solo. Sin dalla prima scansione, avrai più spazio libero, migliori prestazioni e un Mac più veloce. Ecco come svuotare la cache del Mac in tutta semplicità:
- Attiva la prova gratuita di CleanMyMac e accedi a tutti gli strumenti per 7 giorni a costo zero.
- Scegli Pulizia nella barra laterale e clicca Scansione (ci vorrà circa un minuto).
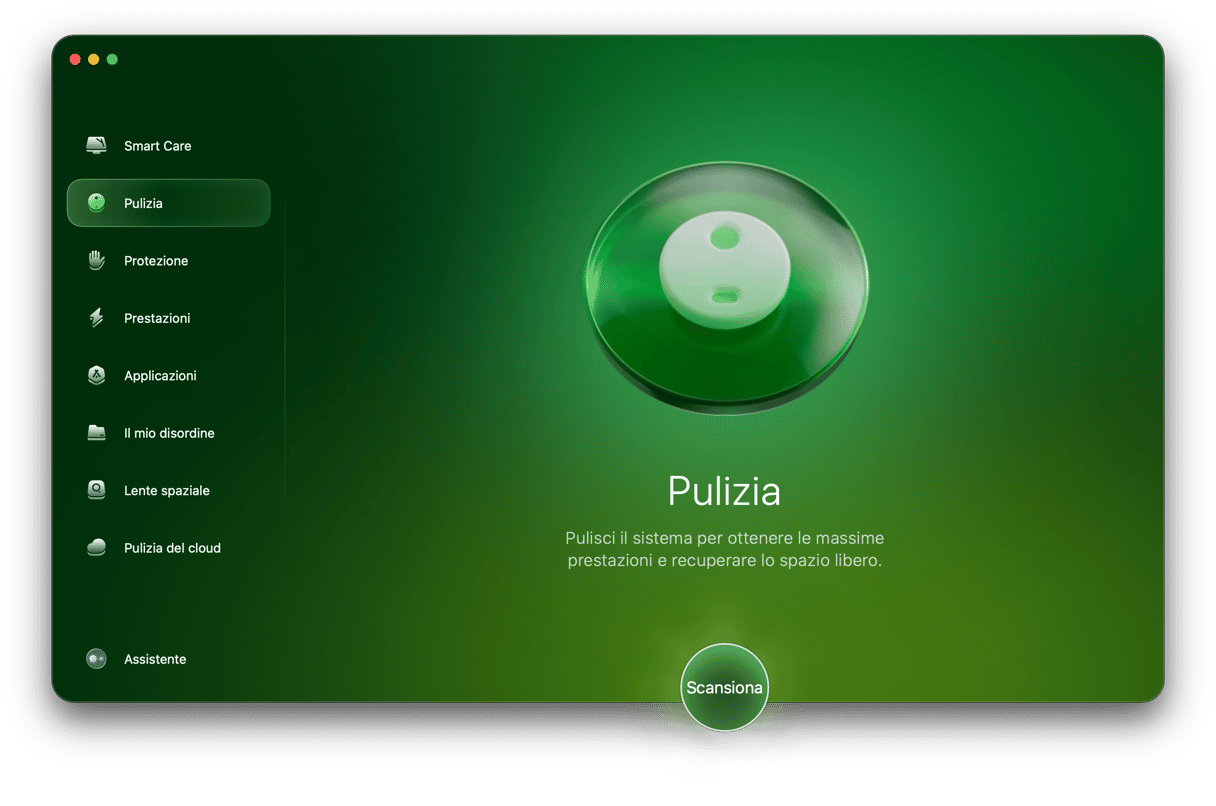
- Premi Pulisci e tutti i file di cache sicuri da eliminare, oltre ad altra spazzatura inutile, saranno rimossi.

Se vuoi scegliere nello specifico quali file di cache eliminare, clicca su Controlla tutta la spazzatura, seleziona ciò che non ti serve e clicca Pulizia.

Ecco fatto. Tutto qui, le cache sono pulite! CleanMyMac è compatibile con tutti i sistemi, comprese le ultime versioni di macOS.
Se invece preferisci svuotare la cache manualmente, abbiamo alcuni consigli per te.
2. Come svuotare la cache del browser su Mac?
Spazio possibile recuperato: fino al 15%
Una volta eliminati i file della cache di sistema, possiamo passare alla cache del browser. Se non vengono cancellati, i file che contiene possono accumularsi e mettere a rischio la tua privacy. La procedura dipende dal browser che usi ed è importante svuotare la cache di tutti i browser installati sul Mac.
Come svuotare la cache di Safari
La procedura per svuotare la cache di Safari non è così immediata come quella di altri browser. Tuttavia, non sarà troppo difficile seguendo le nostre indicazioni. Le istruzioni sono diverse per macOS Ventura e successivi e macOS Monterey e precedenti.
macOS Ventura o versioni successive:
- Apri Safari e vai in Impostazioni dalla barra dei menu.
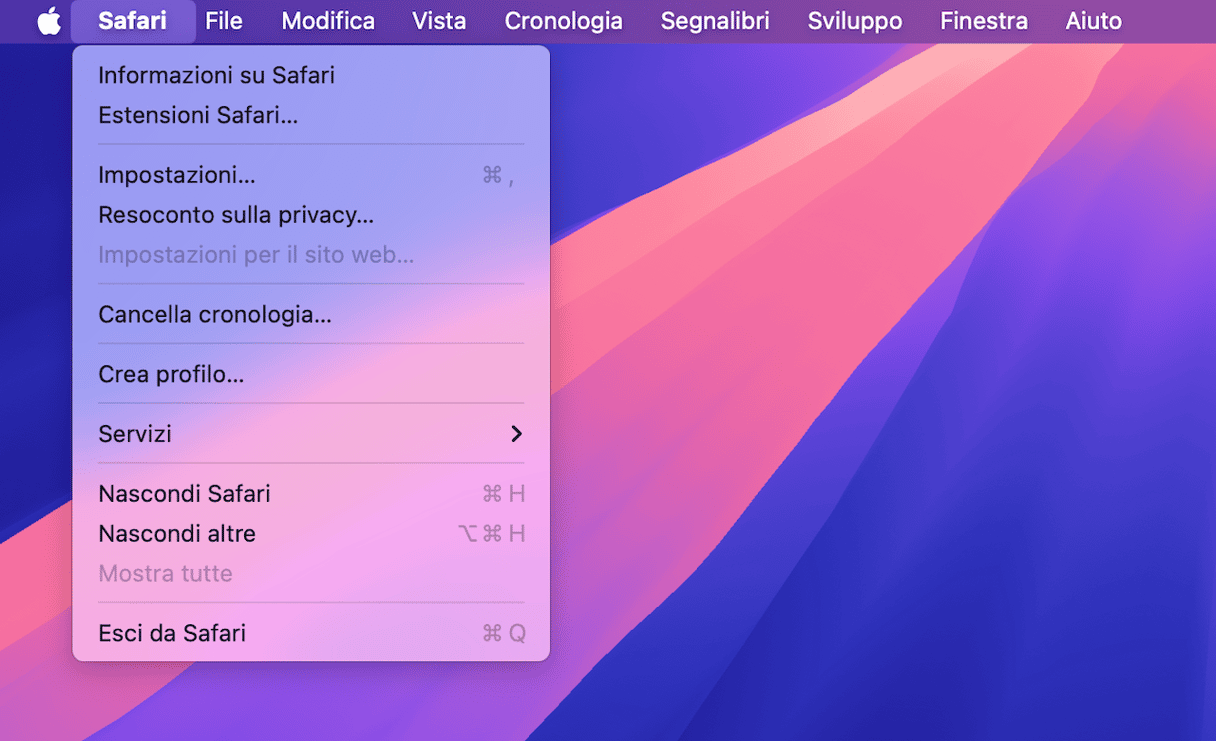
- Vai nella scheda Avanzate e assicurati che la casella accanto a "Mostra menu Sviluppo nella barra dei menu" sia spuntata. In macOS Sonoma e macOS Sequoia, quest'opzione si chiama "Mostra funzionalità per sviluppatori web".
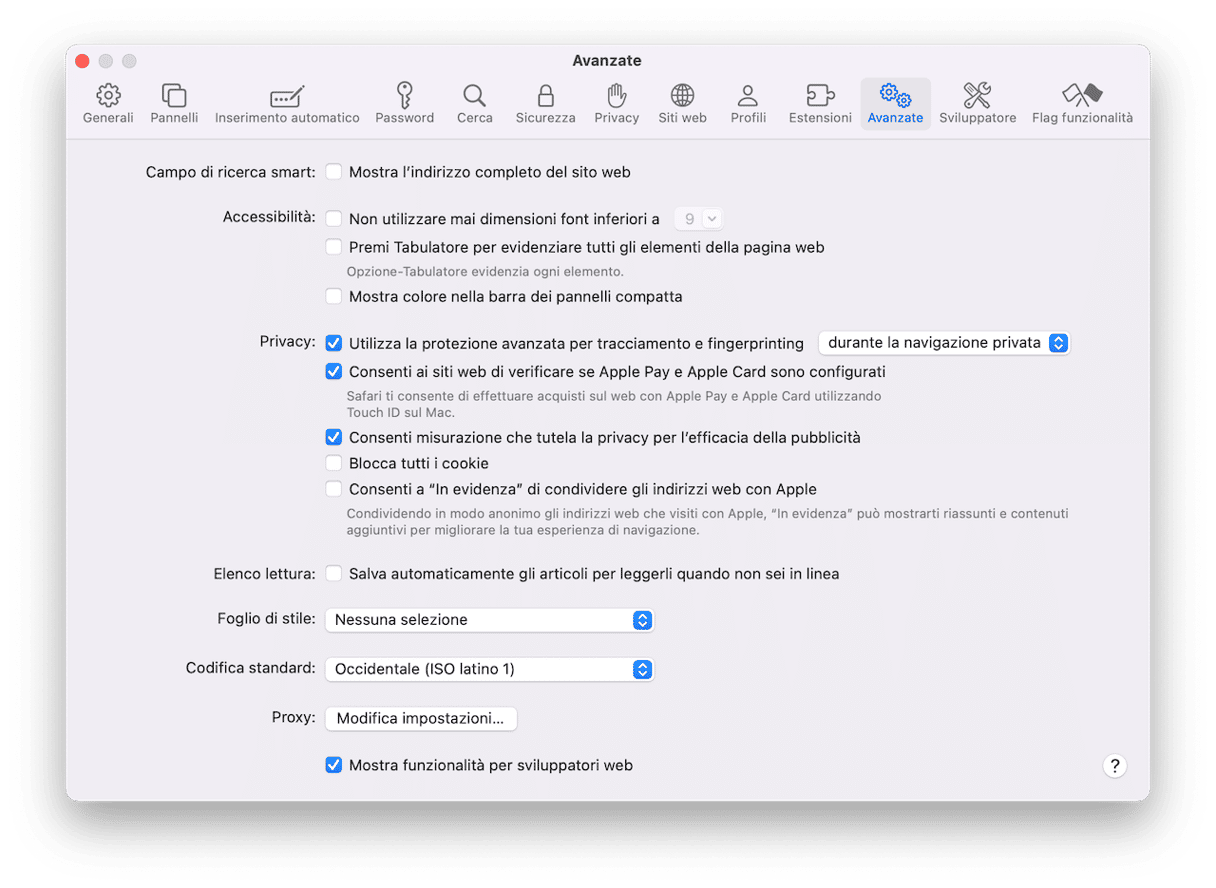
- Esci dalle Impostazioni.
- Ora, vai in Sviluppo > Svuota la cache.
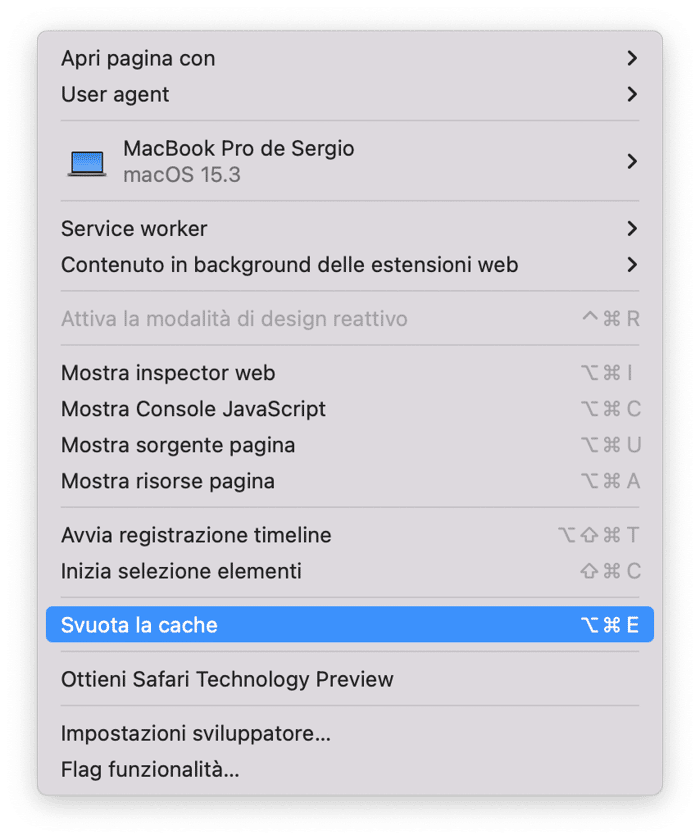
macOS Monterey o precedenti:
- Apri Safari e vai in Preferenze > Avanzate.
- Attiva "Mostra menu Sviluppo nella barra dei menu".
- Esci da Preferenze.
- Fai clic su Sviluppo nella barra dei menu > Svuota la cache.
Infine, riavvia il browser. Tieni presente che dovrai inserire nuovamente le tue credenziali di login, perché verranno eliminate assieme al completamento automatico dei dati. Bene, passiamo al prossimo browser.
Come svuotare la cache di Chrome
Svuotare la cache del browser di Chrome è decisamente più semplice. Ecco come si fa:
- Apri Chrome e incolla nella barra di ricerca
chrome://settings. Ora, premi Invio.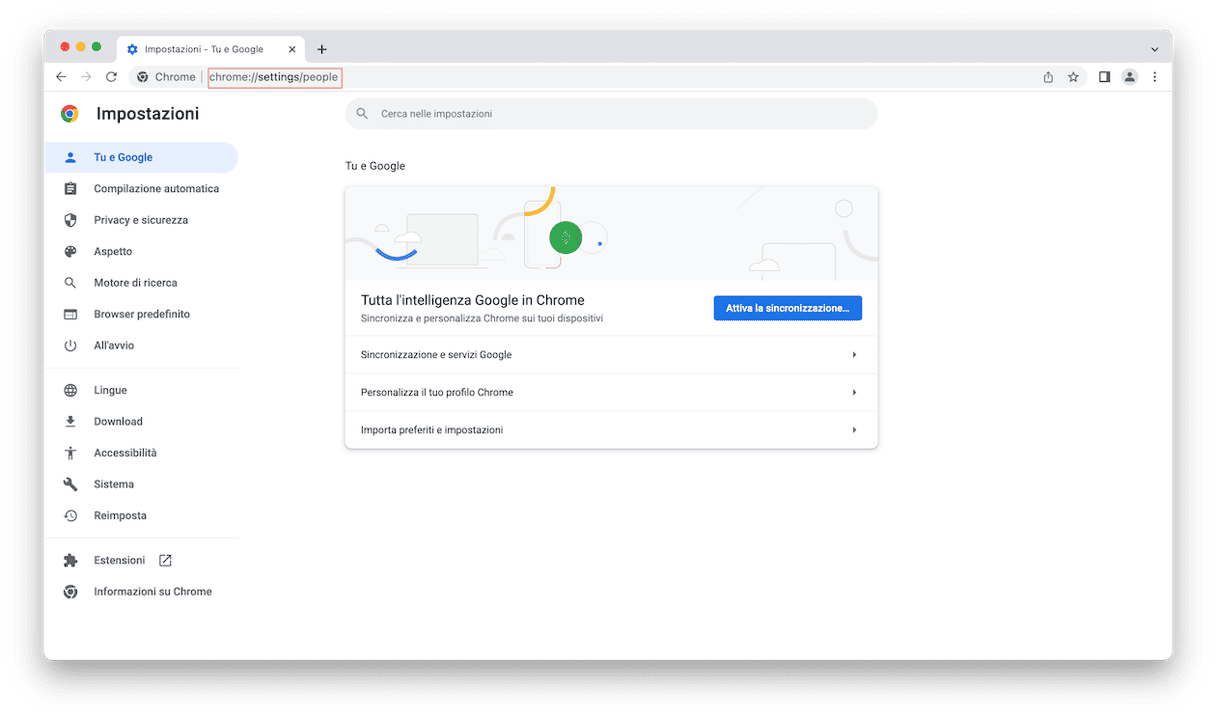
- Vai alla sezione "Privacy e sicurezza", poi fai clic su Elimina dati di navigazione.
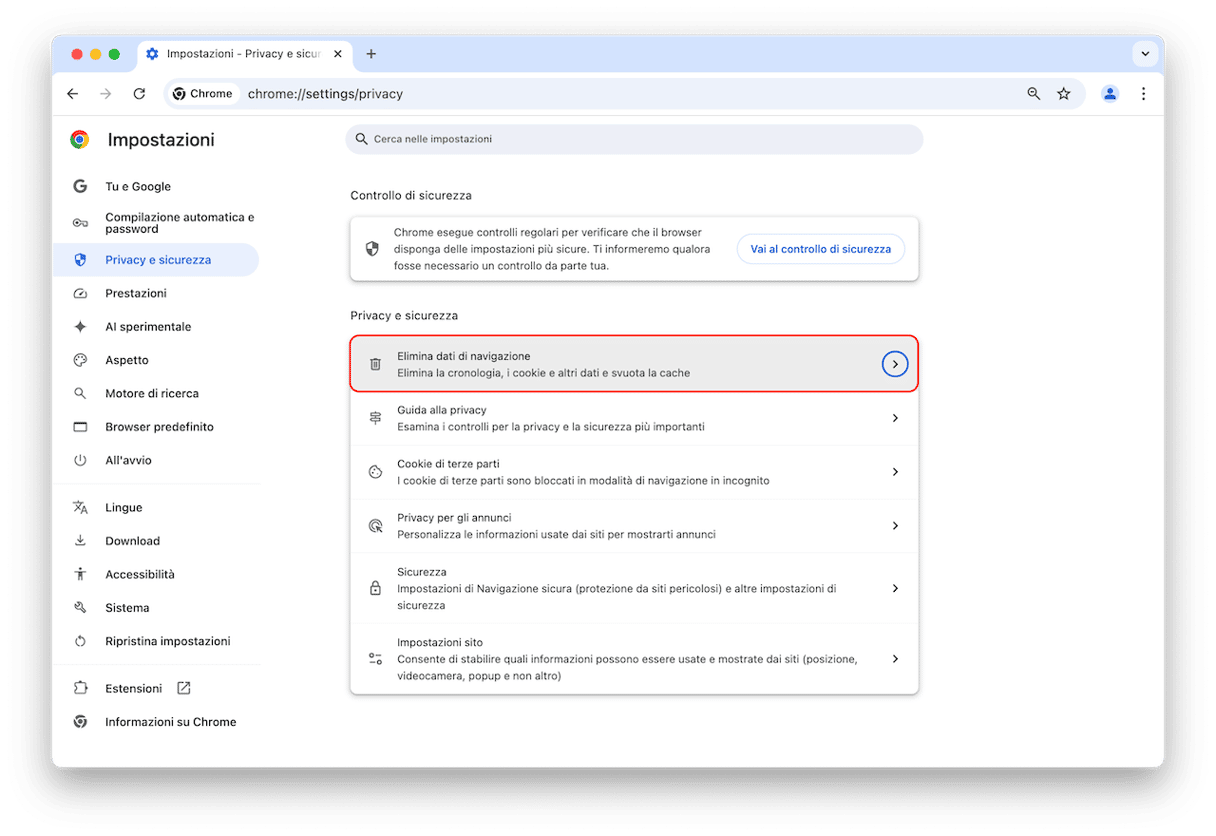
- Dall'elenco, seleziona "Immagini e file memorizzati nella cache".
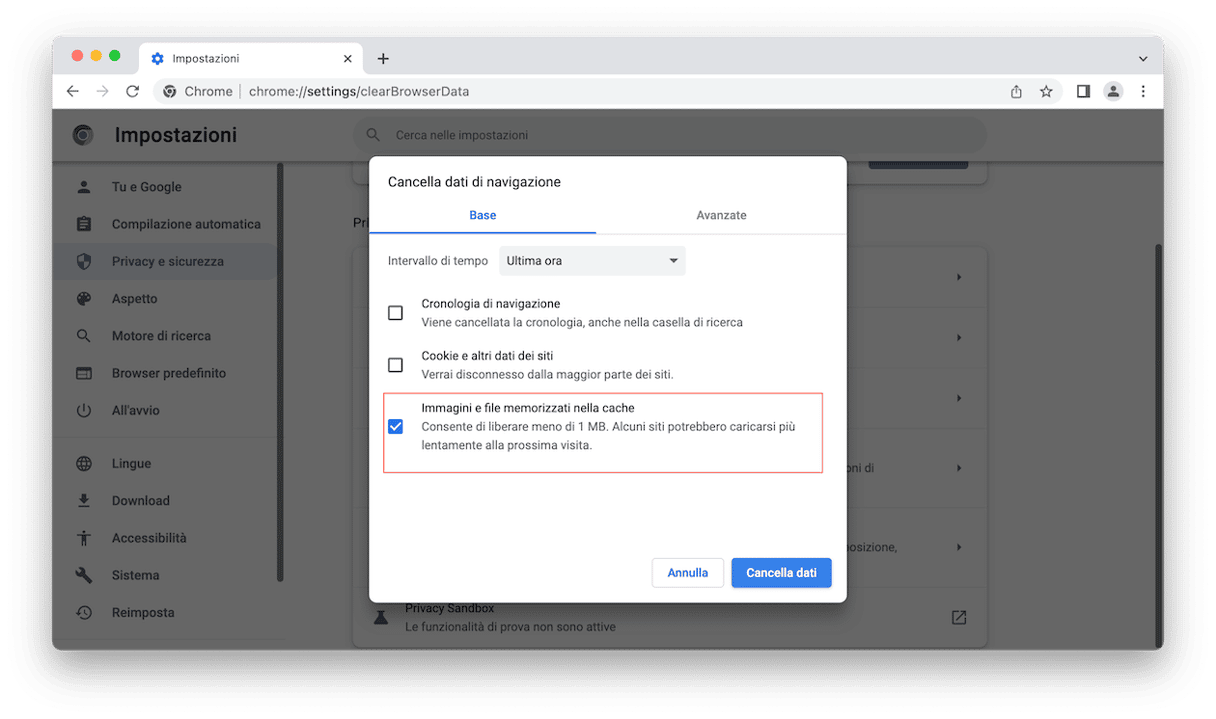
- Nell'intervallo di tempo, seleziona "Dall'inizio" e poi premi "Cancella dati".
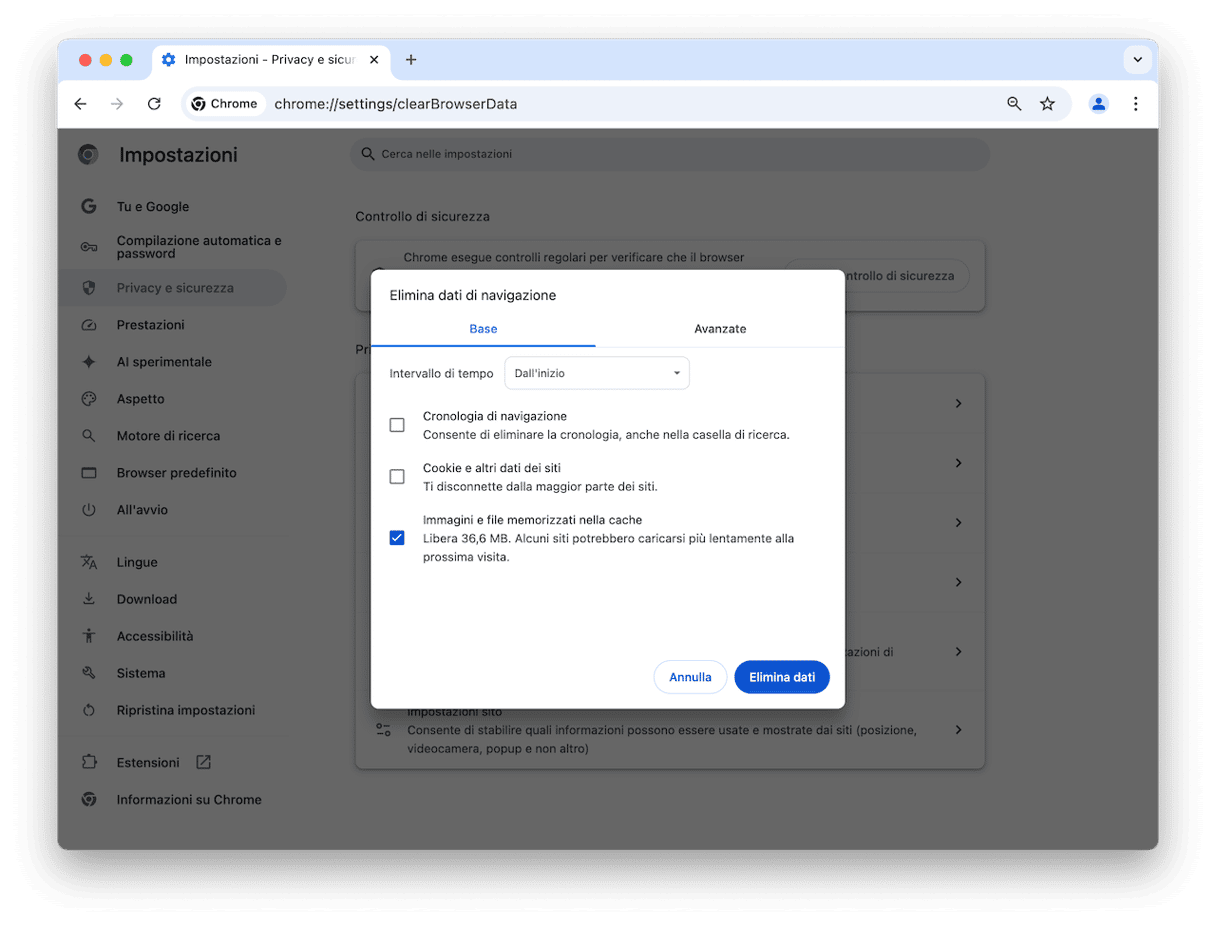
E ora l'ultimo browser.
Come svuotare la cache di Firefox
In Firefox la procedura è analoga a Chrome. Ecco come svuotare manualmente la cache di Firefox:
- Apri Firefox e incolla
about:preferencesnella barra degli indirizzi.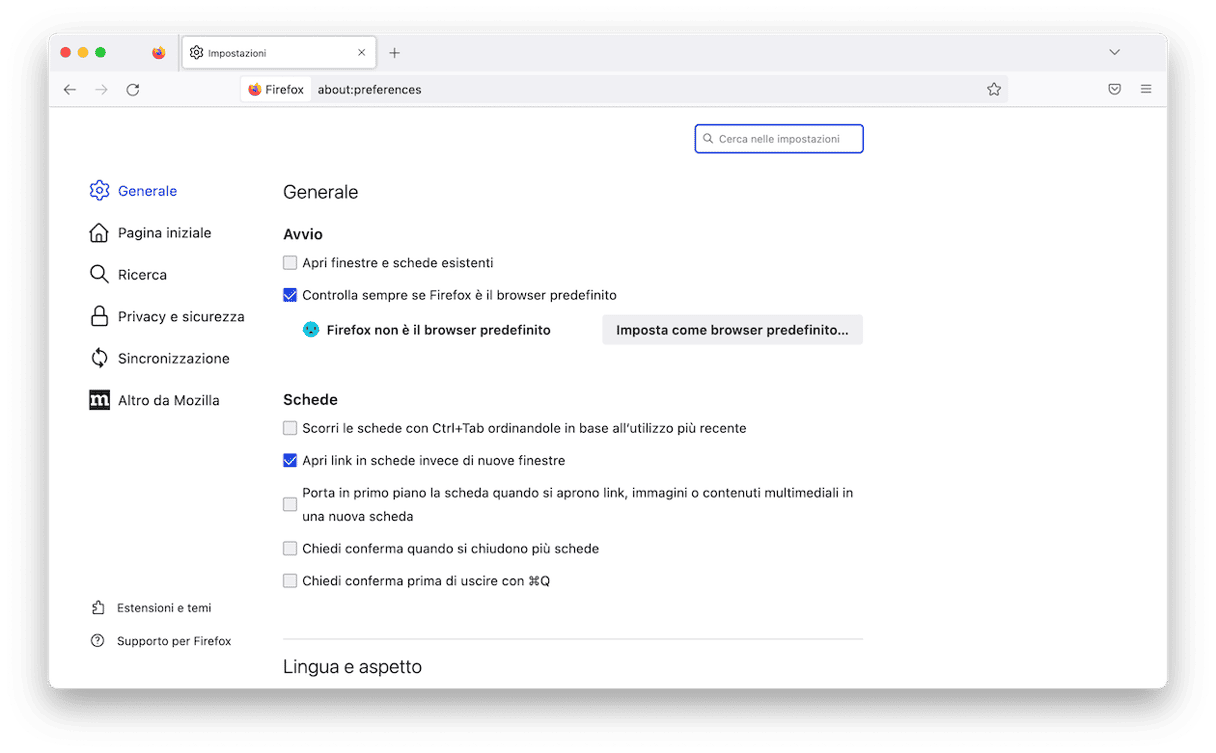
- Vai alla sezione Privacy e sicurezza.
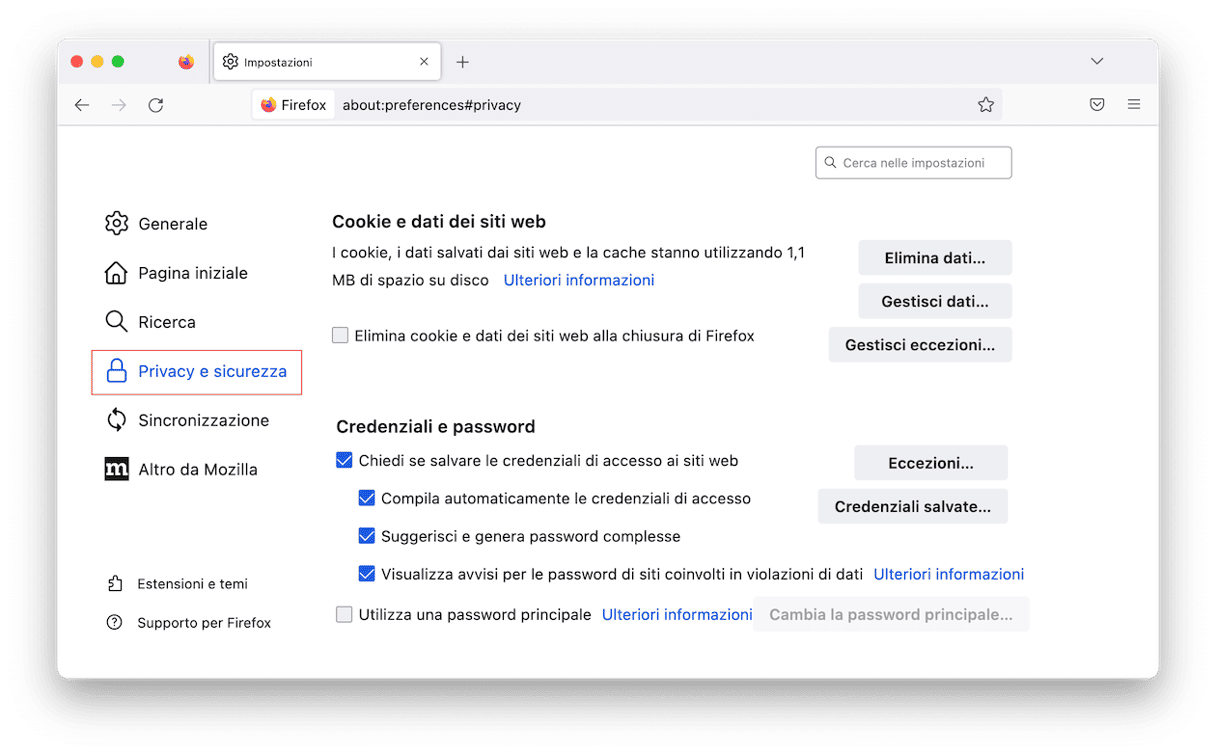
- Nella scheda, cerca Cookie e dati dei siti web e fai clic su "Elimina dati".

- Seleziona "File e pagine salvati temporaneamente nella cache" e premi Elimina.
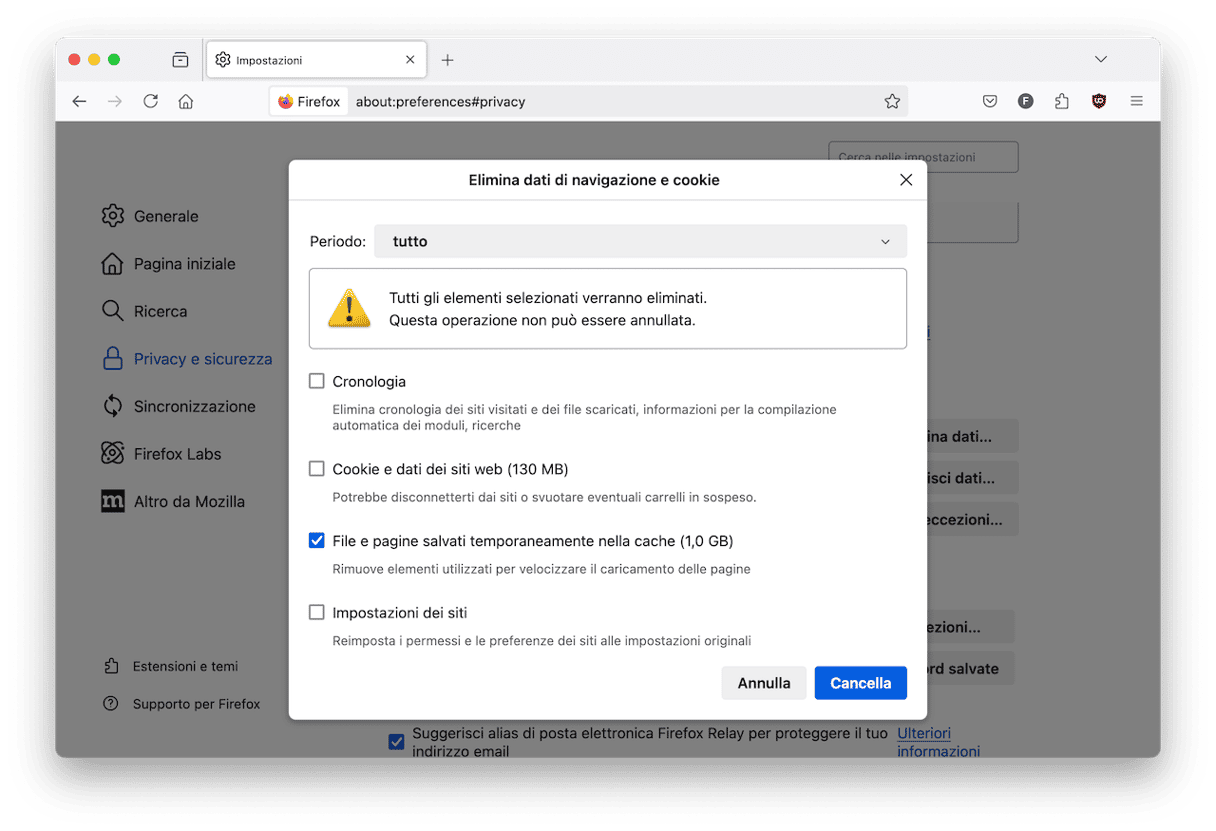
Bene, abbiamo svuotato la cache di tutti i browser. Ora proviamo a liberarci anche della cache utente del Mac.
3. Come svuotare la cache di sistema su Mac
Spazio possibile recuperato: fino al 10%
Iniziamo il nostro percorso di pulizia della cache, eliminando i file della cache di sistema. Si tratta di file di servizi di sistema integrati che vengono generati per il corretto funzionamento di macOS. Per individuarli, apri il Finder e, dal menu Vai, scegli Vai alla cartella. Ora, incolla /Libreria/Caches e premi Invio.
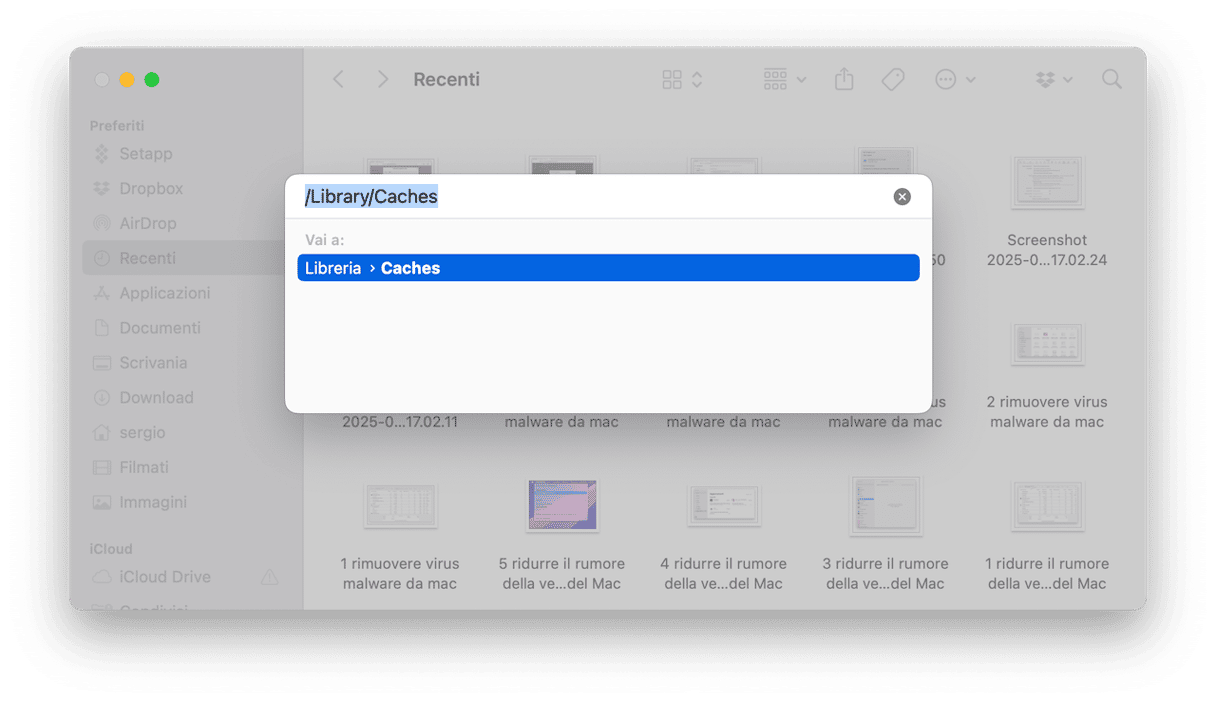
Per scoprire quanto spazio occupa, fai clic destro sulla cartella e, nel menu, scegli Ottieni informazioni. Vedrai le dimensioni della cartella nella finestra Ottieni informazioni.
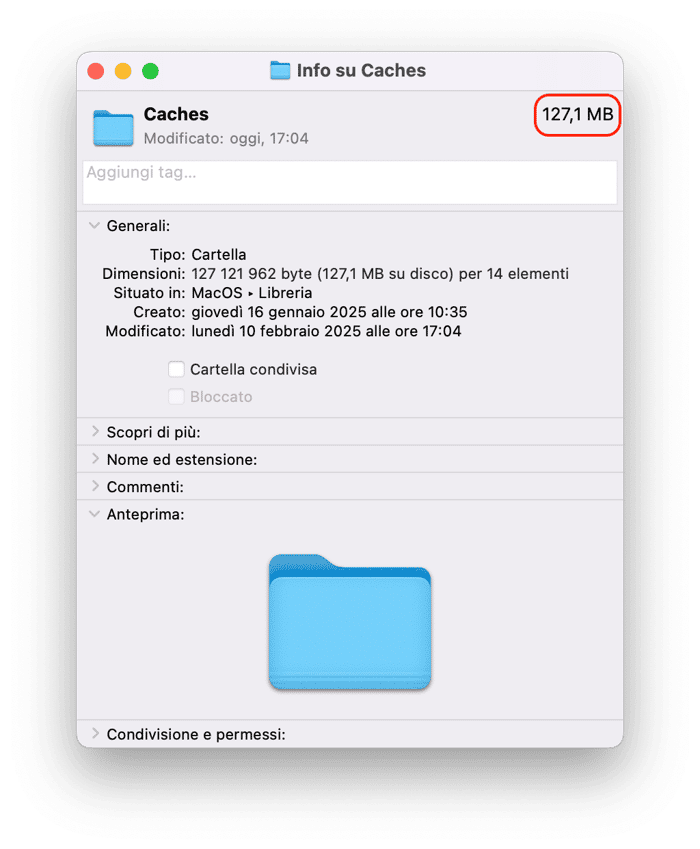
Per rimuovere i file della cache di sistema, naviga tra le cartelle com.apple che vedi e sposta i file nel Cestino. Ricordati di non mettere mano alle cartelle, ma di cancellare solo i file al loro interno.
4. Come svuotare la cache utente sul Mac
Spazio possibile recuperato: fino al 70%
Sapevi che la cartella della cache di un solo utente può occupare interi gigabyte di spazio? Sul mio Mac, pesa almeno 3GB ed è una sola cartella. Per questo, svuotare la cache utente è una buona soluzione per liberare spazio prezioso e velocizzare il Mac.
Per svuotare la cache dell'utente manualmente procedi come segue:
- Apri il Finder e, dal menu Vai, seleziona Vai alla cartella.
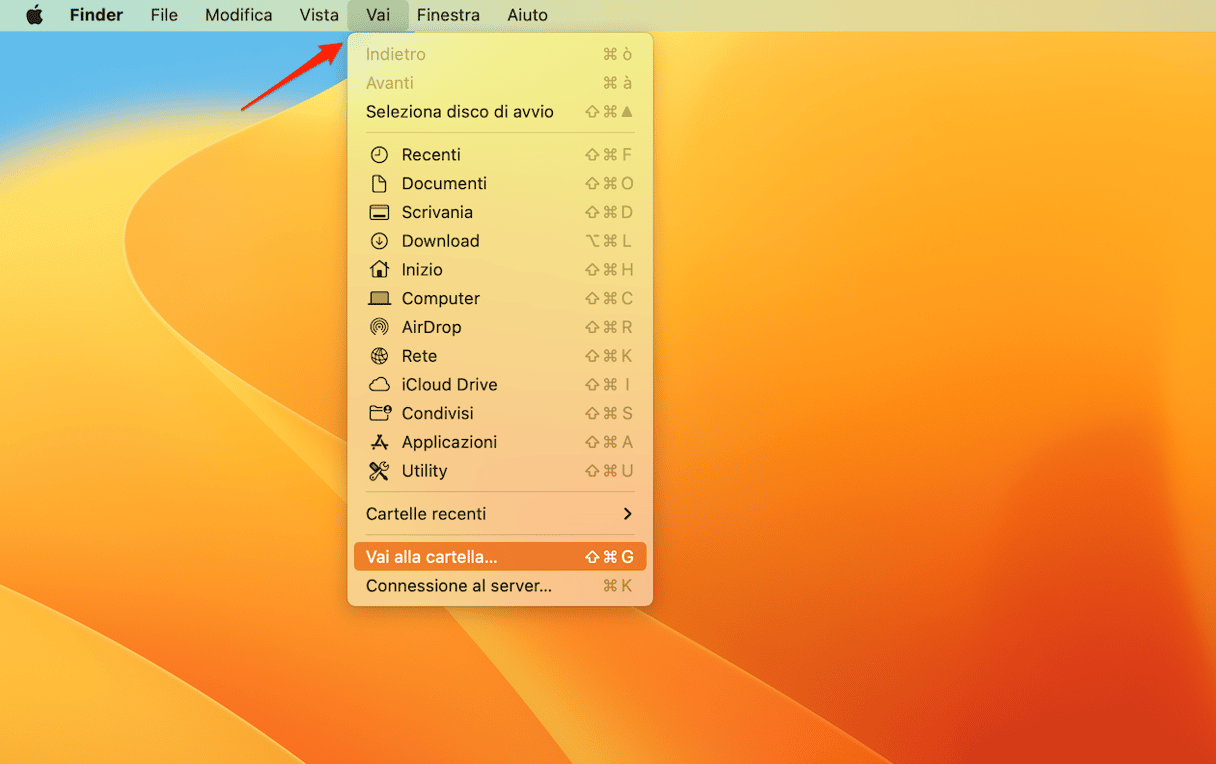
- Digita
~/Libreria/Cachese premi Invio.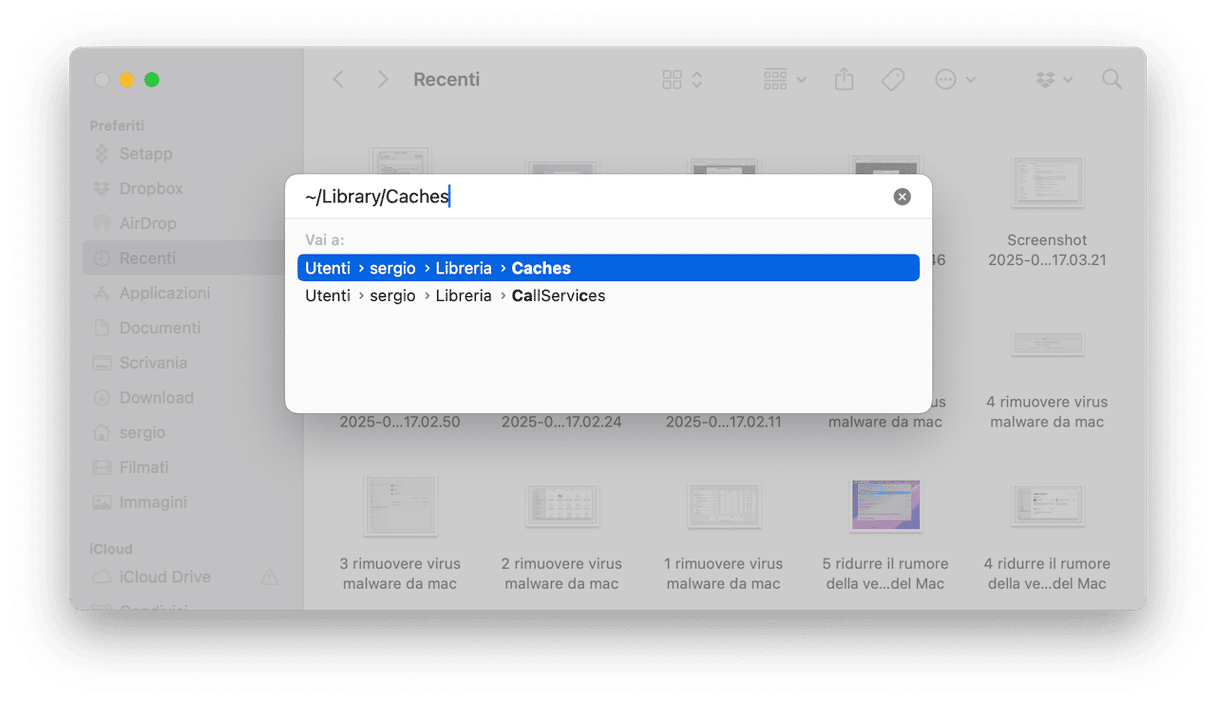
- Passo facoltativo: copia tutti i file in un'altra cartella, nel caso qualcosa andasse storto.
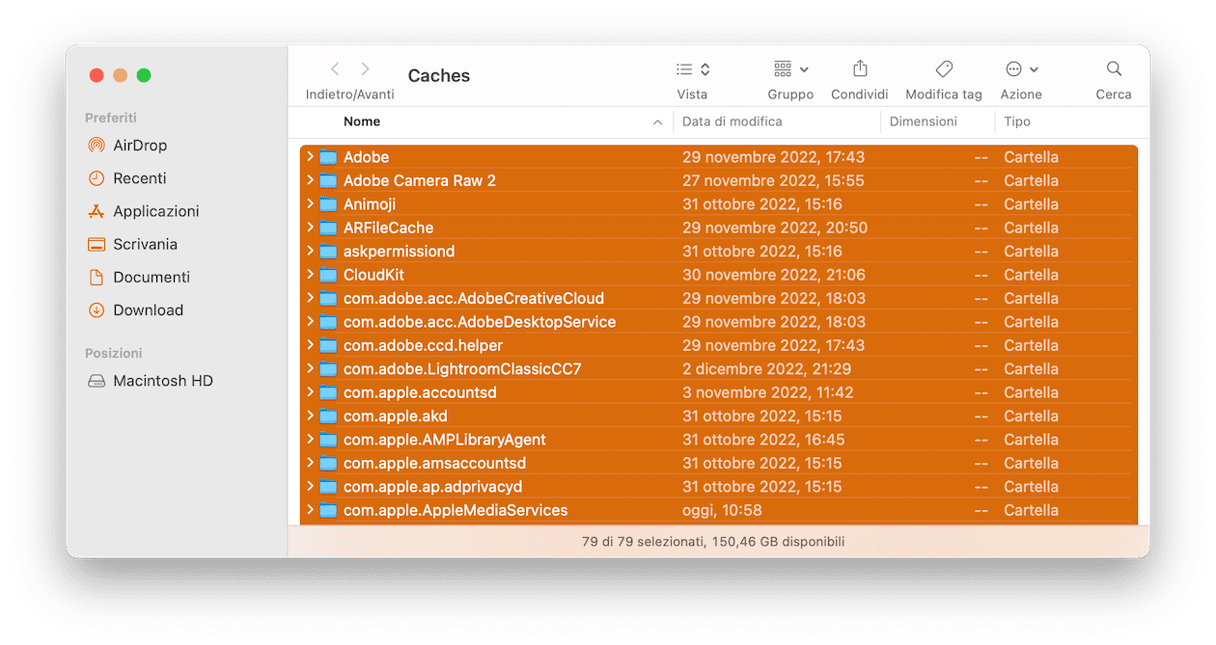
- Addentrati in ciascuna cartella ed elimina tutto.
Nota: sposta nel Cestino solo i file all'interno delle cartelle, ma non le cartelle stesse.
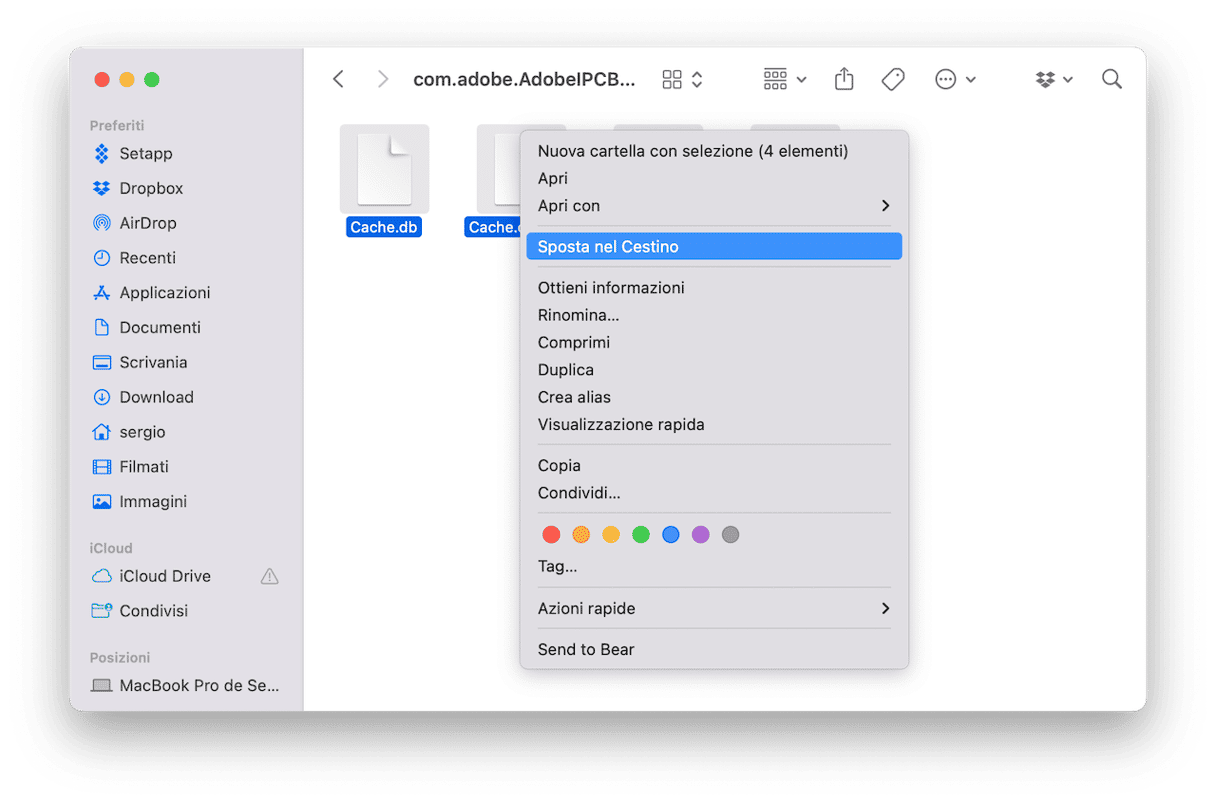
Non dimenticare di svuotare il Cestino quando hai finito. Basta fare Controllo + clic sull'icona del Cestino nel Dock e scegliere "Svuota il Cestino". Ora, riavvia il Mac per ricreare la cache.
5. Come svuotare la cache delle applicazioni su Mac
Nel passaggio precedente, abbiamo svuotato la cache utente. Tuttavia, come abbiamo già detto, anche le app generano file di cache, che possono essere a loro volta rimossi. Alcuni utenti pensano che questi file siano indispensabili, invece cancellarli non comporta alcun rischio.
Alcune applicazioni, come Spotify, Xcode e Steam possono riempire le cache più di altre, ma svuotarle è comunque un gioco da ragazzi.
- Puoi liberarti della cache delle applicazioni sul Mac aprendo
~/Libreria/Cachesdal menu Vai del Finder, come abbiamo fatto prima.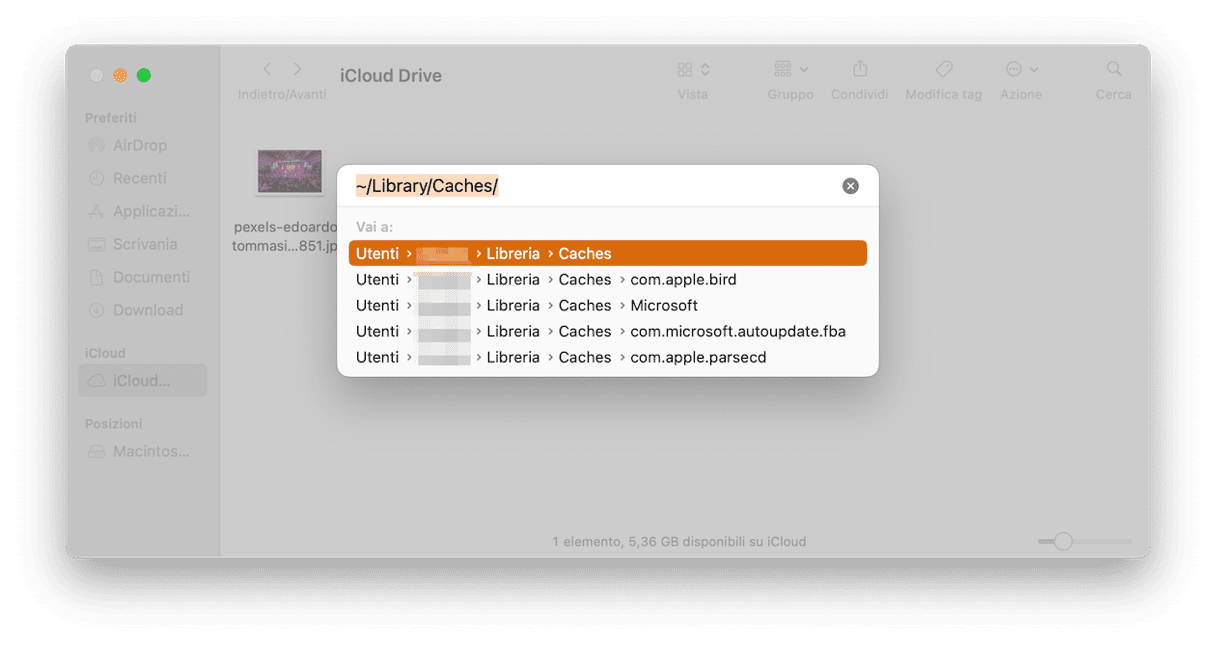
- Qui troverai le cache delle diverse app: ad esempio, com.spotify.client contiene la cache di Spotify.
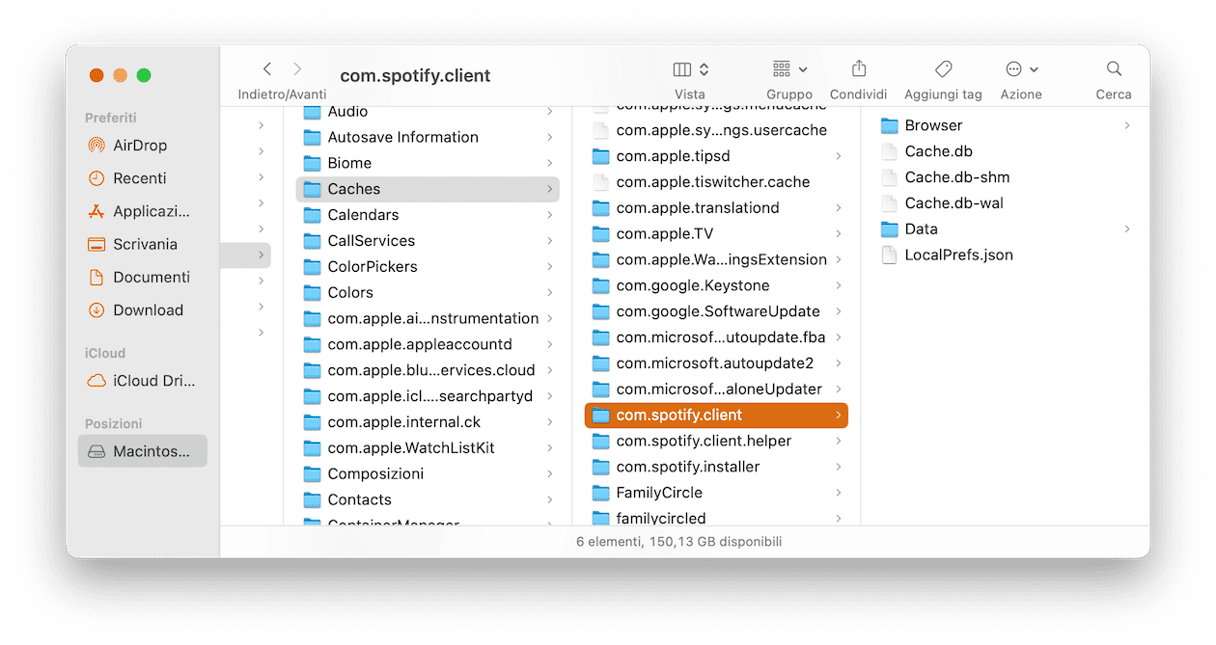
- Svuota queste cartelle come abbiamo fatto per la cache utente: premi Comando + A per selezionare tutti i file, poi cliccaci sopra con il tasto destro e spostali nel Cestino.
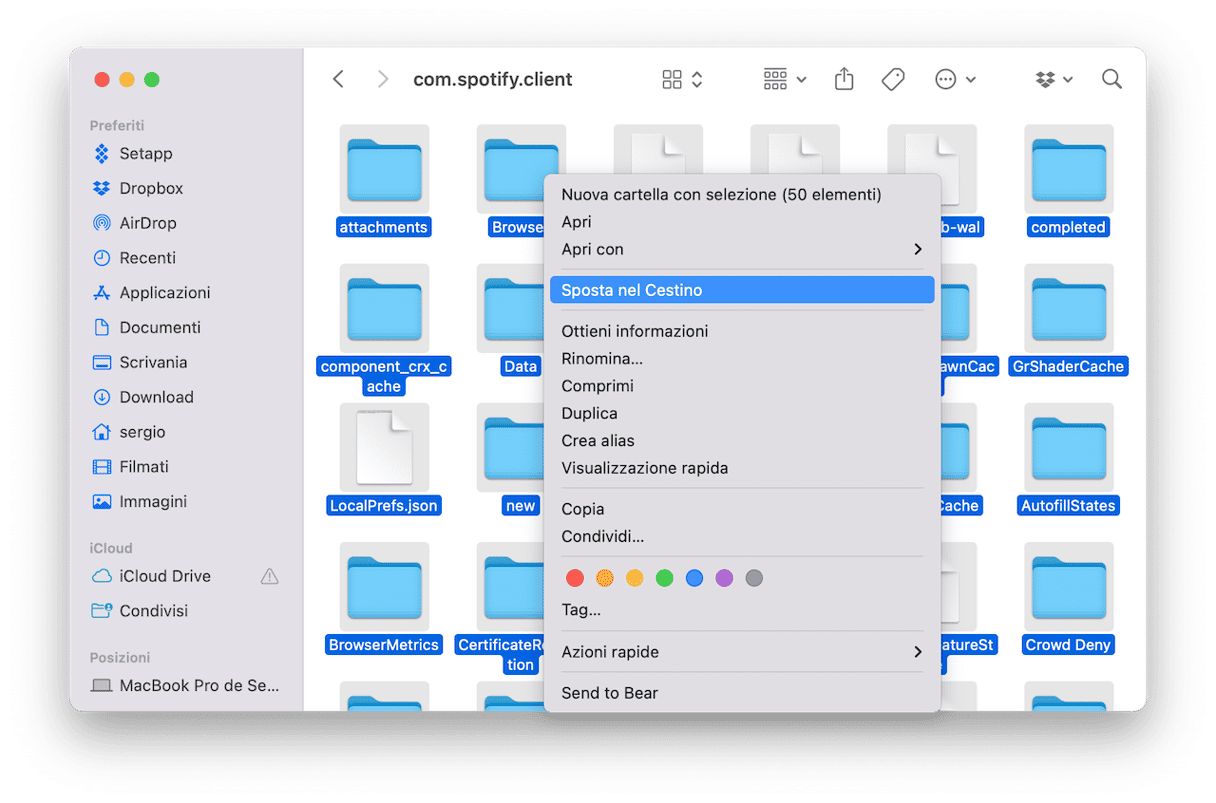
Che cos'è la cache e quali sono i principali tipi di cache?
Una cache è un piccolo file che contiene dati temporanei. Quando apri un browser web o un'app, anziché essere scaricati nuovamente, questi dati vengono recuperati per rendere il funzionamento dell'app o del browser più rapido e restituirti una risposta in pochi secondi.
A grandi linee, ci sono tre principali tipi di cache sul Mac:
- Cache di sistema: la cache di sistema del Mac è una banca dati che collega la memoria principale al processore. Permette alla CPU, o unità centrale di elaborazione, di recuperare i dati utilizzati dal tuo dispositivo per eseguire rapidamente i comandi, senza bisogno di caricare ogni singolo bit.
- Cache del browser: non ha importanza il browser che usi, tutti hanno una loro cache. Queste cache archiviano i file e i loro elementi, come HTML, CSS, JavaScript, cookie o immagini, che il browser usa per mostrarti i siti web. Ad esempio, le immagini delle pagine prodotto, le informazioni di login, il contenuto del carrello ecc.
- Cache utente (inclusa la cache delle app): proprio come i browser web, anche le app hanno una loro cache. Questa cache serve per richiamare immagini, cronologie, video e altre informazioni necessarie per velocizzare e migliorare le prestazioni e l'efficienza delle app.
È sicuro svuotare la cache?
In genere, svuotare la cache non comporta alcun rischio, perché le app installate o i browser che usi creeranno nuovi file di cache al bisogno. Tuttavia, quando si rimuove la cache generata dal sistema, cioè da macOS, bisogna prestare attenzione. Una buona regola generale consiste nell'eliminare i singoli file, ma non le cartelle all'interno delle quali sono contenuti.
Perché svuotare la cache del Mac?
Come già detto, svuotare la cache può aiutare a liberare spazio e a velocizzare il Mac. Ma c'è anche un'altra valida ragione per farlo: migliorare la privacy e la sicurezza. I file di cache, infatti, archiviano preferenze utente e dati di login nei browser, rappresentando un potenziale rischio per la privacy. Dunque, se vuoi tenere i tuoi dati al sicuro, svuotare la cache è la strada giusta.
Posso svuotare del tutto la cache del Mac?
In poche parole no. Il motivo è che il Mac accede continuamente ai file di cache. Un'opzione più sicura è eliminare la cache di cui sicuramente non hai bisogno, come la cache di tutti i browser installati sul Mac o quella delle app che al momento non usi. La cache di sistema, invece, andrebbe svuotata soltanto nel tentativo di risolvere un problema, facendo attenzione a rimuovere solo i file e non le cartelle.
Ma che succede se cancello tutti i file di cache del Mac? Potrebbero verificarsi errori di sistema o crash delle app che ti costringerebbero, per ristabilire la situazione, a reinstallare le app, se non tutto macOS.
Domande frequenti
La cache è fondamentale?
Sì, perché rende l'esperienza utente più piacevole. Questo perché i dati temporanei che custodisce velocizzano il funzionamento di dispositivi, browser e app. Nel tempo, tuttavia, i file di cache possono accumularsi e causare problemi.
C'è un modo più rapido per svuotare la cache del Mac?
Esistono delle scorciatoie. In Safari, puoi usare Opzione + Comando + E. Se sul tuo Mac non funziona, controlla la scorciatoia impostata: clicca su Sviluppo nella barra dei menu di Safari e guarda accanto a Svuota la cache. In Chrome e Firefox, puoi usare la scorciatoia Controllo + Maiuscole + Cancella. In questo modo dovrebbe aprirsi la finestra Cancella dati.
Servono dei permessi amministratore per svuotare la cache del Mac?
Dipende. Per cancellare la cache di sistema potrebbe essere necessario avere dei permessi amministratore. Per rimuovere la cache delle app e la cache dei browser, invece non serve.






