Il problema dell'archiviazione su MacBook è sempre attuale. Generiamo sempre più contenuti sui nostri dispositivi e utilizziamo app che generano moltissimi file di cache. Ecco a cosa si deve la categoria criptica Altro sul Mac. Quindi, cerchiamo di capire cos'è Altro e come rimuoverlo dal Mac
Cos'è Altro nell'Archiviazione di Mac?
La categoria Altro sul Mac raggruppa i file non ricompresi in altre categorie più intellegibili, come Foto, Audio, Applicazioni, Documenti ecc. Per la maggior parte, si tratta di file che provengono dalla cartella Libreria, generati dal sistema o dalle app.
Oltre ai file della Libreria, questa categoria di archiviazione può comprendere altri file. Ma quali? Ecco altre tipologie di file che rientrano nell'archivio Altro:
| Documenti, salvaschermo, fogli | come PDF, .psd, .doc, .epub, .txt, .xlsx, ecc. |
| File di sistema di macOS e file temporanei | cookie browser, log di sistema, versioni di documenti e cache delle applicazioni |
| File di cache | cache dell'utente, cache del browser e cache di sistema |
| Immagini disco e archivi | come file .zip e .DMG |
| Plugin di app ed estensioni | file che aiutano a personalizzare le app e i browser web |
| Vecchi backup di dispositivi | backup obsoleti di iOS, iPadOS e macOS |
E tutto quanto non rientra nelle principali categorie macOS.
Puoi controllare lo spazio occupato seguendo questi passaggi:
- Apri il menu Apple (angolo in alto a sinistra).
- Ora fai clic su Informazioni su questo Mac > Archiviazione.
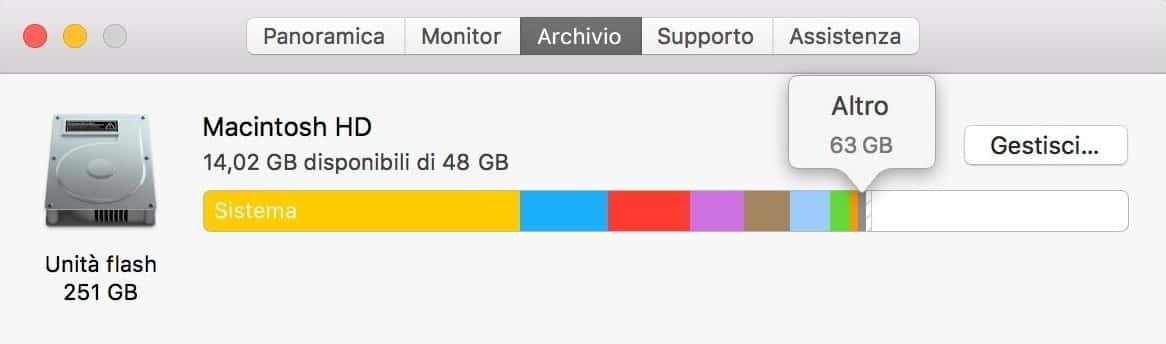
Dove si trova la categoria Altro sul Mac
Per scoprirlo, diamo un'occhiata alla Libreria. È qui che macOS conserva componenti delle applicazioni, widget e archivi cache vari. Questa parte del Mac rimane nascosta per una buona ragione. Fare pasticci in queste cartelle potrebbe danneggiare il tuo Mac. Vediamo:
- Apri il Finder > Vai > Vai alla cartella... nella barra dei menu.
- Incolla questo percorso:
~/Libreria/Caches
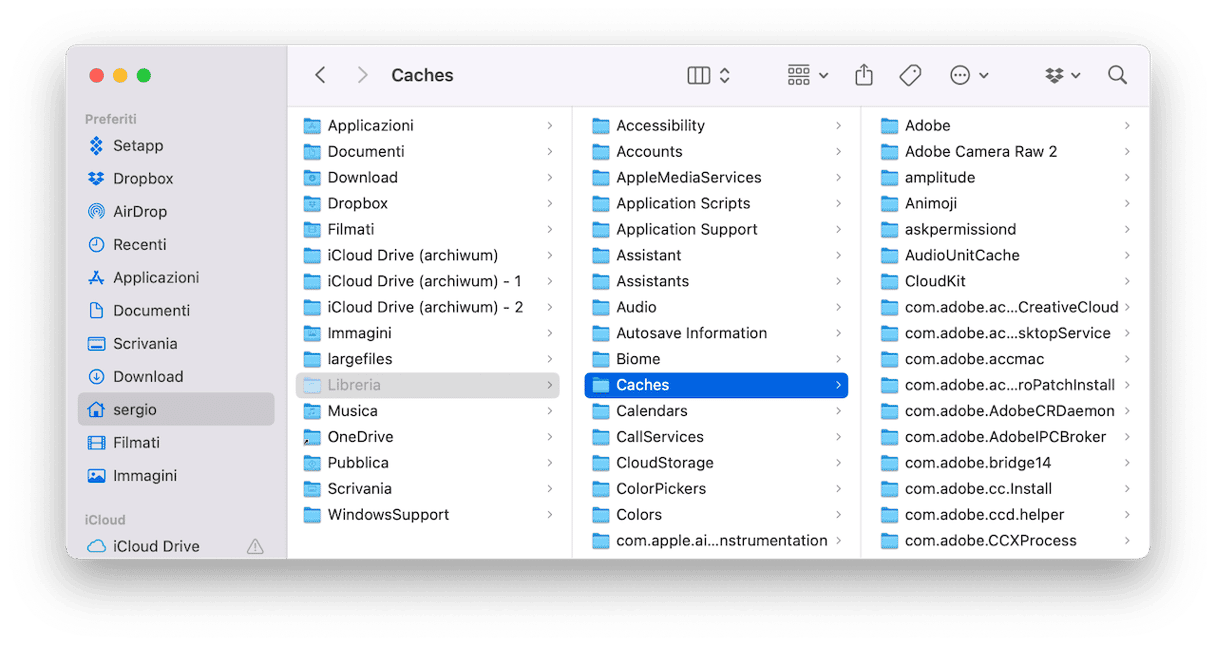
Vedi tutte queste cartelle? Qui è dove si trova l'archivio Altro. L'hai trovato. Ora vediamo che cosa si può eliminare.
Perché è importante pulire Altro
Nemmeno a dirlo, il principale motivo per ridurre Altro sul Mac è liberare spazio. Ma non è l'unico. Accumulandosi, i file di questa categoria possono rallentare in modo significativo il Mac. Inoltre, le app possono bloccarsi o avere comportamenti anomali. Insomma, con una ripulita, non solo migliorerai le prestazioni generali del tuo MacBook, ma rimuoverai anche eventuali fastidi riscontrati durante l'uso delle app, in particolare quelle avide di risorse come i software di editing foto e video.
Come pulire lo spazio occupato da Altro sul Mac
Liberarsi completamente di Altro su Mac non è possibile, ma puoi ridurre la quantità di spazio di archiviazione che occupa. Quindi, diamo un'occhiata a ciascuno degli otto tipi di file presenti in Altro e vediamo come pulire il Mac. Ti guideremo attraverso l'eliminazione di documenti inutili, file di sistema superflui, file di cache che rallentano il sistema, vecchi backup e ogni altro tipo di dati inutili.
1. Elimina i file grandi e vecchi
Probabilmente non pensi che i documenti di solo testo occupino molto spazio, ma le dimensioni di alcuni file .pages e .csv ti sorprenderanno. Questo già prima di aggiungere delle immagini, scaricare e-book e creare grandi presentazioni. Presto i documenti in Altro possono sfuggirti di mano.
Per trovare ed eliminare manualmente i documenti che non servono dallo spazio di archiviazione Altro:
- Dalla Scrivania, premi Comando + F.
- Fai clic su Questo Mac.
- Fai clic nel primo menu a comparsa e seleziona Altro.
- Nella finestra Seleziona un attributo di ricerca, spunta Dimensione file ed Estensione file.
- Ora, puoi inserire diversi tipi di file (.pdf, .pages, ecc.) e dimensioni per trovare i documenti più pesanti.
- Rivedi gli elementi e poi elimina quelli che non ti servono.
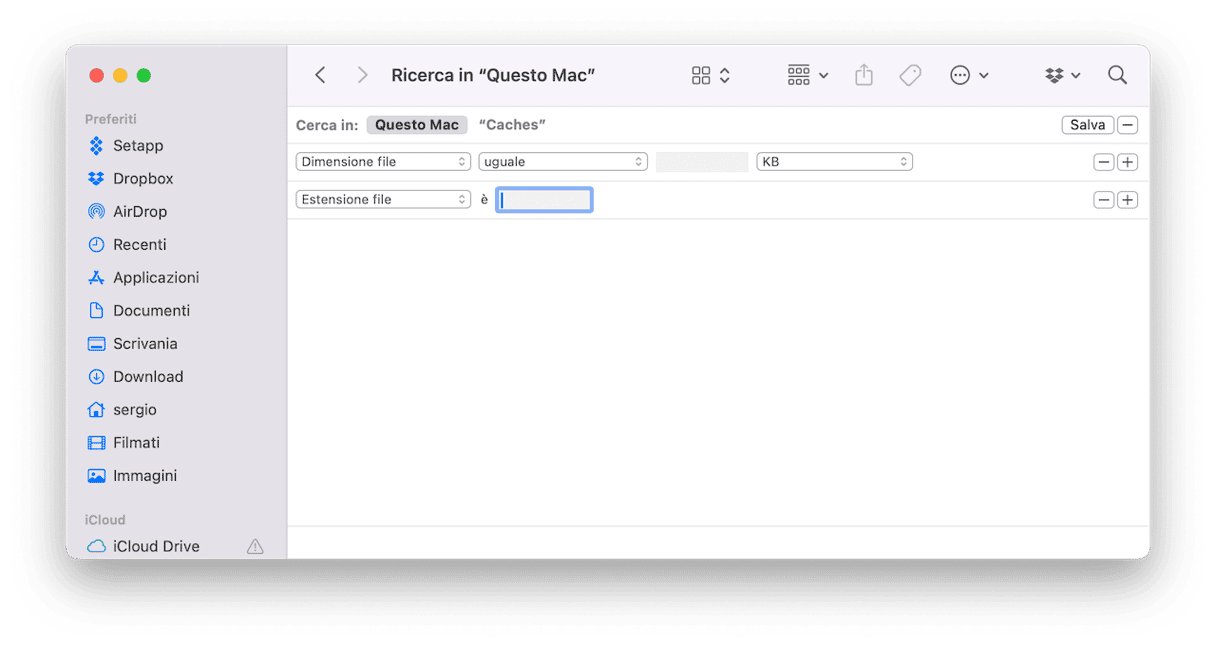
Fortunatamente esiste un metodo molto più veloce e preciso. CleanMyMac ti offre una panoramica di tutti i file di grandi dimensioni che occupano spazio in Altro.
Per trovare con CleanMyMac i file pesanti nascosti in tutte le cartelle:
- Ottieni la prova gratuita di CleanMyMac.
- Clicca Il mio disordine ed esegui una scansione rapida.
- Fai clic su Controlla tutti i file > Vecchi file di grandi dimensioni.
- Adesso controlla i risultati suddivisi per categorie: archivi, documenti, video, ecc.
- Esamina i tuoi file e cancella quelli che non ti servono più.
Il vantaggio di questo metodo è che puoi ordinare i file in base alle loro dimensioni e quindi liberare spazio in modo molto efficace. CleanMyMac individua anche i file .dmg e gli archivi che di solito si trovano nella sezione Altro. Questi file possono essere tranquillamente spostati in un'altra cartella, su un altro disco, oppure eliminati.
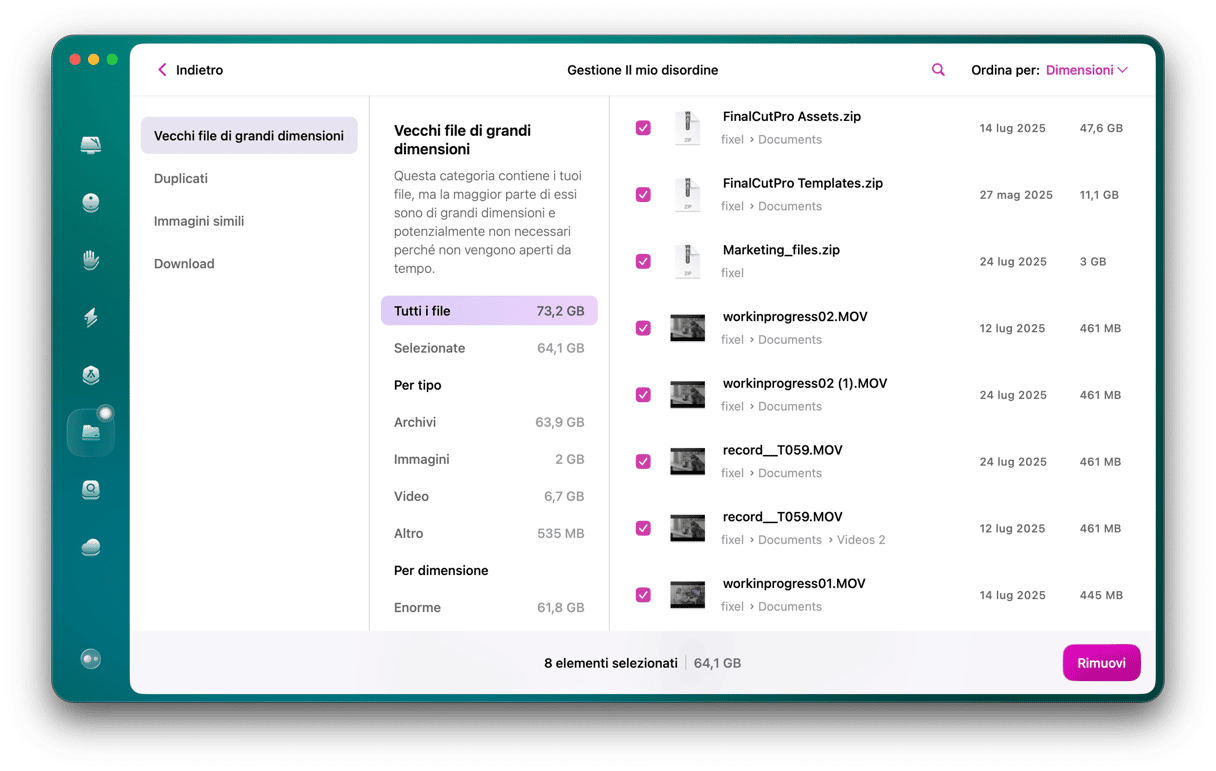
Ora, non ti resta che fare una prova per scoprire come quest'app può aiutarti a ridurre lo spazio di archiviazione Altro sul Mac. Eliminando i vecchi file puoi già recuperare moltissimo spazio, ma ci sono ancora altri elementi che occupano posto nella categoria Altro.
CleanMyMac è senza dubbio una delle app di pulizia per Mac più efficienti, ma ce ne sono altre che fanno all'incirca lo stesso lavoro. Per saperne di più sui software di pulizia, dai un'occhiata a questo articolo.
2. Elimina file di sistema e file temporanei
Ogni secondo che il tuo Mac è acceso, macOS crea e accumula file di sistema, ad esempio i log. Il sistema ha bisogno di questi file, ma diventano rapidamente obsoleti e finiscono per occupare spazio inutilmente. E indovina? Esatto, anche questi si trovano nella categoria Altro dell'archiviazione di Mac.
Si tratta di file per lo più temporanei, ma in realtà non spariranno da soli a meno che non intervieni. Apple non ha pensato a una soluzione semplice per eliminare i file di sistema, ma ci ha reso le cose difficili per una buona ragione: gli utenti spesso eliminano file che non dovrebbero.
Diamo un'occhiata alla cartella Libreria
Per scoprire dove si trovano la maggior parte dei file temporanei delle applicazioni, vai in ~/Libreria/Application Support. È in questa cartella che si trovano le tue applicazioni. Andando più a fondo, scoprirai che occupa molto spazio. Ad esempio, in ~/Libreria/Application Support/MobileSync/Backup potrebbero esserci interi gigabyte di vecchi backup di iOS.
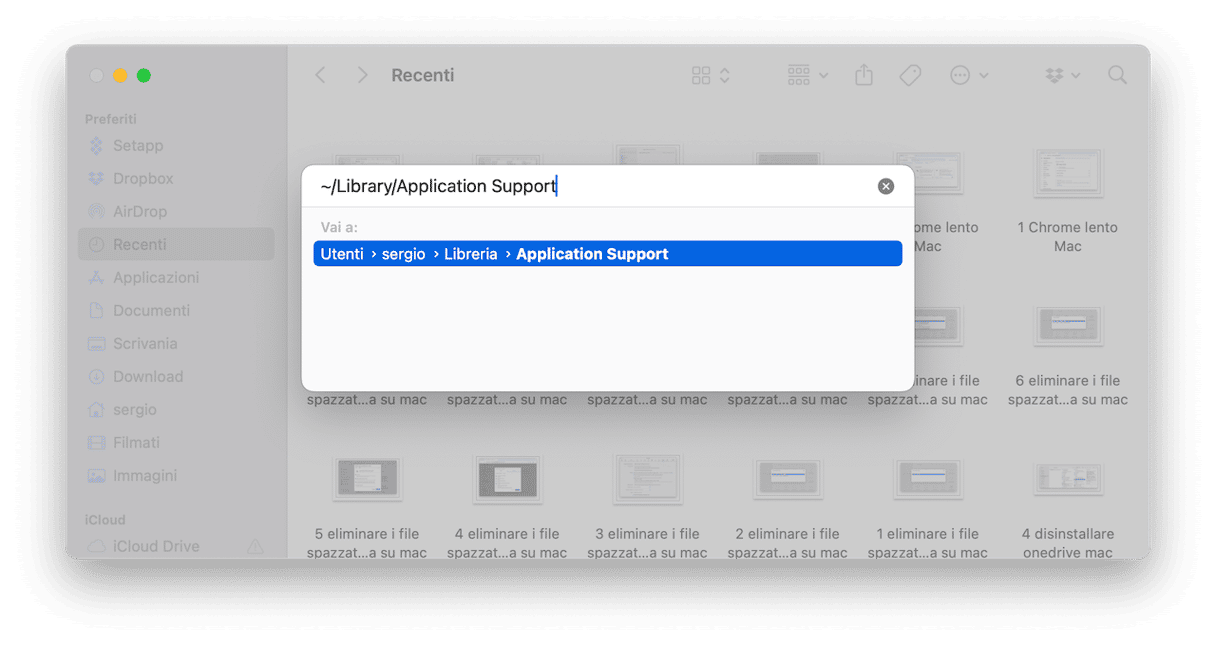
Puoi cancellare questi file manualmente, ma è più rapido e sicuro utilizzare un'applicazione specifica per la pulizia, come CleanMyMac. La sua funzione Pulizia cerca proprio i file di sistema inutili e sa esattamente cosa si può eliminare senza rischi.
Ecco come eliminare facilmente i file di sistema dallo spazio di archiviazione Altro:
- Vai in Pulizia al'interno di CleanMyMac.
- Clicca Avvia la scansione e quindi Pulisci.
Tutto qui. Sul serio. Se è la prima volta che pulisci il tuo Mac, vedrai lo spazio di archiviazione Altro ridursi notevolmente dopo la pulizia del sistema.
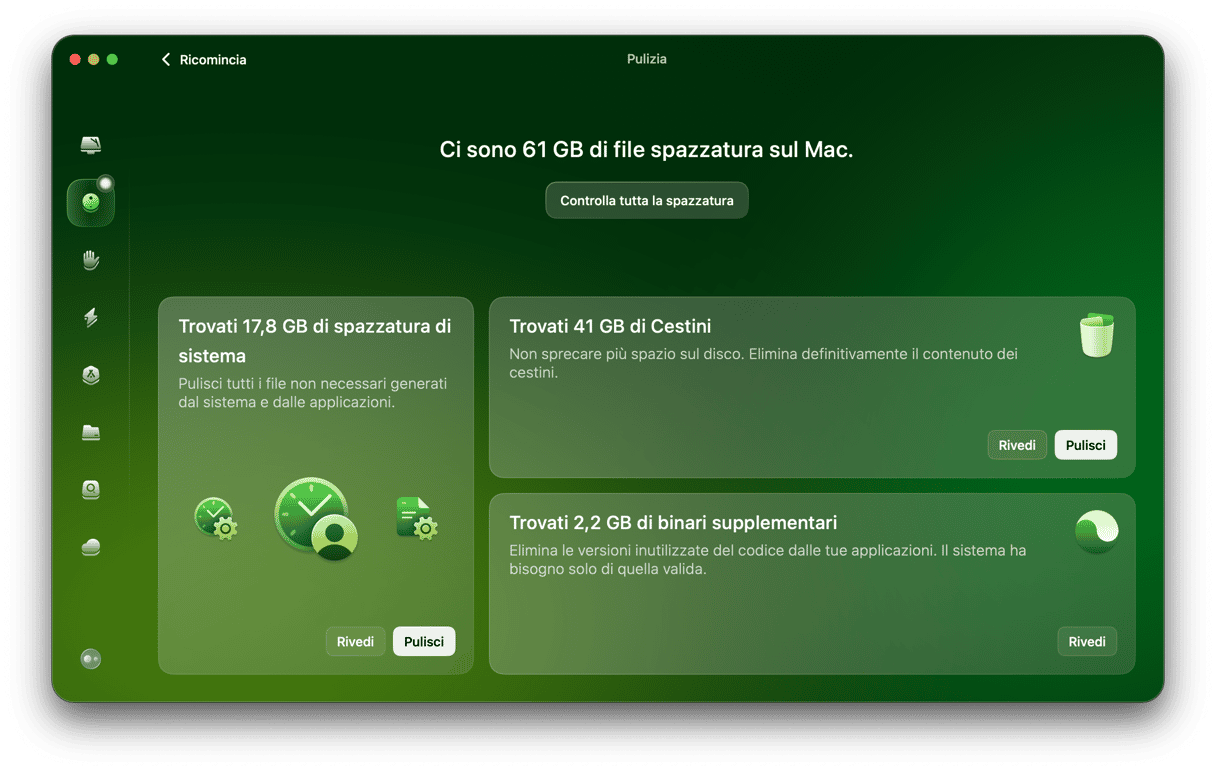
Grazie a questo metodo, abbiamo eliminato diversi gigabyte di spazzatura dai nostri MacBook.
3. Svuota la cache
I file di cache non sono solo un altro tipo di contenitore invisibile che occupa spazio. Spesso sono i principali responsabili dello spreco di gigabyte di spazio prezioso. Le tre cache principali sono: browser, utente e sistema. I file di cache dovrebbero aiutare il sistema a funzionare più velocemente, ma con il tempo diventano sempre più pesanti, rallentando il sistema e gonfiando la categoria Altro nello spazio di archiviazione del Mac.
Per pulire manualmente i file di cache su Mac:
- Vai in Vai > Vai alla cartella…
- Digita
~/Libreria/Cachese premi Vai. - Tieni premuto il tasto Opzione e trascina la cartella Caches sulla Scrivania come backup, in caso qualcosa vada storto.
- Seleziona tutti i file nella cartella Caches.
- Trascinale nel Cestino.
- Vuota il Cestino.
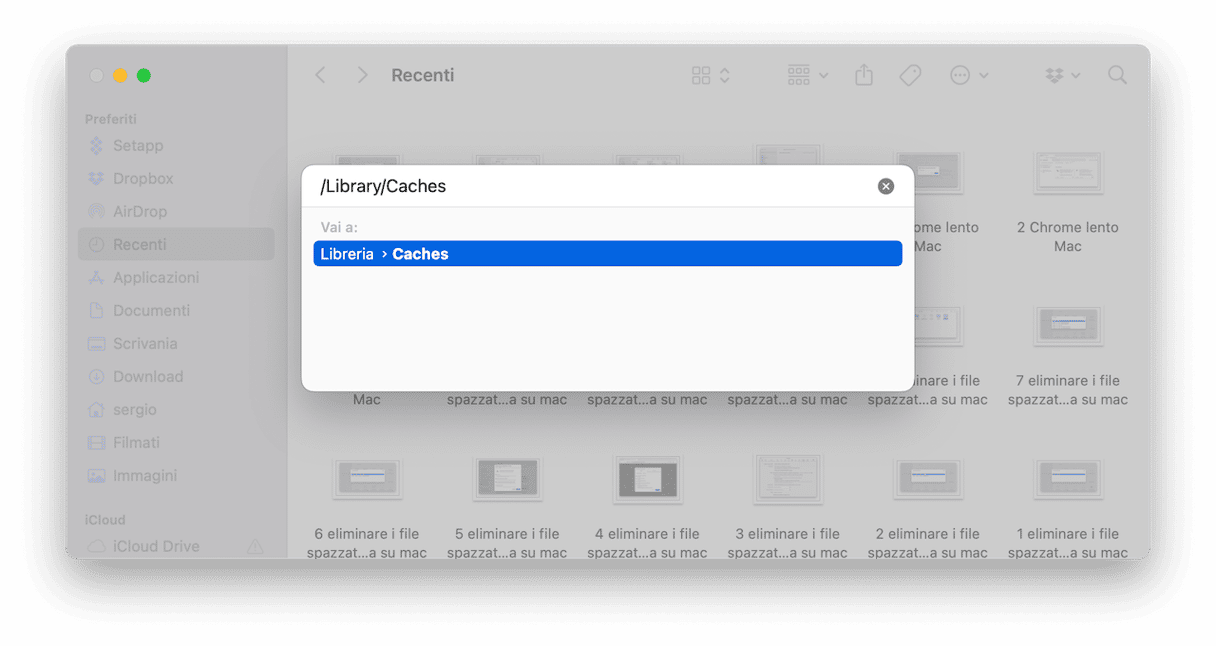
Segui gli stessi passi per /Libreria/Caches (senza "~") e ~/Libreria/Logs. I file di cache si trovano in numerose cartelle e, con un po' di pazienza, puoi ripulirle manualmente (leggi istruzioni più dettagliate sulla pulizia delle cache).
4. Rimuovi i backup e le istantanee di Time Machine
Anche i backup e le istantanee di Time Machine occupano molto spazio, per questo è bene sbarazzarsene. Ci sono due metodi per eliminarli e ridurre la categoria Altro nello spazio di archiviazione del Mac, entrambi sono manuali.
Prima di tutto, collega un disco esterno al Mac e scegli come procedere.
Primo metodo con il Finder:
- Apri Finder e vai nel disco esterno da Posizioni.
- Qui, trova la cartella Backups.backupdb.
- Apri la cartella e scegli la sotto cartella con il tuo dispositivo, se utilizzi lo stesso disco esterno per eseguire il backup di diversi Mac.
- Individua tutti i backup che vuoi eliminare.
- Fai clic destro con il mouse e scegli Sposta nel Cestino.
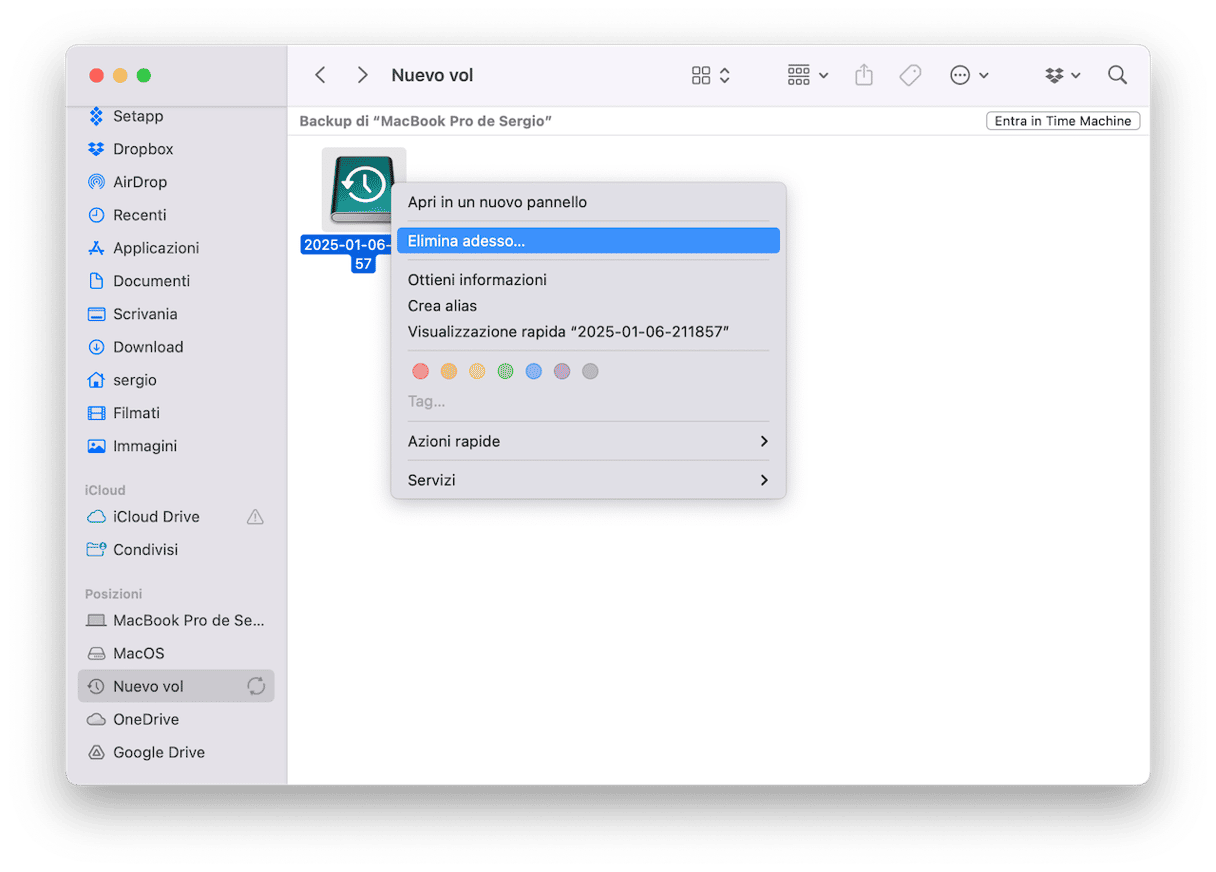
Ecco fatto. Ora, se hai cancellato tutti i backup, fai un nuovo backup nel caso dovessi avere bisogno di ripristinare i tuoi dati.
Il modo più semplice è usare Spotlight. È il metodo ideale per chi si trova a suo agio con l'interfaccia a riga di comando. Segui attentamente questi passaggi:
- Apri il Terminale dalla ricerca Spotlight, oppure dalla cartella Applicazioni > Utility.
- Digita questo comando:
tmutil listbackupse premi Invio per vedere l'elenco di tutti i backup. - Ora, seleziona il backup che vuoi cancellare e digita
sudo tmutil deleteseguito dal percorso del backup (includerà [user name]/[disk name]/[YYY-MM-DD]). Poi premi Invio. Ripeti lo stesso procedimento per tutti i backup che vuoi eliminare.
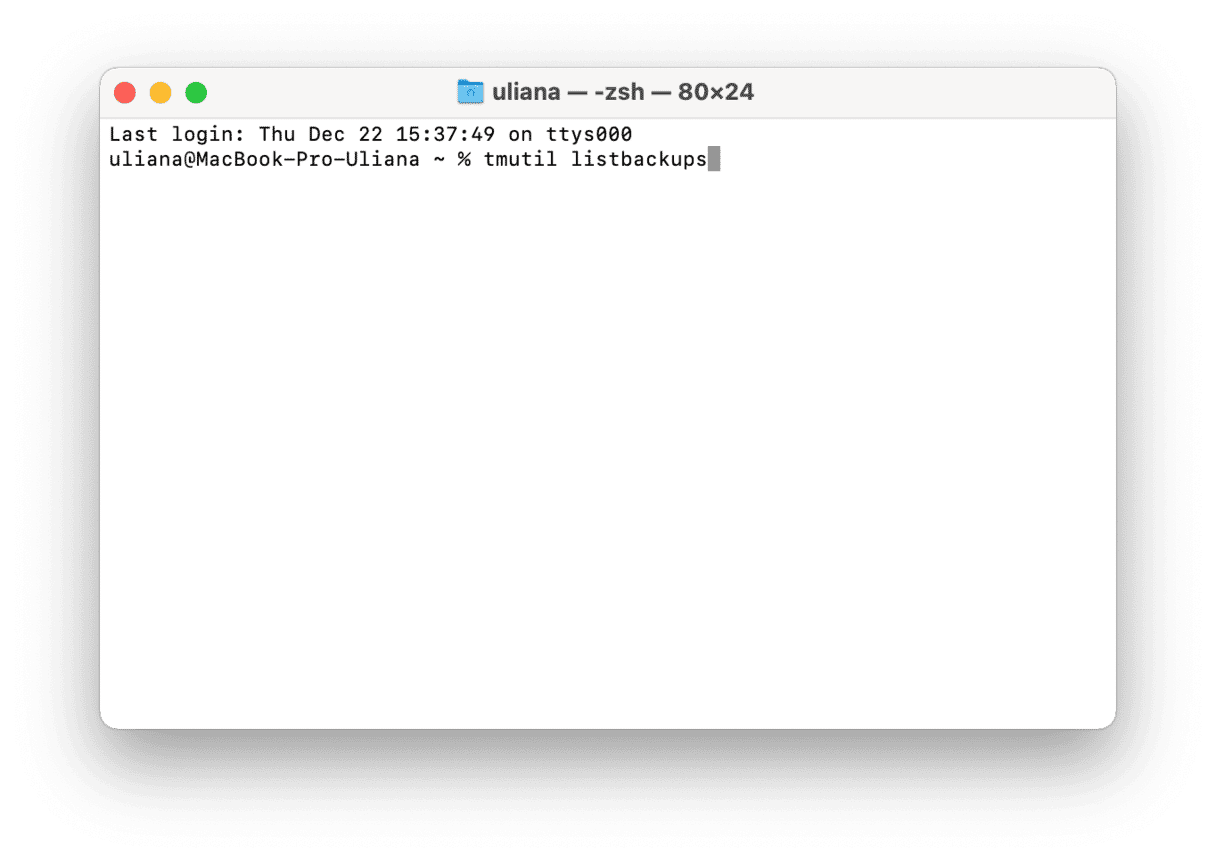
Come nei passaggi precedenti, per sicurezza, crea un nuovo backup.
Un altro modo per ridurre lo spazio occupato da Altro è sbarazzarsi delle istantanee locali di Time Machine. Ancora una volta, le strade possibili sono due. La prima consiste semplicemente nel disattivare i backup automatici:
- Vai nel menu Apple > Preferenze di Sistema > Time Machine.
- In base a ciò che vedi, puoi togliere la spunta dall'opzione "Esegui backup automaticamente" o utilizzare il pulsante per disattivarla.
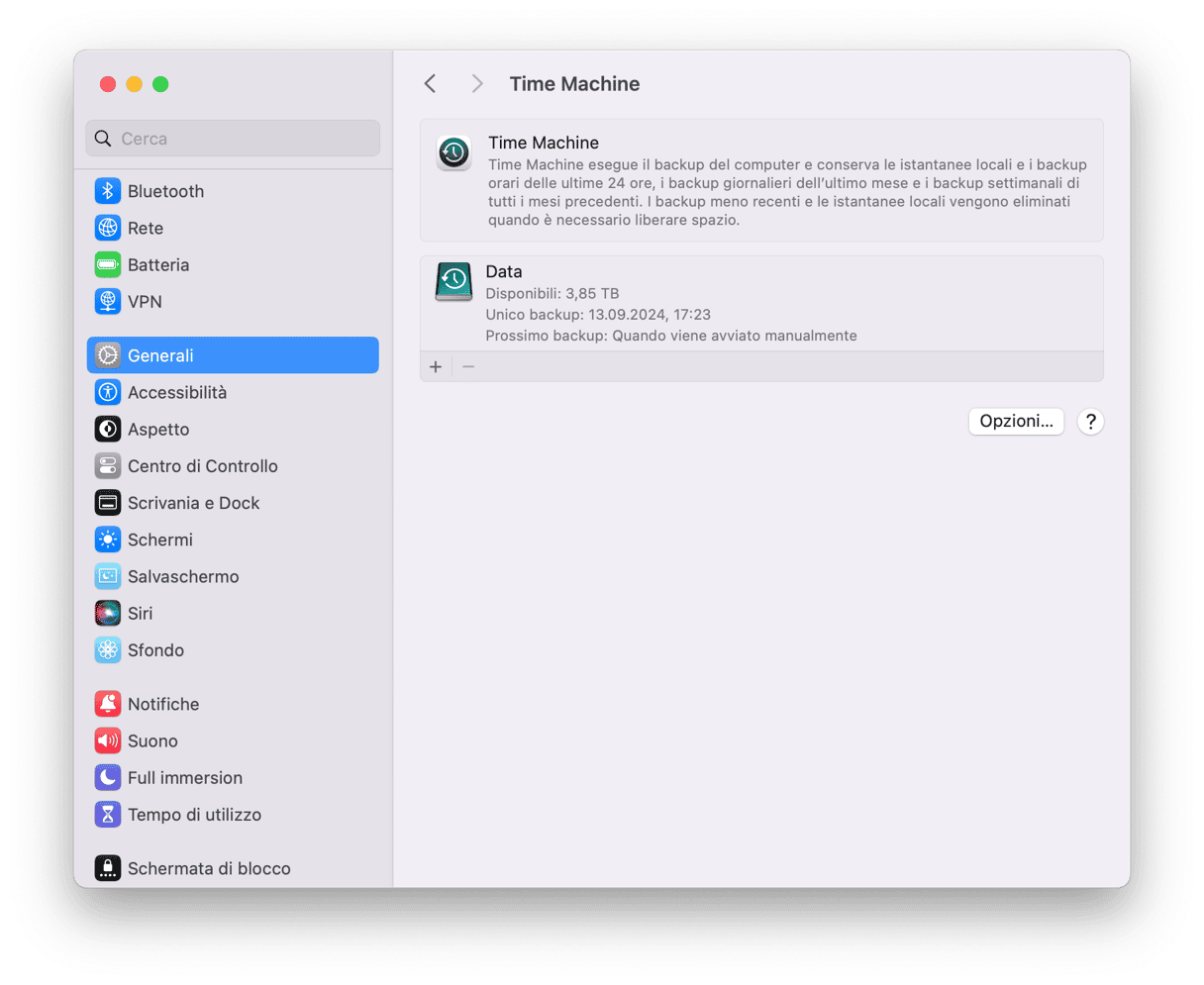
Potrai sempre riattivarla in un secondo momento, seguendo la stessa procedura e questa volta selezionando "Esegui backup automaticamente.”
Il secondo metodo è con il Terminale:
- Apri il Terminale.
- Digita:
tmutil listlocalsnapshots /(non dimenticare lo spazio prima della barra) e premi Invio. - Incolla
tmutil deletelocalsnapshotse poi il nome dell'istantanea che vuoi eliminare, poi premi Invio. Dovrebbe essere qualcosa tipotmutil deletelocalsnapshots 2022-12-16-001600, ma il nome dell'istantanea sarà diversa sul tuo Mac. - Ripeti lo stesso procedimento per tutte le istantanee che vuoi eliminare.
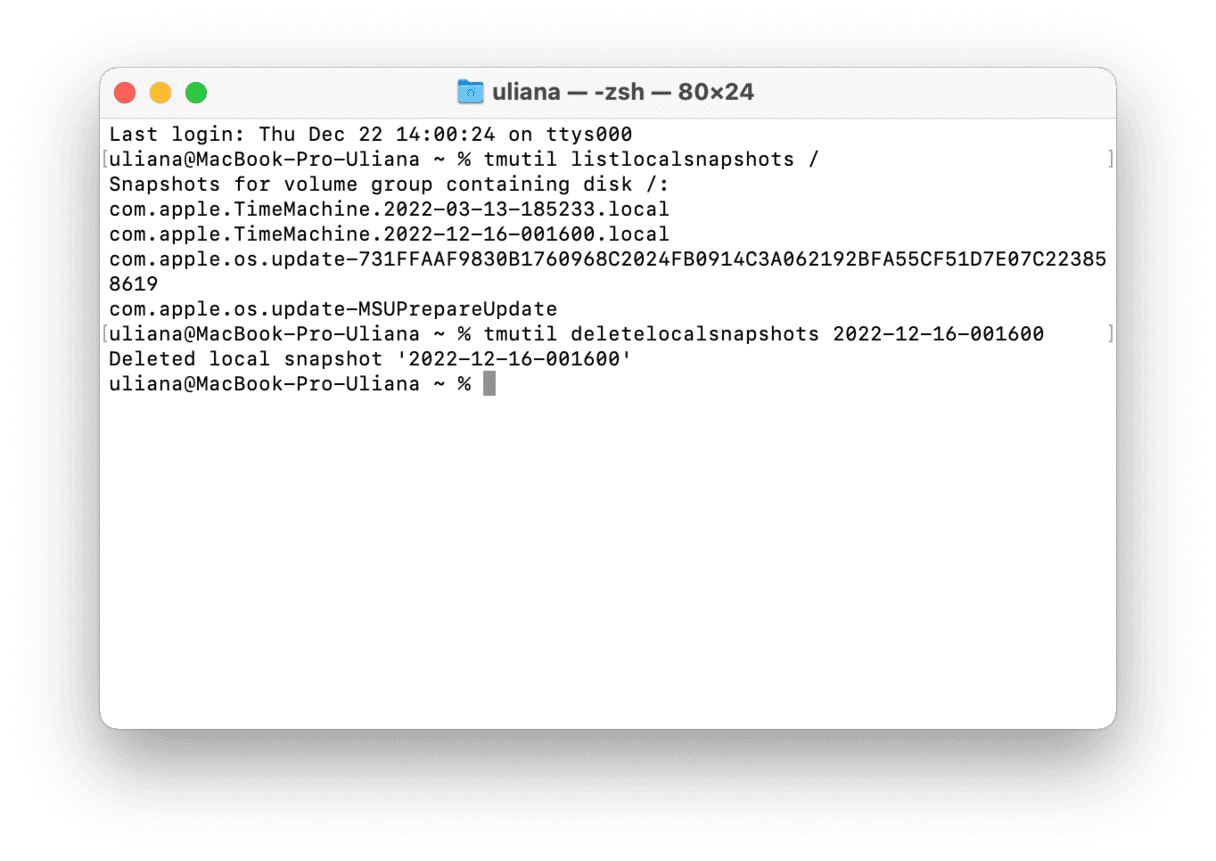
5. Rimuovi plugin ed estensioni delle app
Un altro modo simpatico per gestire lo spazio sul Mac.
Mentre le app sono, ovviamente, classificate come App nella barra Archiviazione, i loro add-on si trovano in Altro. Rispetto ad altri tipi di file, i plugin e le estensioni delle app probabilmente non occupano molto spazio in Altro. Tuttavia, ogni bit conta. Dal momento che a volte le estensioni possono causare problemi sul Mac, perché per sicurezza non rimuovi quelle che non usi e liberi al tempo stesso un po' di spazio in più in Altro?
Rintracciare tutti gli add-on può essere difficile. Di alcuni potresti non ricordarti (come dell'estensione nCage per Chrome), altri magari non sai nemmeno di averli scaricati.
Ecco come rimuovere manualmente le estensioni da Chrome, Firefox e Safari.
Per rimuovere le estensioni da Safari:
- Apri il browser Safari.
- Vai al menu Safari e fai clic su Preferenze.
- Seleziona la scheda Estensioni.
- Seleziona l'estensione che vuoi rimuovere e fai clic su "Disinstalla".
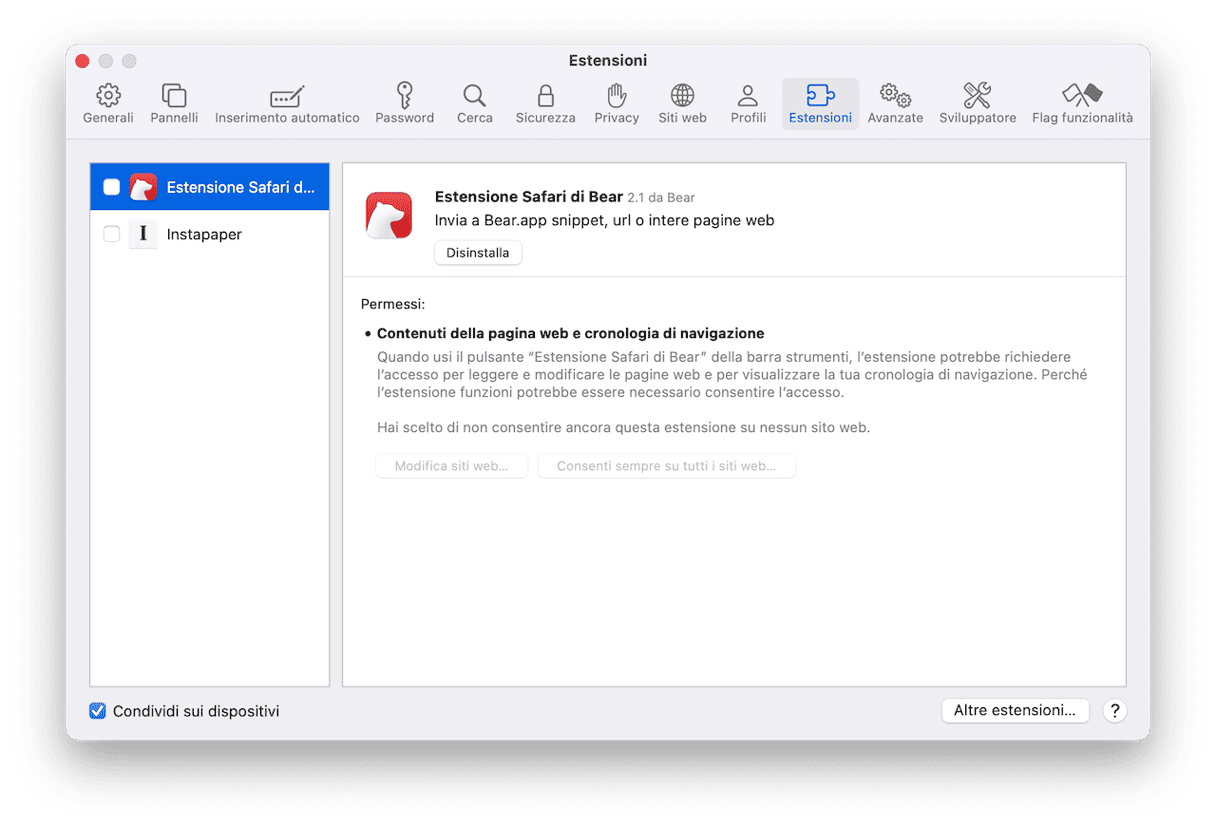
Per rimuovere le estensioni da Chrome:
- Apri Chrome.
- Fai clic sull'icona con tre punti nell'angolo in alto a destra.
- Fa clic Estensioni.
- Disabilita o rimuovi a tua scelta.
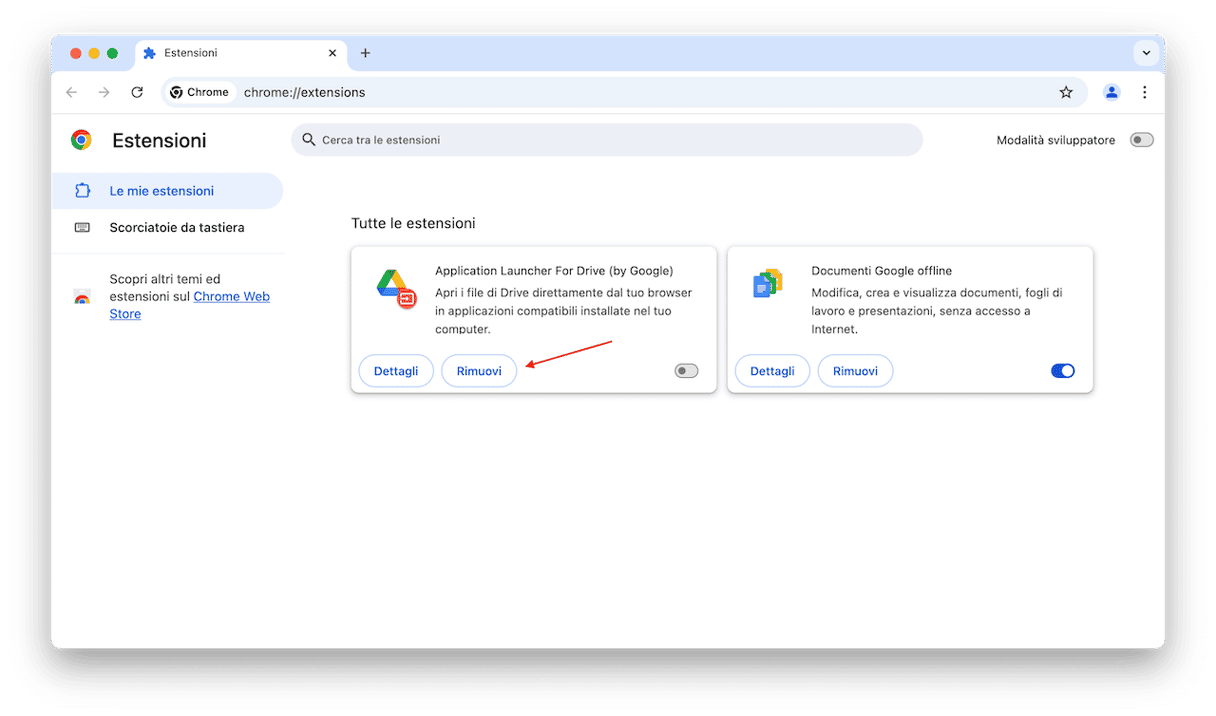
Per rimuovere le estensioni da Firefox:
- Apri il browser Mozilla Firefox.
- Fai clic sull'icona dei menu nell'angolo in alto a destra.
- Seleziona Componenti aggiuntivi.
- Dalle schede Estensioni e Plugin disabilita e rimuovi quello che vuoi.
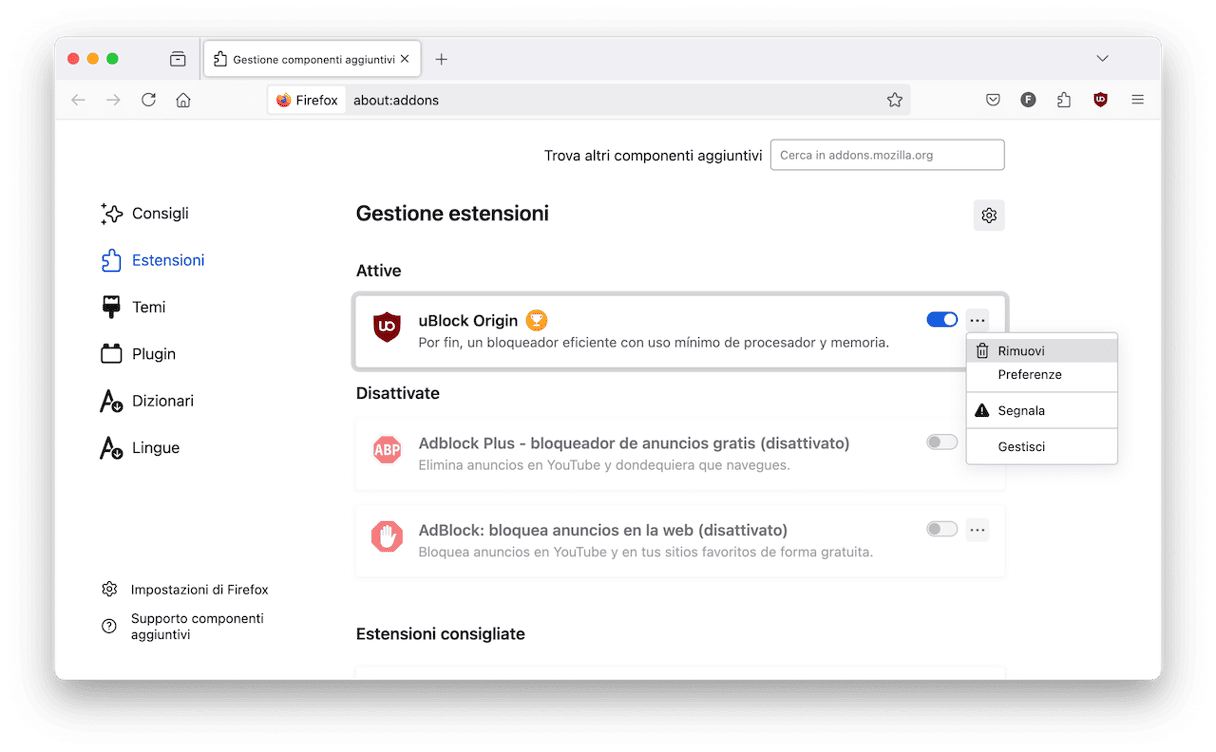
Importante! Se non sai bene a cosa serve un plugin, non avere fretta di rimuoverlo. Prova prima a disabilitarlo e vedi se le tue app e il tuo sistema funzionano come previsto. Puoi sempre rimuovere l'add-on in un secondo momento.
6. Elimina le immagini disco e gli archivi
In genere, i file di archivio e le immagini vengono conservati per un motivo. Tuttavia, se pensi di aver accumulato molti file .zip e .DMG inutili sul tuo Mac, elimina anche questi senza esitare.
Puoi trovare questi file con la ricerca di Spotlight:
- Apri il Finder.
- Scrivi DMG/ZIP nel campo di ricerca.
- Seleziona Cerca: Questo Mac.
- Ordina i risultati per Dimensioni.
Il Finder ti mostrerà tutti i file nel formato specificato, ordinati per dimensioni. Puoi eliminare quelli che non ti servono.
Per rimuovere in modo facile e sicuro tutte le immagini disco non utilizzate, CleanMyMac ha uno strumento dedicato all'interno della funzione Applicazioni. Tutto viene suddiviso in categorie, in modo da sapere sempre, esattamente, cosa stai eliminando.
- Vai in Applicazioni in CleanMyMac.
- Clicca Avvia la scansione e al termine, clicca Gestisci le mie applicazioni > Avanzi.
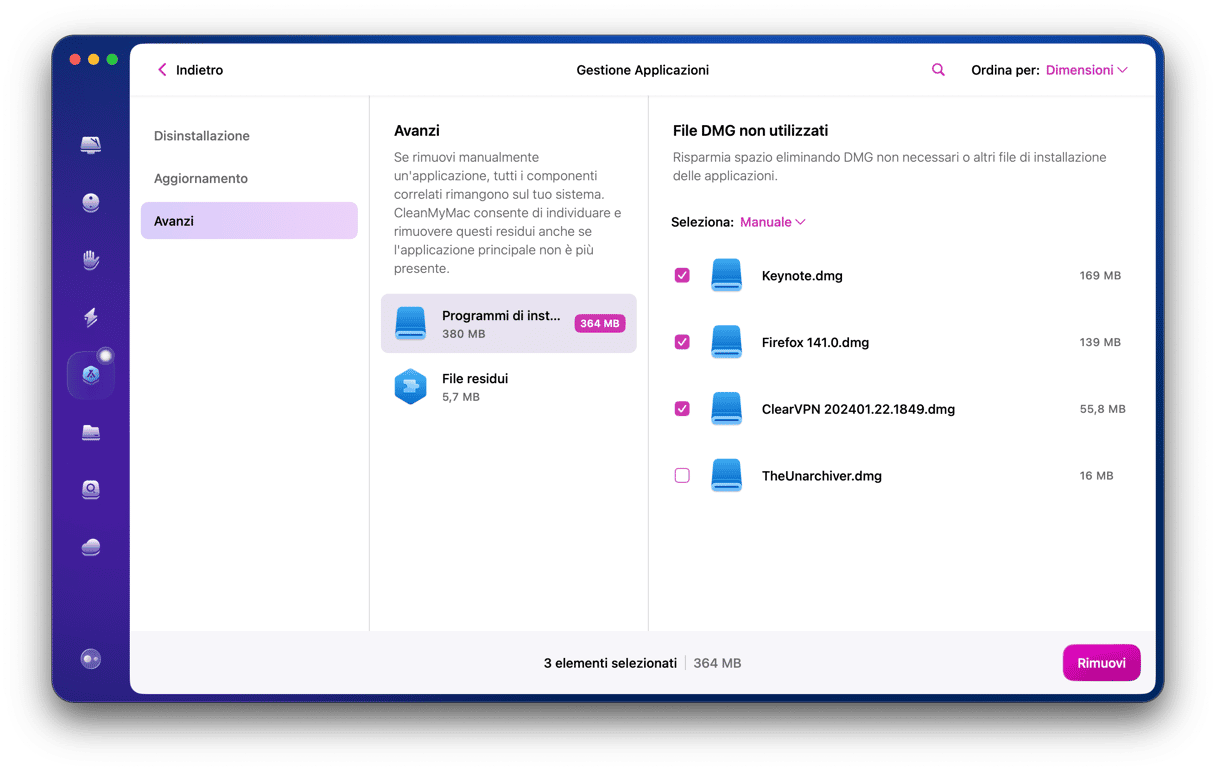
Ora, puoi vedere gli installer. SI tratta di file .dmg che probabilmente non ti servono più.Seleziona gli elementi di cui vuoi sbarazzarti e fai clic su Rimuovere.
7. Elimina i file di log e di supporto delle applicazioni
Le app sul tuo Mac generano e archiviano moltissimi file, principalmente file di log e di supporto. Anche dopo aver cancellato l'applicazione, questi file restano sul disco rigido e occupano spazio inutilmente. Ecco perché è bene rimuoverli.
- Apri il Finder.
- Premi Comando + Maiuscole + G e vai in
~/Libreria/Application Support
Cerca le cartelle con lo stesso nome dell'app che hai cancellato. Puoi spostarle senza problemi nel Cestino.
Ora, vai in queste cartelle per cancellare gli altri file correlati all'applicazione:
~/Libreria/Mail~/Libreria/Containers
Dai un'occhiata anche nelle seguenti posizioni per eliminare tutti i residui delle app e risolvere il problema dello spazio occupato dalla categoria Altro:
/Libreria/Caches/~/Libreria/Caches~/Libreria/Internet Plug-Ins/~/Libreria/Preferences/~/Libreria/Saved Application State/~/Libreria/Application Support/CrashReporter/
Ecco fatto! Speriamo così di aver liberato qualche GB di spazio di archiviazione nella sezione Altro.
8. Elimina qualsiasi altra cosa dallo spazio su disco Altro
Anche la categoria Altro ha la sua categoria "altro". E no, non ci è sfuggita l'ironia di quest'affermazione.
La categoria Altro dello spazio di archiviazione su Mac può comprendere:
- File nella libreria utente (ad esempio i salvaschermo).
- File che la ricerca di Spotlight non riconosce.
In genere non occuperanno così tanto spazio come gli altri dati sul Mac, quali file cache o altri elementi che abbiamo eliminato. In ogni caso, se vuoi eliminare tutto lo spazio possibile dallo spazio di archiviazione Altro, ecco come eliminare i salvaschermo:
- Apri il Finder.
- Nella barra dei menu seleziona Vai > Vai alla cartella…
- Digita:
/Sistema/Libreria/Screen Savers/e premi Invio.
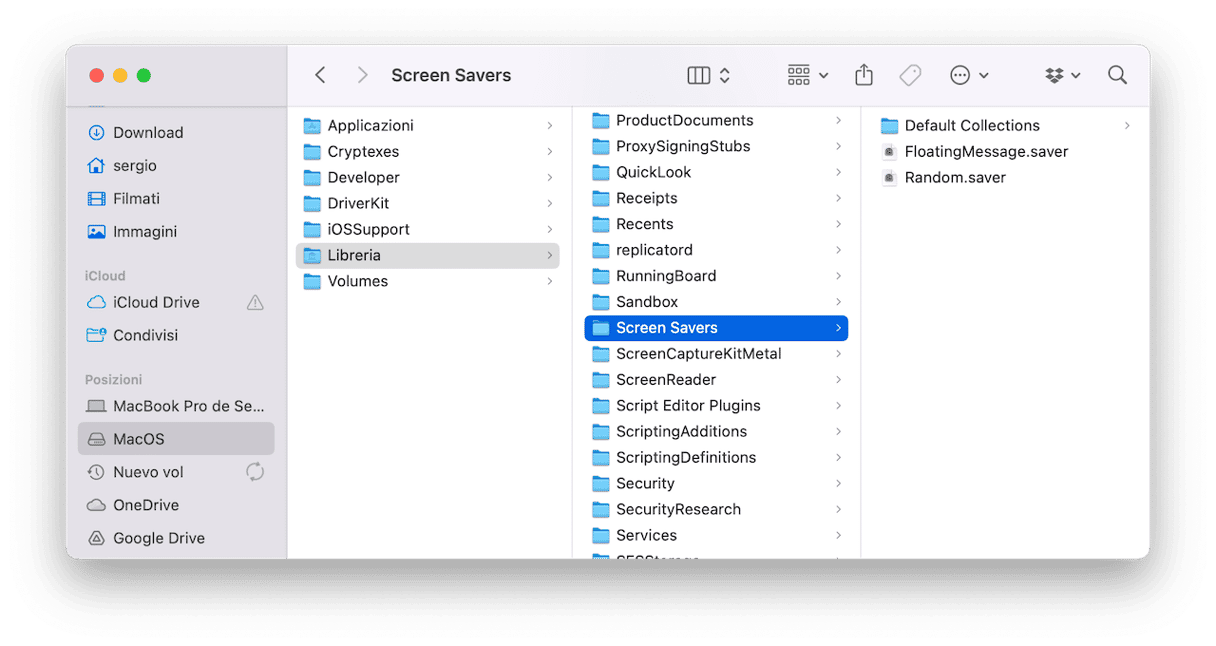
Ora puoi vedere i file salvaschermo: sono leggeri, ma per andare sul sicuro, puoi eliminarli.
È raro che Spotlight non riconosca dei file, ma può succedere. Possono comprendere file come partizioni Boot Camp di Windows o dischi rigidi di macchine virtuali. Se non ti ricordi di aver mai archiviato file del genere sul tuo Mac, allora non dovrai cercarli.
9. Rimuovi i download inutili
Un altro posto in cui cercare i file della categoria Altro è la cartella Download. Non tutti i suoi file vengono necessariamente inseriti in questa categoria di archiviazione, ma consumano comunque spazio, quindi rimuoverli non guasta. Per prima cosa, trova e cancella tutte le immagini disco e gli archivi inutilizzati. Se hai seguito la nostra guida, dovresti averli già rimossi, ma è sempre meglio controllare. Sposta nel Cestino tutto ciò che non ti serve più. Per semplificare la ricerca, puoi filtrare i file per Tipo e Dimensioni. Alla fine, non dimenticare di svuotare il Cestino.
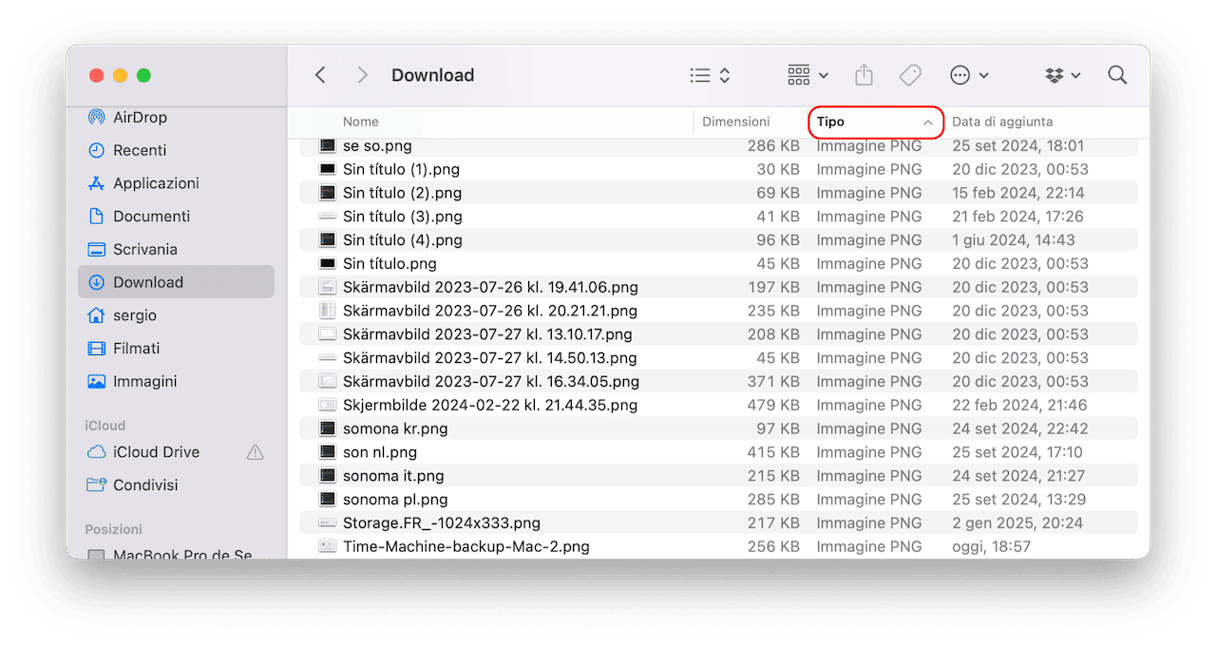
Come evitare che l'archivio Altro aumenti di dimensioni
Rimuovere del tutto la sezione Altro dall'archiviazione del Mac è impossibile, e non dovresti nemmeno provarci. È del tutto normale che lo spazio venga occupato da file necessari, a prescindere dalla loro categoria. Quello che non va bene, invece, è sprecare spazio prezioso. Quindi, prenditi un po' di tempo per manutenzione e tenere pulito il tuo Mac. Per liberarti del superfluo, puoi seguire i passaggi qui sopra a cadenza regolare.
In alternativa, puoi utilizzare la funzione Smart Care di CleanMyMac, che si occuperà di tutto il lavoro "sporco" al posto tuo. È in grado di eseguire una scansione del Mac alla ricerca di file spazzatura e, al tempo stesso, consiglia attività di manutenzione, rimuove eventuali malware passati inosservati e installa aggiornamenti fondamentali per le app. Non devi far altro che cliccare su Avvia la scansione > Avvia.
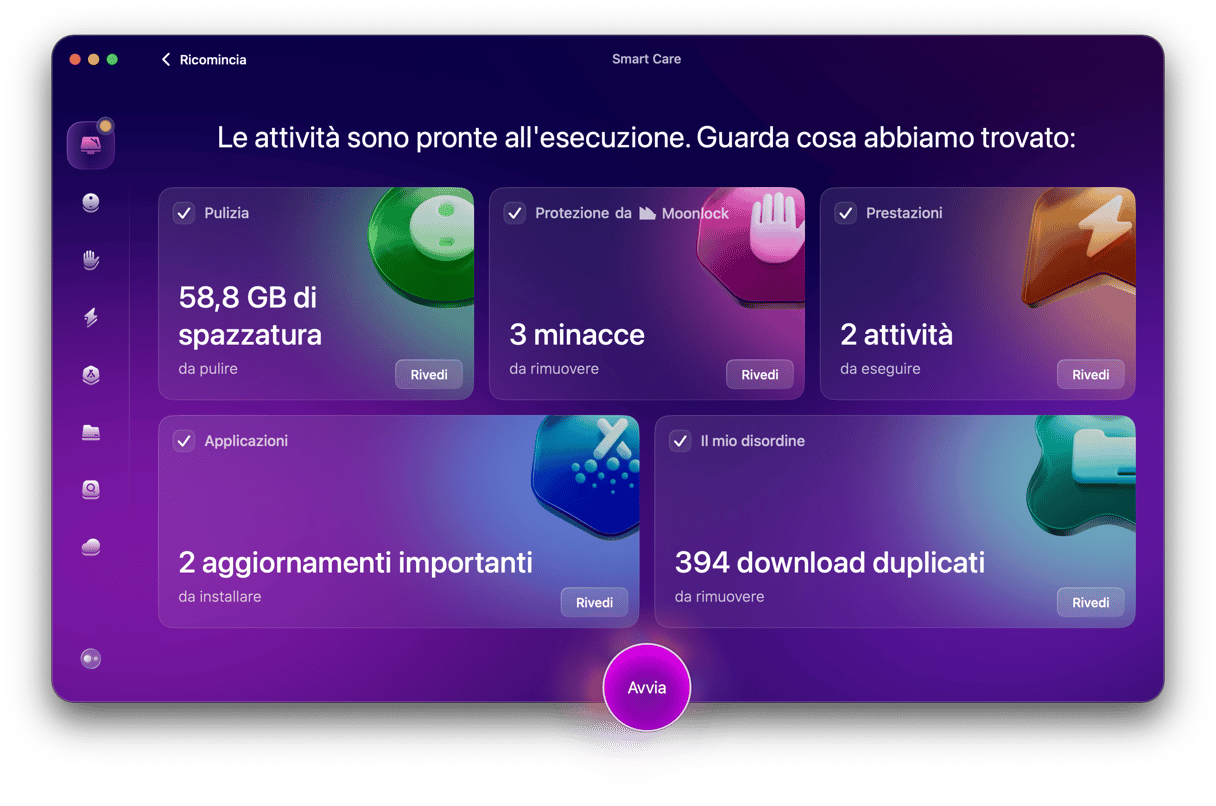
Vuoi eseguire la manutenzione a mano? Si può fare: dai un'occhiata a questo articolo con tutti i passaggi da seguire.
Domande frequenti
Perché Altro occupa tanto spazio sul Mac?
La categoria Altro contiene file di diverso tipo: dai file temporanei, alle versioni dei documenti, alle cache, ai vecchi backup. Ecco perché può essere più grande rispetto ad altre categorie di archiviazione. I residui possono essere uno dei motivi per cui Altro mantiene le sue dimensioni anche dopo aver eliminato le app.
È sicuro rimuovere Altro dal Mac?
Sì, purché controlli bene cosa stai eliminando. Gran parte dei file che di solito si trovano nella categoria Altro sono sicuri da rimuovere: archivi inutili, file .dmg rimasti dopo le installazioni, vecchi backup di iOS e iPadOS, PDF e istantanee.
Come posso evitare che Altro aumenti di dimensioni in futuro?
Le app social di solito archiviano file audio e video che possono appesantire la categoria Altro. Per pulire Altro, controlla quanti dati conservano, oppure reinstallale di tanto in tanto.






