Apple conta oltre 2,2 miliardi di dispositivi nel mondo, con milioni di utenti che si affidano a un Mac per lavorare, creare o giocare. E, siccome le app di terze parti giocano un ruolo essenziale per qualunque attività, o quasi, è fondamentale sapere come disinstallare le app che non servono più. Quindi, come si fa a disinstallare i programmi di cui non hai più bisogno? Se ti limiti a trascinare un'app nel Cestino rischi di tralasciare cache, file delle preferenze e altri elementi che possono creare disordine sul tuo Mac. In questa guida, ti mostriamo come rimuovere le app dal Mac senza dimenticare i file correlati.

Come cancellare le app sul Mac
Stai tentando di eliminare una vecchia applicazione, reinstallare un software danneggiato, oppure vuoi solo fare spazio sul disco del tuo Mac? L'importante è eliminare tutti gli elementi associati: l'applicazione, le sue preferenze, i file di supporto e a volte altri file nascosti.
In questo articolo, ti guideremo passo passo per aiutarti a rimuovere da cima a fondo qualsiasi app indesiderata. Inizieremo dalle basi, poi vedremo il metodo manuale per cancellare i file correlati delle app da posizioni nascoste, come la cartella Libreria, e infine come disinstallare le app più in fretta con alcuni strumenti di pulizia dedicati.
_1559818899.png)
1. Disinstalla le app con il Cestino
Che tu stia utilizzando una versione recente di macOS, come Sequoia o Sonoma, oppure una più vecchia, come Catalina o Mojave, la procedura di disinstallazione manuale è piuttosto simile. Ecco come si fa:
- Vai nel Finder > Applicazioni.
- Seleziona l'applicazione che vuoi eliminare.
- Premi i tasti Comando + Canc (⌘⌫).
- Svuota il Cestino cliccando sul tasto nell'angolo in alto a destra della finestra.
Voilà, l'applicazione è sparita!
Nonostante nelle versioni più recenti di macOS Apple abbia fatto un ottimo lavoro sul fronte della disinstallazione, anche su macOS Sequoia bisogna eliminare i residui dopo aver disinstallato un'applicazione.
Per eliminare da cima a fondo i programmi dal Mac a mano, bisogna trovare tutti i file associati all'applicazione. Questo significa, non solo trascinare l'icona dell'applicazione dalla cartella Applicazioni nel Cestino, ma cercare anche nei meandri dei file di sistema del Mac.
Ad esempio, ecco un'app che archivia i file di cache in molte posizioni diverse sul Mac:
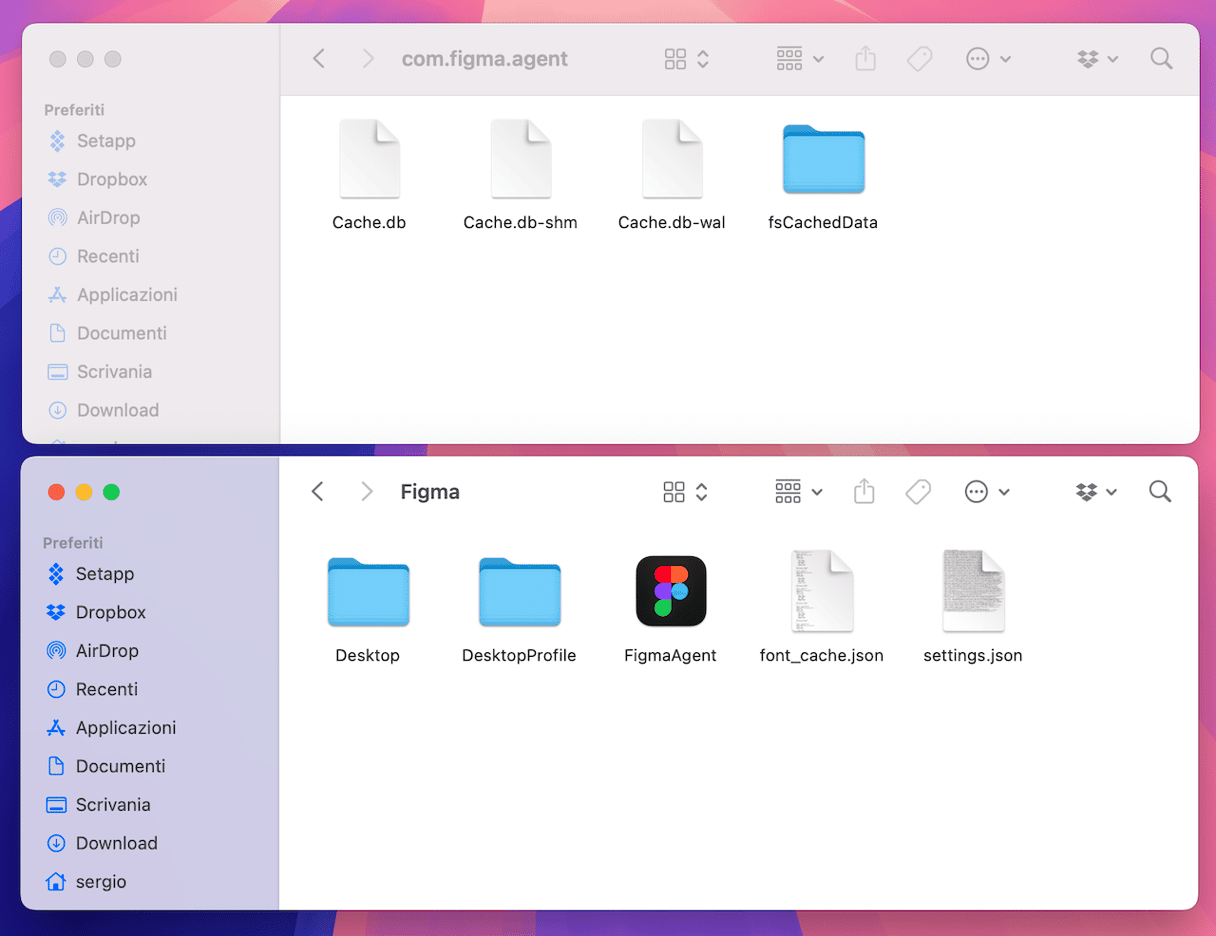
Per rimuovere completamente l'app, dovrai aprire una per una tutte queste cartelle e cancellare:
- Le icone binare e quelle del dock che si trovano in
/Applicazioni/ - I file di supporto delle applicazioni che si trovano in
~/Libreria/Application Support - Le cache di supporto che si trovano in
/Libreria/Caches/e~/Libreria/Caches - I plugin che si trovano in
~/Libreria/Internet Plug-Ins/ - La Libreria, accessibile da
~/Libreria/ - Le impostazioni delle app che si trovano in
~/Libreria/Preferences/ - Le cache che si trovano in
~/Libreria/Application Support/CrashReporter/ - I salvataggi degli stati delle app che si trovano in
~/Libreria/Saved Application State/
Ci sono molti altri file nascosti, alcuni dei quali non sono accessibili all'utente. Inoltre, macOS/OS X impedisce l'eliminazione di alcuni file.
Ricorda: fai attenzione quando elimini dei file di sistema, non si sa mai cosa potrebbe succedere al Mac se cancelli quelli sbagliati (e a volte persino quelli giusti!).
2. Disinstalla i programmi Mac con il Launchpad
Come si disinstallano i programmi sul Mac con il Launchpad? È semplicissimo, ecco come funziona questo metodo manuale:
- Fai clic sull'icona del Launchpad nel Dock del Mac.
- Trova l'app che vuoi eliminare.
- Tieni premuto sull'applicazione finché non inizia a vibrare.
- Fai clic su X nell'angolo in alto a sinistra dell'icona dell'app.
- Scegli Elimina.
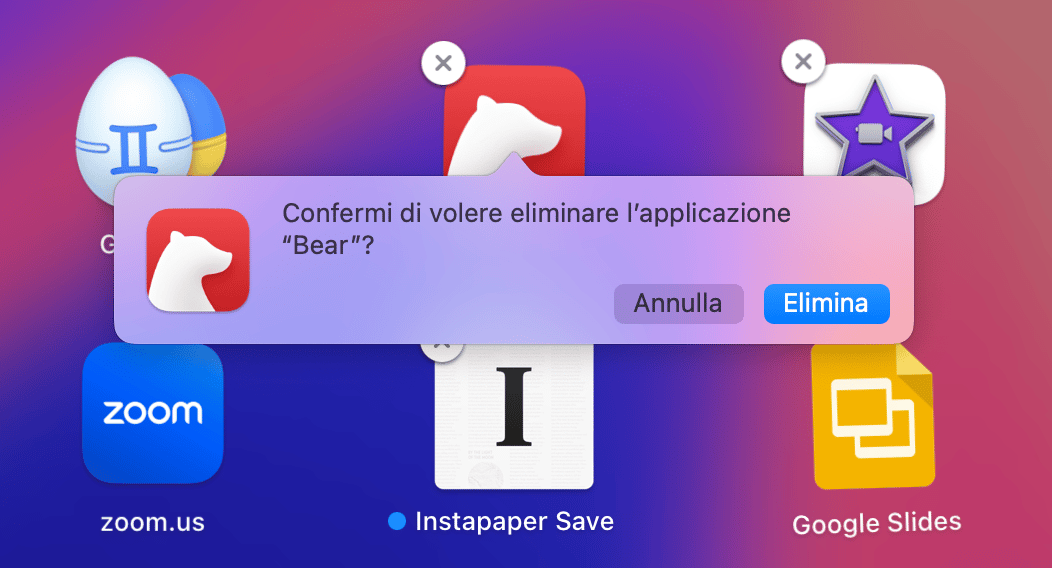
Così facendo, l'applicazione verrà disinstallata dal tuo Mac, ma dovrai comunque rimuovere manualmente i residui, come spiegato sopra.
Nota: non tutte le app possono essere cancellate dal Launchpad.
3. Disinstalla le app con CleanMyMac
Eliminare le applicazioni è un'operazione piuttosto faticosa. Perciò, abbiamo trovato una scorciatoia: CleanMyMac. Il suo strumento Disinstallazione permette di cancellare più applicazioni in un colpo solo. Ecco come si fa:
- Ottieni la prova gratuita di CleanMyMac.
- Vai in Applicazioni e avvia una scansione.
- Cicca Gestisci le mie applicazioni > Disinstallazione.
- Spunta le caselle accanto alle applicazioni che vuoi eliminare e premi Disinstalla.

Come puoi vedere, CleanMyMac mostra esattamente quanto spazio viene occupato da ciascuna applicazione, in questo modo è più facile individuare quelle più pesanti. E puoi saltare tutti i passaggi manuali!
È possibile eliminare file di sistema sul Mac?
CleanMyMac non ti consente di eliminare le app di sistema come Safari. Nessuno dei programmi di pulizia per Mac lo fa. Però, CleanMyMac ti permette di eliminare i dati associati alle applicazioni di sistema e di ripristinarle completamente. Fai clic sul menu di CleanMyMac, nell'angolo in alto a sinistra, e seleziona Impostazioni. Vai in Lista da ignorare e fai clic su Disinstallazione. Qui, deseleziona la casella accanto a "Ignora applicazioni di sistema."
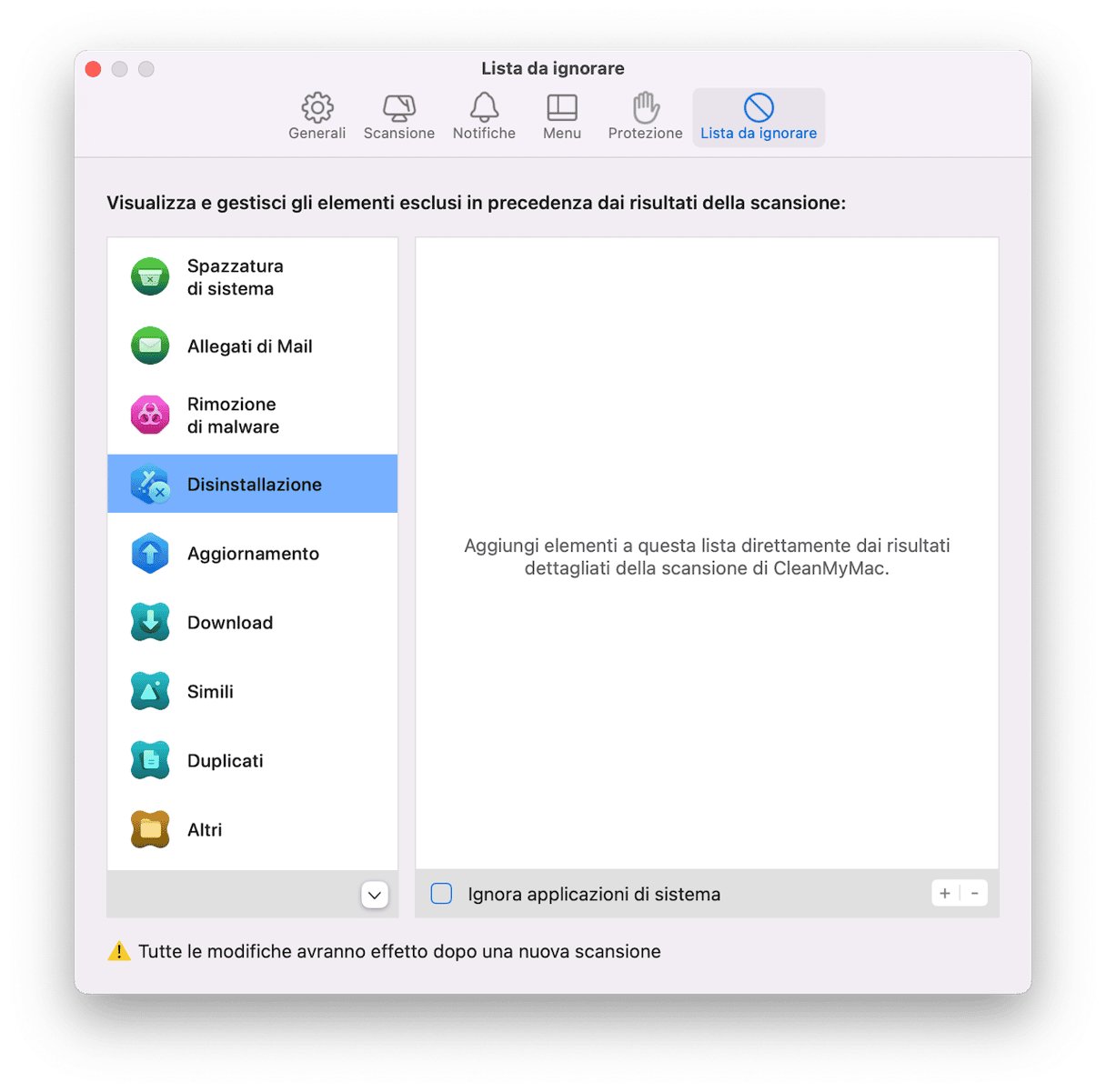
Ora, puoi chiudere le Impostazioni e tornare alla funzione Disinstallazione. Clicca la freccia accanto all'icona dell'app per visualizzarne i file. Poi, seleziona i dati che vuoi eliminare e premi Rimuovere.
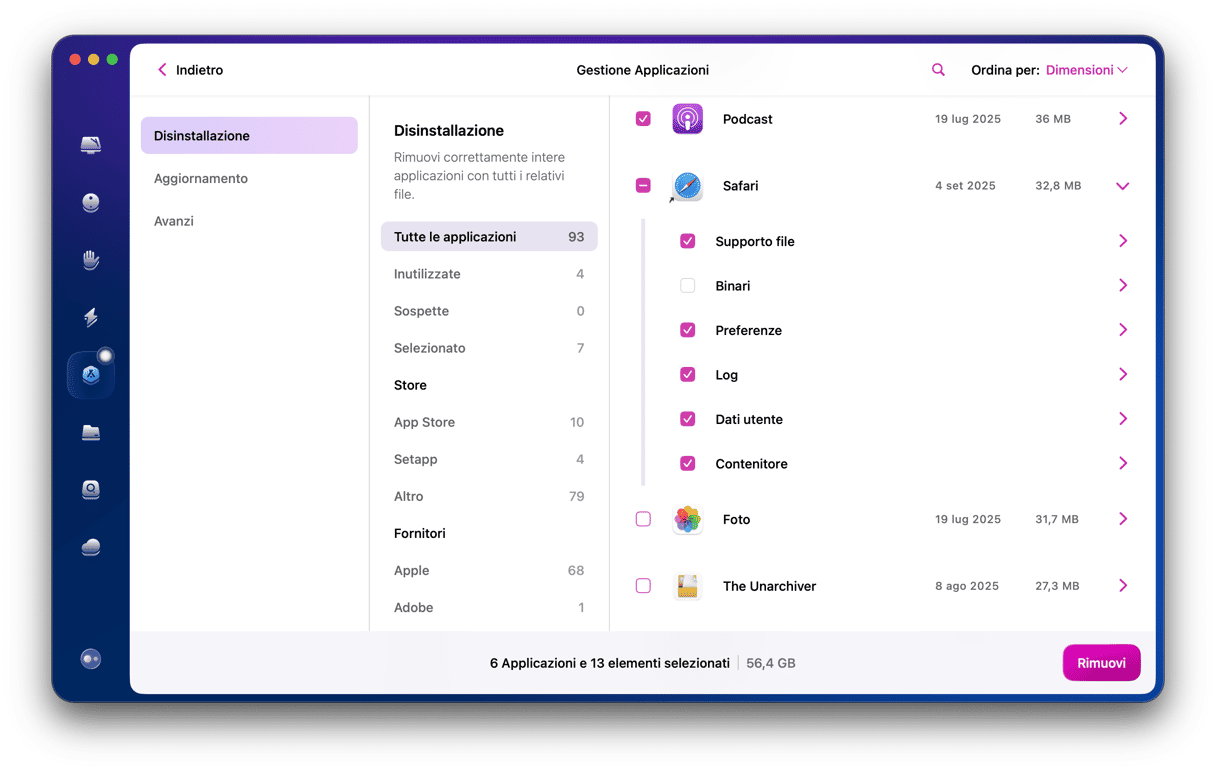
Quest'operazione ti aiuterà a liberare un po' di spazio sul tuo Mac. Tieni presente che dopo il ripristino potrebbero sparire anche i registri delle applicazioni.
4. Usa il programma di disinstallazione nativo
Molte applicazioni sono progettate per eliminarsi da sole. Sono dotate di un programma di disinstallazione integrato, un'utility di autodistruzione correlata all'app principale. Questo è il caso della maggior parte delle applicazioni di terze parti scaricate da internet.
Il programma di disinstallazione originale si trova in Finder > Applicazioni. Se un'applicazione appare come una cartella, all'interno della cartella Applicazioni, probabilmente conterrà un programma di disinstallazione separato. In caso contrario, il programma di disinstallazione avrà l'aspetto di un'app a sé stante. Il nome sarà [La tua app] Uninstaller o Uninstall [la tua app].
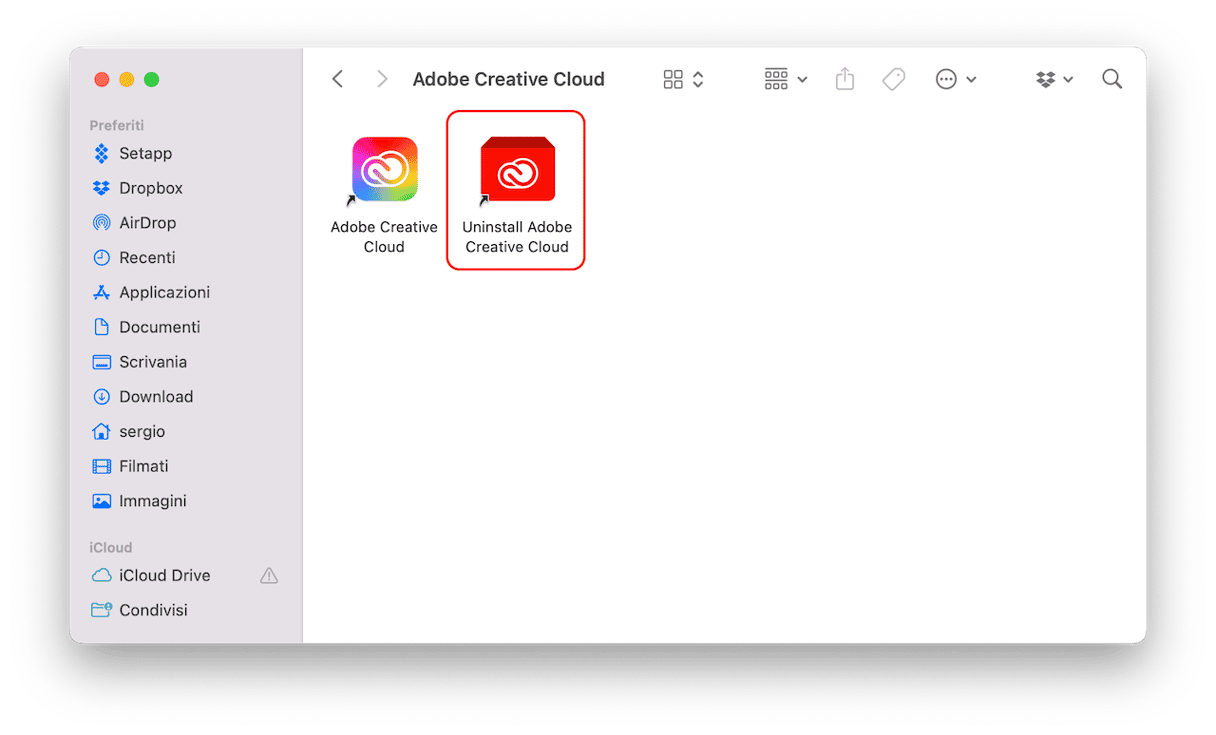
Apri la cartella, trova il programma di avvio e segui le istruzioni sullo schermo. Una volta ultimata la rimozione, avrai a disposizione un po' di spazio libero in più!
Ma dovrai comunque eliminare i residui.
5. Disinstalla i programmi con il Terminale
Come sempre nel mondo Apple, ci sono diversi modi di procedere, e cancellare le app dal Mac non fa eccezione. Quindi, ecco un altro metodo per rimuovere i programmi, con uno strumento nativo chiamato Terminale. Si tratta di una potente utility in grado di controllare il Mac, ma che richiede un minimo di dimestichezza. Quindi, se non ti senti a tuo agio con gli strumenti a riga di comando, meglio scegliere una delle tecniche di rimozione descritte in precedenza.
Se vuoi eseguire i diversi comandi del Terminale, segui questi passaggi:
- Vai in Applicazioni > Utility e apri il Terminale.
- Scrivi il comando seguente:
sudo uninstall file:// - Trascina l'icona dell'app nella finestra del Terminale, così vedrai il percorso dell'app.
- Premi invio e inserisci la password amministratore.
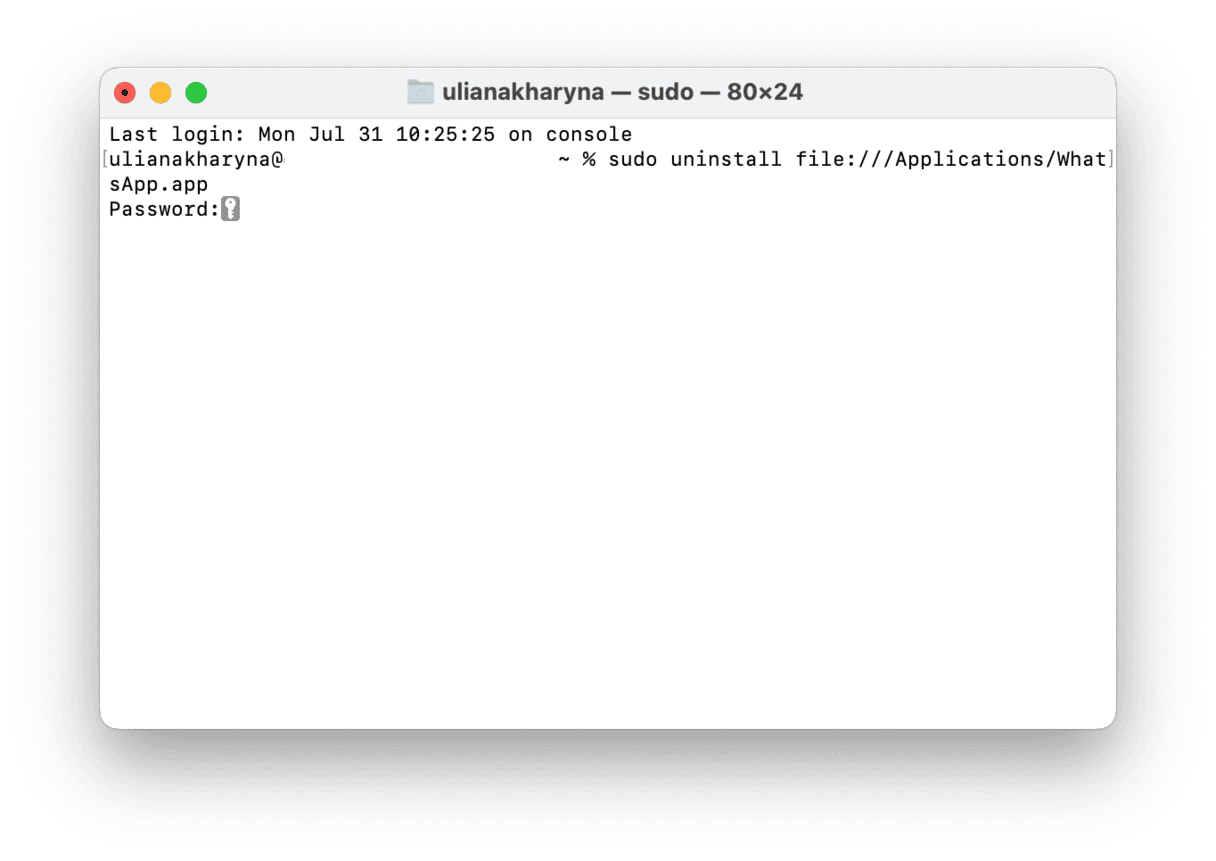
In questo modo dovresti riuscire a rimuovere tutti i residui dell'app, oltre al file binario. Tuttavia, per assicurarti che l'app sia stata completamente rimossa ti consigliamo di controllare comunque la presenza di file correlati seguendo i passaggi qui sopra.
6. Come disinstallare le app scaricate dall'App Store
Per cancellare le app dal MacBook puoi anche utilizzare l'App Store. Prima di procedere, controlla di aver annullato eventuali abbonamenti che non ti servono più. Puoi controllare da Impostazioni di Sistema > ID Apple > File multimediali e acquisti.
Dopodiché, segui questi passaggi:
- Apri l'App Store e clicca sul tuo nome nella barra laterale.
- Cerca l'app che non ti serve più e passa il mouse sopra lo spazio bianco accanto al pulsante Apri o Aggiorna, finché non vedi l'icona con i tre punti.
- Clicca sui tre punti, scegli Elimina app e conferma la tua scelta.
- Segui i passaggi qui sopra per sbarazzarti dei file residui e assicurarti che l'app sia stata rimossa completamente.
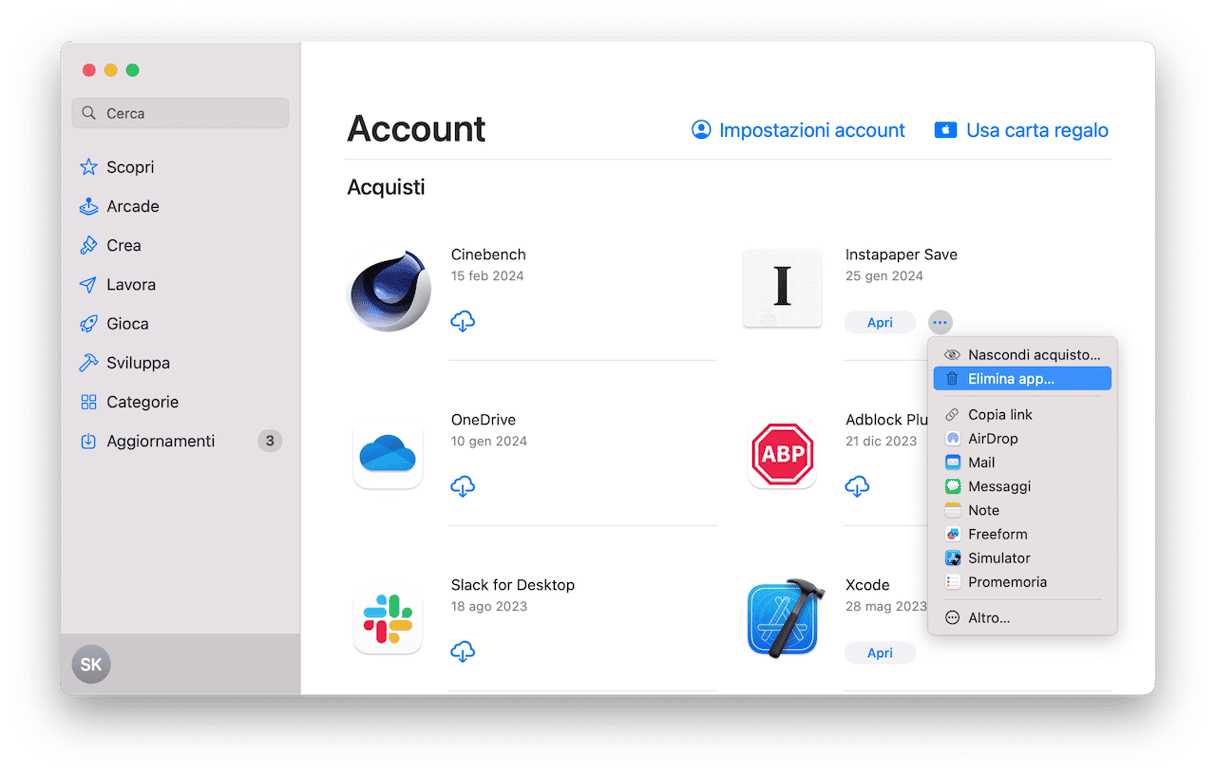
Nota: se hai già rimosso delle app tramite il Launchpad, nell'App Store vedrai il tasto Riscarica sotto il nome dell'app.
7. Come cancellare un'app che non si cancella
Sfortunatamente i metodi manuali non riescono a eliminare tutto. Alcune applicazioni sono elementi di macOS preinstallati e protetti dal sistema, mentre altri non possono essere cancellati perché risultano aperti (anche se spesso non è così).
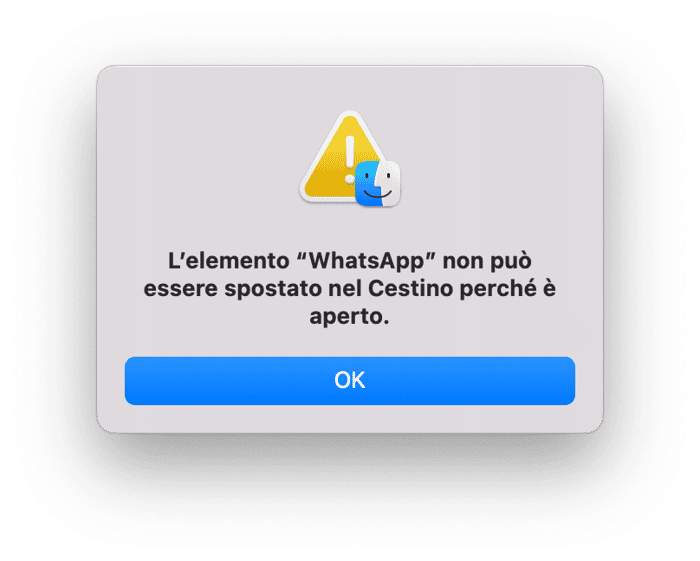
Ma allora, come si fa a eliminare le applicazioni che non vogliono essere eliminate? Prova il metodo di eliminazione manuale dopo aver effettuato l'uscita forzata dall'app (premi Comando + Opzione + Esc e, se l'applicazione si trova nell'elenco, esci dall'app), oppure dopo aver riavviato il Mac. Se non riesci a eliminarla comunque, potrebbe trattarsi di un'applicazione preinstallata ed è meglio che resti dove si trova.
Cancellare le app non è immediato, ma con l'aiuto di questi consigli diventerà più facile e meno faticoso, specialmente se scegli di utilizzare un'app di terze parti come CleanMyMac. Se invece devi disinstallare le app sull'iPhone, dai un'occhiata a questo articolo, spiega tutto quello che devi sapere.

Domande frequenti
Qual è il modo migliore per rimuovere completamente un'app dal Mac?
Il modo migliore è ricorrere a un'app di terze parti come CleanMyMac e al suo strumento Disinstallazione. Rimuove tutti i residui e per di più in un attimo. Un'alternativa efficace è utilizzare un programma di disinstallazione nativo, ma non tutte le app ne sono provviste.
Perché bisogna rimuovere i file residui?
La risposta più ovvia è che si recupera spazio, riducendo il rischio che il Mac rallenti.
Per cancellare un'app è meglio usare un'app di terze parti o procedere manualmente?
Con un'app di terze parti hai la certezza al 100% che tutti i file residui verranno rimossi dal tuo Mac. Non solo è meglio, ma è anche molto più veloce.
Come disinstallare le app bloccate sul Mac?
Quando si prova a disinstallare un'app bloccata o protetta, il Mac mostra un avviso che impedisce l'azione. Per rimuovere l'app bloccata, fai clic destro (oppure Controllo + clic) nella cartella Applicazioni e seleziona Ottieni informazioni. Nella finestra che si apre, cerca l'opzione Bloccato e togli la spunta. Dopodiché, trascina l'app nel Cestino e svuotalo.
Se questo metodo non funziona, puoi provare a contattare il fornitore e chiedere istruzioni specifiche per la disinstallazione del software.






