Come eliminare tutte le foto e i video da un iPhone
A volte è necessario eliminare tutte le immagini dal proprio iPhone. Magari le hai spostate sul tuo computer per risparmiare spazio sull'iPhone oppure hai un nuovo iPhone e vuoi cancellare tutti i dati su quello vecchio.
In ogni caso, l'app Foto non offre alcuna possibilità di eliminare tutte le foto e i video della tua libreria come descritto sopra e ciò significa molti tocchi e spostamenti. Per fortuna ci sono alcune altre soluzioni e la nostra preferita è quella che funziona interamente sul tuo iPhone.
Eliminare tutte le foto usando un'app per iPhone
L'app chiamata CleanMy®Phone ha una pratica funzione che consente di eliminare rapidamente l'intera libreria di foto senza doverla sincronizzare con il cloud o con il computer.
Ecco come eliminare tutte le foto dal tuo iPhone utilizzando l'app:
1. Scarica CleanMy®Phone e aprila.
2. Tocca Impostazioni nell'angolo in basso a destra.
3. Scorri in basso fino a “Elimina tutti i media nella Libreria foto.”
4. Toccalo.
Per una maggiore sicurezza l'applicazione ti chiederà di confermare questa azione con Touch ID o il codice di accesso, in base alle tue impostazioni di sicurezza dell'iPhone. E così, con pochi tocchi, tutta la tua libreria di foto verrà spostata nella cartella Eliminati di recente.
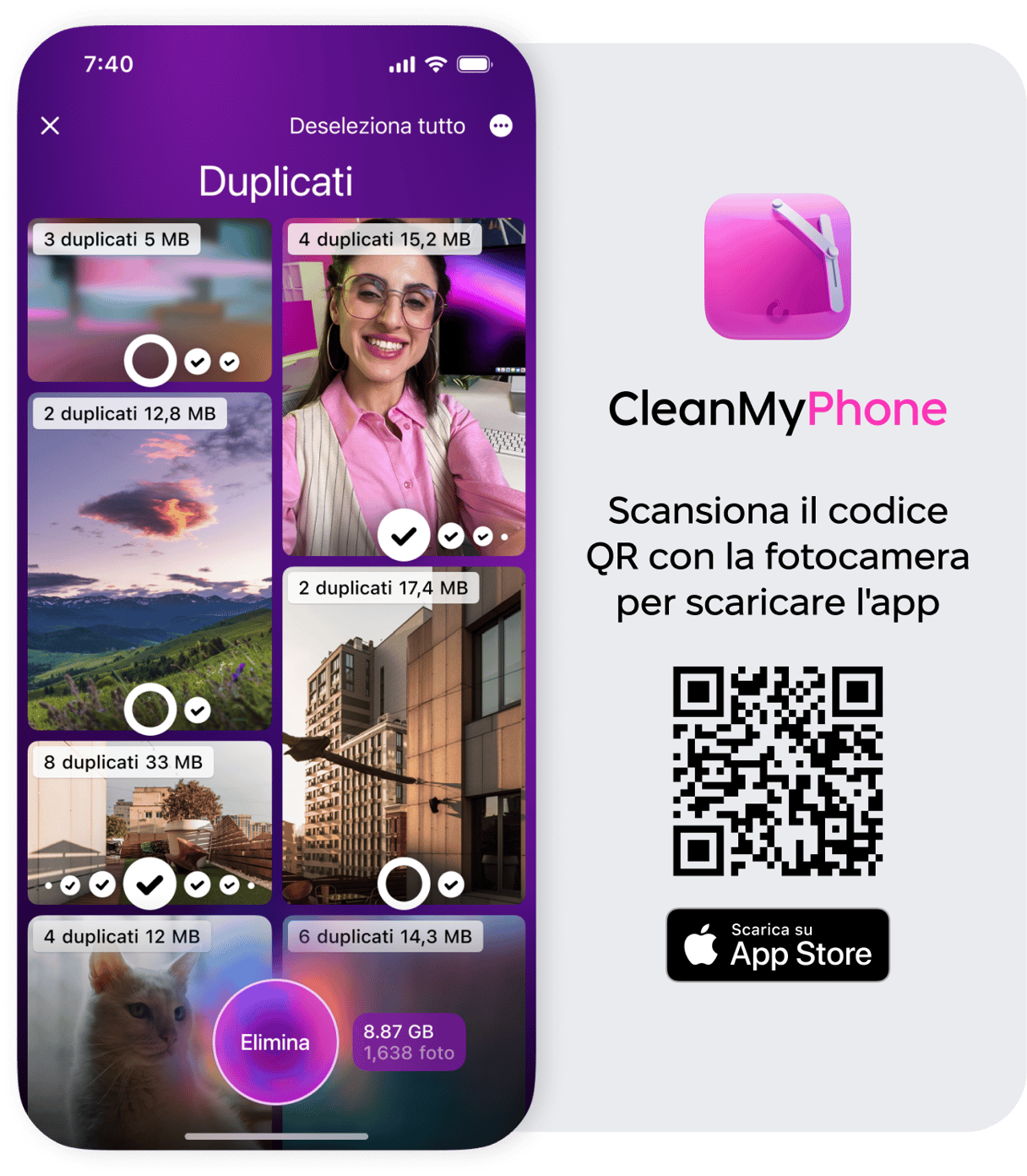
CleanMy®Phone sa fare ancora di più. Può aiutarti a eliminare foto ridondanti simili, sfocate, vecchie istantanee e altra roba inutile. Dovresti provarla se hai sempre troppe foto e stai esaurendo lo spazio di memoria per questo motivo.
Eliminare le foto con il Mac
C'è una piccola applicazione proprietaria per Mac che nessuno usa mai e che è perfetta per questo lavoro. Ti permette di importare le foto dall'iPhone in qualsiasi cartella sul tuo Mac, ma ciò che faremo qui è eliminarle senza importarle. Segui questi semplici passi:
- Connetti il tuo iPhone (conferma che può fidarsi di questo computer, se non l'hai ancora fatto).
- Apri Acquisizione Immagine.
- Premi Comando-A per selezionare tutte le foto.
- Fai clic sul piccolo cerchio in basso, accanto a "Importa in":
- Conferma l'eliminazione.
È facile! Comunque ricorda: Acquisizione Immagine non sposta le foto nel Cestino sul tuo Mac o nella cartella "Eliminati di recente" sul tuo iPhone, ma le elimina definitivamente. Quindi, usa questa variante solo se sei sicuro al 100% che queste foto non ti servono più.
Come eliminare molte foto dall'iPhone
È molto facile rimuovere le foto dall'iPhone, almeno se stiamo parlando di una o alcune. Segui questi passi:
- Vai in Rullino foto.
- Tocca "Seleziona" nell'angolo in alto a destra.
- Tocca ogni foto che vuoi eliminare (o tocca e trascina il dito per selezionare più foto consecutive).
- Tocca il Cestino nell'angolo in basso a destra.
- Tocca "Elimina x foto" nel messaggio di conferma.
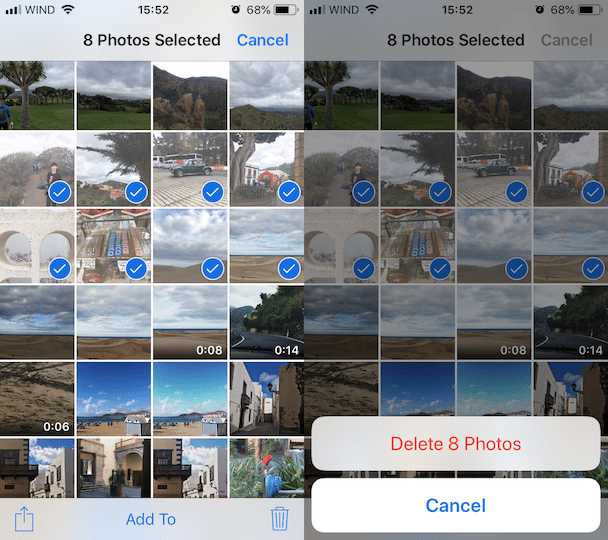
Voilà! Le foto sono state spostate dal Rullino foto e da qualsiasi album in cui si trovavano nell'album "Eliminati di recente" nell'app Foto.
Perché non riesco a eliminare alcune foto dal mio iPhone?
A volte il Cestino è disattivato per alcune foto o anche per alcuni album. Se stai riscontrando questo effetto, molto probabilmente le foto sono state sincronizzate dal computer tramite iTunes, non scattate su questo iPhone. Per eliminarle devi eseguire una nuova sincronizzazione:
- Connetti il tuo iPhone al computer.
- In iTunes fai clic sul tuo dispositivo.
- Vai nel pannello Foto.
- Seleziona "Album selezionati" e deseleziona gli album o le foto individuali che vuoi rimuovere.
- Clicca su Applica.
Questo dovrebbe bastare.
Come eliminare definitivamente le foto dall'iPhone
Stiamo parlando di eliminare le foto per sempre. Abbiamo già detto che quando elimini una foto dal tuo iPhone, va in "Eliminati di recente". Nel caso tu non lo sapessi, "Eliminati di recente" è come il Cestino nell'applicazione Foto. Ha l'aspetto di un album ed è disponibile insieme al Rullino foto, Selfie, Video, Istantanee e tutti gli altri album di default.
Una foto eliminata resta in "Eliminati di recente" per 30 giorni, quindi hai sempre la possibilità di accedervi sull'iPhone, ma continua a occupare spazio. Per eliminare definitivamente una foto devi eliminarla come al solito e poi fare quanto segue:
- Vai in "Eliminati di recente".
- Tocca "Seleziona" nell'angolo in alto a destra.
- Tocca "Elimina tutto" nell'angolo in basso a sinistra o seleziona diverse foto e quindi tocca Elimina.
- Conferma.
In alternativa puoi usare Acquisizione Immagine nel modo descritto sopra. Come accennato in precedenza, Acquisizione Immagine elimina definitivamente le foto, quindi non resteranno sull'iPhone o sul Mac.
Come eliminare album di foto
Esistono tre tipi di album in Foto: quelli creati dal sistema (Istantanee, Selfie, Panoramiche, ecc.); quelli creati da app di terze parti (Snapchat, Instagram) e quelli creati da te.
Puoi eliminare un album di default solamente eliminando il suo contenuto (ad esempio, se elimini tutti i tuoi selfie, non verrà più mostrato un album "Selfie"), ma puoi eliminare senza problemi gli altri due tipi. Basta toccare "Modifica" nell'angolo in alto a destra e apparirà un cerchio rosso accanto a ogni album eliminabile. Tocca il cerchio e conferma l'azione.
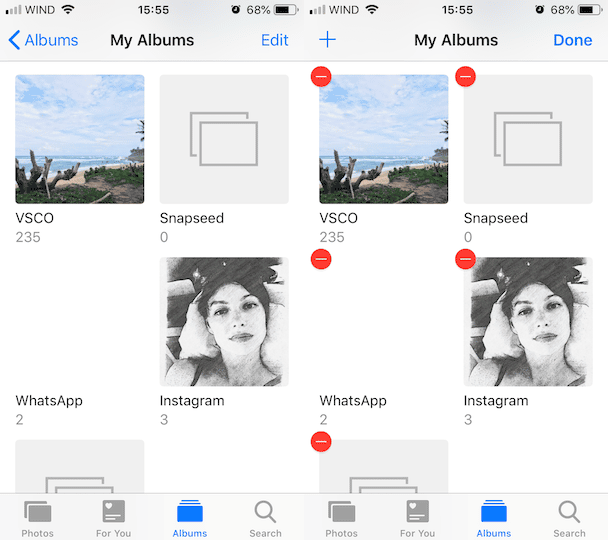
Fatto! Tieni presente che eliminare un album non significa eliminare il suo contenuto. Tutte le foto resteranno sul tuo iPhone e puoi trovarle nel Rullino foto.
Come eliminare le foto da iCloud
Se hai attivato la libreria Foto di iCloud, qualsiasi foto che elimini sul tuo iPhone viene eliminata automaticamente anche da iCloud. Questo significa che è sufficiente eliminare le foto come sopra descritto e saranno eliminate anche da iCloud e da tutti i tuoi dispositivi.
Eliminare le foto solo da iCloud
In alcuni casi potresti voler eliminare le foto da iCloud ma mantenerle sul tuo iPhone (ad esempio, se non vuoi più usare iCloud). Per farlo disabilita prima la libreria Foto di iCloud (in Impostazioni > Foto) e accedi al tuo account su iCloud.com. Qui puoi accedere a tutti i tuoi file, comprese le foto sincronizzate.
Importante: se hai abilitato "Ottimizza spazio", gli originali delle tue foto vengono archiviati su iCloud e ciò che vedi sul tuo iPhone sono solo versioni a bassa risoluzione. Questa funzione è stata studiata per risparmiare spazio di archiviazione su iPhone, ma quando elimini una foto da iCloud, elimini la foto originale di qualità superiore.
Quando disabiliti Foto di iCloud il sistema ti chiederà se vuoi scaricare gli originali sul tuo dispositivo. Quindi, prima di iniziare, assicurati di avere sufficiente spazio sul tuo iPhone e abbastanza tempo per scaricare gli originali. Inoltre, se in futuro riabiliti Foto di iCloud, tutte le tue foto verranno nuovamente sincronizzate.
Come eliminare le foto dall'iPhone, ma non da iCloud
Come nel caso precedente, questo richiede la previa disattivazione della sincronizzazione. Dopodiché elimina tutte le foto come consigliato nel capitolo precedente. E se in seguito riattivi la libreria Foto di iCloud, le tue foto verranno nuovamente sincronizzate e avrai di nuovo tutte le tue foto localmente e in iCloud.
Scattare le foto con un iPhone è divertente, eliminare le foto da un iPhone lo è di meno. Ma non si tratta nemmeno di fantascienza e speriamo che con questa guida non avrai più problemi a mantenere pulita la tua libreria foto.






