So löschen Sie alle Fotos und Videos vom iPhone
Manchmal bleibt einem nichts anderes übrig, als all seine Bilder vom iPhone zu löschen – vielleicht, wenn Sie die Fotos auf den Computer übertragen haben, um wieder Speicherplatz auf dem iPhone zu haben, oder Sie haben ein neues Telefon bekommen und müssen alle Daten auf dem alten löschen.
Wie auch immer, die Fotos App bietet keine Möglichkeit, alle Fotos auf einmal zu löschen, also müssten Sie jedes einzelne Foto und Video in Ihrer Mediathek manuell löschen – ganz schön viel Getippe und Geschiebe. Zum Glück gibt es einige andere Möglichkeiten, und unser Favorit ist die Lösung, die komplett auf Ihrem iPhone stattfindet.
Alle Fotos mithilfe einer iPhone-App löschen
Die App namens CleanMy®Phone bietet einige praktische Funktionen zum schnellen Löschen Ihrer gesamten Foto-Bibliothek, ohne dass Sie diese in die Cloud oder auf Ihren Computer synchronisieren müssen.
Und so löschen Sie alle Fotos von Ihrem iPhone mithilfe der App:
1. Laden Sie CleanMy®Phone und starten Sie es.
2. Tippen Sie oben rechts auf „Einstellungen“.
3. Scrollen Sie nach unten zu „Alle Medien in der Foto-Mediathek löschen“.
4. Tippen Sie darauf.
Die App bittet Sie um Bestätigung dieses Vorgangs per Touch ID oder Passcode, je nachdem, was auf Ihrem iPhone eingerichtet ist. In nur wenigen Fingertipps wird so Ihre gesamte Foto-Mediathek in den Ordner „Zuletzt gelöscht“ bewegt.
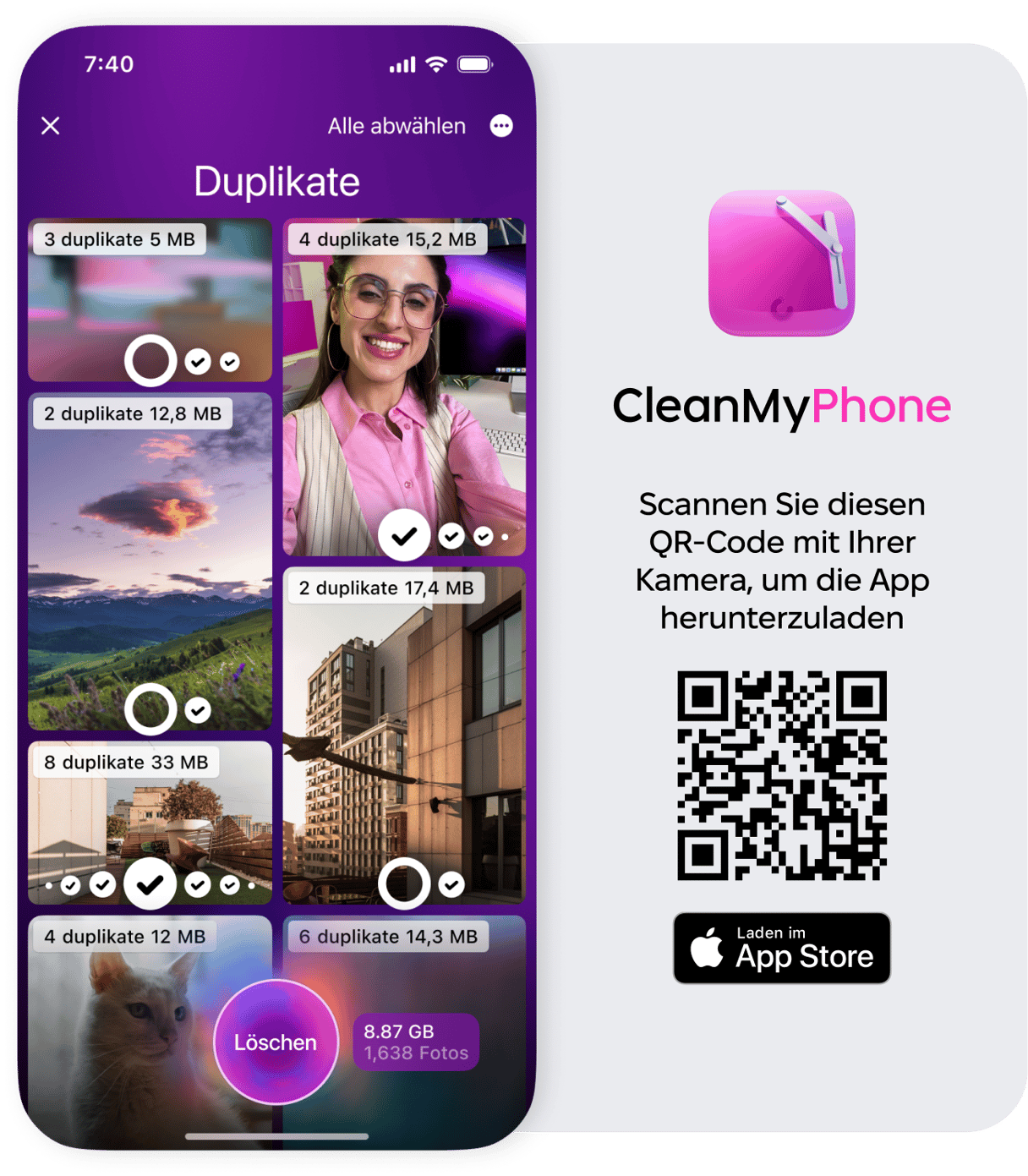
Doch CleanMy®Phone kann noch mehr. Es hilft Ihnen auch, überflüssige ähnliche Fotos, verwackelte Fotos, alte Screenshots und anderes nutzloses Zeugs zu finden. Probieren Sie es aus, wenn Sie chronisch zu viele Fotos haben und Ihr Speicherplatz knapp wird.
Fotos über den Mac löschen
Es gibt auf dem Mac eine Standard-App, die kaum einer kennt, die aber perfekt für diesen Job ist. Damit können Sie iPhone Fotos in jeden beliebigen Ordner auf Ihrem Mac importieren, doch wir nutzen sie, um die Fotos zu löschen, ohne sie zu importieren. Folgen Sie diesen Schritten:
- Schließen Sie Ihr iPhone an (und bestätigen Sie, dass Sie diesem Computer vertrauen).
- Öffnen Sie Digitale Bilder.
- Drücken Sie Cmd-A zur Auswahl aller Fotos.
- Klicken Sie auf den kleinen Kreis unten neben „Importieren in“:
- Bestätigen Sie das Löschen.
Einfach! Bedenken Sie jedoch: Digitale Bilder löscht Ihre Fotos direkt. Sie landen nicht im Papierkorb oder im Ordner „Zuletzt gelöscht“ auf dem iPhone. Nutzen Sie diese Variante also nur, wenn Sie sich zu 100% sicher sind, dass Sie die Fotos nicht benötigen.
Große Mengen an Fotos auf dem iPhone löschen
Bilder vom iPhone zu löschen ist ganz einfach, zumindest wenn wir von einem oder wenigen Fotos sprechen. Verfahren Sie einfach wie folgt:
- Gehen Sie in das Album „Aufnahmen“.
- Tippen Sie oben rechts auf „Auswählen“.
- Markieren Sie jedes Foto, das Sie entfernen möchten (oder tippen und ziehen Sie mit dem Finger zur Auswahl mehrerer aufeinander folgender Bilder).
- Tippen Sie auf den Papierkorb unten rechts.
- Tippen Sie auf „x Fotos löschen“ zur Bestätigung.
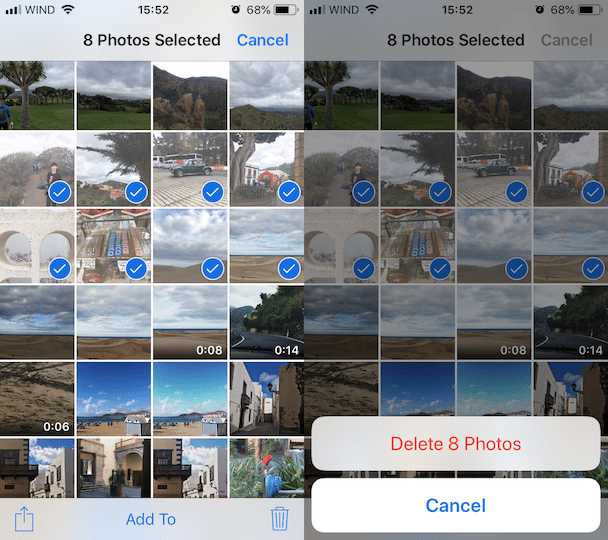
Voilà! Die Fotos liegen nun im Ordner „Zuletzt gelöscht“ in der Fotos App.
Warum kann ich einige Fotos nicht vom iPhone löschen?
Manchmal ist der Papierkorb für bestimmte Fotos oder gar Alben deaktiviert. Wenn dies der Fall ist, bedeutet das meistens, dass die Fotos vom Computer per iTunes synchronisiert und nicht mit diesem iPhone erstellt wurden. Zum Löschen müssen Sie erneut Synchronisieren:
- Schließen Sie Ihr iPhone an den Computer an.
- Klicken Sie in iTunes auf Ihr Gerät.
- Wechseln Sie in den Reiter „Fotos“.
- Wählen Sie „Ausgewählte Alben“ und entfernen Sie die Markierung für die Alben oder Fotos, die Sie entfernen möchten.
- Klicken Sie auf Anwenden.
Dies sollte helfen.
Fotos permanent vom iPhone löschen
Wo wir gerade davon sprechen, Fotos dauerhaft zu löschen. Wir haben ja bereits erwähnt, dass durch das Bewegen in den Papierkorb ein Foto in den Ordner „Zuletzt gelöscht“ verschoben wird. Dieser Ordner in der Fotos App ähnelt dem Papierkorb. Er sieht aus wie ein Album und kann über die Albenübersicht aufgerufen werden.
Dorthin bewegte Fotos bleiben 30 Tage lang in diesem Ordner und können solange gerettet werden, verbrauchen aber weiterhin Speicherplatz. Wenn Sie das Foto endgültig löschen möchten, müssen Sie es löschen:
- Gehen Sie in das Album „Zuletzt gelöscht“.
- Tippen Sie oben rechts auf „Auswählen“.
- Tippen Sie auf „Alle löschen“ unten links, oder markieren Sie die Fotos, die Sie löschen möchten, und tippen Sie auf „Löschen“.
- Bestätigen Sie.
Alternativ können Sie wie oben beschrieben die Digitale Bilder App auf dem Mac nutzen. Wie bereits erwähnt, löscht Digitale Bilder Ihre Bilder unwiderruflich, und Sie behalten keine Kopie auf Ihrem iPhone oder Mac.
Fotoalben löschen
Fotos enthält drei Arten von Alben: für vom System erstellte (Screenshots, Selfies, Panoramas, usw.) Fotos, für von Dritt-Apps erstellte Fotos (Snapchat, Instagram), und für vom Benutzer erstellte Fotos.
Sie können ein Standard-Fotoalbum nur entfernen, wenn Sie seinen kompletten Inhalt löschen (beispielsweise wird kein „Selfies“ Album mehr angezeigt, wenn Sie alle darin befindlichen Selfies löschen). Aber die letzten beiden Arten von Fotoalben können Sie ganz einfach löschen. Tippen Sie auf „Bearbeiten“ oben rechts, um den roten Kreis neben löschbaren Alben einzublenden. Tippen Sie auf den Kreis und bestätigen Sie die Aktion.
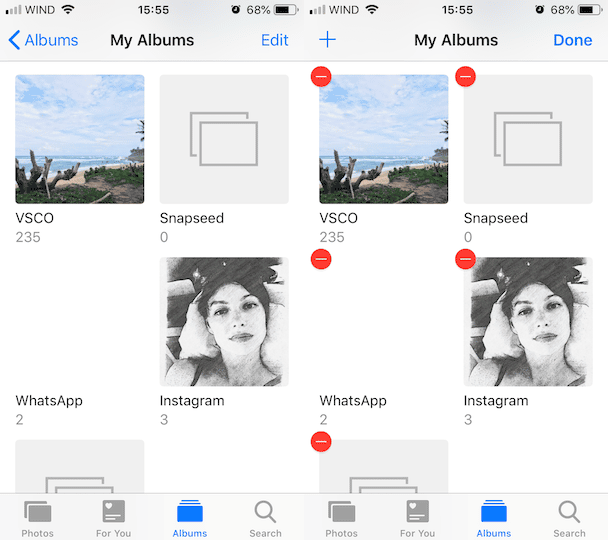
Fertig! Bedenken Sie, dass durch das Löschen von Alben nicht deren Inhalte gelöscht werden. Alle Fotos sind weiterhin auf Ihrem iPhone im Album „Aufnahmen“ zu finden.
Fotos aus iCloud löschen
Wenn Sie iCloud Fotos aktiviert haben, dann werden Fotos, die Sie auf dem iPhone löschen, auch automatisch von iCloud gelöscht. Das bedeutet: löschen Sie Ihre Fotos wie oben beschrieben, und sie werden auch in Ihrer iCloud und auf Ihren anderen Geräten nicht mehr auftauchen.
Fotos nur aus iCloud löschen
In manchen Fällen möchten Sie aber die Fotos nur aus iCloud, nicht aber von Ihren Geräten löschen (wenn Sie iCloud beispielsweise nicht mehr nutzen möchten). Dazu schalten Sie zunächst iCloud-Fotos aus (unter Einstellungen > Fotos) und melden Sie sich unter iCloud.com in Ihrem iCloud Konto an. Hier können Sie auf all Ihre Dateien, auch auf Ihre Fotos, zugreifen.
Wichtig: Wenn Sie „Speicherplatz optimieren“ aktiviert haben, werden die Originale Ihrer Fotos in iCloud gesichert, und auf Ihren Geräten sehen Sie nur niedriger auflösende Kopien. Mit dieser Funktion sparen Sie Speicherplatz auf Ihrem iPhone, doch wenn Sie ein Foto aus iCloud löschen, dann löschen Sie das höher auflösende Original.
Wenn Sie iCloud-Fotos deaktivieren, fragt Sie iOS, ob Sie die Originale auf Ihr Gerät herunterladen möchten. Stellen Sie also vorher sicher, dass Sie auf Ihrem iPhone genug Speicherplatz frei haben, um alle Originalfotos aufzunehmen. Und wenn Sie iCloud-Fotos wieder einschalten, werden Ihre Fotos erneut synchronisiert.
Fotos vom iPhone, aber nicht aus iCloud löschen
Wie im vorigen Fall müssten Sie dafür zunächst die Synchronisierung abschalten. Danach löschen Sie Ihre Fotos wie oben empfohlen von Ihrem Gerät. Wenn Sie irgendwann später die Synchronisierung wieder aktivieren, stehen Ihre Fotos wieder lokal auf dem Gerät und in iCloud zur Verfügung.
Fotos mit dem iPhone aufzunehmen macht Spaß, sie wieder zu löschen aber nicht unbedingt. Es ist aber auch kein Hexenwerk, und wir hoffen, dass Ihnen dieser Leitfaden dabei hilft, Ihre Foto-Mediathek sauber zu halten.






