Ricordi la sensazione di un Mac nuovo di zecca? Un Mac senza rotelline arcobaleno, che non ti causava mal di testa e frustrazioni. E se ti dicessimo che puoi tornare indietro nel tempo e riavere il tuo "vecchio" computer senza perdere contenuti e impostazioni? Ecco 15 modi per eliminare il superfluo dal sistema. Sarà sufficiente disattivare alcune opzioni qua e là. Cominciamo!🚀
Ecco come velocizzare il Mac
È capitato anche a te?
- Il Mac si avvia lentamente
- Il computer si surriscalda
- Il browser va in blocco
- Vedi sempre la "girandola arcobaleno"
Le semplici operazioni qui sotto non richiedono molto tempo, ma ti aiuteranno a migliorare notevolmente le prestazioni del tuo Mac. Eseguendole con costanza, non dovrai più preoccuparti di velocizzare il Mac:
- Individua i processi che consumano più risorse. Apri Monitoraggio Attività per individuare le app che consumano troppe risorse. Dopodiché chiudile per dare una marcia in più al tuo Mac.
- Libera la RAM. Chiudi le app ad alta intensità di risorsa, oppure scarica CleanMyMac per liberare la RAM in un lampo.
- Riavvia il Mac. Riavviare consente di eliminare i file temporanei e di uscire dai processi che non rispondono, concedendo al tuo Mac una boccata d'ossigeno.
- Aggiorna macOS. Controlla regolarmente gli aggiornamenti e assicurati di utilizzare sempre la versione di macOS più recente e meglio ottimizzata.
- Chiudi le schede del browser che non ti servono. Per migliorare le prestazioni, salva le pagine importanti e chiudi le schede che hai lasciato aperte per giorni.
Entreremo nel dettaglio di ciascun passaggio e ti daremo altri consigli collaudati per rendere il tuo Mac più veloce e reattivo.
1. Libera la RAM
Niente di cui stupirsi, quando il Mac esaurisce la memoria, rallenta. Abbiamo già visto come controllare la memoria e liberarla con Monitoraggio Attività, ma è una procedura laboriosa. Per fortuna, esiste un metodo automatico.
Puoi liberare la RAM in tutta semplicità con uno strumento gratuito di CleanMyMac. È un'app per migliorare le prestazioni del Mac con strumenti appositamente progettati per velocizzare i MacBook lenti. Ad esempio, CleanMyMac è dotato di una funzione dedicata, Menu, che monitora la pressione sulla memoria del Mac, e non solo.
Ecco come liberare la RAM in modo semplice:
- Ottieni la prova gratuita di CleanMyMac.
- Fai clic sull'icona a forma di iMac nella barra dei menu.
- In Memoria, clicca Libera.
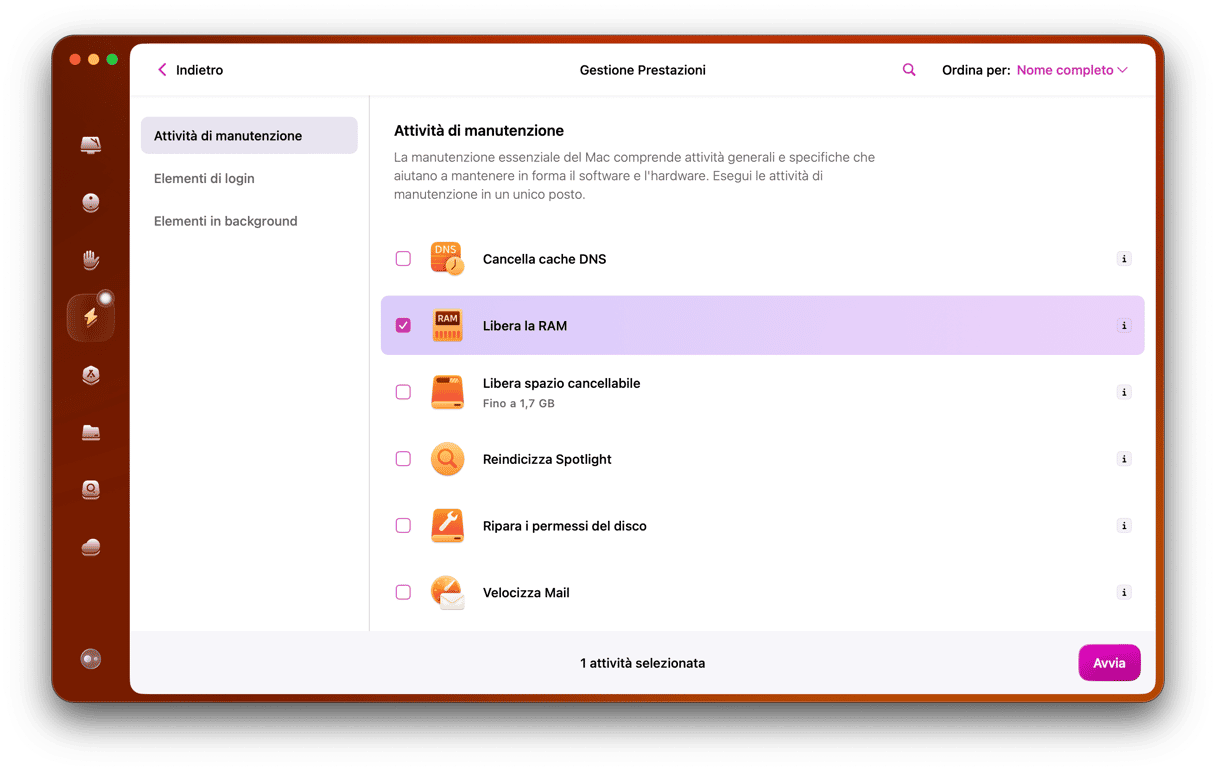
In alternativa, puoi cliccare sulla scheda Memoria e chiudere le app che consumano più RAM.
In alternativa, libera la RAM dal Terminale
Se non vuoi utilizzare un'applicazione di terze parti, puoi liberare immediatamente la RAM utilizzando il Terminale. Puoi ricorrere a questo trucco quando il sistema sta esaurendo la memoria disponibile. In altre parole, quando una determinata applicazione si blocca e richiede nuova memoria. Segui questi passi:
- Apri il Terminale tramite il Launchpad.
- Incolla il comando seguente:
sudo purge - Premi Invio.
- Ti verrà chiesto di inserire la tua password di sistema.
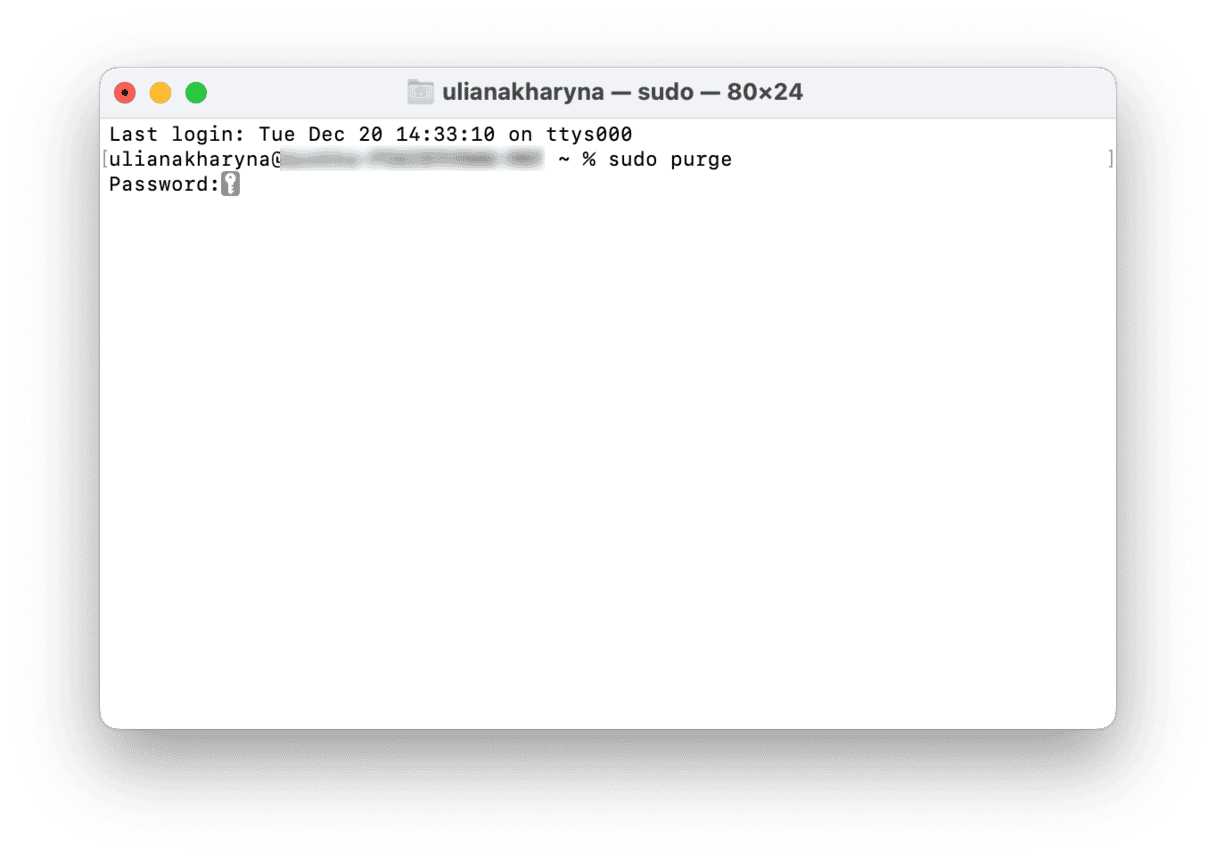
2. Riavvia il Mac di tanto in tanto
Un altro consiglio rapido per aiutarti a velocizzare il Mac è riavviare. Un riavvio ogni tanto permette di liberare la RAM, installare eventuali aggiornamenti in attesa e chiudere tutte le app e i processi attivi. Sui Mac con Apple silicon, serve anche a eseguire controlli di sistema, oltre che a ripristinare SMC e NVRAM. Tutte queste attività ottimizzano il Mac e lo rendono più veloce. Non c'è una regola precisa, una volta alla settimana dovrebbe bastare.
Per riavviare il Mac, clicca Riavvia nel menu principale Apple.
Se vuoi ripristinare SMC e NVRAM su un Mac con processore Intel per cercare di velocizzare il computer, dai un'occhiata a questa guida e scopri come fare.
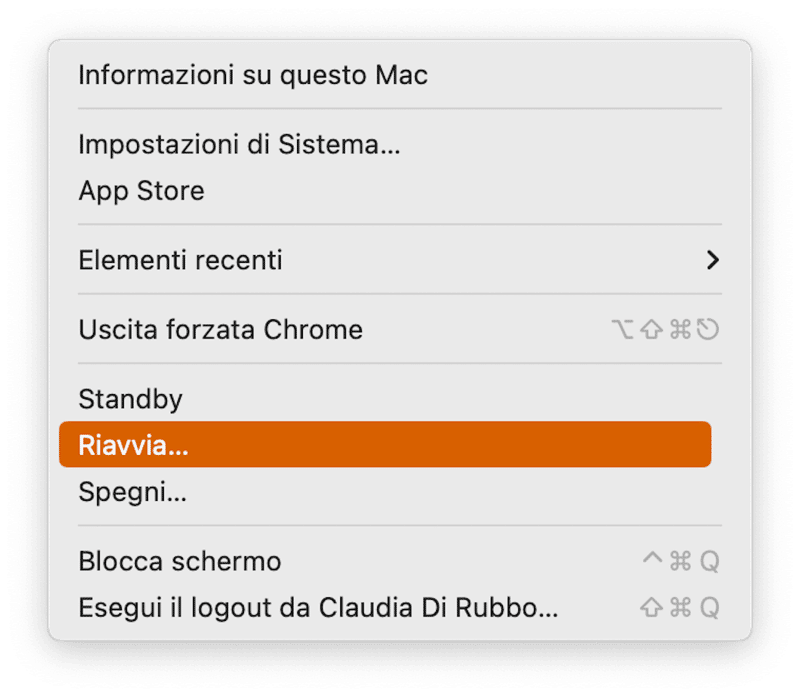
3. Gestisci gli elementi di avvio
Quando il Mac si avvia in fretta, non perdi tempo ad aspettare e le app, come Safari, Chrome o Firefox, sono subito pronte. Ti sembra un sogno? Spesso, i nostri Mac caricano app inutili all'avvio, rallentando il processo. Per fortuna, controllare e gestire i processi che si attivano all'avvio del Mac è semplice:
- Vai in Impostazioni di Sistema > Generali.
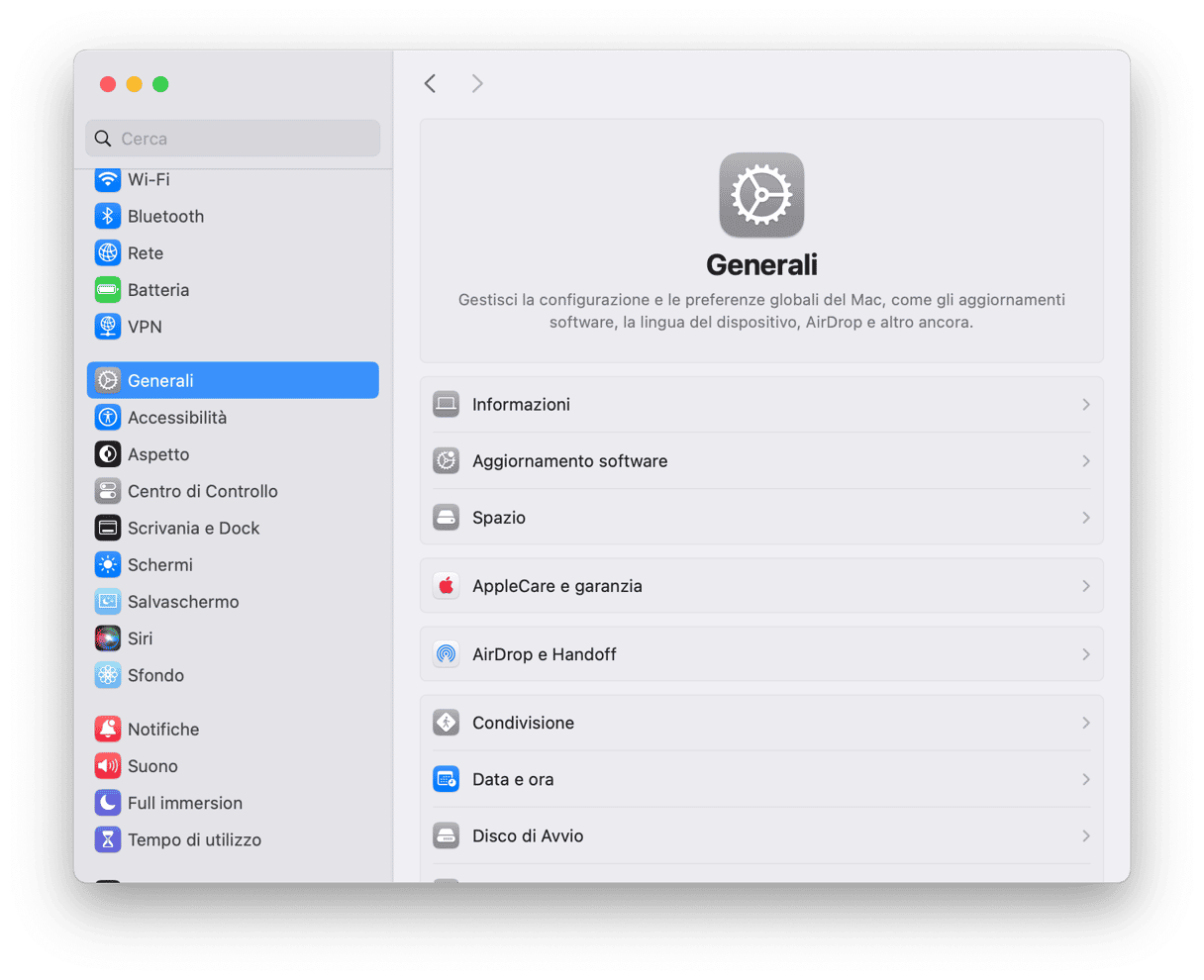
- Clicca Elementi login ed estensioni (scorri in basso).
- Controlla l'elenco delle app che si aprono al login e disattiva quelle che non ti servono. Lascia in azione solo l'antivirus, se ne hai uno, e disattiva tutto il resto.
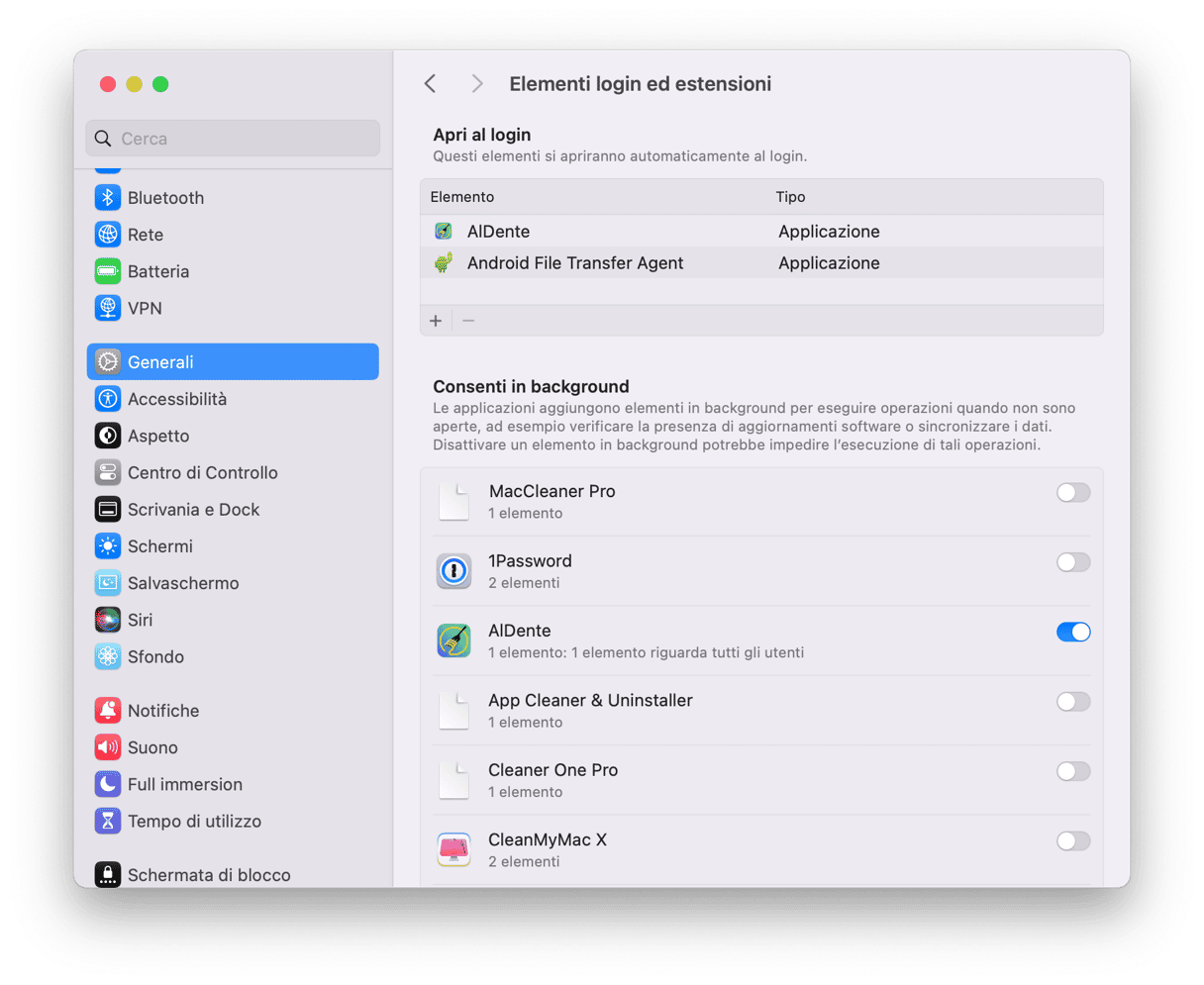
Esistono anche app invisibili, chiamate agenti di avvio, che potrebbero rallentare il tuo Mac. Per esempio, potresti notare che la velocità di download di internet è improvvisamente crollata. Come si fa a velocizzare i download sul Mac? Elimina gli agenti in background che cannibalizzano la velocità di internet. Puoi disattivarli anche dalla scheda Elementi login ed estensioni, non devi far altro che controllare tra le app che possono funzionare in background.
4. Individua i processi che consumano risorse
Alcune applicazioni richiedono più energia di altre e possono rallentare il Mac. Per vedere quali sono quelle che stanno consumando le risorse del sistema usa Monitoraggio Attività. Puoi aprirlo dalla cartella Utility, all'interno della cartella Applicazioni, oppure utilizzare Spotlight per trovarlo.
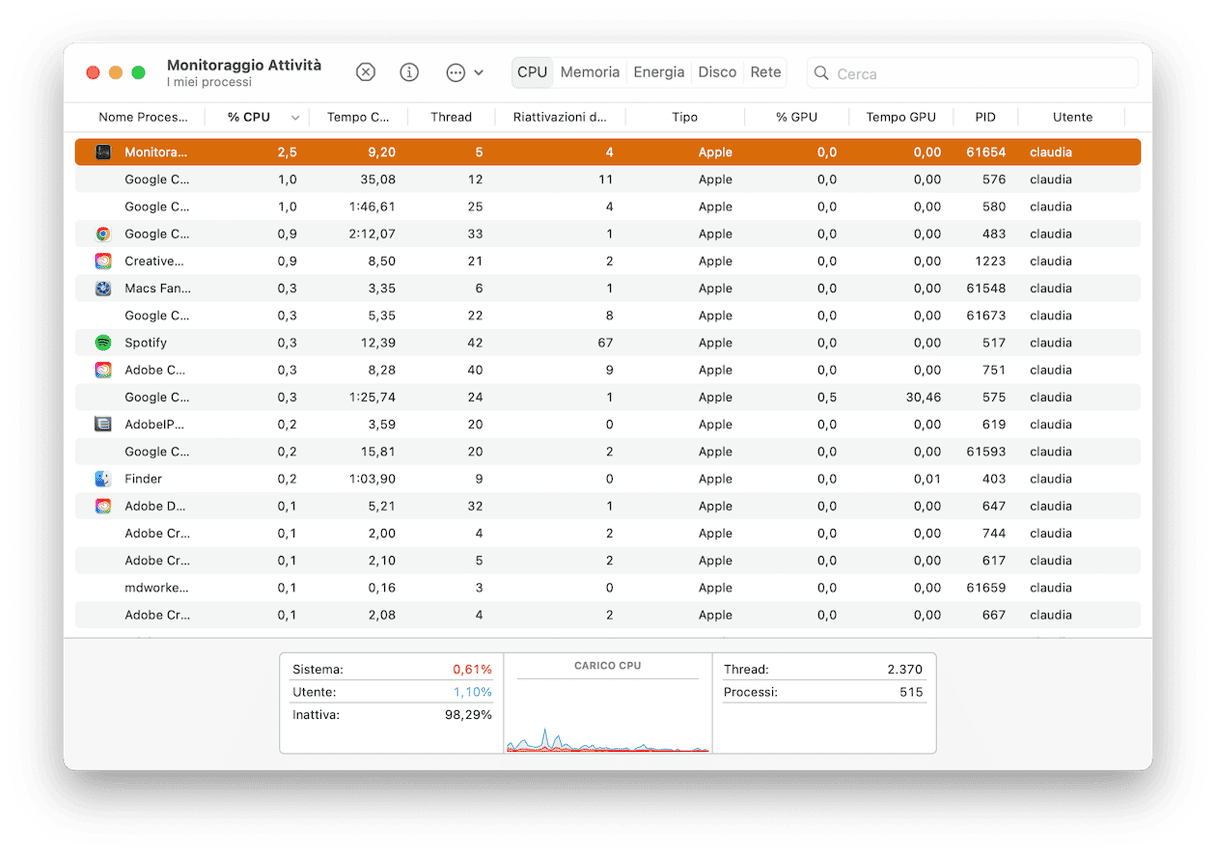
Come utilizzare Monitoraggio Attività per velocizzare il Mac
Monitoraggio Attività fornisce dettagli su cinque diverse risorse: utilizzo CPU, Memoria, Energia, Disco e Rete.
- Se il tuo Mac è lento, presta particolare attenzione alla sezione CPU, che indica come i processi influenzano l'attività della CPU (processore). L'uso di app ad alta intensità di risorse, come editor video o giochi, può monopolizzare gran parte della capacità della CPU. Queste app appariranno in cima all'elenco nella scheda della CPU. Se ci sono delle applicazioni che utilizzano molta potenza della CPU, puoi chiuderle: nella finestra Monitoraggio Attività, seleziona l'applicazione o il processo con il mouse e clicca sulla "X" nell'angolo in alto a sinistra.
- La scheda Memoria mostra in tempo reale la memoria utilizzata da ciascun processo o app. Il grafico Utilizzo della memoria, in basso nella finestra, aiuta a comprendere se il Mac gestisce la memoria in modo efficace. Se è verde, non c'è di che preoccuparsi. Se invece diventa giallo o rosso, significa che il tuo Mac sta esaurendo la RAM disponibile. In tal caso, se non ti servono, esci dalle app in cima alla lista.
- È importante monitorare anche la scheda Energia. Le app che consumano più batteria appariranno per prime nell'elenco. Controlla se ne hai bisogno, altrimenti chiudile per prolungare la durata della batteria tra una ricarica e l'altra.
- L'elenco di Monitoraggio Attività mostra anche i processi di sistema. Questi solitamente contengono parole come "system", "helper", "assistant" o "core" nel nome. Per vederli tutti, vai nel menu Vista e seleziona Processi di sistema.
Importante: Monitoraggio attività elenca tutto ciò che funziona in background. Per sicurezza, chiudi solo i processi legati alle app (ad es. Safari o Photoshop). Prima di chiudere processi con nomi difficili da decifrare (come coreaudiod o simili), cerca rapidamente di cosa sono responsabili per evitare di chiudere qualcosa di fondamentale per il sistema.
5. Rimuovi la cache e altra spazzatura di sistema
Un tipo di residui che rallentano notevolmente il Mac sono i file di cache, cioè i dati temporanei utilizzati per velocizzare i processi. Per esempio, i browser mettono nella cache le pagine web per scaricare i siti più velocemente quando li visiti di nuovo. Sembra fantastico, vero? In effetti lo è, ma c'è sempre un "ma". Con il tempo questi file di cache occupano molto spazio sul tuo Mac e, invece di velocizzarlo, lo rallentano.
Quindi, come si fa a velocizzare il MacBook svuotando le cache? Esistono due modi: puoi svuotarle manualmente (passo passo) o in un istante con un'app di pulizia per Mac, CleanMyMac.
Ti consigliamo di utilizzare CleanMyMac perché rimuove solo i file sicuri da eliminare, così non rischi di intralciare il corretto funzionamento di macOS. La sua funzione Pulizia fa proprio al caso tuo. Ecco come svuotare la cache ed eliminare la spazzatura in automatico:
- Inizia la prova gratuita di CleanMyMac.
- Apri CleanMyMac.
- Scegli Pulizia.
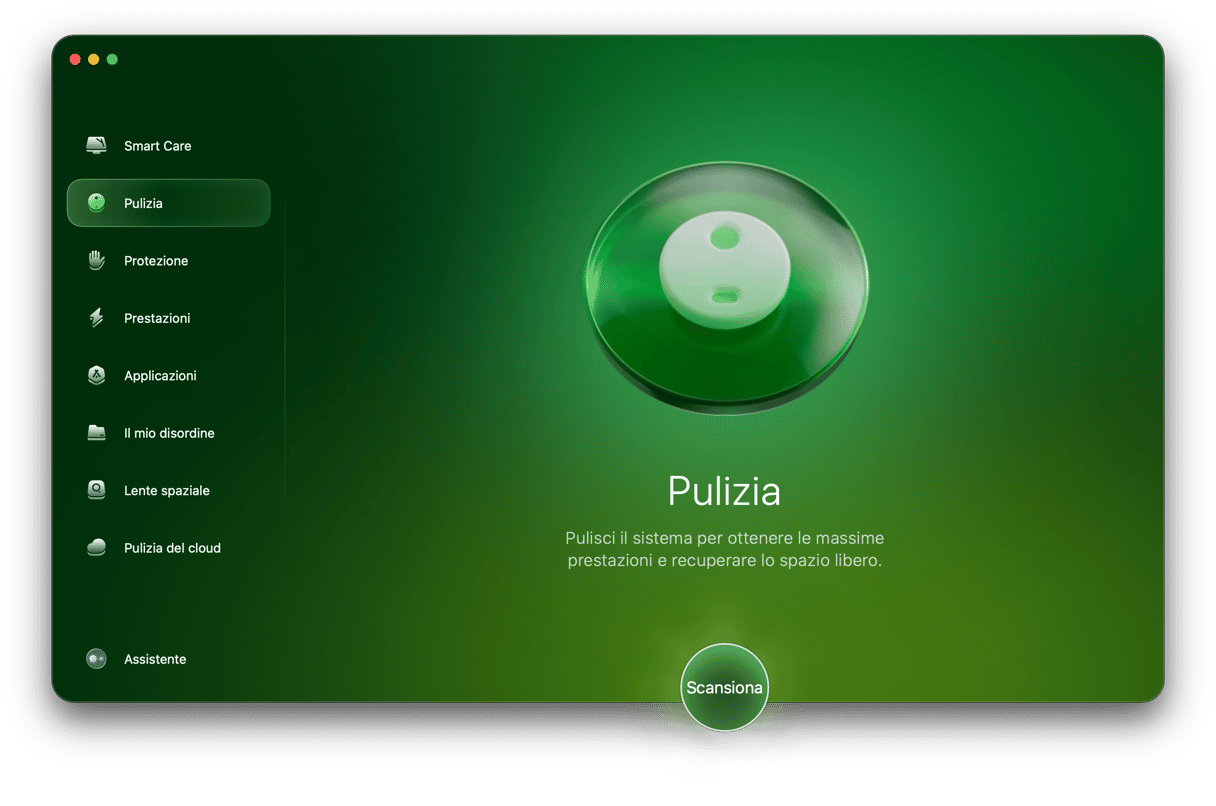
- Clicca Scansiona e poi Pulisci (se vuoi, puoi selezionare i file da cancellare cliccando Controlla tutta la spazzatura).
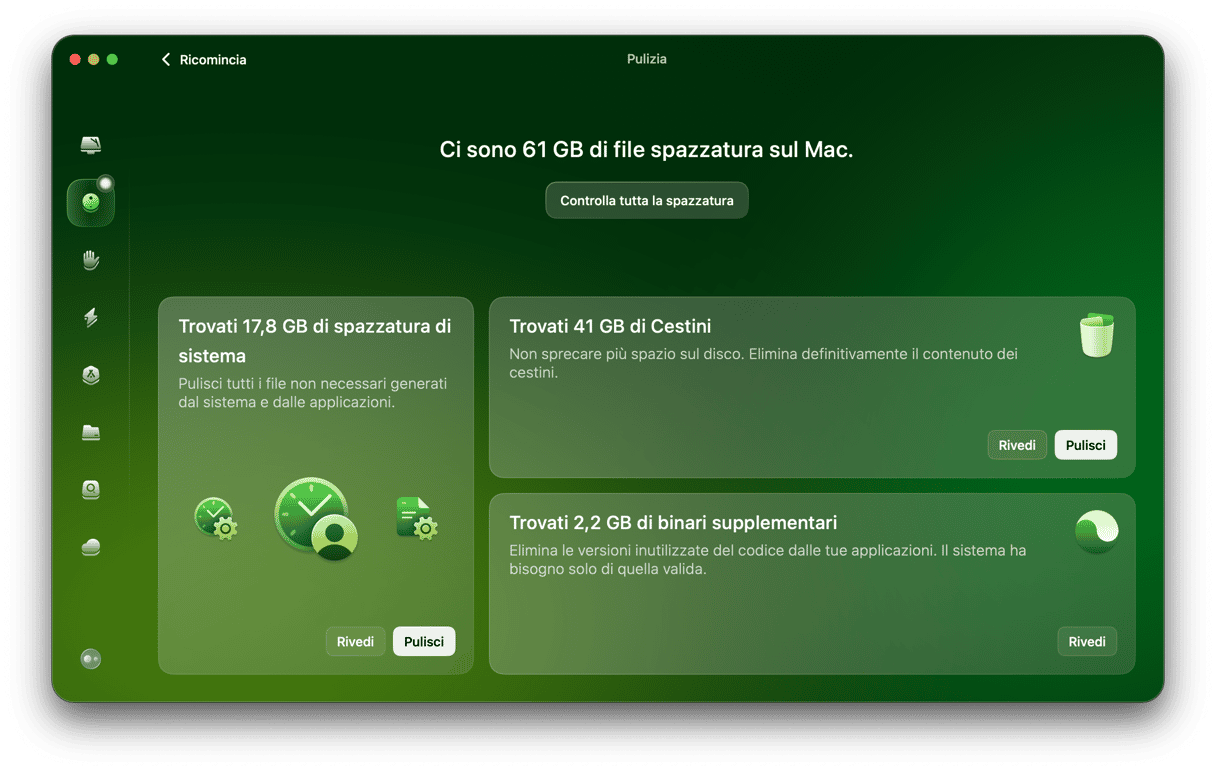
Fatto! Comunque, se hai deciso di eliminare i file di cache a mano, non è impossibile. Ad esempio, puoi aprire una nuova finestra del Finder e premere Comando + Maiuscole + G. Incolla /Libreria/Caches, poi premi Invio e cancella i file della cache di sistema. Ripeti la stessa procedura per: ~/Libreria/Caches per svuotare la cache dell'utente.

Se decidi di procedere, non dimenticare di controllare bene cosa sposti nel Cestino e di cancellare solo i file all'interno delle cartelle, non le cartelle stesse.
Tieni presente che si tratta di una procedura che richiede tempo, ma che non ti consentirà di cancellare tutti i tipi di cache da queste posizioni. Infatti, resteranno da svuotare le cache dei browser e le cache delle app.
Per altri consigli, dai un'occhiata a questa guida su come svuotare la cache del Mac.
6. Chiudi le schede del browser
Un altro metodo collaudato per velocizzare un MacBook Pro, MacBook Air o iMac è quello di chiudere le schede browser che non servono. Forse non lo sapevi, ma le schede aperte consumano molte risorse. Una singola scheda può utilizzare oltre 1 GB di RAM. Quindi, se vedi che il tuo Mac fa più fatica del solito, chiediti se ne hai davvero bisogno. Puoi salvare le schede nei segnalibri o aggiungerle a una lista di lettura, per poterle riaprire in un secondo momento. Molti browser sono dotati di un menu Segnalibri, o simili, facilmente accessibile dalla barra dei menu.

7. Aggiorna il tuo Mac (sistema operativo e hardware)
In genere, i Mac si prendono cura di se stessi. Tenendo aggiornato il software di Apple velocizzare il Mac è più facile. Per controllare la versione di macOS presente sul tuo Mac, fai clic sul menu Apple e poi su Informazioni su questo Mac. Assicurati di aver installato l'ultimo macOS/OS X (o l'ultima versione che puoi installare poiché non tutti i Mac possono essere aggiornati a macOS Sonoma).
Ecco come aggiornare la versione di macOS:
- Apri Impostazioni di Sistema > Generali > Aggiornamento Software.
- Se è disponibile una nuova versione, clicca su Aggiorna ora e segui le istruzioni sullo schermo per installarla.

Mentre attendi il download della nuova versione di macOS, perché non ne approfitti per attivare gli aggiornamenti automatici? In questo modo, non dovrai controllare di volta in volta la presenza di aggiornamenti e installarli a mano. Ecco come si fa:
- Nelle Impostazioni di Sistema > Generali > Aggiornamento Software, clicca sulla "i" accanto ad Aggiornamenti automatici.
- Attiva tutte le opzioni, ora il tuo Mac installerà automaticamente gli aggiornamenti di macOS e gli aggiornamenti delle app scaricate dall'App Store.

Assicurati che anche tutte le app siano aggiornate. Ci sono diversi modi per farlo:
- Apri l'App Store e clicca Aggiornamenti nella barra laterale. Clicca Aggiorna tutto oppure Aggiorna accanto a ciascuna app.
- Apri un'app e fai clic sul suo nome > Verifica aggiornamenti dalla barra dei menu.
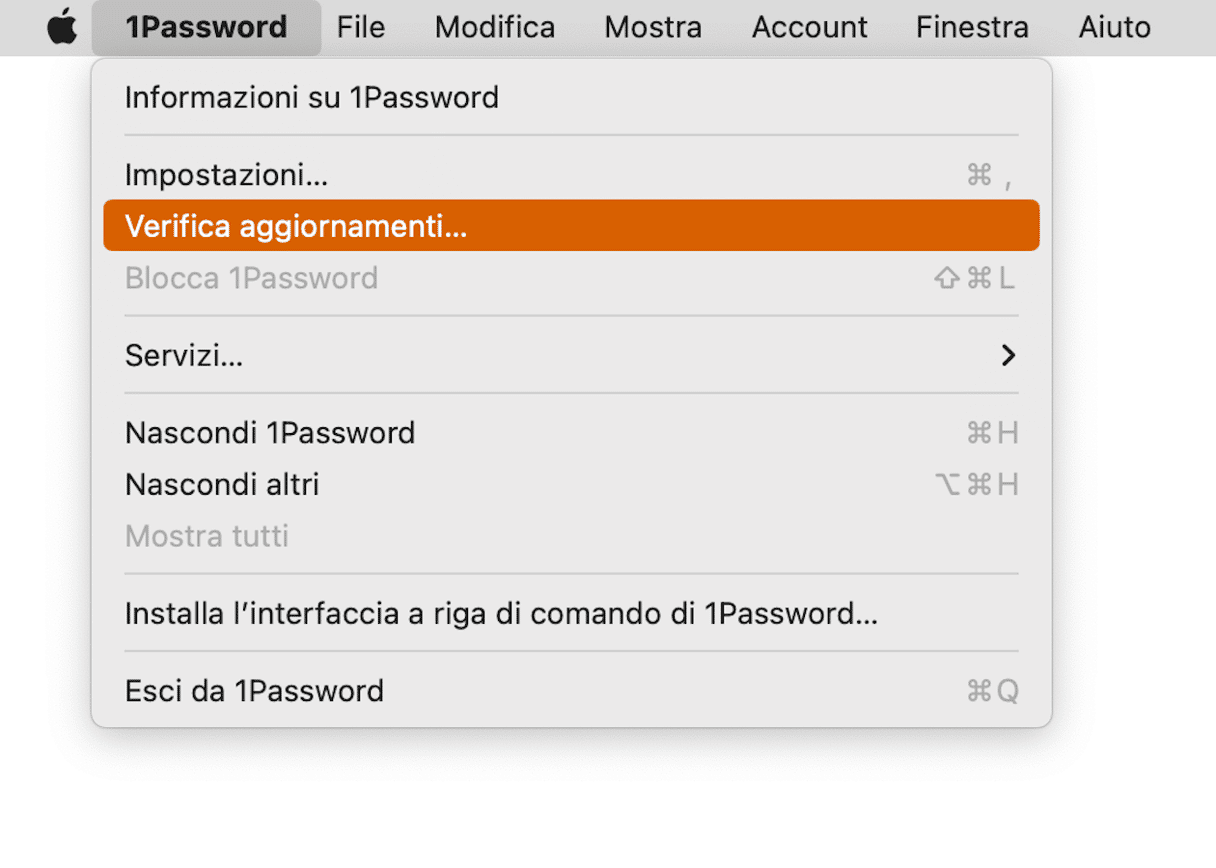
- Visita il sito dello sviluppatore e scarica l'ultima versione dell'app.
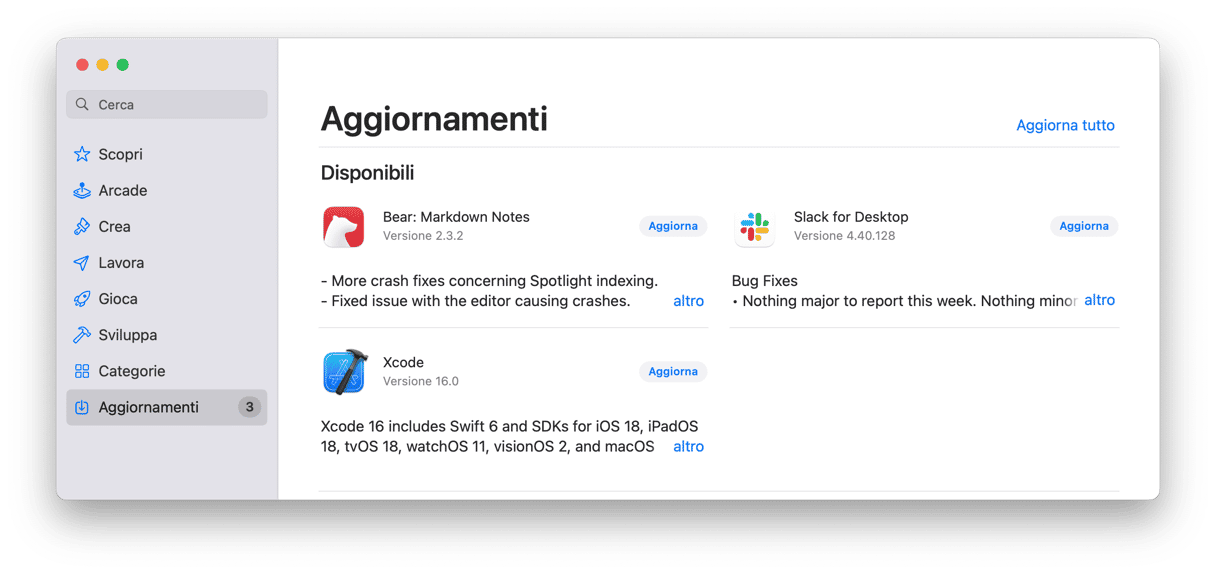
Proprio come per macOS, puoi attivare gli aggiornamenti automatici per le app di terze parti. Di solito, puoi trovare quest'opzione nelle impostazioni di ciascuna app.
Consiglio: puoi fare in modo che gli aggiornamenti vengano installati quando non usi il Mac, ad esempio, nel fine settimana o la sera. Così, non ti interromperanno mentre lavori o guardi un film e potrai aggiornare in modo semplice e senza fatica.
8. Reindicizzare Spotlight
Se hai aggiornato il tuo sistema operativo di recente, sai bene quanto diventa lento il Mac durante l'indicizzazione di Spotlight. Questa procedura richiede qualche ora, ma dopo il tuo Mac sarà a posto. A volte però, l'indicizzazione si blocca e bisogna velocizzare il Mac. Per risolvere questo problema devi reindicizzare Spotlight. Vai nelle Impostazioni di Sistema > Spotlight e clicca sul tasto Privacy della ricerca in fondo alla finestra.
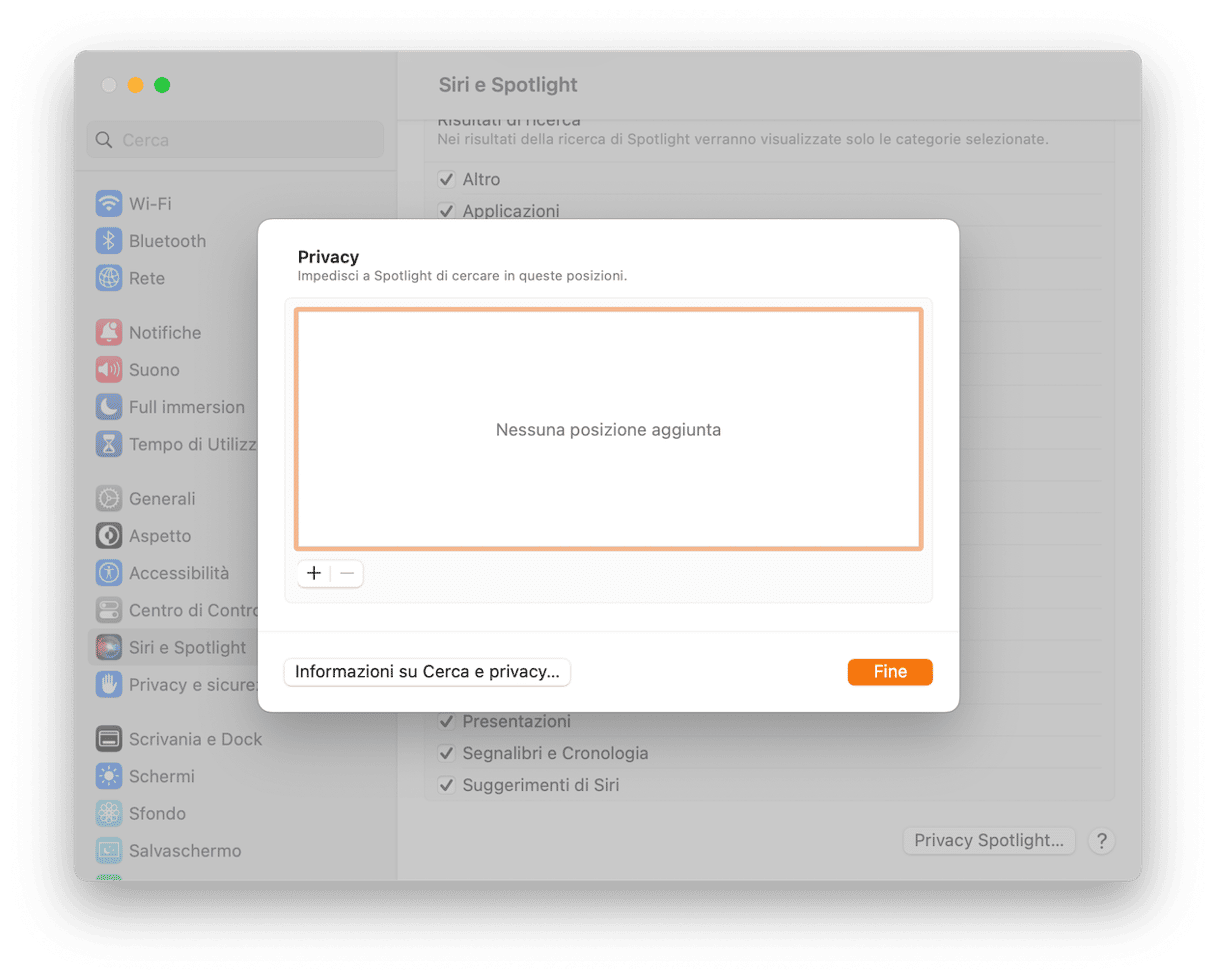
Ora trascina il disco rigido dal Finder nell'elenco Privacy. Una volta aggiunto, rimuovilo facendo clic sul segno "-". L'indicizzazione ricomincerà e dopo qualche ora sarà correttamente conclusa aumentando la velocità del tuo Mac.
9. Gestisci la sincronizzazione iCloud
La sincronizzazione iCloud, se attiva, può rallentare il tuo Mac. Raramente ci facciamo caso perché lavora in background.
Verifica le impostazioni di iCloud:
- Apri le Impostazioni di Sistema > Apple Account.
- Clicca iCloud.
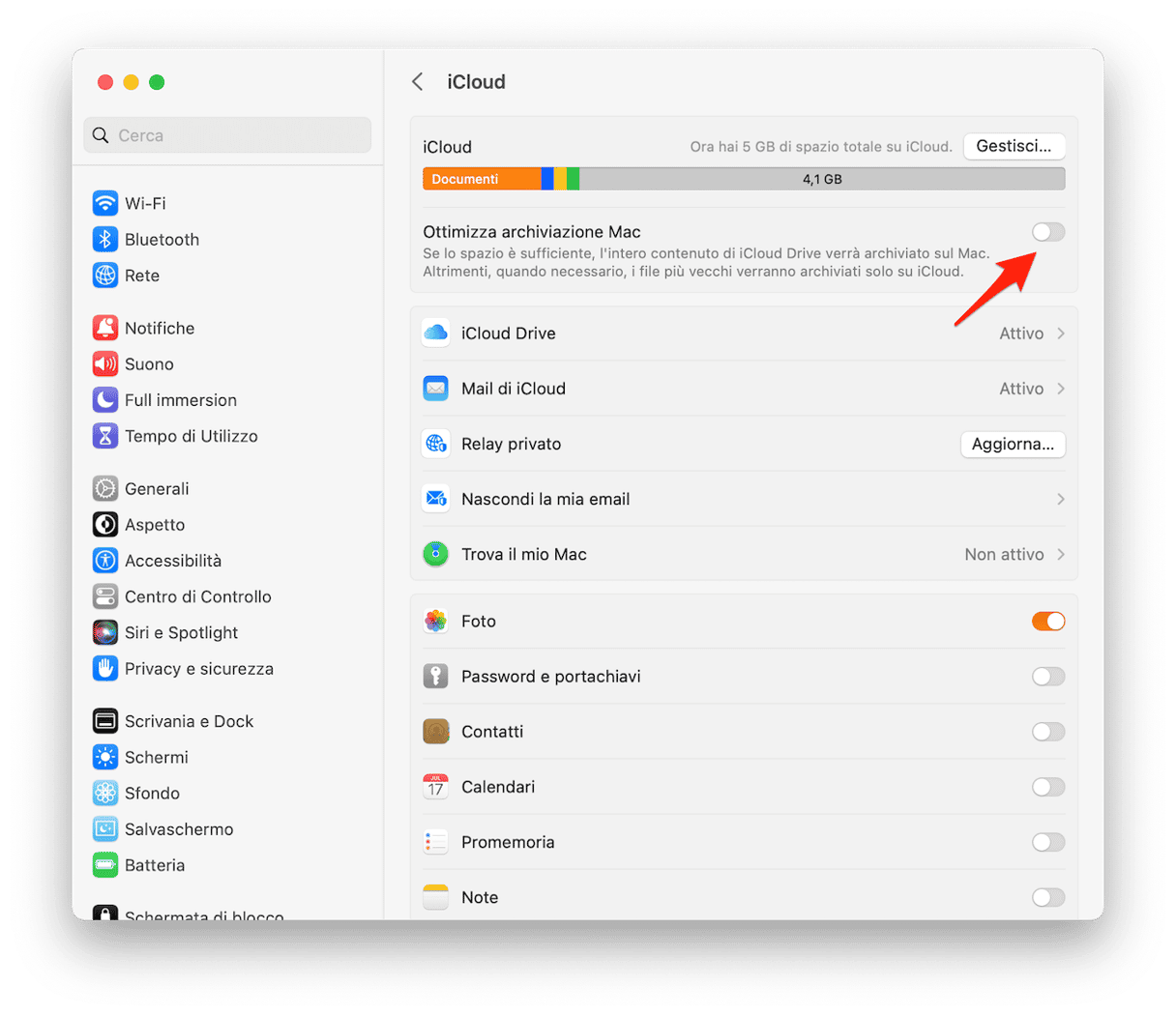
Cliccando su Mostra tutto, vedrai gli elementi sincronizzati con iCloud. Se disattivi le app in questa scheda, smetteranno di sincronizzarsi con iCloud. iCloud Drive e Foto sono i principali indiziati e meritano uno sguardo più approfondito. Ci sono troppi documenti di grandi dimensioni sul tuo Mac? In tal caso, iCloud assorbirà risorse nel tentativo di sincronizzare tutti i file voluminosi. Per non sprecare risorse di sistema preziose, scegli solo le app e i tipi di documento che hai bisogno di sincronizzare, e disattiva gli altri. Ti consigliamo di sincronizzare solo i file essenziali.
Ora, clicca su Drive e cerca l'opzione "Ottimizza archiviazione Mac". Questa impostazione dice al Mac di smettere di caricare i file su cloud e archivia i contenuti di iCloud sul tuo dispositivo. L'obiettivo principale è liberare spazio. Tuttavia, il prezzo da pagare è una perenne sincronizzazione in background. Dunque, un altro modo per velocizzare il MacBook è disattivare quest'opzione.

10. Esegui la manutenzione
Prendersi cura del proprio Mac con costanza è importante per evitare un calo delle prestazioni. Non hai mai fatto manutenzione? Un motivo in più per iniziare. Con CleanMyMac, l'app di cui abbiamo già parlato, fare manutenzione non è mai stato così semplice.
È dotato di una funzione Prestazioni, che mantiene il tuo Mac in splendida forma. In pochi clic puoi reindicizzare Spotlight, riparare i permessi disco, liberare lo spazio cancellabile e svuotare la cache DNS, tutte operazioni che contribuiscono a ottimizzare il Mac e a farti risparmiare tempo.
Ecco come si fa:
- Apri di nuovo CleanMyMac.
- Vai alla scheda Prestazioni, clicca Scansiona, poi seleziona Mostra tutte le attività.
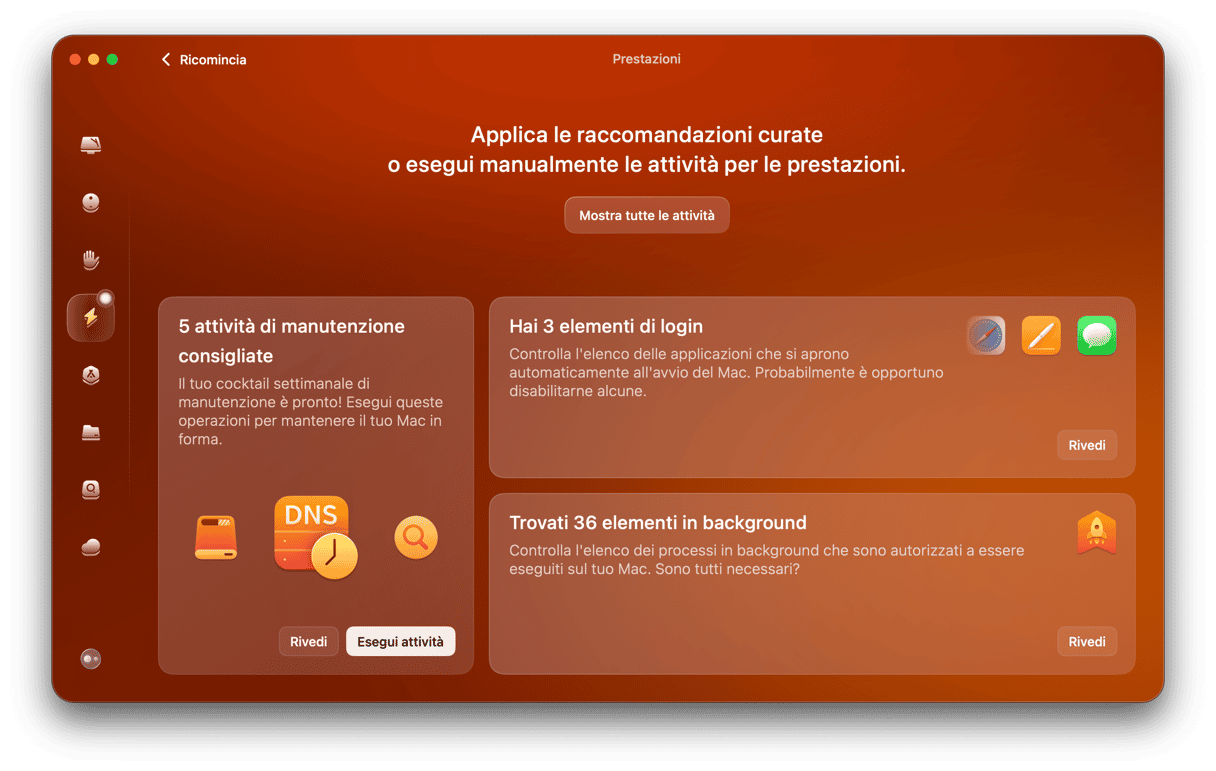
- Scegli le attività che ti interessano. Per scoprire cosa fanno e vedere i consigli d'uso, clicca l'icona ⓘ.
- Fai clic su Avvia per eseguire le attività selezionate.
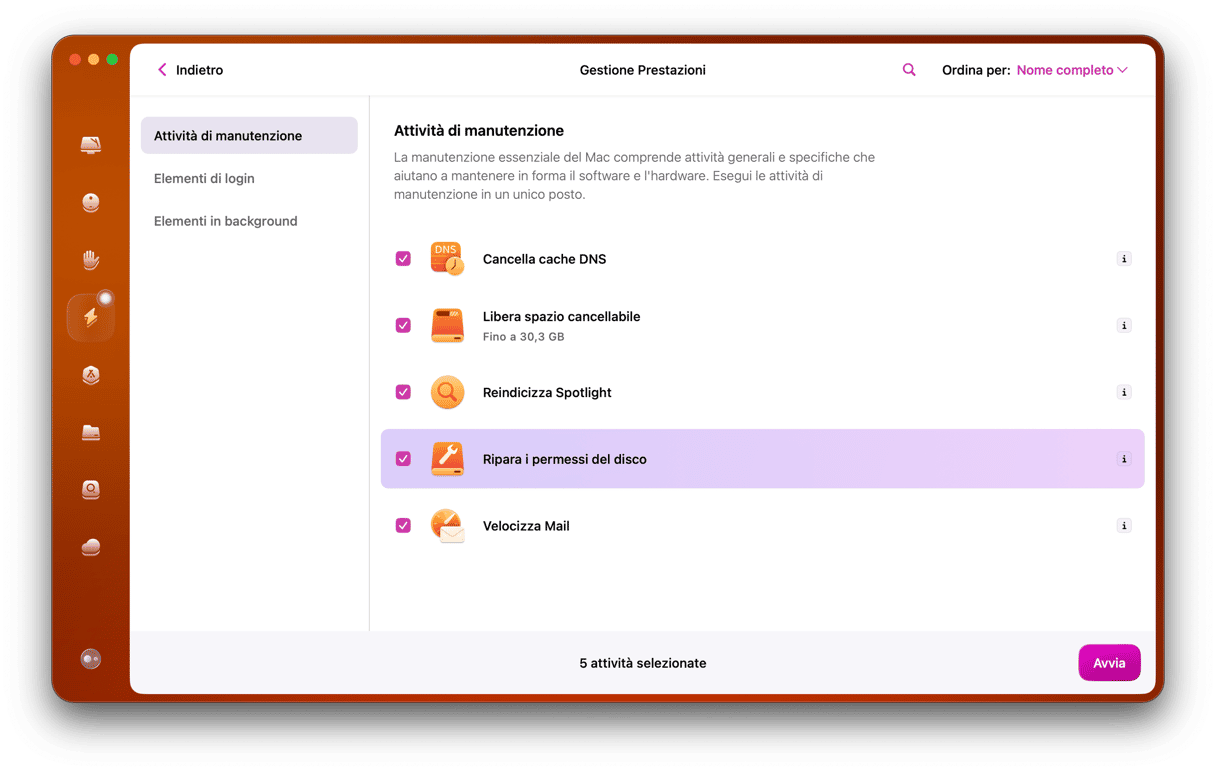
Ricordati di controllare anche gli elementi di login e gli elementi in background per rimuovere i processi inutili all'avvio.
11. Controlla l'hardware
Se hai seguito i passaggi sopra, ma il tuo Mac è ancora lento, potresti avere un guasto. Per prevenire piccoli problemi che potrebbero scatenarne di più gravi, ti consigliamo di controllare lo stato di salute dell'hardware del tuo MacBook. Il modo migliore per farlo è rivolgersi a un centro di assistenza certificato Apple. In alternativa, puoi aggiornare la RAM ed eseguire la Diagnosi Apple. Ti mostreremo come fare più avanti in questo articolo.
12. Controlla la connessione internet
Una connessione lenta può interferire con la produttività. Potrebbe anche indurti a pensare che sia il Mac a essere lento, anche se non è esattamente così. Quindi, se non sai più cos'altro fare per velocizzare il Mac, prova a controllare la connessione internet.
- Tieni premuto il tasto Opzioni e fai clic sull'icona Wi-Fi nella barra dei menu.
- Apri Diagnosi Wireless.
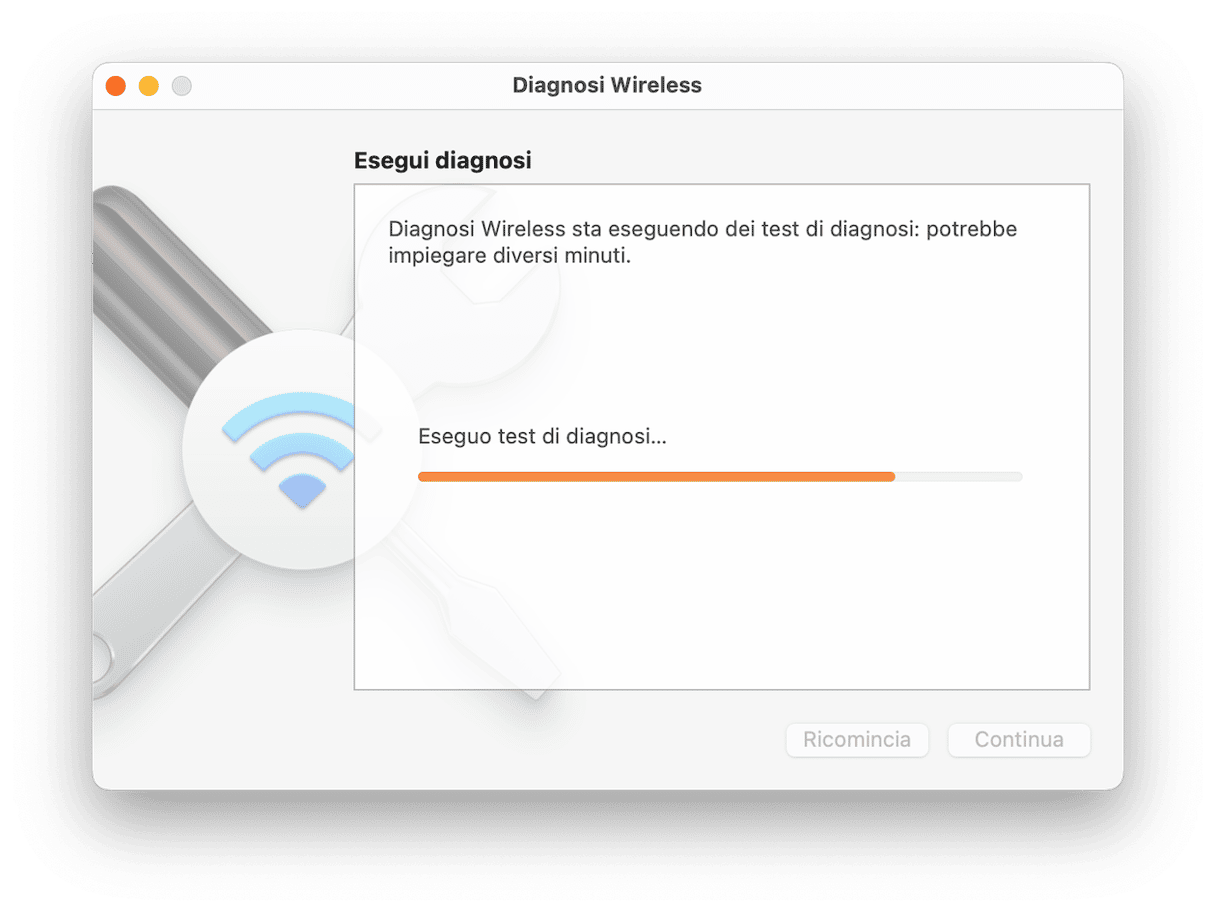
Esegui la diagnosi e verifica se ci sono problemi con la connessione di rete. Al termine della diagnosi, puoi seguire i consigli per provare a risolvere i problemi rilevati.
Se la Diagnosi Wireless non rileva alcun problema, prova a riavviare il router. Se anche questo non aiuta, contatta il fornitore del servizio per ricevere assistenza.
13. Disattiva gli effetti visivi
Se ti stai chiedendo come velocizzare il tuo Mac, un ottimo consiglio è quello di disattivare gli effetti visivi. Certo, sono carini, ma ne vale la pena se poi il Mac è lento? Disattivare alcuni di questi effetti può velocizzare parecchio il tuo iMac o MacBook.
Ecco come velocizzare il Mac disattivando alcuni effetti visivi:
- Clicca su Impostazioni di Sistema > Scrivania e Dock.
- Disattiva le seguenti opzioni: "Animazione all'apertura delle applicazioni" e "Mostra e nascondi automaticamente il Dock.”
- Accanto all'opzione "Contrai le finestre utilizzando", passa da Effetto genio a Effetto scala.
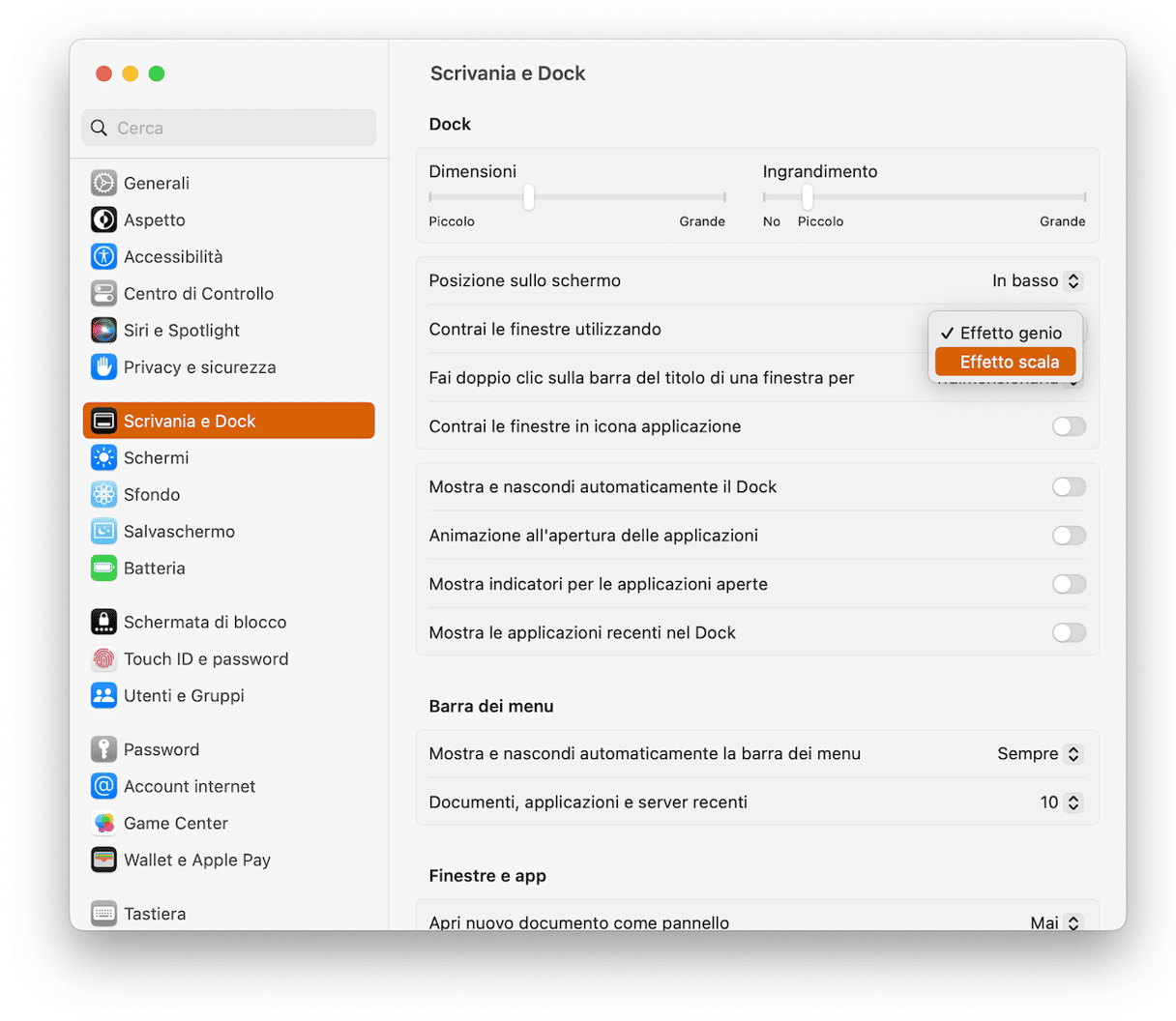
14. Aggiorna la RAM
RAM sta per Random Access Memory, si tratta di una memoria temporanea utilizzata dalla CPU per conservare informazioni importanti che devo essere elaborate dai processi di sistema. Quando l'utilizzo della RAM è elevato, il Mac rallenta. Per questo, aggiornare la RAM può rappresentare un'ottima soluzione per guadagnare velocità.
Più RAM ha a disposizione il tuo Mac, più finestre o schede puoi aprire senza rallentare il sistema. Con più RAM, il sistema operativo non deve ricorrere alla memoria virtuale, che utilizza il disco fisso e rallenta notevolmente il sistema. Ecco una guida completa su come aumentare la RAM del Mac.
15. Esegui la Diagnosi Apple
Se pensi che il rallentamento del Mac sia dovuto a un problema hardware, puoi scoprirlo facilmente con Diagnosi Apple. Anche chiamato Apple Hardware Test, questo strumento aiuta a individuare i componenti hardware che non funzionano a dovere.
La procedura per i computer Mac è diversa a seconda del processore.
Apple silicon
- Avvia il Mac.
- Continua a tenere premuto il pulsante di alimentazione mentre il Mac si accende.
- Rilascia il tasto di alimentazione quando compare la finestra con le opzioni di avvio.
- Premi Comando + D per eseguire la diagnosi.
- Diagnosi Apple si avvierà automaticamente.

Processore Intel
- Avvia il Mac tenendo premuto il tasto D durante l'accensione.
- Rilascia il tasto quando compare la barra di avanzamento o quando chiede di selezionare una lingua.
Al termine della procedura, comparirà un elenco dei problemi riscontrati e uno con i codici di riferimento. Puoi trovare tutte le definizioni dei codici di riferimento di Diagnosi Apple in questo articolo del Supporto Apple.
Non c'è niente di peggio che un Mac lento. Per fortuna abbiamo visto tante soluzioni e speriamo che una di queste ti abbia aiutato a liberarti da questo fastidioso problema. Grazie per la lettura, continua a seguirci per altri consigli.
Domande frequenti
È possibile che il Mac sia lento perché è stato infettato da un malware?
In poche parole sì. Il Mac può rallentare a causa di un malware. Questo perché le app dannose consumano molte risorse del sistema, che per forza di cose rallenta. Quindi, uno dei modi per velocizzare il Mac è escludere la presenza di malware e rimuovere eventuali minacce rilevate.
Quali sono i motivi meno scontati per cui il MacBook rallenta?
Tenere tante schede aperte nel browser, accumulare disordine sulla Scrivania e dimenticare sistematicamente di chiudere le app dopo averle utilizzate sono tutte abitudini che possono rallentare il Mac. Proprio come qualsiasi altra cosa che funziona silenziosamente in backgound, tutti questi processi consumano risorse preziose e potrebbero appesantire il sistema.
Resettando SMC e PRAM/NVRAM il Mac diventa più veloce?
Non sempre. Anche se è un modo per risolvere alcuni problemi hardware, non è detto che con il ripristino il Mac vada più veloce. Se però sai come si fa, puoi fare un tentativo.






