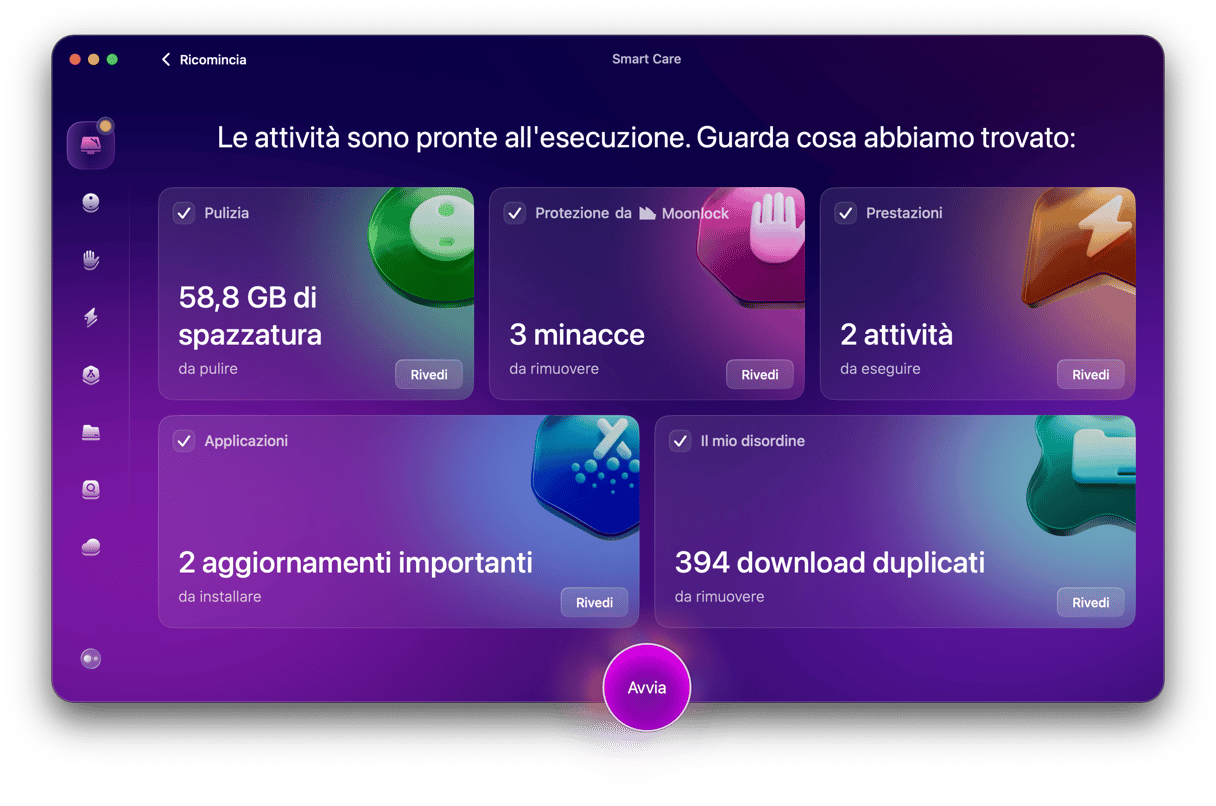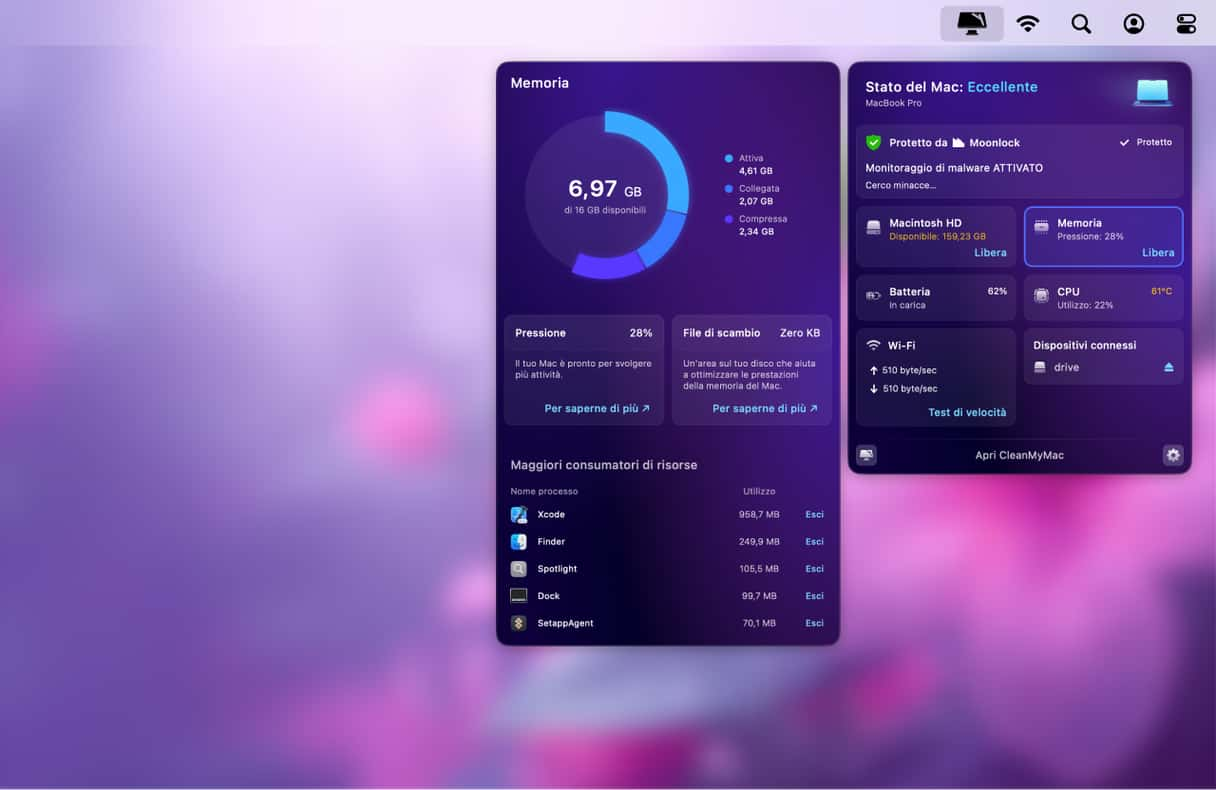I Mac sono famosi per essere potenti e affidabili, ma come tutti i dispositivi, non possono durare per sempre. Con il passare del tempo, potresti notare rallentamenti: le app impiegano più tempo per caricarsi, le finestre si bloccano e le prestazioni calano. Questi sintomi indicano che il Mac ha bisogno di attenzioni. In questo articolo, spiegheremo perché il MacBook rallenta e ti sveleremo 10 rimedi efficaci per aiutarti a recuperare la velocità di un tempo. Iniziamo!

Perché il Mac è lento?
I browser moderni consumano sempre più memoria, Ciascuna app occupa un pezzetto della memoria del tuo Mac che, neanche a dirlo, non è infinita. Come se non bastasse, abbiamo gli hard disk pieni zeppi di file multimediali, come foto video e altri dati pesanti. Se vogliamo fare due calcoli, il rallentamento del MacBook è dovuto a: dati e file multimediali pesanti (50%), app inutili (30%) e dati di navigazione (20%).
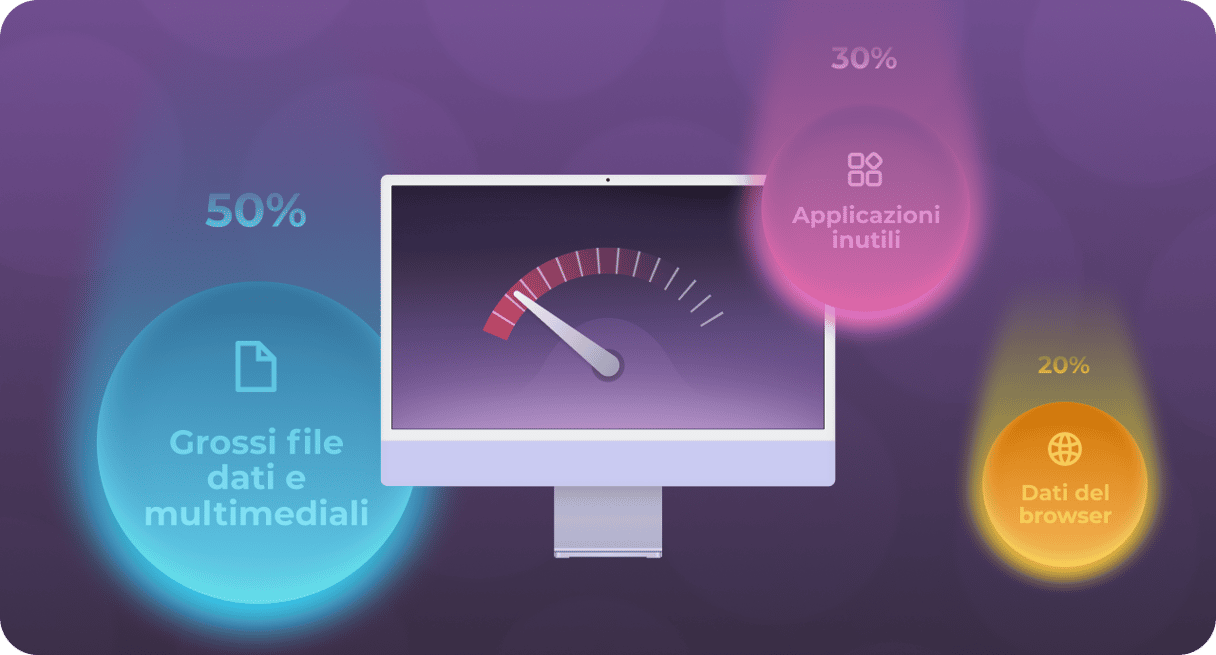
Cosa si può fare allora per velocizzare il Mac e allungargli la vita?
Prova questi 10 metodi collaudati e il tuo amato Mac tornerà ad andare più veloce della luce.
10 soluzioni collaudate per velocizzare il MacBook
1. Troppi processi in esecuzione in background
Se il tuo Mac non riesce più a gestire nemmeno semplici compiti e non fai che chiederti giorno e notte "Ma perché è così lento?", il posto giusto da cui partire è Monitoraggio Attività. L'obiettivo è monitorare tutti i processi in esecuzione in background e chiudere quelli che non servono.
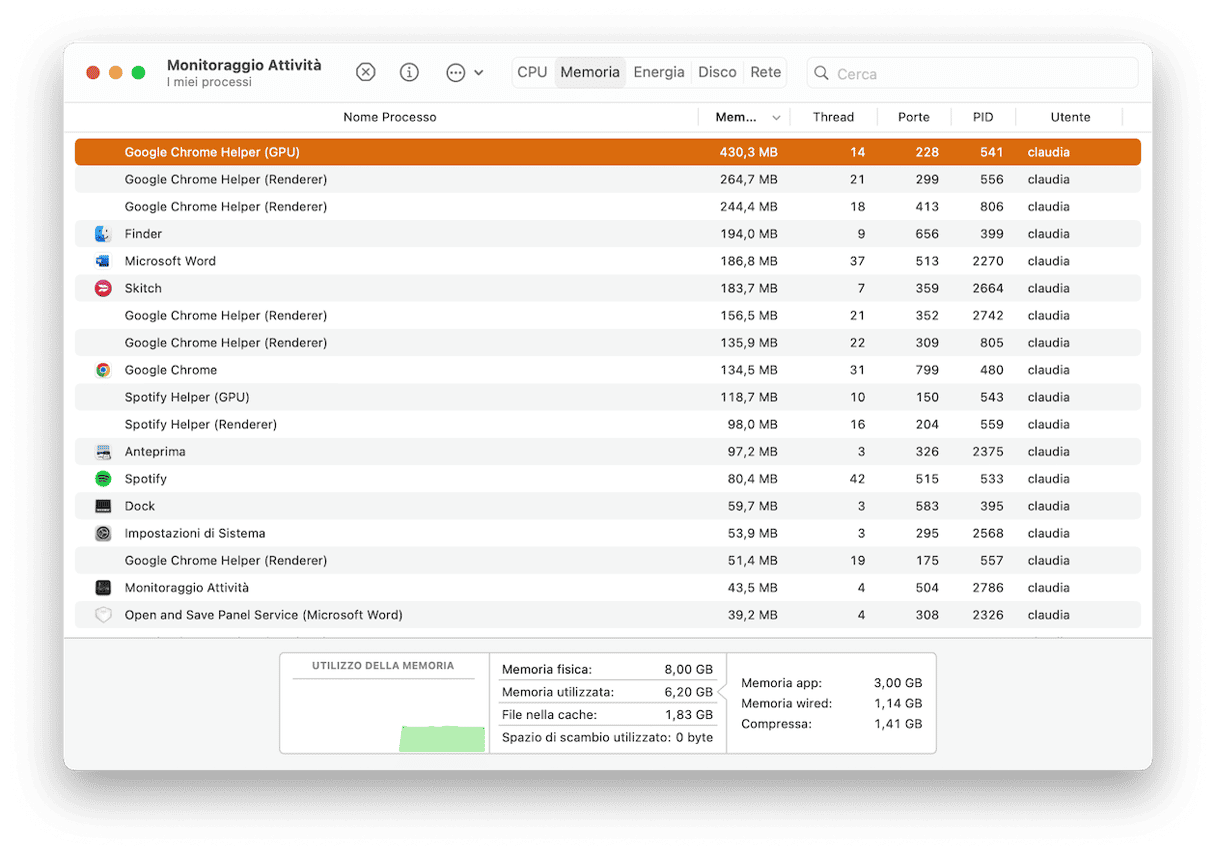
Soluzione rapida: termina i processi con Monitoraggio Attività
Monitoraggio Attività ti informa sui processi che consumano troppe risorse di sistema. Chiudere un'app che sta consumando molta potenza di elaborazione potrebbe fare una differenza enorme nel velocizzare il tuo Mac lento. Ecco come procedere:
- Apri Monitoraggio Attività. Consulta l'elenco delle applicazioni e dei processi attivi sul Mac in tempo reale. Abbastanza complesso, sei d'accordo? Da qui, però, puoi vedere che cosa sta causando problemi sul tuo Mac.
- Fai clic sulla scheda Memoria in alto, quindi sul filtro Memoria in cima all'elenco, in modo da ordinare i programmi in base alla quantità di RAM del Mac utilizzata. L'equazione è semplice: più alto è il numero, maggiore è la memoria che utilizzano.
- Fai clic sull'icona "X" nel menu in alto a sinistra della finestra e chiudi le app o i processi che consumano molte risorse. Non eliminare nulla che non conosci! Potrebbe trattarsi di un processo di sistema essenziale.
2. Il disco rigido è quasi pieno
Niente rallenta il Mac più di un disco rigido ingombro. Quindi, se puoi alleggerire il carico sul tuo Mac, non esitare! Ti garantiamo che la velocità aumenterà praticamente all'istante.

Soluzione rapida: pulisci il disco rigido
Purtroppo, non è facile come sembra. Eliminare i vecchi file video, organizzare la Scrivania e cercare sul Mac tutti i file che non ti servono più è la parte facile. La parte più difficile è ripulire l'intero sistema e capire che cosa può essere tranquillamente rimosso.
Supponiamo che il tuo iMac, o un altro modello, sia lento. In tal caso, l'opzione migliore consiste nell'utilizzare uno strumento come CleanMyMac. La sua tecnologia innovativa è in grado di ripulire interamente il Mac e sa bene cosa e dove cercare. L'app elimina in tutta sicurezza cache, registri, pacchetti di lingue e molto altro per aiutarti a velocizzare il Mac.

Ecco come funziona:
- Inizia la prova gratuita di CleanMyMac.
- Apri l'app e scegli Pulizia nella barra laterale.
- Fai clic su Scansiona.

Al temine della scansione, fai clic sul tasto Pulisci per rimuovere la spazzatura, oppure su Controlla tutta la spazzatura per selezionare i file da cancellare. Finito!
3. Il Mac si surriscalda
Il Mac riesce a gestire compiti davvero impegnativi, ma quando ci sono troppi processi attivi che gravano sulla CPU si surriscalda. Altre cause di surriscaldamento comprendono una temperatura ambiente elevata, ventole lente o bloccate, malware e app congelate o che non rispondono.
Se noti che la temperatura del Mac aumenta, prima di tutto tienilo lontano dalla luce diretta del sole e puliscilo come si deve. Poi, continua a leggere e prova con le altre soluzioni.
Soluzione rapida: gestisci le schede del browser e le estensioni, controlla l'utilizzo della CPU e aggiorna il sistema
Probabilmente le schede del browser sono i processi a maggiore intensità di risorse sul tuo Mac: se lasciate aperte, funzionano costantemente, consumando risorse della RAM e della CPU. Il modo migliore per evitare che il tuo MacBook Air, o un altro modello, rallenti perché si surriscalda è chiudere tutte le schede che non stai utilizzando. Puoi salvare le pagine nei segnalibri e tornarci su in un secondo momento. In Safari, fai clic sul tasto Condividi > Aggiungi segnalibro > Aggiungi.
Oltre alle schede del browser, anche le estensioni consumano molta potenza, perché funzionano in background. Quindi, per evitare il surriscaldamento del Mac, è consigliabile controllarle e disattivare quelle che non servono. Ecco come fare su diversi browser:
- Safari: vai in Impostazioni > Estensioni. Deseleziona le estensioni che non ti servono, oppure clicca su Disinstalla sotto ciascuna per rimuoverle.

- Chrome: apri il menu (tre puntini verticali) > Estensioni > Gestisci estensioni. Disattiva le estensioni che non ti servono, oppure clicca su Rimuovi per eliminarle.
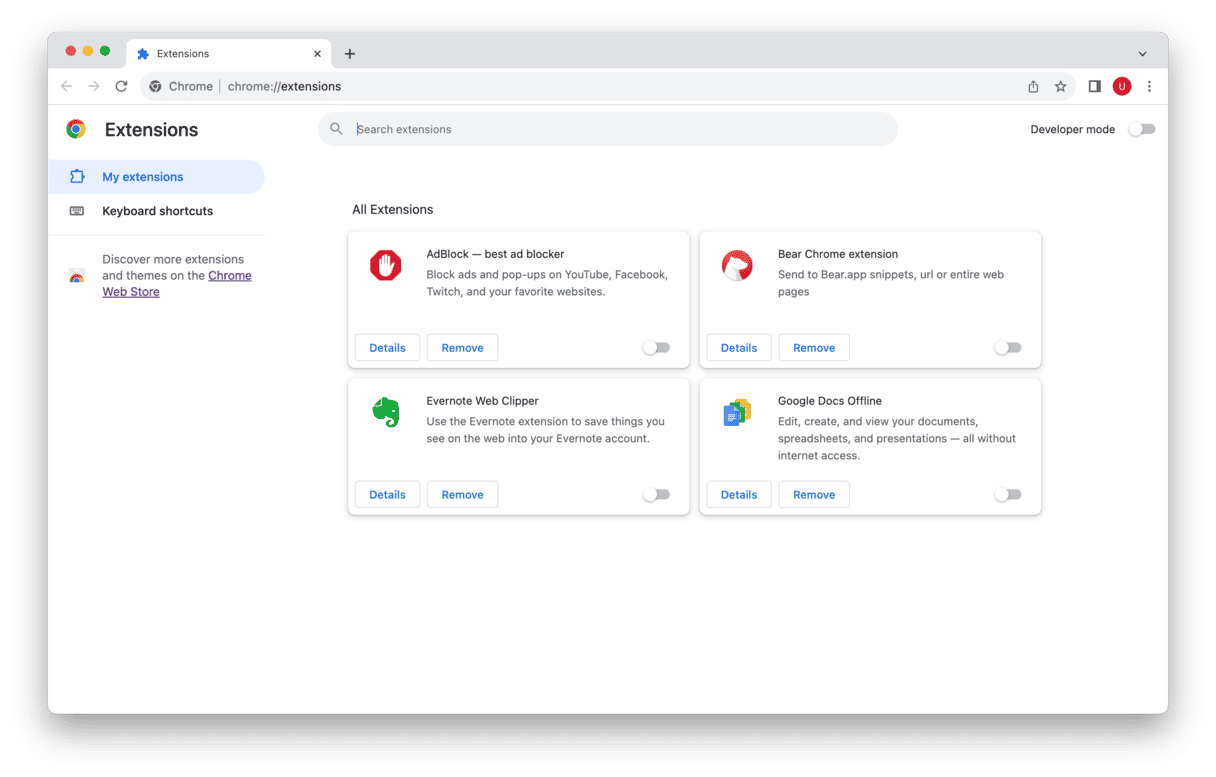
- Firefox: apri il menu (tre righe orizzontali) > Estensioni e temi > Estensioni. Disattiva le estensioni che non ti servono, oppure clicca sui tre puntini e scegli Rimuovi.
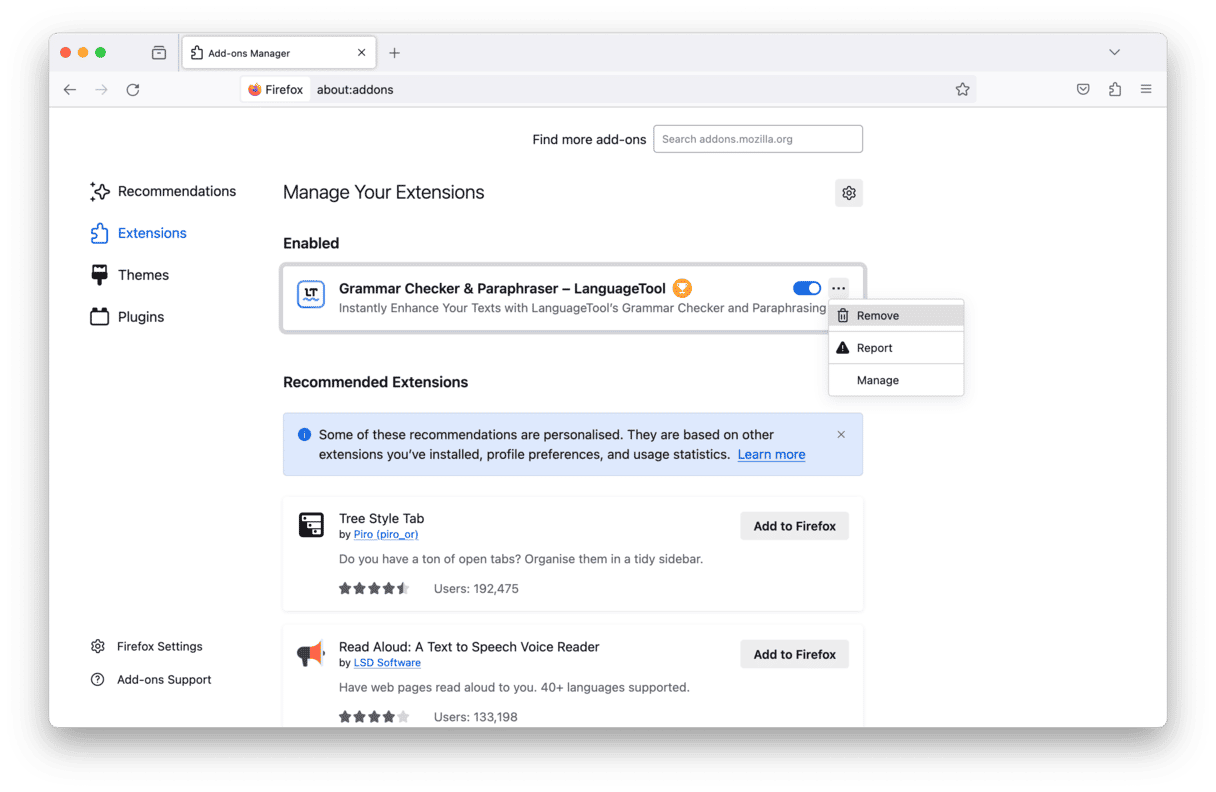
L'utilizzo della CPU è il principale indicatore delle app ad alta intensità. Chiuderle abbasserà la temperatura. Usa Monitoraggio Attività per vedere quali sono i processi in funzione e quali devono essere chiusi:
- Apri Monitoraggio Attività (Finder > Applicazioni > Utility).
- Seleziona la scheda CPU.
Se dopo aver seguito tutti i passaggi qui sopra, ti stai ancora chiedendo "Perché il mio MacBook è così lento?" assicurati di aver scaricato gli ultimi aggiornamenti. Il punto è che le nuove versioni di macOS (anche quelle secondarie) contengono risoluzioni di bug e sono ottimizzate meglio. Il che significa che un rapido aggiornamento potrebbe bastare a ravvivare un Mac lento. Ancor più importante, questi aggiornamenti contengono patch di sicurezza utili a prevenire un'altra causa del rallentamento del MacBook: i malware.
Ecco un breve promemoria su come aggiornare macOS:
- Vai in Impostazioni di Sistema > Generali > Aggiornamento Software.
- Se è disponibile un aggiornamento, fai clic su Aggiorna ora o Riavvia ora per installarlo.
- Mentre attendi il completamento del download, attiva gli aggiornamenti automatici.

Inoltre, è una buona idea aggiornare le app scaricate dall'App Store, da App Store > Aggiornamenti, oltre che tutte le altre app provenienti da fonti diverse, utilizzando lo strumento Controlla aggiornamenti. Se non sai bene come aggiornare le app sul Mac, dai un'occhiata a questa guida.
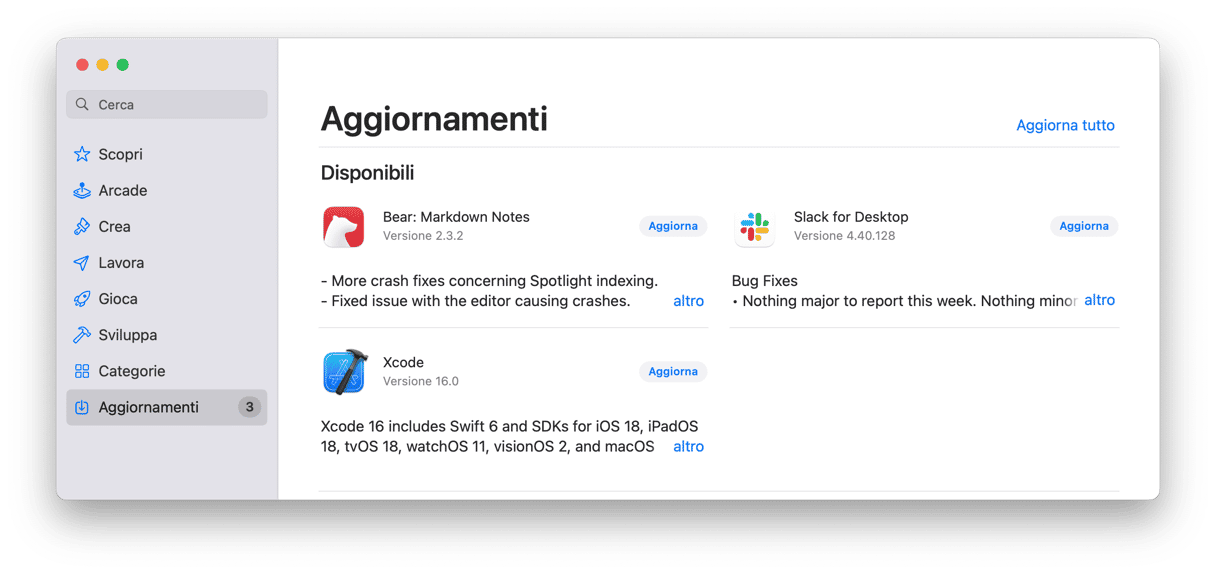
4. Controlla la presenza di malware sul Mac
Sapevi che un rallentamento del Mac può essere un indicatore che il tuo dispositivo è stato infettato da un malware? Questo perché virus e altre app dannose avviano numerosi processi in background sul Mac. Nella maggior parte dei casi non ce ne rendiamo nemmeno conto, ma consumano molte risorse, rallentando così il funzionamento del computer.
Soluzione rapida: rimuovi i malware dal Mac
C'è però una buona notizia: individuare e rimuovere i malware non è così complicato, anche se richiede tempo. Per saperne di più, leggi questo articolo che spiega come rimuovere virus e malware dal Mac.
5. L'archiviazione non è ottimizzata
Gli sviluppatori di Apple hanno anticipato il problema dei Mac lenti. Segui i loro preziosi consigli per gestire e ottimizzare la memoria del tuo Mac.
- Clicca sul menu Apple > Impostazioni di Sistema.
- Quindi, scegli Generali e poi Spazio.
- Nella scheda Spazio vedrai alcuni suggerimenti per ottimizzare l'archiviazione.

Soluzione rapida: gestisci file e dati
Se il tuo Mac è lento, puoi trasferire file e dati su iCloud per risparmiare spazio. Basta fare clic su Archivia su iCloud e scegliere i file che desideri salvare nello spazio di archiviazione di iCloud. Un altro consiglio utile è ottimizzare l'archiviazione sul tuo Mac rimuovendo i file di grandi dimensioni, come i programmi di Apple TV. Infine, non dimenticare di svuotare il Cestino e ripulire le cartelle. Tutte queste opzioni sono accessibili dalla scheda Spazio in Impostazioni di Sistema.
6. RAM insufficiente
RAM è l'acronimo di Random Access Memory, ossia memoria di accesso casuale. È come se questa memoria fosse il carburante di tutte le tue applicazioni. Quindi, quando vedi il messaggio di errore "Il sistema ha esaurito la memoria disponibile per le applicazioni", una soluzione è investire nell'acquisto di altra RAM. In alternativa, puoi provare questa scorciatoia gratuita.
Soluzione rapida: svuota la RAM con il Terminale
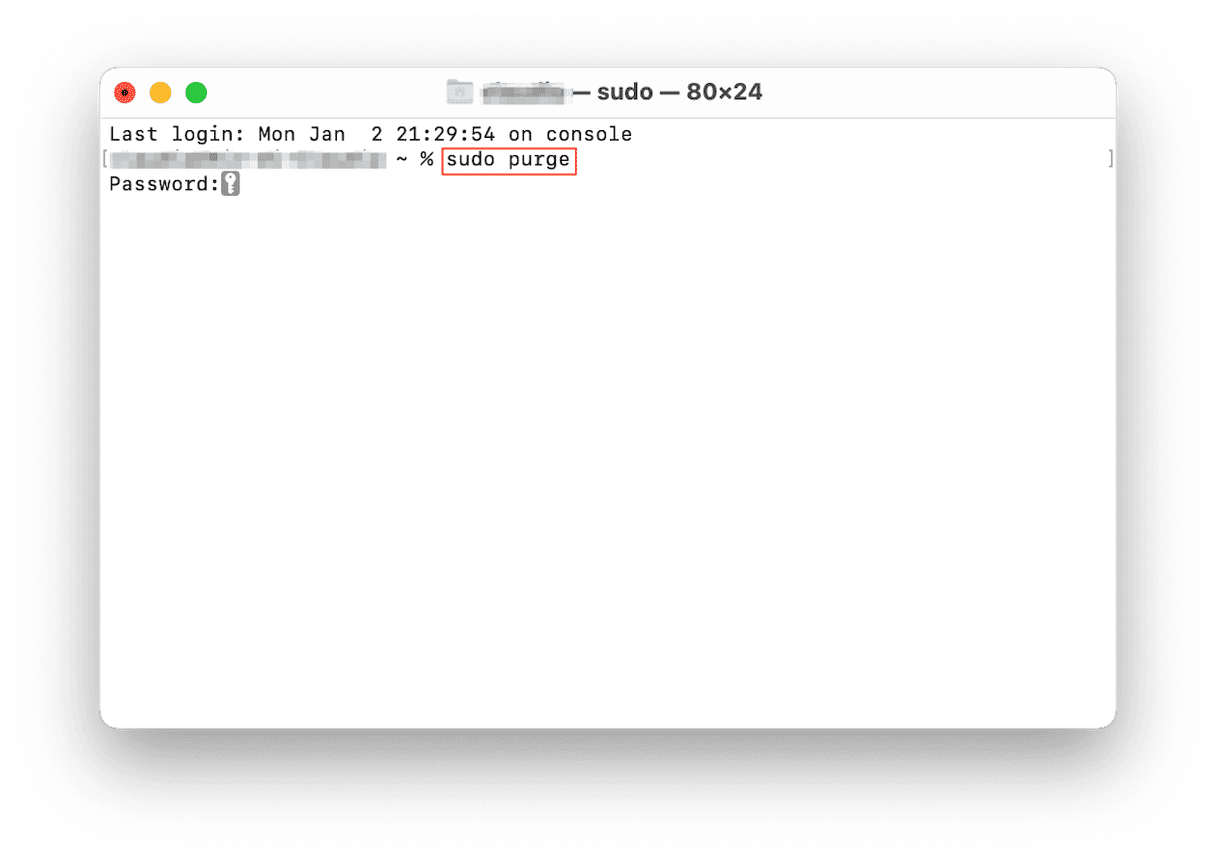
Se il sistema necessita urgentemente di altra memoria, puoi eseguire questa operazione. Il Terminale, strumento macOS nativo, ha un comando speciale per liberare la RAM disponibile.
- Vai in Applicazioni > Utility > Terminale.
- Ora, copia e incolla il comando seguente nella finestra del Terminale:
sudo purge - Inserisci la tua password utente per confermare.
- Guarda che differenza!
7. Connessione internet lenta
A volte, non è il Mac a essere lento, ma la connessione internet Ad esempio, se le pagine impiegano molto tempo a caricarsi, o le modifiche apportate su un'app che funziona online tardano a essere applicate, potrebbe trattarsi di un problema di connessione e non dipendere dall'hardware.
Soluzione rapida: controlla la connessione internet
In tal caso la soluzione è più semplice del previsto. Impostazioni di rete obsolete, una distanza eccessiva tra il Mac e il router Wi-Fi, o persino il piano di abbonamento possono rallentare il software e le applicazioni del Mac. Fortunatamente, esistono alcuni rimedi utili per superare questi ostacoli.
Prima di tutto, prova a risolvere il problema di connessione con questi metodi collaudati:
- Usa un cavo Ethernet invece della connessione wireless.
- Avvicina il router.
- Riavvia il router Wi-Fi.
- Chiudi le schede che non ti servono.
- Ripristina le impostazioni Wi-Fi.
- Resetta il Wi-Fi del Mac.
- Esegui una diagnosi wireless.
8. Troppe app inutilizzate
Il tuo Mac potrebbe essere lento a causa di problemi di archiviazione, perciò è bene controllare che sia rimasto dello spazio libero. Le applicazioni non utilizzate sono quelle che sprecano più spazio. A chi non capita di scaricare app che all'inizio sembrano utili e interessanti, ma poi restano a prendere polvere sui dischi.
Soluzione rapida: disinstalla le app che non usi
Agli utenti che ci chiedono "Perché il mio iMac è così lento?", prima di tutto consigliamo di cancellare le app che sono diventate un peso morto. Ecco come:
- Apri Finder e vai nel menu Vai.
- Dall'elenco a discesa seleziona Applicazioni.
- Vedrai tutte le applicazioni installate sul tuo Mac. Organizza l'elenco per dimensione per vedere le applicazioni più pesanti.
- Fai clic destro con il mouse sull'applicazione che vuoi eliminare e scegli Sposta nel Cestino.
Ricorda che, di solito, quando si eliminano le applicazioni sul Mac restano dei file residui. Ecco perché è buona norma cancellare qualsiasi traccia con uno strumento come CleanMyMac. La funzione Applicazioni mostra quante app ci sono sul tuo Mac e riunisce comodamente tutti i residui in una sola scheda.
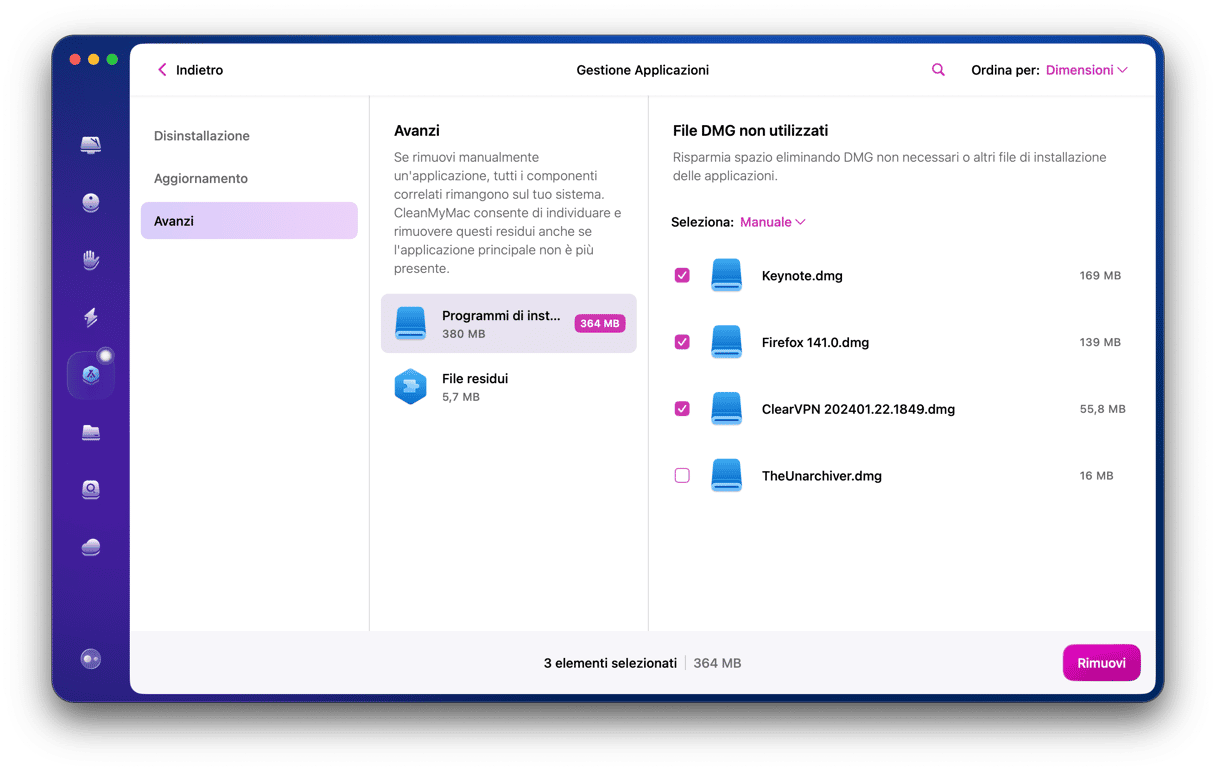
Cancella le app che non ti servono e chiudile per ridurre il carico sulla CPU.
- Fai clic nel menu Apple e seleziona Uscita forzata. Questo richiamerà il menu Uscita forzata.
- Tutte le app attive saranno elencate nella finestra che compare.
- Seleziona l'app che non usi.
- Fai clic su Uscita forzata e conferma.
Ora queste app non utilizzeranno più la potenza di calcolo del tuo Mac di nascosto.
9. Disattiva gli elementi di login inutili
Quando accendi il Mac, contemporaneamente si avviano anche alcune app che vengono definite elementi di login o programmi di avvio. Neanche a dirlo, possono rallentare il Mac, specialmente se ce ne sono molte che funzionano tutte insieme. Come qualsiasi altra applicazione in funzione sul computer, consumano risorse preziose. A volte non si è nemmeno a conoscenza del fatto che possano funzionare in background e avviarsi al login.
Soluzione rapida: controlla Elementi login
Per velocizzare il tuo Mac, controlla gli elementi di login e le app che possono funzionare in background. Bastano pochi clic, non devi far altro che seguire questi passaggi:
- Dal menu principale Apple, vai in Impostazioni di Sistema > Generali.
- Ora, seleziona Elementi login ed estensioni.
- Controlla quali sono gli elementi che si aprono al login e che funzionano in background, quindi disattivali cliccando sul tasto "—", oppure con pulsante.
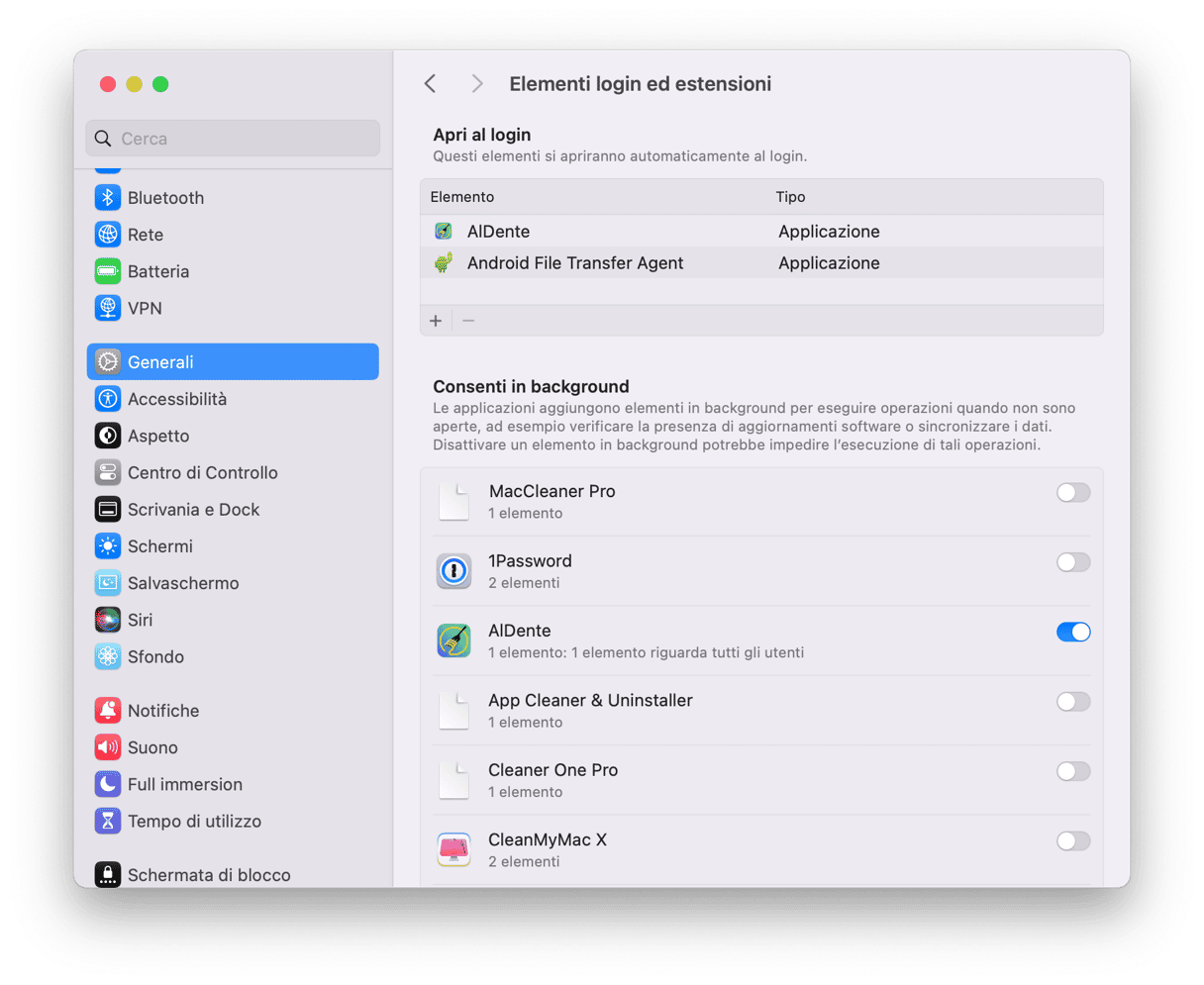
Ma quali app disattivare? Sarebbe meglio permettere ai software antimalware di aprirsi all'avvio. Tutte le altre app, come browser, riproduttori musicali, editor di foto e simili, sprecano le risorse del Mac e dilatano i tempi di avvio, quindi possono essere disattivate. Il nostro consiglio è di aprirle solo al bisogno e impedirne il funzionamento in background.
10. Sovraccarico visivo
Le animazioni e gli effetti grafici sono incredibilmente avidi di risorse. Non fraintenderci, non diciamo di riportare il Mac alla semplicità di stile del 1984. Il punto è, preferisci un Mac lento con una grafica eccezionale o un Mac veloce con una grafica di buona qualità? A te la scelta!
Soluzione rapida: riduci le animazioni
Apri Impostazioni di Sistema > Scrivania e Dock.
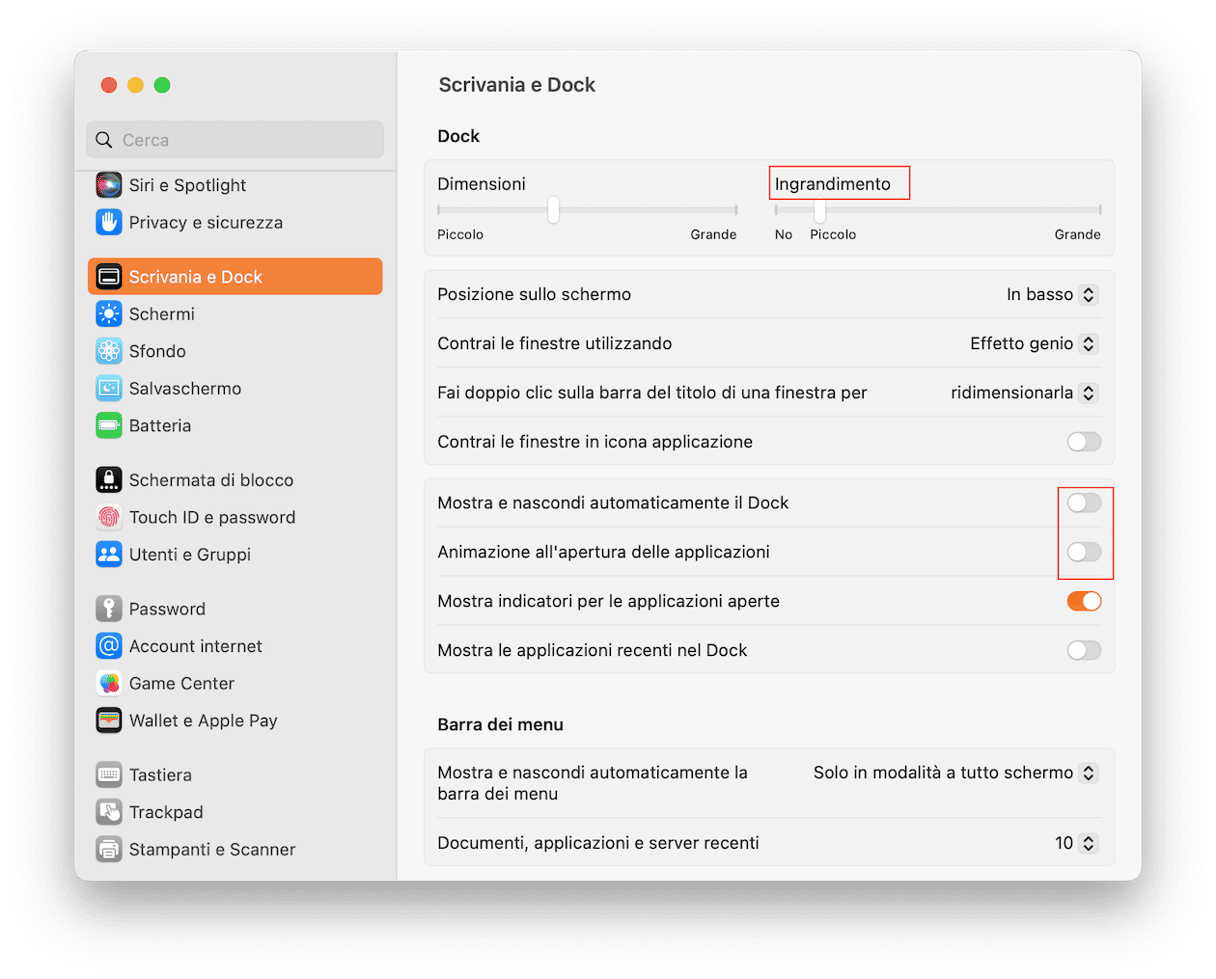
Disattiva i seguenti elementi:
- Ingrandimento
- Animazione all'apertura delle applicazioni
- Mostra e nascondi automaticamente
Accanto a "Contrai le finestre utilizzando" passa da "Effetto genio" a "Scala". Scala è uno zoom molto più semplice con un impatto minore sulla memoria.
Considerazioni finali per risolvere il problema di un Mac lento
Dunque, abbiamo passato in rassegna i principali metodi per velocizzare un Mac lento. Tutti si riducono a un'idea semplice e fondamentale: dai al Mac un po' di spazio per respirare. Col tempo, tutti i Mac si riempiono di spazzatura che consuma risorse, memoria e spazio sul disco. Puoi velocizzare il tuo Mac manualmente con l'aiuto di questo articolo, oppure utilizzare un'app come CleanMyMac, che fa l'80% delle cose che abbiamo appena descritto.