I dirottatori del browser sono tra i tipi più comuni di malware sia su Mac che su PC. Si presentano come un modo migliore per navigare sul Web o anche "il modo perfetto per navigare sul Web", ma in realtà raccolgono i tuoi dati di navigazione, reindirizzano il tuo browser, e visualizzano annunci per prodotti e servizi discutibili. SafeFinder è uno di questi dirottatori di browser.
Che cos'è SafeFinder?
Il virus SafeFinder è un genere di malware noto come 'programma potenzialmente indesiderato', o PUP. I PUP possono assumere molte forme, ma una cosa che hanno in comune è che di solito vengono scaricati inavvertitamente perché sono forniti in bundle con software apparentemente legittimo.
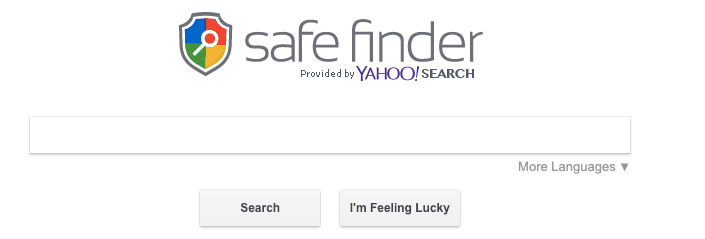
Nel caso di SafeFinder, una volta scaricato e installato, dirotta il browser web più o meno allo stesso modo di Chumsearch e di Any Search. Quando avvii il tuo browser dopo che SafeFinder si è installato, la tua home page sarà cambiata in search.safefinderformac.com, search.macsafefinder.com o search.safefinder.com. Quando digiti una query di ricerca nella casella, la ricerca viene eventualmente reindirizzata a Yahoo, ma nel frattempo SafeFinder potrebbe aver raccolto informazioni dal tuo browser e averle inoltrate a un server centrale. Potrebbe anche visualizzare annunci pubblicitari e rallentare il browser.

Come sapere se SafeFinder ha infettato il tuo Mac
Il cambiamento più evidente sarà quello che vedrai non appena avvii un browser: la sua home page sarà stata modificata in un indirizzo web che include il termine ‘safefinder’.
Il modo più comune in cui vengono scaricati i dirottatori del browser è il bundle con altre app o strumenti. Nel caso di SafeFinder, sembra fornito in bundle con app multimediali come NicePlayer o MPlayerX. Quest'ultimo era uno dei migliori lettori multimediali su Mac per riprodurre file direttamente da una videocamera digitale ad alta definizione, e si può ancora trovare nel Mac App Store. Tuttavia non viene aggiornato da diversi anni, e sembra che ora gli hacker lo utilizzino per inserire malware in bundle. Quindi non dovresti scaricarlo da nessun'altra parte che non sia il Mac App Store.
Le ultime versioni di macOS possiedono uno strumento chiamato GateKeeper che ti consente di scaricare app solo dal Mac App Store, oppure dal Mac App Store e dagli sviluppatori di cui Apple si fida. Tuttavia, è possibile aggirare GateKeeper a seconda dei casi, e se stai utilizzando una versione precedente di macOS, non sarai affatto protetto.

Come rimuovere SafeFinder dal Mac
Passo 1: Rimuovi SafeFinder dalla tua cartella Applicazioni
- Vai alla cartella Applicazioni e cerca le app che non riconosci o che sembrano sospette. In particolare, individua le app con SafeFinder nel nome, così come NicePlayer e, se non l'hai scaricato dal Mac App Store, MPlayerX.
- Se trovi delle app nel passo 1, trascinale nel Cestino e svuotalo.
- Avvia Preferenze di Sistema dal menu Apple.
- Cerca un pannello chiamato Profili nell'ultima riga in basso. Se è presente, fai clic su di esso.
- Fai clic sul profilo denominato ‘AdminPrefs’ e premi il ‘-’ nella parte inferiore della finestra per rimuoverlo.
Passo 2: Controlla gli Elementi di Login
Alcuni PUP si aggiungono ai tuoi Elementi di Login in modo che possano eseguirsi all'avvio. Anche se ora hai rimosso SafeFinder, per completezza dovresti rimuovere anche il suo Elemento di Login.
- Vai nelle Preferenze di Sistema e seleziona Utenti e Gruppi.
- Fai clic sul tuo nome utente e poi sul lucchetto, quindi inserisci la tua password.
- Scegli la scheda Elementi login, seleziona la casella accanto all'Elemento di Login SafeFinder e poi premi ‘-’
Passo 3: Rimuovi SafeFinder da Safari
- Avvia Safari, fai clic sul menu Safari e scegli Preferenze.
- Seleziona la scheda Generali e accanto a ‘Pagina iniziale’ digita l'URL del sito che desideri utilizzare come home page.
- Seleziona la scheda Cerca e scegli il motore di ricerca che desideri impostare come predefinito.
Passo 4: Rimuovi SafeFinder da Chrome
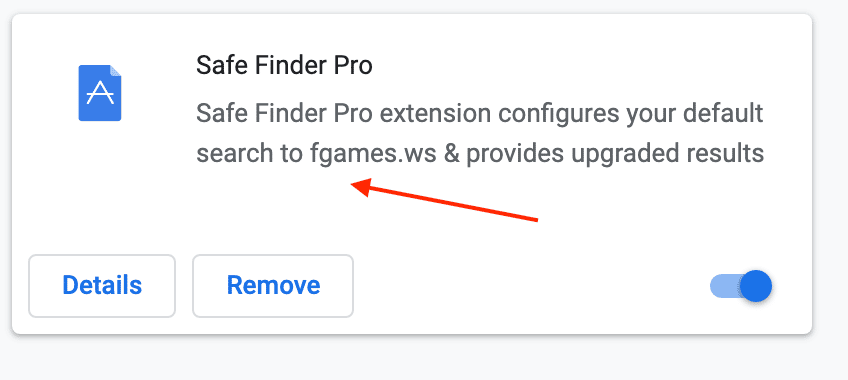
- Avvia Chrome.
- Scegli l'icona Impostazioni nella parte sinistra della finestra (sembrano tre linee orizzontali una sopra l'altra), oppure digita “chrome://settings” nella barra degli indirizzi.
- Seleziona “All'avvio” e spunta il pulsante accanto ad “Apri una pagina specifica o un insieme di pagine”.
- Premi il pulsante “Altro” (tre punti, uno sopra l'altro).
- Scegli “modifica” e digita o incolla l'indirizzo della home page che desideri utilizzare nella casella di testo.
- Fai clic su Salva.
- Scegli di nuovo Impostazioni e seleziona “motore di ricerca”.
- Fai clic su “Gestisci motori di ricerca” e premi il pulsante “Altre azioni” accanto a SafeFinder e scegli “rimuovi dall'elenco”.
- Fai clic sul menu a comparsa “Motore di ricerca utilizzato nella barra degli indirizzi” e seleziona il motore di ricerca che vuoi usare.
Come rimuovere SafeFinder in un solo clic
Se tutto ciò sembra un processo lungo, ci sono altre opzioni. CleanMyMac è dotato di uno strumento di rimozione malware che può eliminare SafeFinder facendo clic su un paio di pulsanti. Funziona così:
- Scarica e apri CleanMyMac.
- Scegli Rimozione di malware e premi Scansiona.
- Quando trova SafeFinder, premi Rimuovi.
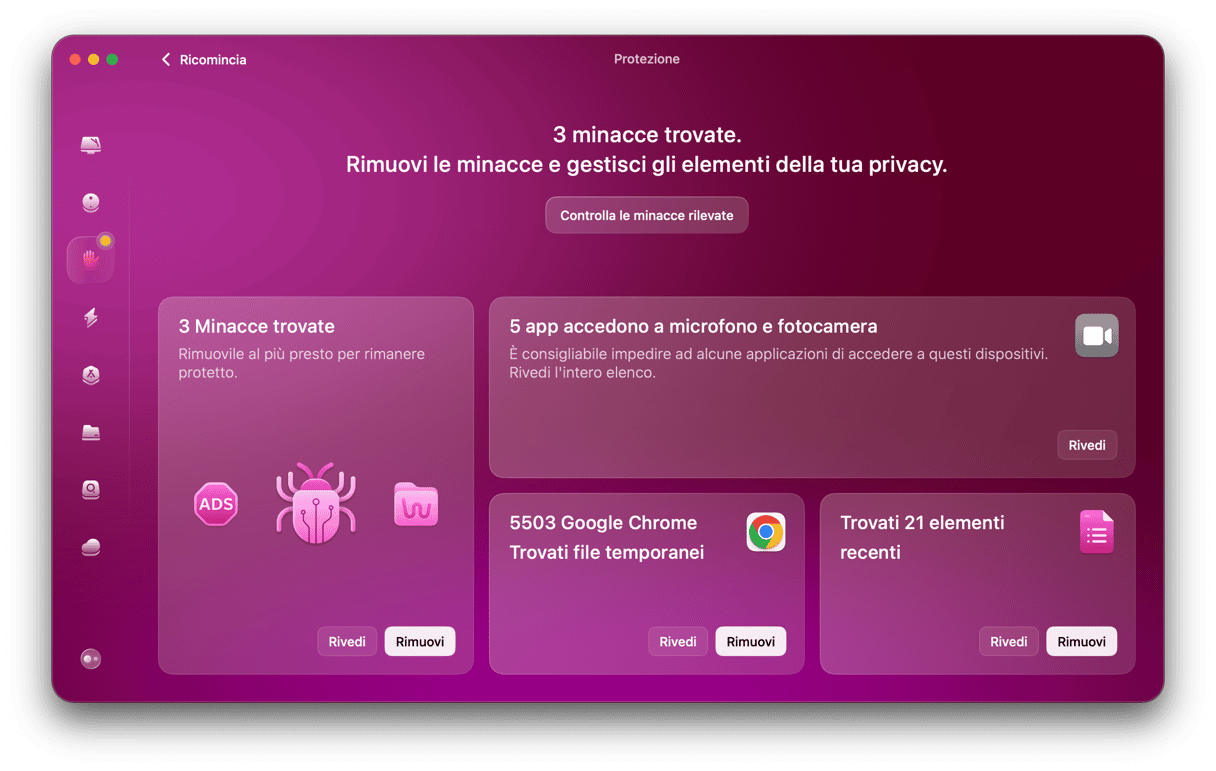
E via, sparito. Lo strumento di rimozione malware utilizza un database aggiornato regolarmente per verificare se ciò che trova sul tuo Mac sia malware. Se lo trova, puoi rimuoverlo rapidamente e facilmente. Se non trova nulla, confermerà che il tuo Mac è in buona salute e potrai rilassarti.
SafeFinder è un dirottatore del browser che assume la forma di un PUP. Molto spesso viene fornito in bundle con software apparentemente legittimo e installato senza che l'utente se ne accorga. L'unico indizio della presenza del virus SafeFinder è che la home page del tuo browser web reindirizzerà a una pagina di ricerca di SafeFinder. Fortunatamente non è troppo difficile rimuoverlo, ma se utilizzi diversi browser dovrai rimuoverlo da ognuno di essi. Il modo più semplice per rimuoverlo, tuttavia, è utilizzare l'utilità malware in CleanMyMac che lo identificherà e ti consentirà di rimuoverlo rapidamente.







