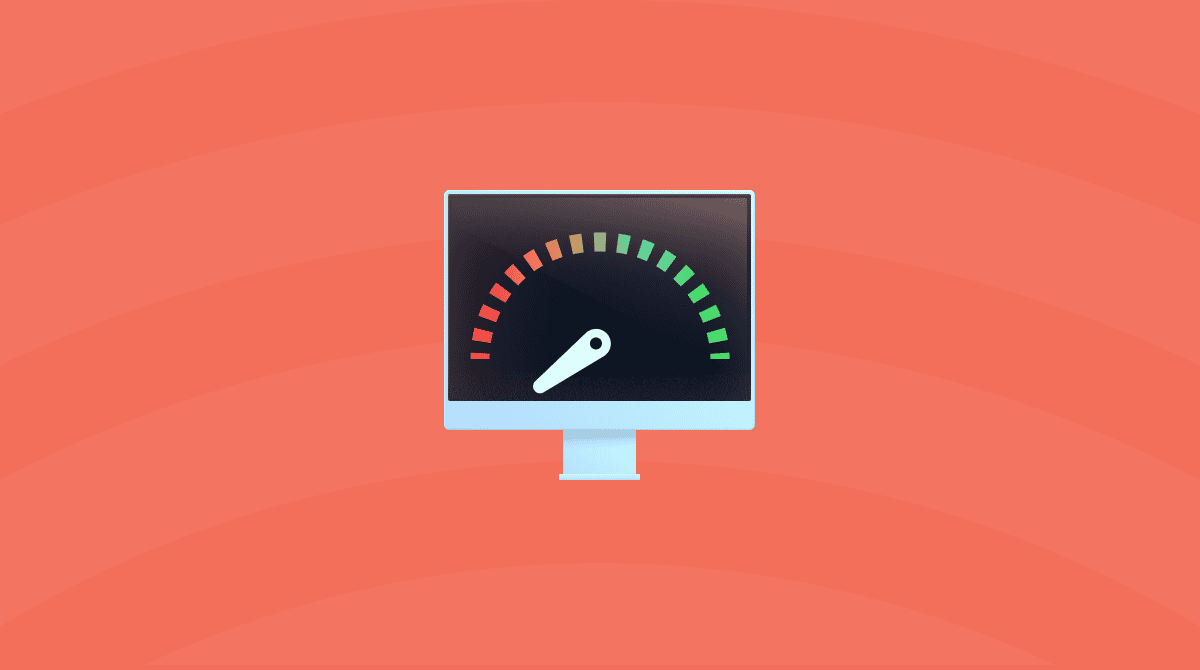Il malware Any Search è un dirottatore di browser che, dopo aver infettato il Mac, mostra il sito Any Search tutte le volte che si apre Safari, Chrome, o Firefox. Sembrerebbe una pagina di ricerca innocua, e infatti reindirizza tutte le ricerche su Yahoo, ma intercetta anche il traffico e lo utilizza per mostrare annunci pubblicitari. Riesce a bypassare le misure di sicurezza integrate di Apple, essendo contenuto nello stesso pacchetto di download che sembrano legittimi (bundling), come Adobe Flash Player.
Cos'è il virus Any Search?
Any Search Manager è un'estensione del browser che appare dopo l'aggiornamento di Flash Player e cambia la pagina iniziale predefinita del browser. Si comporta come un dirottatore di browser, il che significa che prende il controllo del browser e impedisce all'utente di visitare le pagine che desidera.
Il primo campanello di allarmedi un'infezione da virus Any Search è il reindirizzamento a search.anysearch.net o ad altre pagine che contengono "search.anysearch" nell'URL.
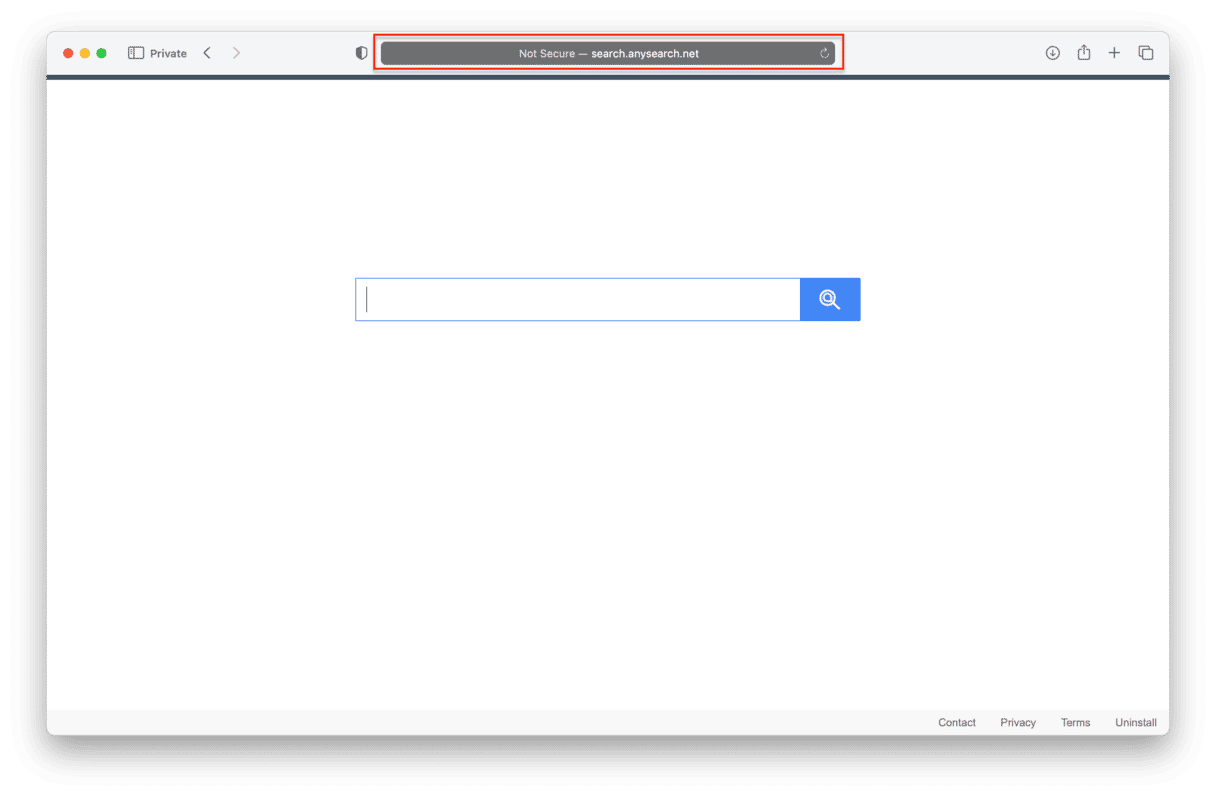
Perché il browser reindirizza ad Any Search Manager?
Se di recente hai scaricato delle applicazioni gratuite, Any Search potrebbe essere stato distribuito assieme a una di esse. Il malware Any Search si diffonde insieme all'estensione Safe Finder, anche quest'ultima dannosa.
Quando acconsenti all'installazione di un download all'apparenza legittimo, anche il dirottatore nel pacchetto ottiene il permesso. Ecco perché devi sempre controllare ciò che scarichi e verificare il sito web dal quale effettui il download, prima di autorizzare qualunque installazione. Per fortuna, rimuoverlo non è così difficile.
Proteggi il tuo Mac
Prima di procedere alla rimozione di Any Search Manager, è una buona idea controllare se sul Mac sono presenti altri malware. La funzione Protezione di CleanMyMac scansiona il Mac alla ricerca di adware, virus, spyware e minatori di criptovaluta, ed elenca tutto ciò che trova nella finestra principale. Dopodiché, ti offre la possibilità di rimuoverli con un solo clic o di controllare i risultati e selezionare gli elementi da eliminare. Per mantenere protetto il Mac è buona norma eseguire la scansione periodicamente.
Inizia con una prova gratuita di CleanMyMac.
- Apri CleanMyMac.
- Fai clic su Protezione > Avvia la scansione.
- Clicca Rimuovere.
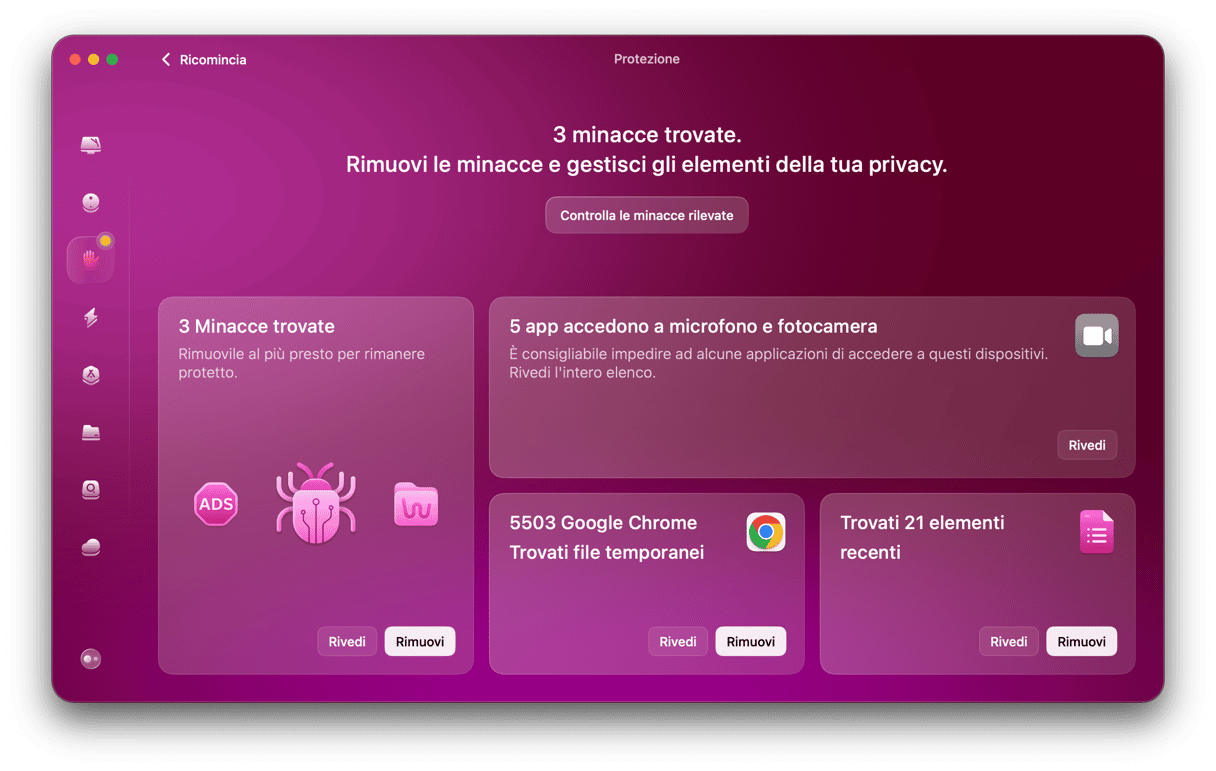

Come rimuovere Any Search dal Mac
Cerca profili non autorizzati sul tuo Mac
- Vai nel menu Apple e fai clic su Impostazioni di Sistema.
- Vai in Privacy e Sicurezza > Profili.
- Guarda se trovi un profilo con il nome AdminPrefs.
- Se lo trovi, clicca sul profilo AdminPrefs e poi sul pulsante "-" in basso a sinistra nella finestra.
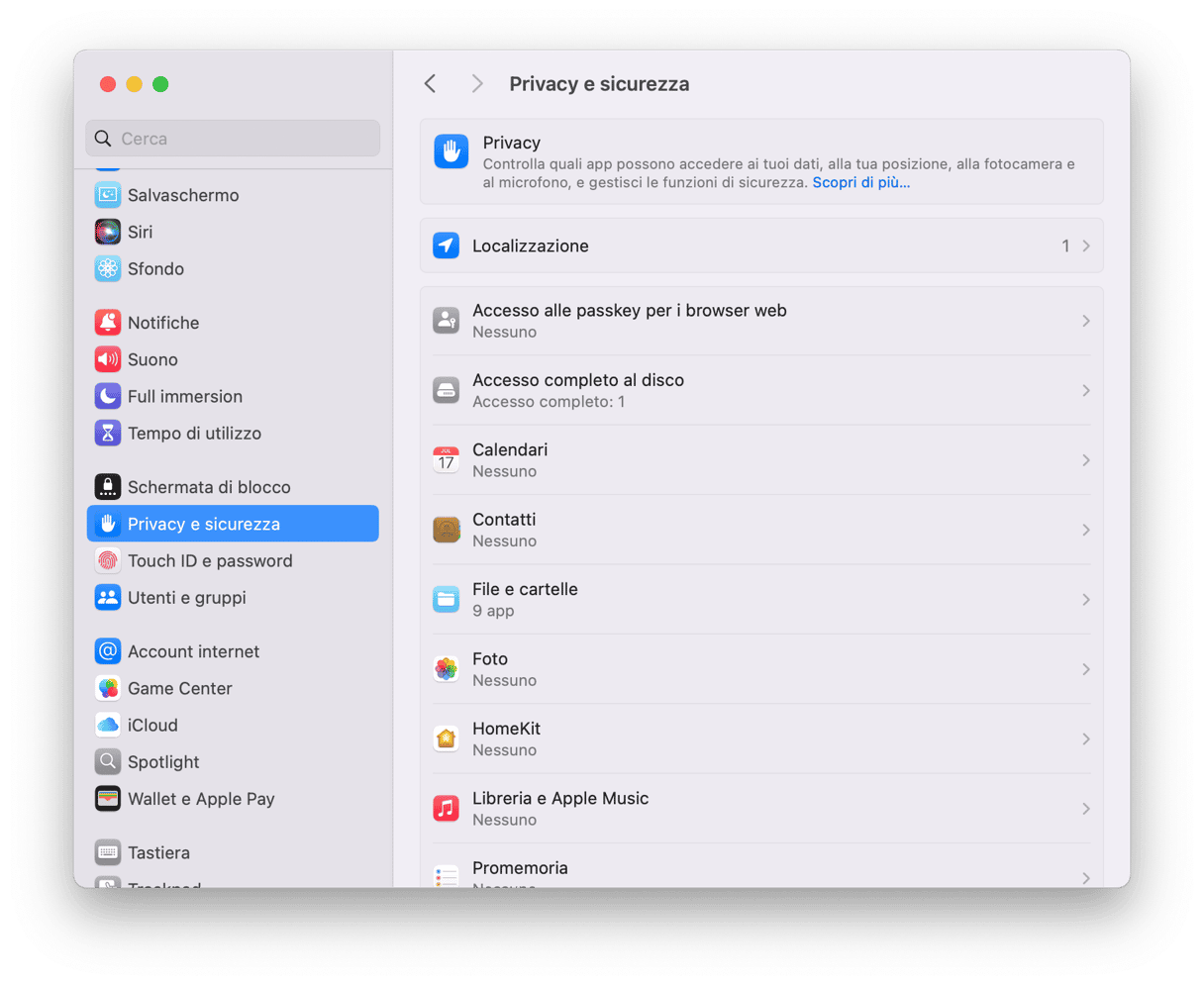
Controlla gli elementi di login
I malware come il virus Any Search Manager a volte si inseriscono da soli negli elementi di avvio e iniziano a funzionare ogni volta che accendi il Mac.
- Vai di nuovo nelle Impostazioni di Sistema > Generali > Elementi login.
- Cerca eventuali elementi sospetti.
- Se ne trovi, selezionali e poi clicca sul pulsante "-" in basso nella finestra per rimuoverli.
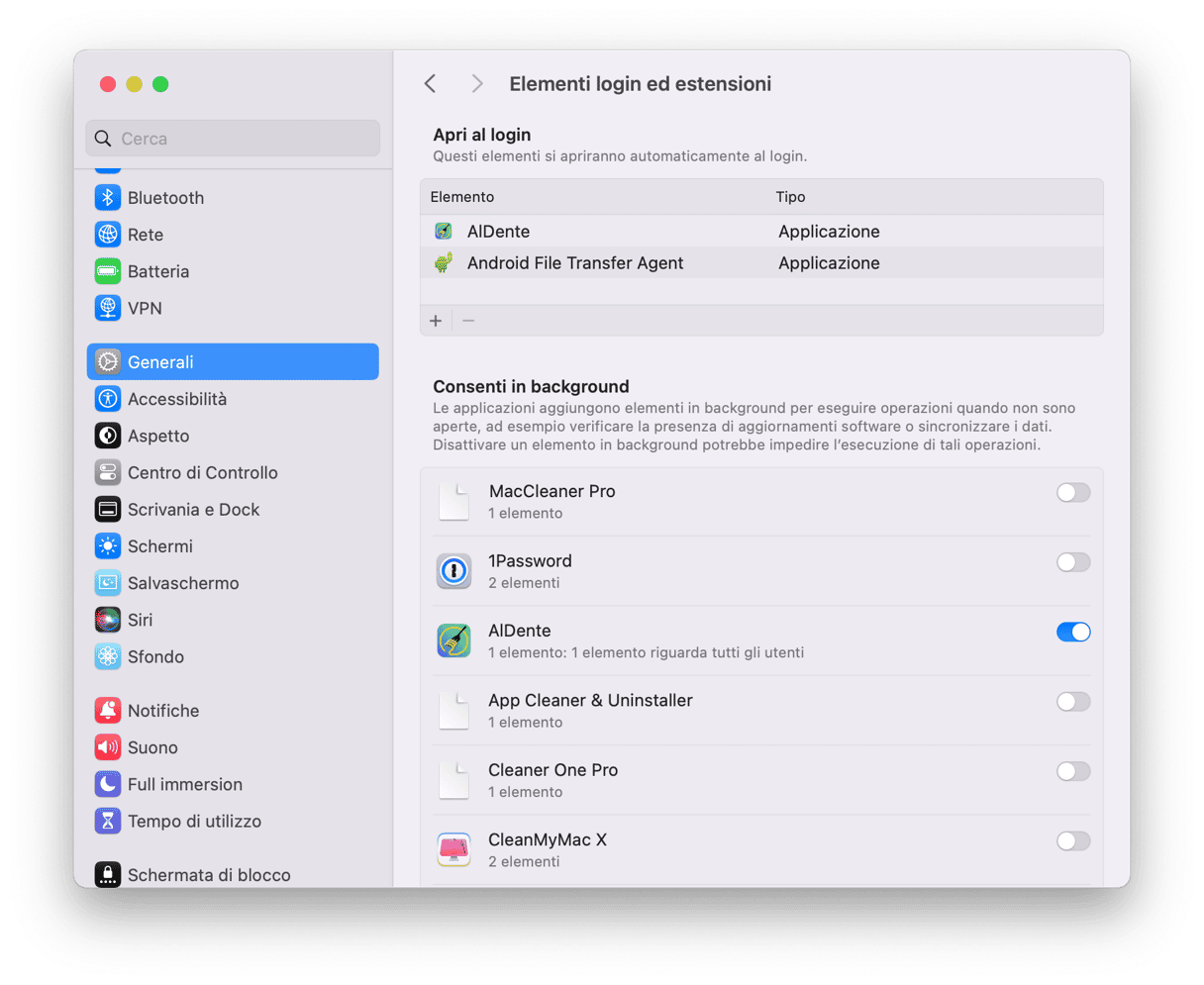
Rimuovi agenti di avvio e daemon
- Nel Finder fai clic sul menu Vai e seleziona Vai alla cartella.
- Digita:
/Libreria/LaunchDaemons - Controlla la lista dei file .plist e cerca tutti gli elementi di cui non conosci il nome.
- Se ne trovi uno, cliccaci sopra per visualizzare l'anteprima del file e cerca il nome di un fornitore che conosci.
- Se non lo trovi, trascina il file nel Cestino.
- Ripeti i passi da 1 a 5 per
/Libreria/LaunchAgentsand ~/Libreria/LaunchAgents - Dopo aver trascinato nel Cestino tutti i file che vuoi eliminare, svuota il Cestino e riavvia il Mac.
Rimuovi Any Search dai browser
Come rimuovere Any Search da Safari
Ripristina la pagina di default nel browser
- Dopo il riavvio del Mac, apri Safari.
- Fai clic sul menu Safari, poi seleziona Impostazioni.
- Fai clic sulla scheda Cerca e seleziona il Motore di ricerca che vuoi usare.
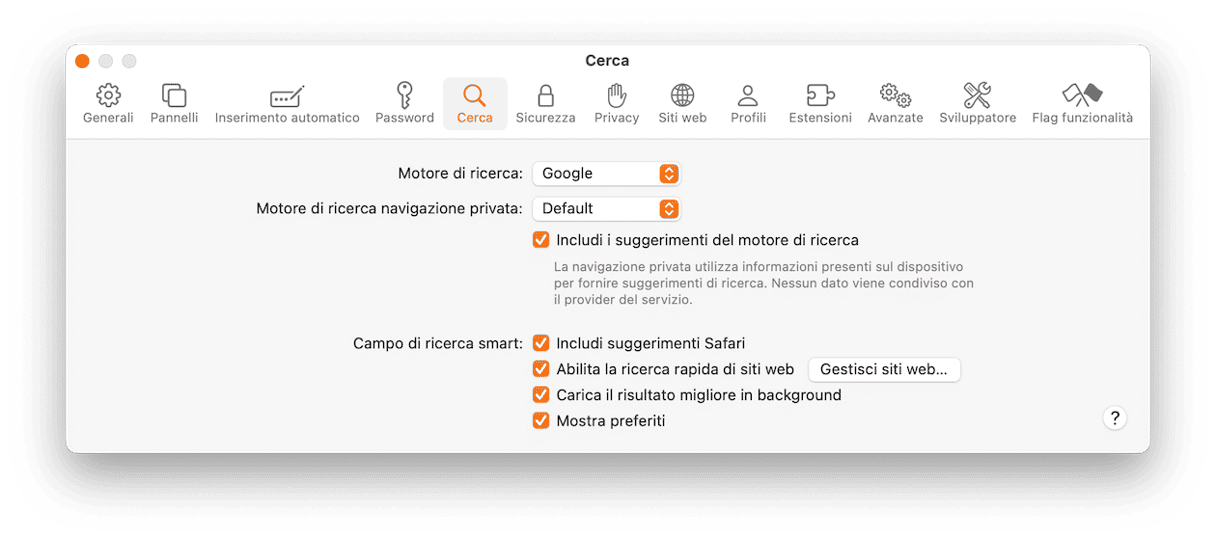
- Seleziona la scheda Generali e imposta come Pagina iniziale la tua pagina preferita. Nelle opzioni in alto scegli le opzioni che preferisci.
Come rimuovere Any Search da Chrome
- Apri Chrome.
- Fai clic sull'icona delle Impostazioni (tre pallini in alto a sinistra), oppure digita
chrome://settingsnella barra degli indirizzi. - Fai clic su All'avvio e attiva il pulsante accanto ad "Apri una pagina o un insieme di pagine specifiche".
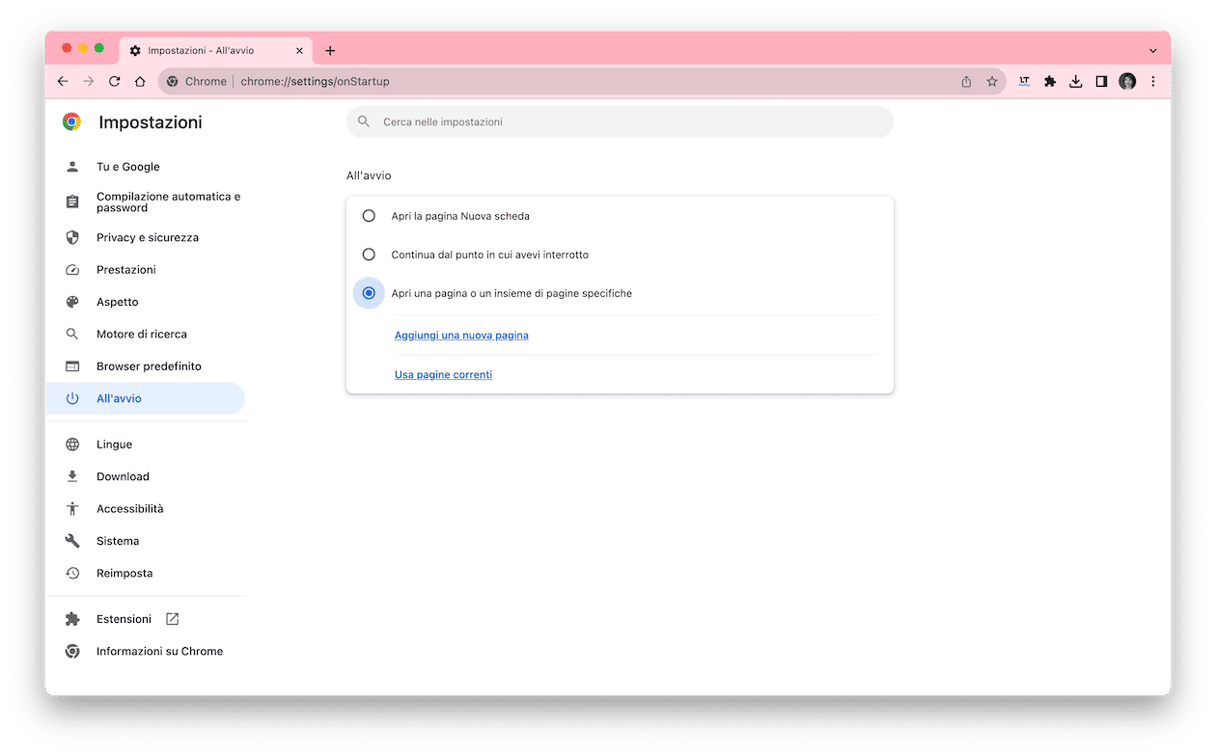
- Fai clic su "Aggiungi una nuova pagina" e digita oppure incolla nella casella di testo l'URL che vuoi utilizzare come pagina iniziale.
- Fai clic su Salva.
- Fai di nuovo clic sull'icona Impostazioni.
- Seleziona Motore di ricerca.
- Fai clic su Gestisci motori di ricerca e premi il pulsante Altro accanto ad Any Search, poi fai clic su Rimuovi dall'elenco.
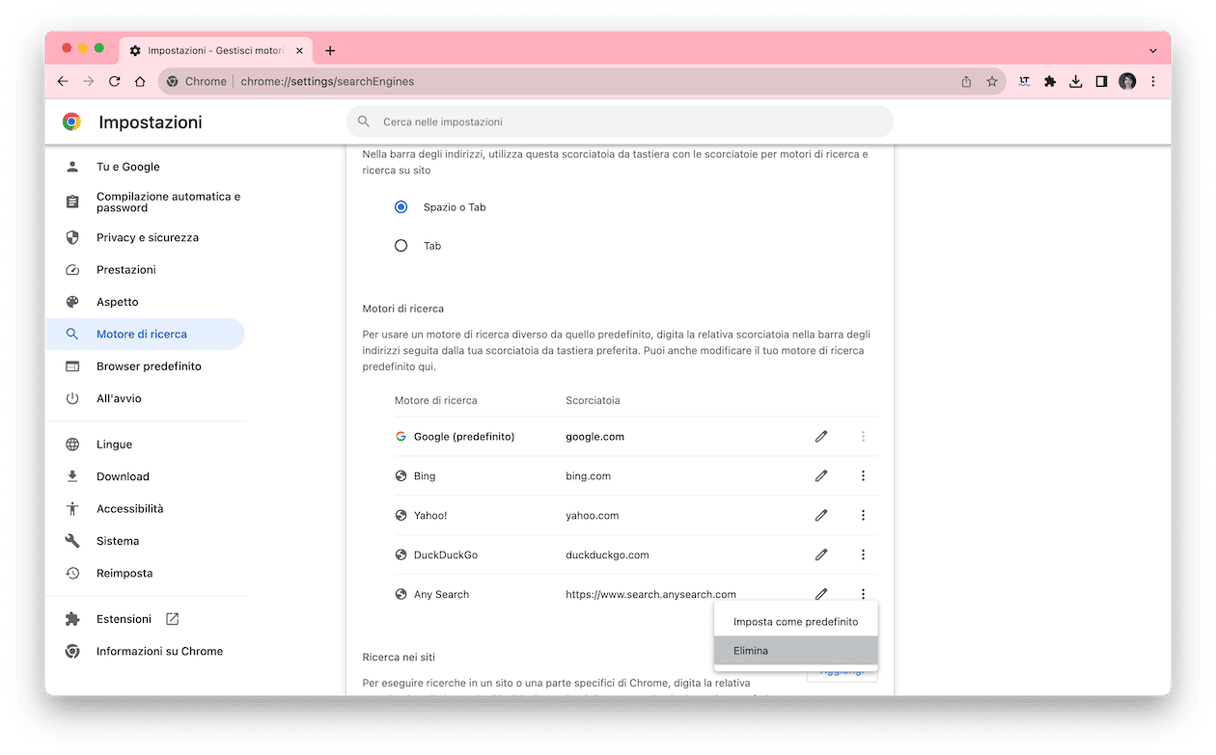
- Torna indietro e fai clic sul menu a discesa accanto a "Motore di ricerca utilizzato nella barra degli indirizzi" e seleziona il motore che desideri utilizzare. In alternativa puoi fare clic su Gestisci motori di ricerca e aggiungerne uno dall'elenco (cliccando sull'icona Altre azioni e selezionando Imposta come predefinito) oppure fare clic su Aggiungi e scrivere l'URL di un altro motore di ricerca.
Come rimuovere Any Search da Firefox
- Apri Firefox.
- Fai clic sull'icona delle Impostazioni (tre linee orizzontali) sul lato destro della barra degli strumenti oppure digita
about:preferencesnella barra degli indirizzi. - Scegli la categoria Pagina iniziale e accanto a "Pagina iniziale e nuove finestre" fai clic sul menu a discesa e seleziona Firefox Home oppure Indirizzi personalizzati. Se hai scelto Indirizzi personalizzati, scrivi nella casella di testo l'URL che vuoi aprire.
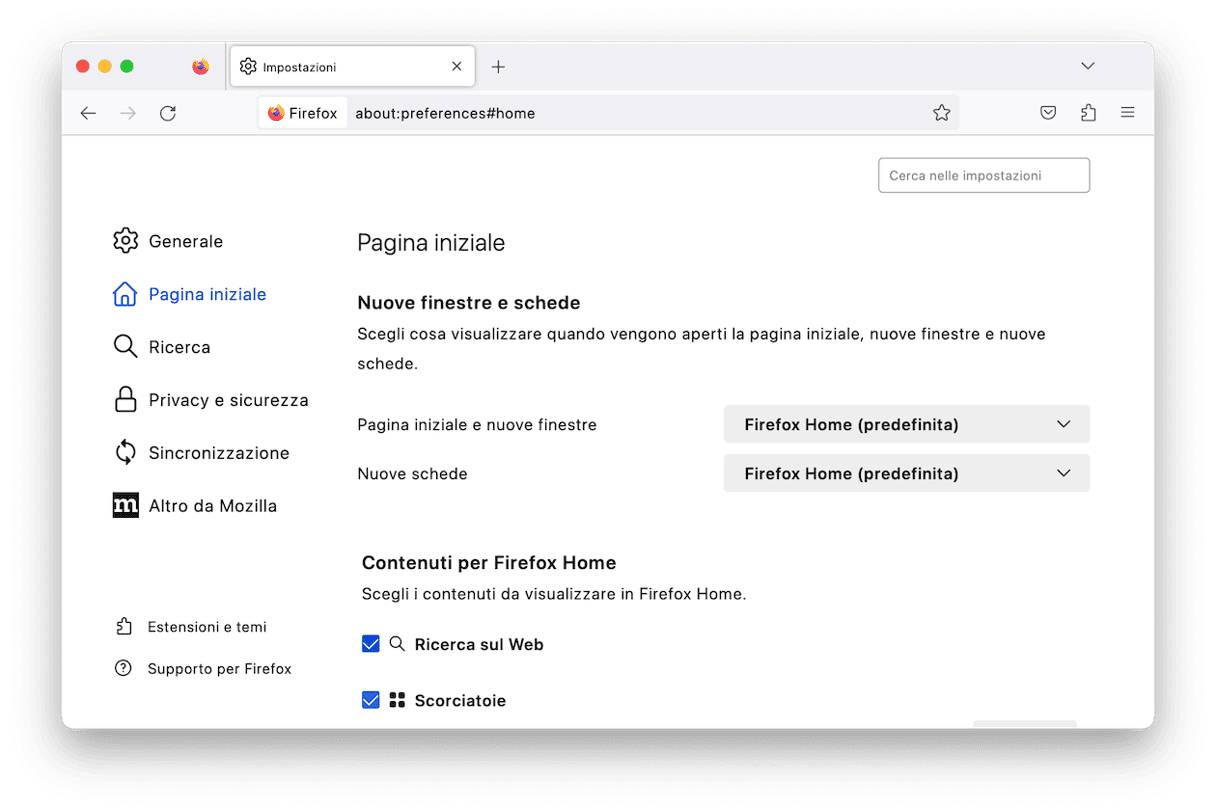
- Fai clic sulla categoria Ricerca e nella finestra principale scorri fino a "Scorciatoie di ricerca". Clicca su Any Search e scegli Rimuovi.
- Scorri di nuovo in alto, fai clic sul menu sotto Motore di ricerca predefinito e seleziona quello che desideri.
Rimuovi le estensioni browser sospette
Per rimuovere le estensioni dannose da Safari:
- Vai al menu Safari > Impostazioni.
- Fai clic su Estensioni.
- Seleziona l'estensione che vuoi rimuovere e fai clic su Disinstalla.
Chrome:
- Digita
chrome://extensionsnella barra degli indirizzi e premi Invio. - Fai clic su Rimuovi per cancellare l'estensione.
Firefox:
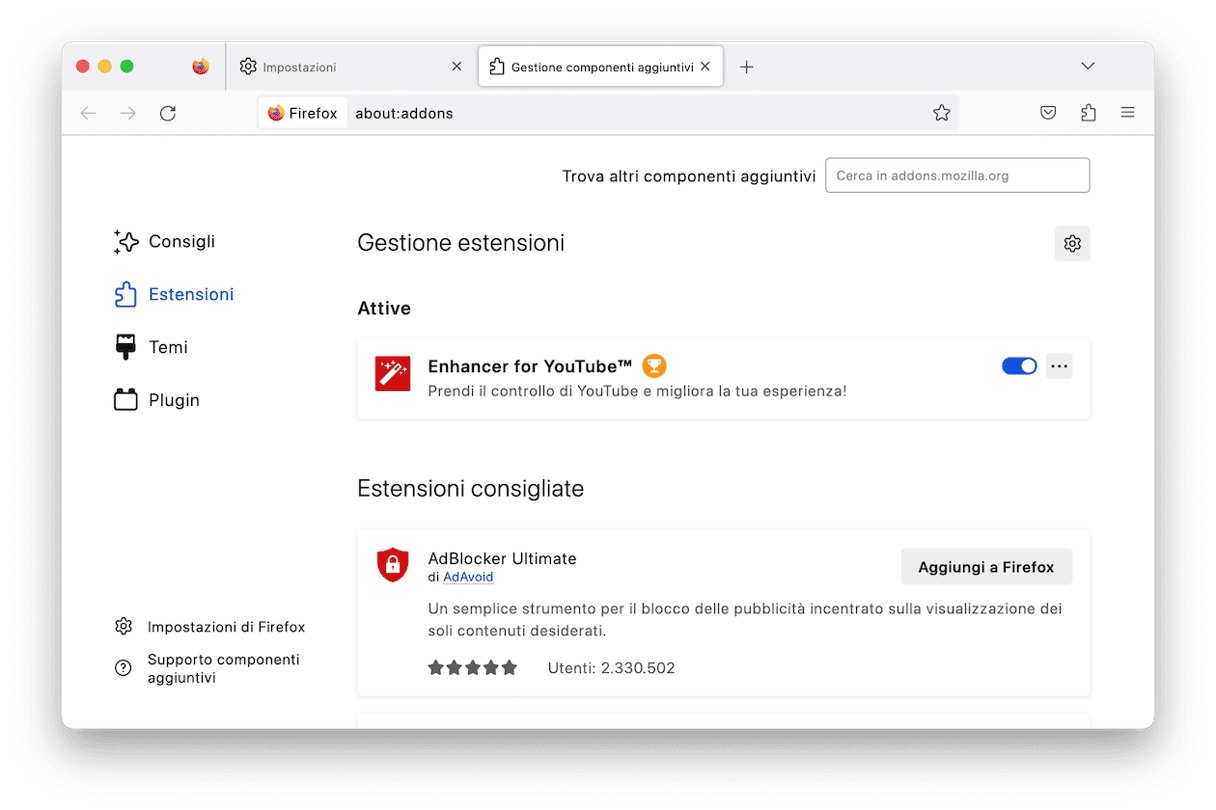
- Digita
about:addonsnella barra di ricerca e premi Invio. - Fai clic sull'icona a tre punti accanto all'estensione che desideri eliminare.
- Seleziona Rimuovi.
Importante: ultimi passi per la rimozione
Ora che abbiamo sistemato la parte del browser, non ci resta che eliminare AnySearch dalle componenti di sistema associate a Chrome e altri browser. Per prima cosa, dobbiamo controllare che AnySearch non si sia impadronito delle impostazioni di Chrome.
PASSO 1
Apri chrome, incolla questa stringa nella barra degli indirizzi e premi Invio: chrome://policy/
Dovresti vedere qualcosa di simile:
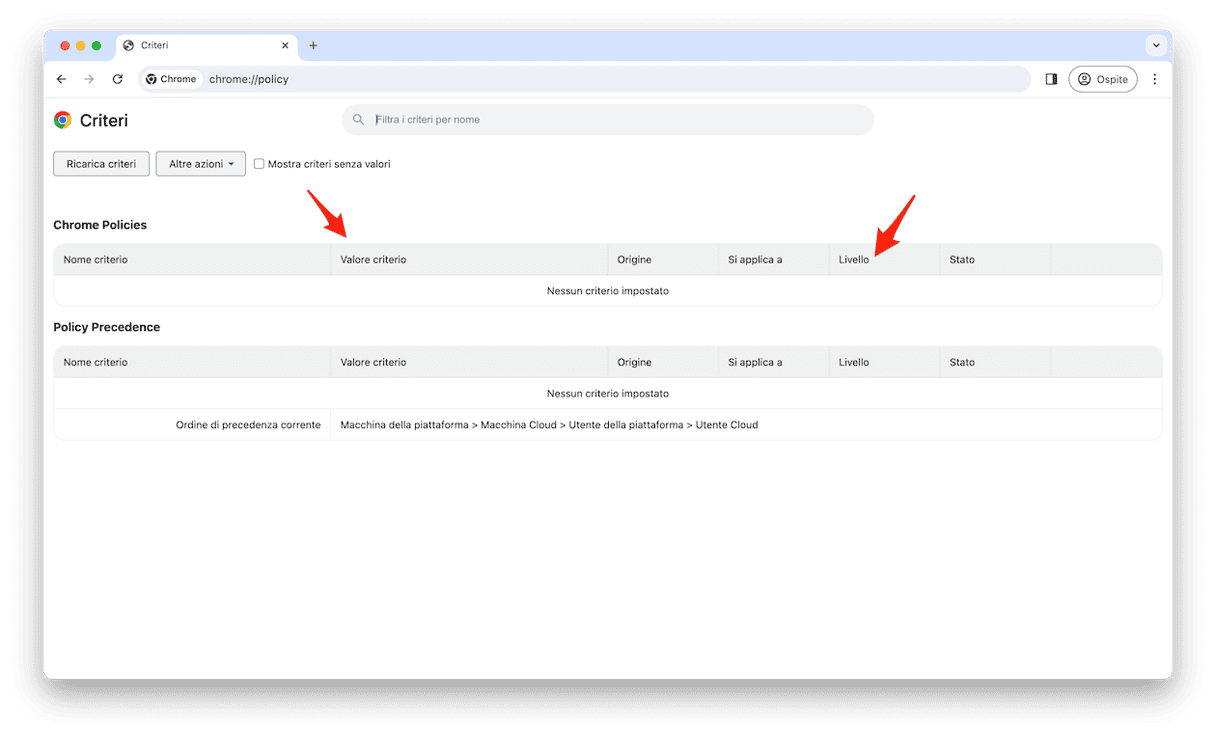
Vedi le colonne Livello e Valore criterio? Cosa c'è scritto?
"Consigliato" significa che AnySearch ha preso il controllo delle impostazioni di Chrome. In tal caso, sarà necessario disinstallare Chrome.
"Obbligatorio" significa che il malware si è annidato più in profondità e che è legato al tuo account utente. In questo caso vai al passo 2.
Per ulteriori controlli:
Vai in Applicazioni/Terminale
Apri il Terminale, incolla il comando seguente e premi Invio: defaults read com.google.Chrome
Ora dai un'occhiata ai risultati. Se trovi qualsiasi cosa legata a Anysearch puoi semplicemente disinstallare Chrome e installarlo nuovamente. Il modo migliore per disinstallare Chrome con tutti i suoi residui è lo strumento Disinstallazionedi CleanMyMac.
PASSO 2
Apri il Finder, nella barra dei menu scegli il menu Vai > Vai alla cartella… e incolla questo percorso:
/Libreria/Managed Preferences/[il tuo nome utente]
Dovresti inserire [il tuo nome utente] così come indicato in Impostazioni di Sistema/Utenti e gruppi.
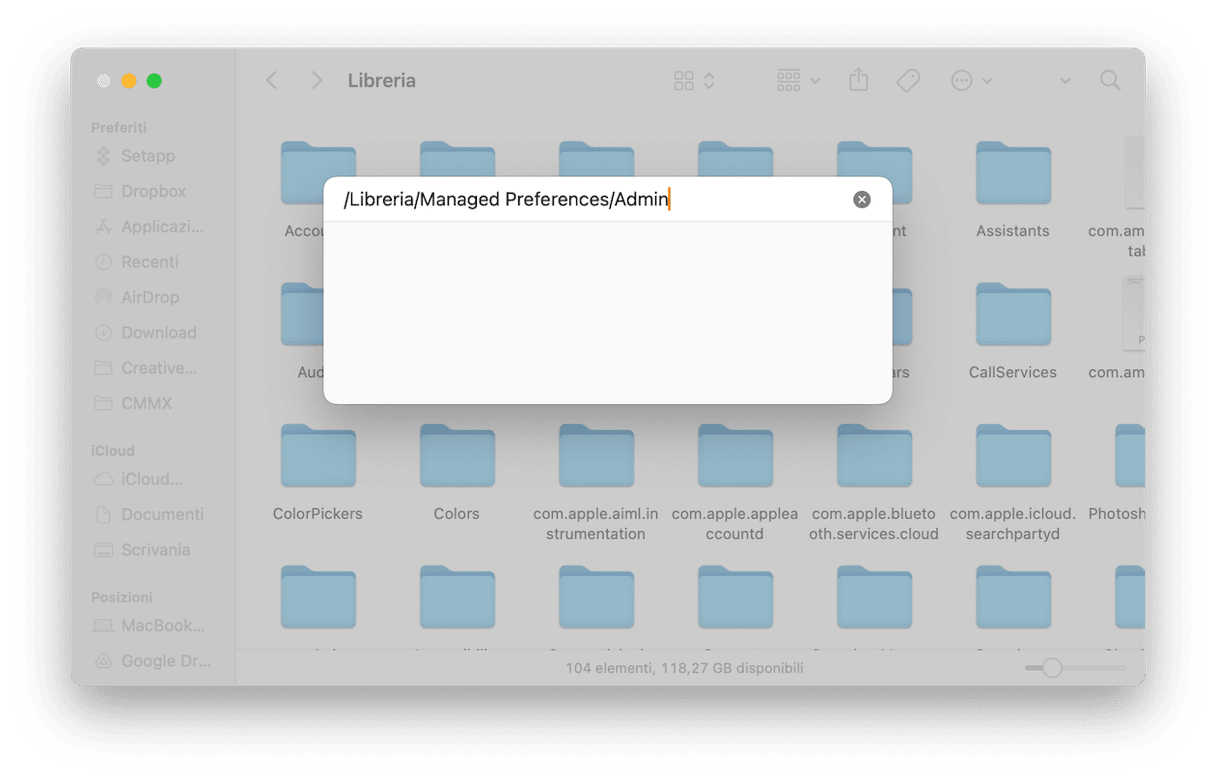
Apri la cartella. Cerca un file "com.google.Chrome" al suo interno.
Se lo trovi in una di queste posizioni, apri il file in un editor qualsiasi e controlla la presenza di qualunque informazione legata ad Anysearch. Quindi rimuovi manualmente l'informazione dal file e riavvia il computer.
La stessa logica vale per i browser Firefox e Safari.
Se il browser continua a reindirizzarti, prova a resettarlo completamente. Lo strumento Disinstallazione di CleanMyMac ti permette di ripristinare qualsiasi browser e di riportarlo alle impostazioni di default. Per resettare Safari, vai nelle impostazioni di CleanMyMac (premi Comando + Virgola) e seleziona la scheda Lista da ignorare. Ora, scegli Disinstallazione dal menu a sinistra e togli la spunta dalla casella "Ignora applicazioni di sistema".
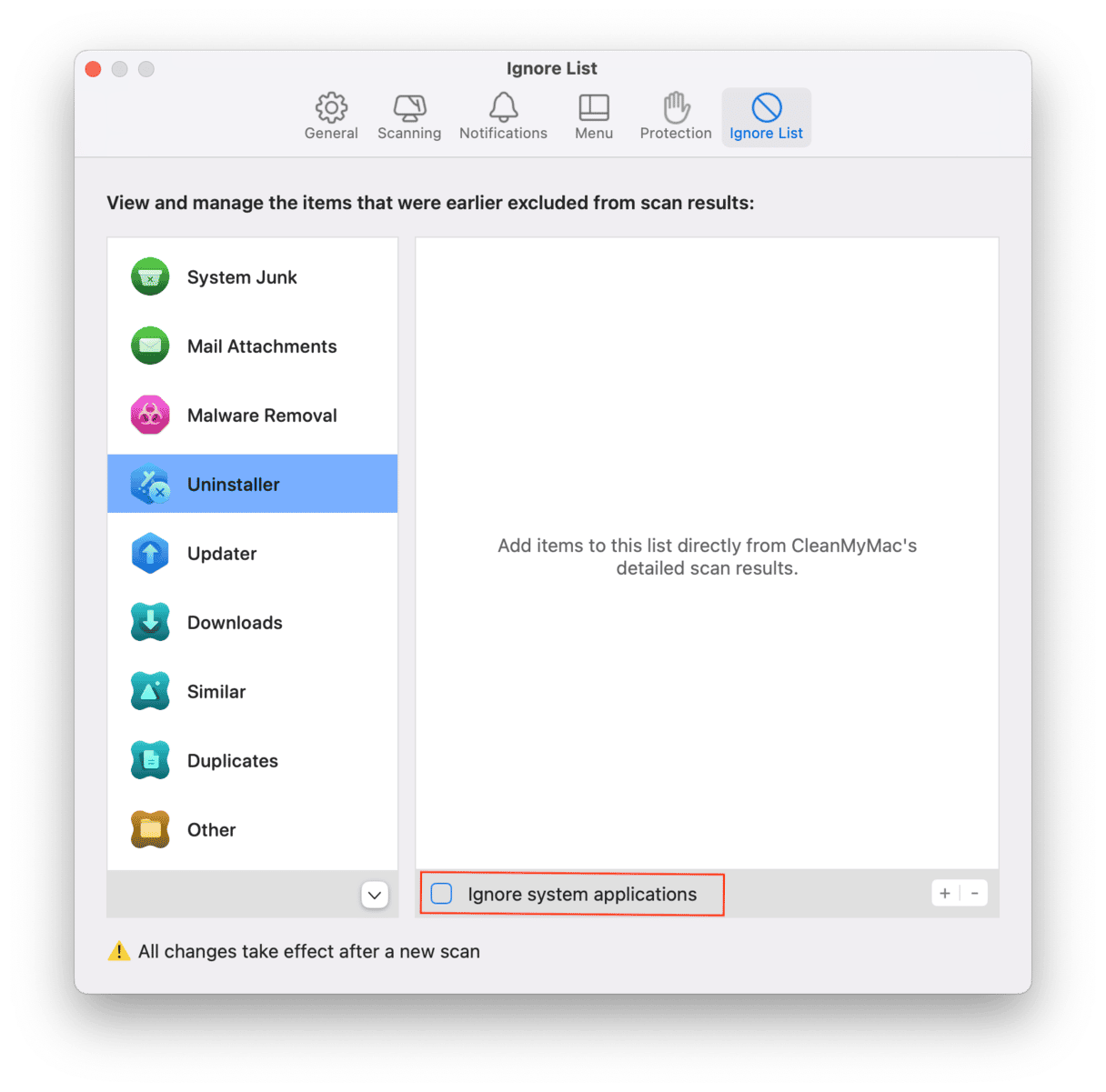
Ora, resettiamo il browser:
- Apri CleanMyMac e scegli Applicazioni dal menu laterale.
- Clicca Avvia la scansione > Gestisci le mie applicazioni > Disinstallazione.
- Cerca il browser Safari nell'elenco delle app.
- Fai clic sulla freccia laterale e seleziona tutto tranne Binari.
- Clicca Rimuovere.
Allo stesso modo, puoi resettare Chrome, Firefox o qualsiasi altro browser utilizzi, non devi far altro che seguire i passaggi qui sopra.
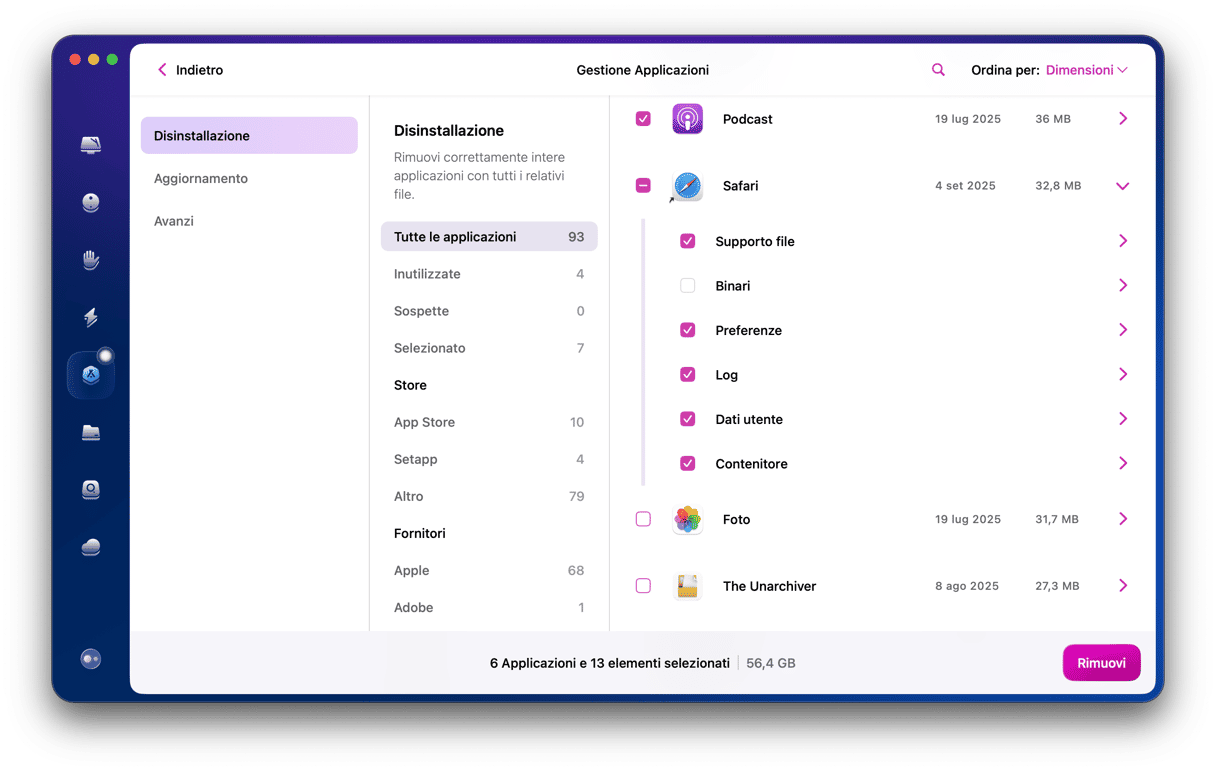
Per evitare di incorrere in malware come Any Search fai attenzione quando installi delle app sul tuo Mac. Se il software fornito in bundle non ti sembra sicuro, non saltare le opzioni di installazione e scegli l'installazione personalizzata per rifiutare il download di software opzionali.
Any Search manager è un brutto malware che può destare parecchia preoccupazione quando lo si incontra per la prima volta. Tuttavia, non è così difficile rimuoverlo, basta agire scrupolosamente e seguire la procedura sopra descritta. Se non riuscissi a eliminarlo e il virus dovesse ripresentarsi contattaci a [email protected] per ulteriori istruzioni.
Speriamo che questo articolo sia stato utile. Continua a seguirci per altri consigli.