訪れたいウェブサイトとは異なるランダムなサイトに誘導されたりしていませんか? またブラウザを使用中にポップアップ広告が大量に表示されたりしていませんか? もしそうであれば、ブラウザがハイジャックされている可能性があります。 この記事では、Macがブラウザハイジャッカーに感染しているかを見分ける方法と、重要な対処方法について解説します。
ブラウザハイジャッカーとは?
ブラウザハイジャッカーは、ブラウザを乗っ取るように設計された一種のウイルスです。 一度ダウンロード・インストールされると、ホームページやデフォルトの検索エンジンを変更したり、拡張機能をインストールしたりします。 多くの場合、広告を表示するために情報を収集し、そのサイバー脅威の背後にいるハッカーが収益を得る仕組みです。
ブラウザハイジャッカーの仕組み
ブラウザハイジャッカーがシステムに侵入すると、勝手に他のWebサイトに誘導されてしまうようになります。 これらのページの多くには、お使いのデバイスに深刻な影響を与えるコンピューターマルウェア、ウイルス、その他の危険なサイバー脅威が含まれている可能性があります。 さらに、Macのパフォーマンスも大幅に低下してしまう事は言うまでもありません。
ハイジャッカーの中には、ITに詳しくない人でも耳にしたことがあるような、有名で簡単に認識できるものも存在します。 これらは、GoSave、Booking app、Pitch of Case、Coupon Server、RocketTabなど、検索の拡張機能やショッピングの拡張機能のような名前が付いているケースが多くあります。

ブラウザハイジャッカーがMacに侵入する仕組み
他の種類のマルウェアと同様、ブラウザハイジャッカーは、まともなアプリケーションや、ブラウザツールバー、そしてアドオンと共にMacに侵入したり、Flash Playerなどのアップデートを装ったりしています。 知らないユーザーは、サイトの利用規約に同意するだけで、これらの追加ダウンロードを許可してしまうこともあります。 そしてこれらのアプリケーションは、ハッカーの希望に合わせてデフォルトの検索エンジンを変更します。
ブラウザがハイジャックされている事を確認する方法
これまでにブラウザハイジャッカーについて説明した内容を参考にすれば、ブラウザがハイジャックされたかの判断ができるはずです。 さらに詳しい情報が必要な場合には、ブラウザハイジャッカーへの感染の兆候として、以下のようなものが挙げられます:
- 望ましくない広告や変な広告が大量に表示される
- ホームページやデフォルトの検索エンジンがいつの間にか変更される
- 訪問する予定のないサイトにリダイレクトされる
- 重要な情報が消えていたり、保存したはずの場所が変わっている
- 通常よりもブラウザの動作が遅いと感じる
- いつの間にかブラウザにインストールされているツールバーや拡張機能がある
- Macの空き容量が少なくなっている
Macからブラウザハイジャッカーを削除する方法
Macからブラウザハイジャッカーの削除を自動で行う方法と手作業で行う方法をご紹介します。 では最初に、専用のブラウザハイジャッカー削除ツールを利用する簡単な方法からご紹介します。
ブラウザハイジャッカーの削除:最も簡単な手段
ブラウザハイジャッカーを削除する上でオススメな最も簡単な方法は、CleanMyMacの利用です。 このアプリは、ウイルスを検出して削除を行う専門のツールを搭載しています。 その利用方法は次の通りです:
- アプリの無料トライアルを手に入れる。
- サイドバーから「セキュリティ保護」を選択します。
- スキャンを実行します。
- CleanMyMacがウイルスを検出したら、それを削除します。
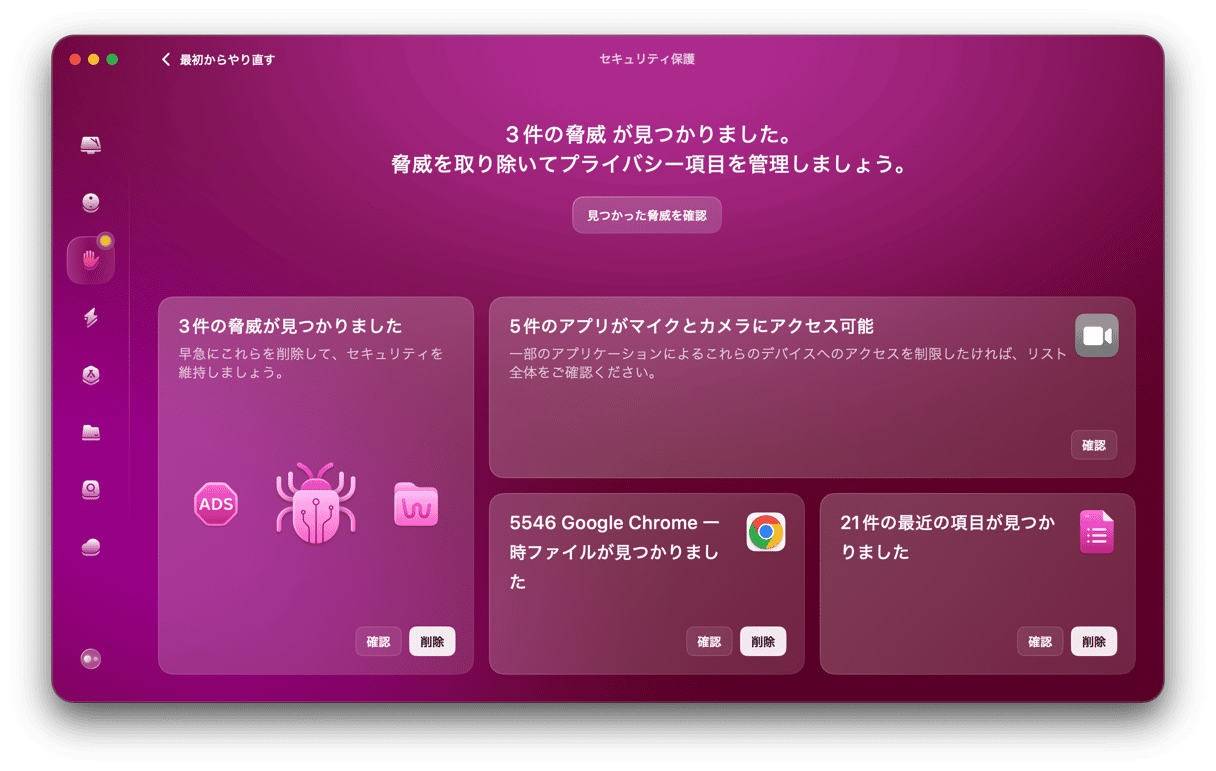
それに加えて、フルディスクアクセスであったり、Macのカメラやマイクへのアプリのアクセス許可の管理にもCleanMyMacが役立ちます。 「プライバシー項目の管理」をクリックして、アプリケーションの権限を確認し、不審なアプリがデータにアクセスできないことを確認します。

ブラウザハイジャッカーを手作業で削除する方法
他にもブラウザハイジャッカーを削除する方法があります。少し面倒ではありますが、手作業で行う方法です。 もし、ウイルスを見つけ出したいのであれば、次の手順に従ってください。
ステップ1: Macから不審なアプリの削除
- Finderに移動して「アプリケーション」をクリックします。
- インストールした覚えのないアプリケーションやプログラムのアイコンをクリックして、ゴミ箱にドラッグします。 ウイルスによる兆候が出る前に、ダウンロードしたアプリ自体の削除も行った方が良いでしょう。
- その後、必ずゴミ箱を空にします。
- そして「Finder」>「移動」>「フォルダに移動」から、以下を1つずつ貼り付け、その後にReturnキーを押して、残っているファイルを探し出します。 削除したアプリに関連するファイルやフォルダを見つけてゴミ箱に入れ、ゴミ箱を空にします:
/Library/Application Support
~/Library/Application Support
/Library/Caches/
~/Library/Caches/
~/Library/Internet Plug-Ins/
~/Library/Preferences/
~/Library/Saved Application State/
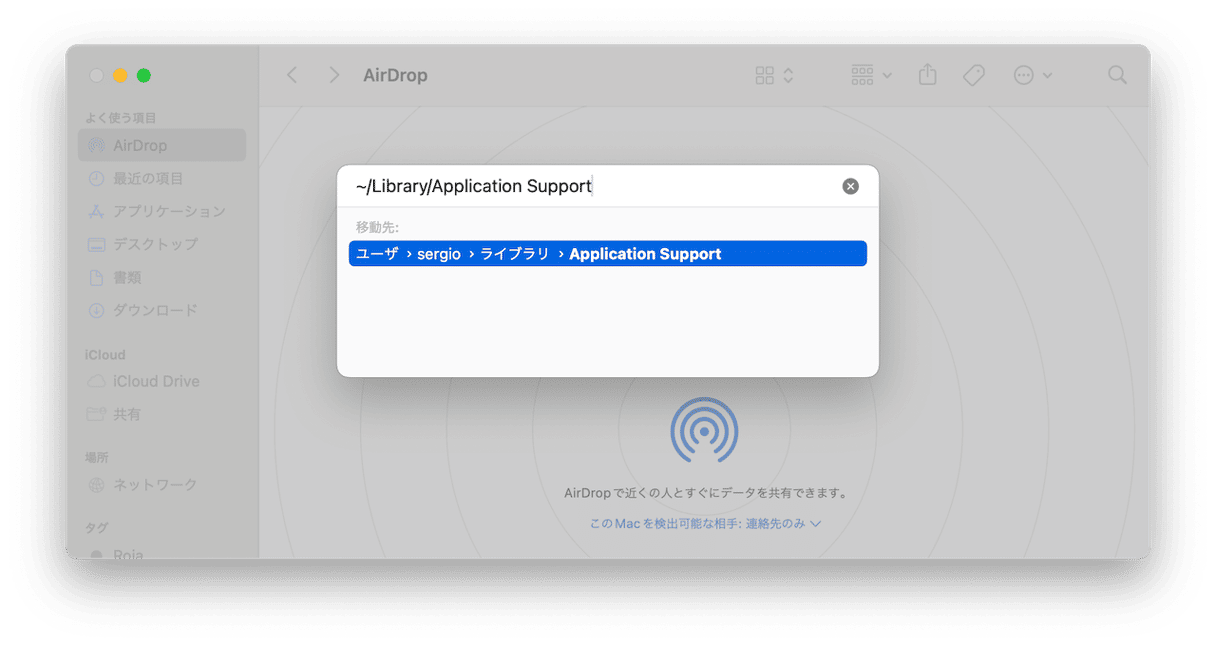
ステップ2:ブラウザからハイジャッカーの削除
ブラウザハイジャッカーは、Macにインストールされている全てのブラウザを乗っ取る事ができるので、利用していないブラウザもチェックする必要があります。
Safariのブラウザハイジャッカーを手作業で削除する方法:
- SafariからSafariのメニューをクリックして「設定」を選択します。
- 「機能拡張」のタブを選択して、見覚えのない拡張機能がないかチェックします。
- もし見つけたら、それを選択して「アンインストール」をクリックします。
- 次に、「一般」のタブを選択して、ホームページを希望のページに設定します。
- 最後に、「検索」のタブを選択して、使いたい検索エンジンを選択します。
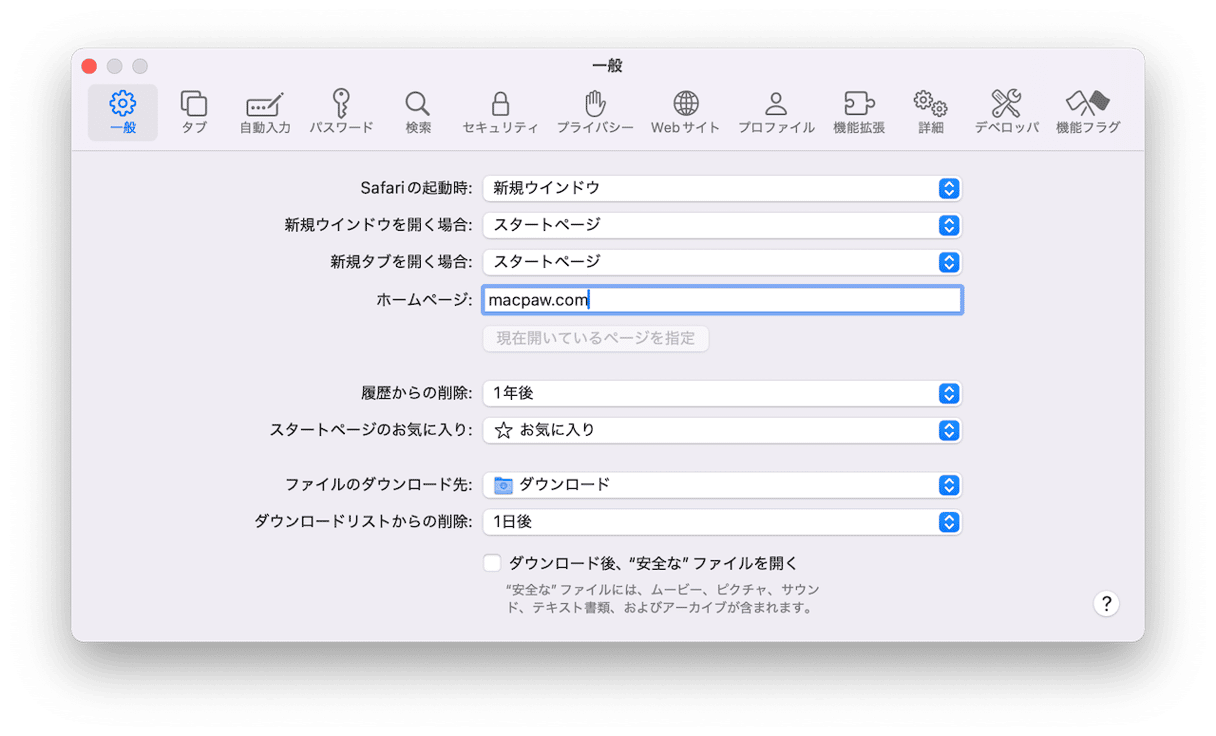
Chromeのブラウザハイジャッカーを削除する方法:
- Chromeを開いて、アドレスバーに以下を入力します:
chrome://extensions - 見覚えのない拡張機能がないかチェックします。
- もし見かけたら、その横の「削除」をクリックします。
- 次に、以下のコマンドをアドレスバーに貼り付けます:
chrome://settings - 「起動時」項目までスクロールして、ブラウザの起動時に表示させたいページを決めます。
- 「検索エンジン」の項目で、デフォルトの検索エンジンを選択します。
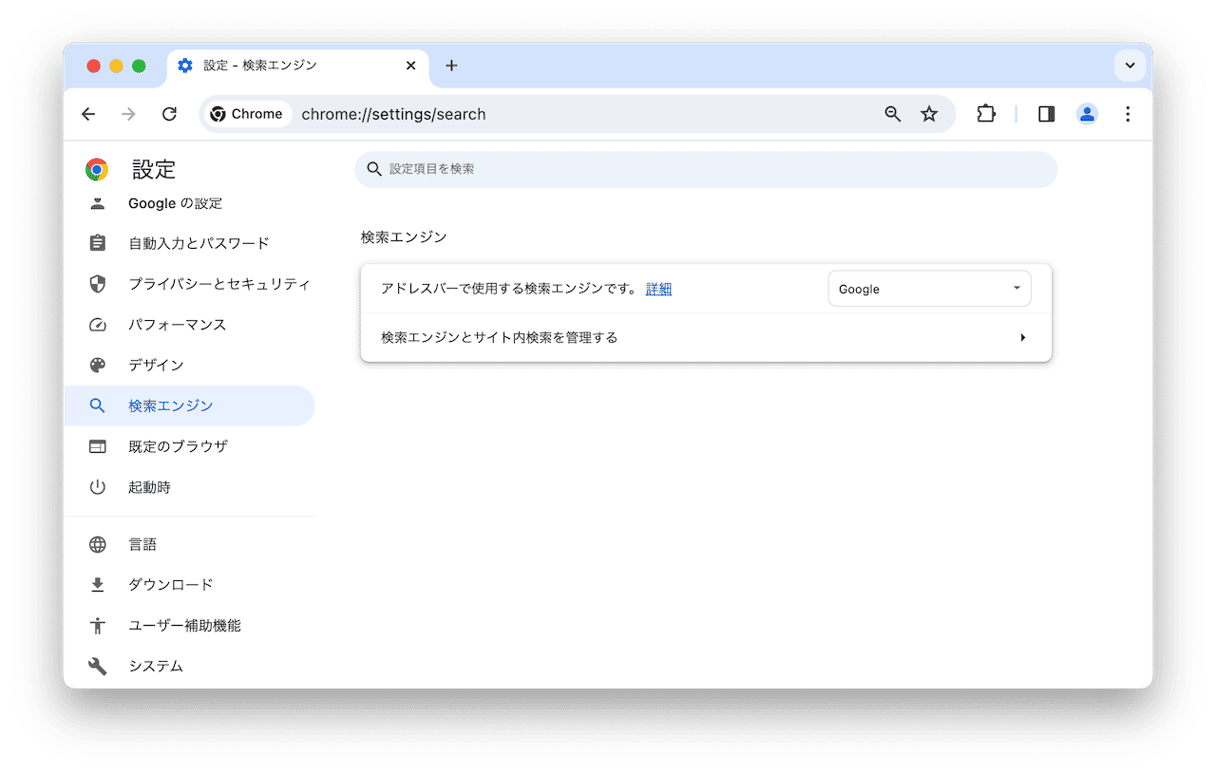
Firefoxのブラウザハイジャッカーを削除する方法:
- Firefoxを起動して、アドレスバーに次のコマンドを入力します:about:addons
- 「拡張機能 」を選択します。
- 不審な拡張機能を探します。
- もしあれば、拡張機能の横にある記号 (3つの点) をクリックして「削除」を実行します。
- 次に、about:preferences に進みます。
- 「ホーム」のセクションから、ホームページを設定します。
- 「検索」からデフォルトの検索エンジンを設定します。
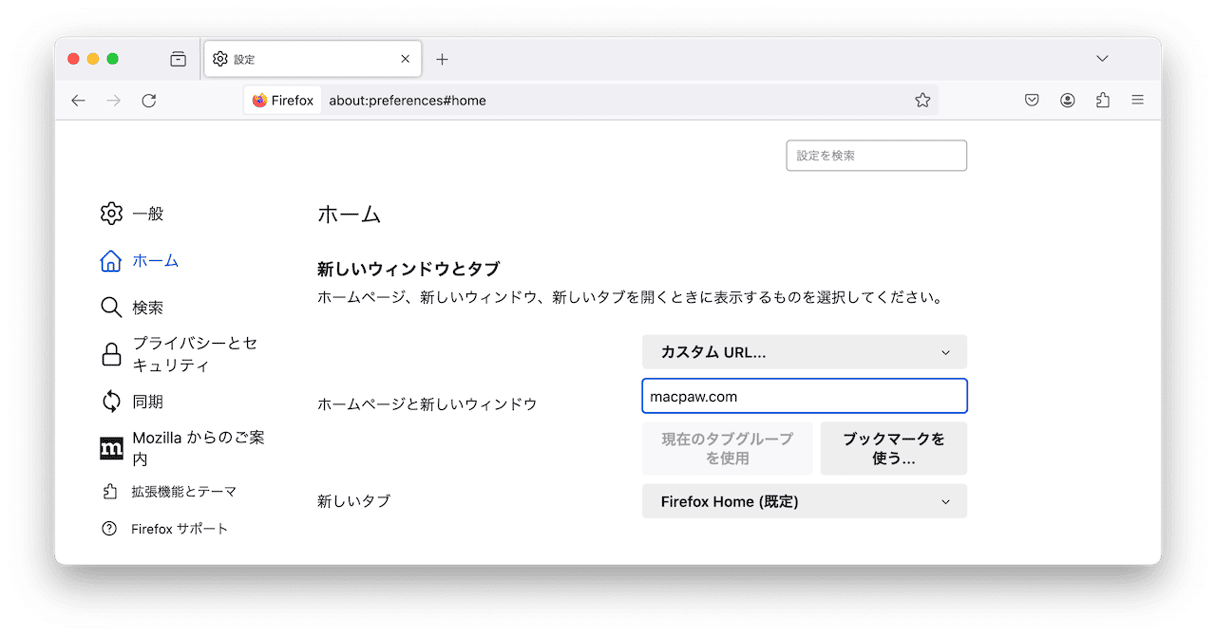
ブラウザハイジャッカーを予防する方法
ハイジャッカーは、様々な方法でMacに侵入します。 しかし、これらはフィッシングメールのリンクをクリックしたり、不審なWebサイトにアクセスしたりといった、ユーザーの行動によってのみダウンロードされるものです。
Macからブラウザハイジャッカーの削除を行うにあたり、守るべきルールがいくつかあります:
- リンク先を理解していない限り、メールのリンクはクリックしない。
- Flash Playerのような現在もう使われていなかったり、システムをアップデートする必要があるというような主張をするポップアップ広告は無視する。
- 独自のダウンロードマネージャーを使用する無料のソフトウェアダウンロードサイトからアプリをダウンロードしない。
- macOSやすべてのアプリを最新の状態に維持しましょう。 CleanMyMacには、Macにインストールされているアプリのスキャンを行なって、アップデートを確認する「アップデータ」機能があります。 「アプリケーション」に移動して、スキャンを実行して古いアプリをすべてアップデートしましょう。

ブラウザハイジャッカーはよくある種類のウイルスで、一般的には無料の不審なソフトウェアWebサイトからダウンロードされたアプリやブラウザのツールバー、アドオン、またはアップデートにバンドルされています。これがインストールされると、ブラウザのホームページやデフォルトの検索エンジンを勝手に変更して、広告を表示するページに誘導します。これは最もプライベートなデータへのアクセスを可能にするもので、ハッカーの手に渡ってしまうと非常にリスクがあるものです。幸いにも、CleanMyMacを使えば、これらの脅威を簡単に取り除く事ができます。 安全にお過ごしください!






