Have you noticed being taken to a random website instead of the one you wanted to visit? Or are you bombarded with pop-ups while using your browser? If yes, your browser may have been hijacked. Here, we'll explain how you can tell if your Mac has been infected with a browser hijacker and, more importantly, how to remove the culprit.
What is browser hijacker?
A browser hijacker is a type of malicious software that is designed to take over your browser. Once downloaded and installed, it will change the homepage and default search engine as well as install extensions. Typically, it collects information to display adverts, so a hacker behind the cyber threat can make money. However, some of them may download files on your Mac that will steal your data or monitor your activity.
How browser hijacking works
Upon taking control of your system, browser hijackers can direct you to whatever website they wish. Many of those pages would probably contain computer malware, viruses, and other dangerous cyber threats that can severely affect your device. Not to mention that you'll also experience a significant drop in your Mac's performance.
Some hijackers have become so widespread and easily recognizable that even non-tech-savvy users might have heard of them. They often bear names that make them sound like search or shopping extensions, such as GoSave, Booking app, Pitch of Case, Coupon Server, and RocketTab.

How browser hijackers get onto your Mac
Similar to other types of malware, browser hijackers sneak onto your Mac bundled with legitimate applications, browser toolbars, and add-ons or disguise themselves as updates, like Flash Player. Unaware users allow these additional downloads, sometimes when they simply agree to the site's terms and conditions. The next thing you know, these unwanted apps change your default search engine according to the hackers' preferences.
How to tell if your browser has been hijacked?
Based on what we've already told about browser hijackers, you should be able to tell if your browser has been hijacked. If you need more information, though, some tell-tale signs of being infected with a browser hijacker include the following:
- Being bombarded with unwanted and uncommon adverts
- Having the homepage and default search engine changed without your knowledge
- Being redirected to websites you weren't intended to visit in the first place
- Finding out that sensitive information is missing or has been misplaced
- Noticing that the browser runs more slowly than usually
- Finding toolbars and extensions installed in your browser without your knowledge
- Detecting the lack of storage on a Mac
How to get rid of browser hijacker on Mac
We have prepared two different ways for you to remove a browser hijacker from your Mac — automatically and manually. Let's start with the easy one, which is using a dedicated browser hijacker removal tool.
Browser hijacker removal: the no-brainer way
The easiest method we recommend to remove browser hijackers is CleanMyMac. This app has a dedicated tool for detecting and deleting malware. Here's how to use it:
- Get a free trial of the app.
- Choose Protection in the sidebar.
- Run a scan.
- If CleanMyMac finds malware, remove it.

What's more, CleanMyMac also helps you stay in control of full disk access, camera, microphone, and other app permissions on your Mac. Review application permissions to ensure no suspicious app can access your data.

How to remove browser hijackers manually
There is yet another way to remove browser hijackers — the manual one, which is a bit tiresome, in our humble opinion. But if you are in the mood for some malware hunting, just follow the steps below.
Step 1. Remove suspicious apps from Mac
- Go to the Finder, then click Applications.
- Click the icon of the application or program you do not remember installing and drag it into the Trash. A good rule of thumb is to also remove the app you downloaded before experiencing the symptoms of malware.
- Don't forget to empty your Trash after that.
- Now, hunt down leftover files by going to Finder > Go > Go to Folder, pasting each of the following paths one at a time, and pressing Return after it. Look for the files and folders associated with the app you just removed and send them to the Trash, emptying it afterward:
/Library/Application Support
~/Library/Application Support
/Library/Caches/
~/Library/Caches/
~/Library/Internet Plug-Ins/
~/Library/Preferences/
~/Library/Saved Application State/
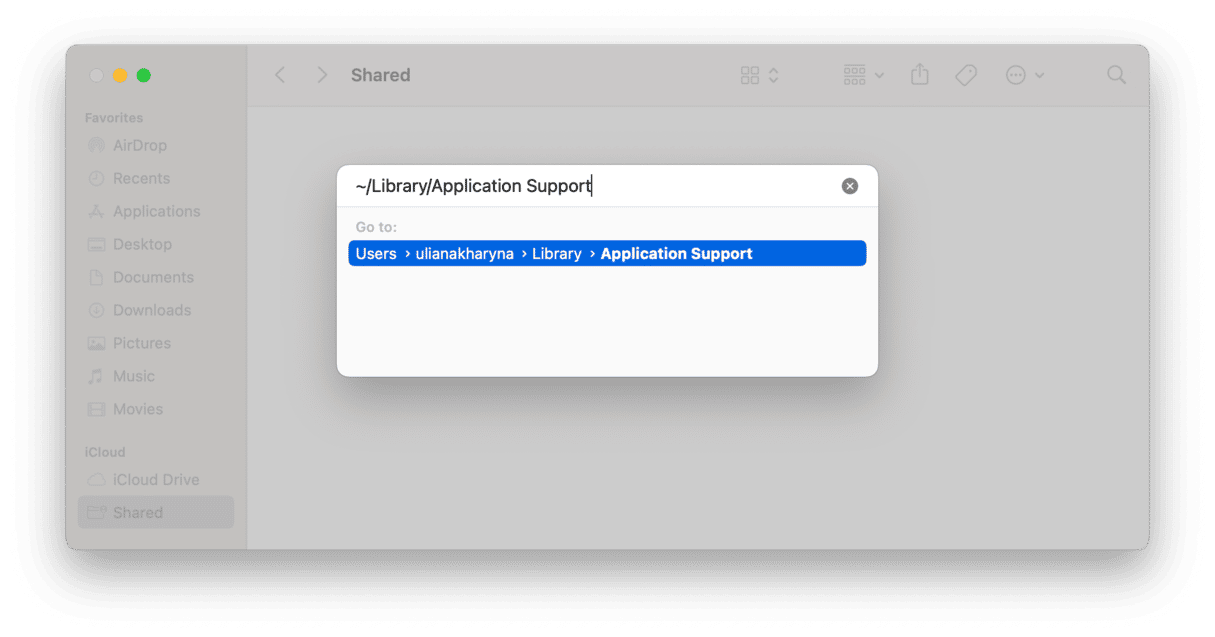
Step 2. Remove hijackers from browsers
Note that browser hijackers take over all of the browsers installed on your Mac, so you will have to check even those browsers that you do not use.
How to remove browser hijacker in Safari manually:
- In Safari, click the Safari menu and choose Settings.
- Select the Extensions tab and look for any extensions you don't recognize.
- If you find one, click on it and hit Uninstall.
- Now, select the General tab and set your homepage to your preferred start page.
- Finally, select the Search tab and choose the search engine you want to use.
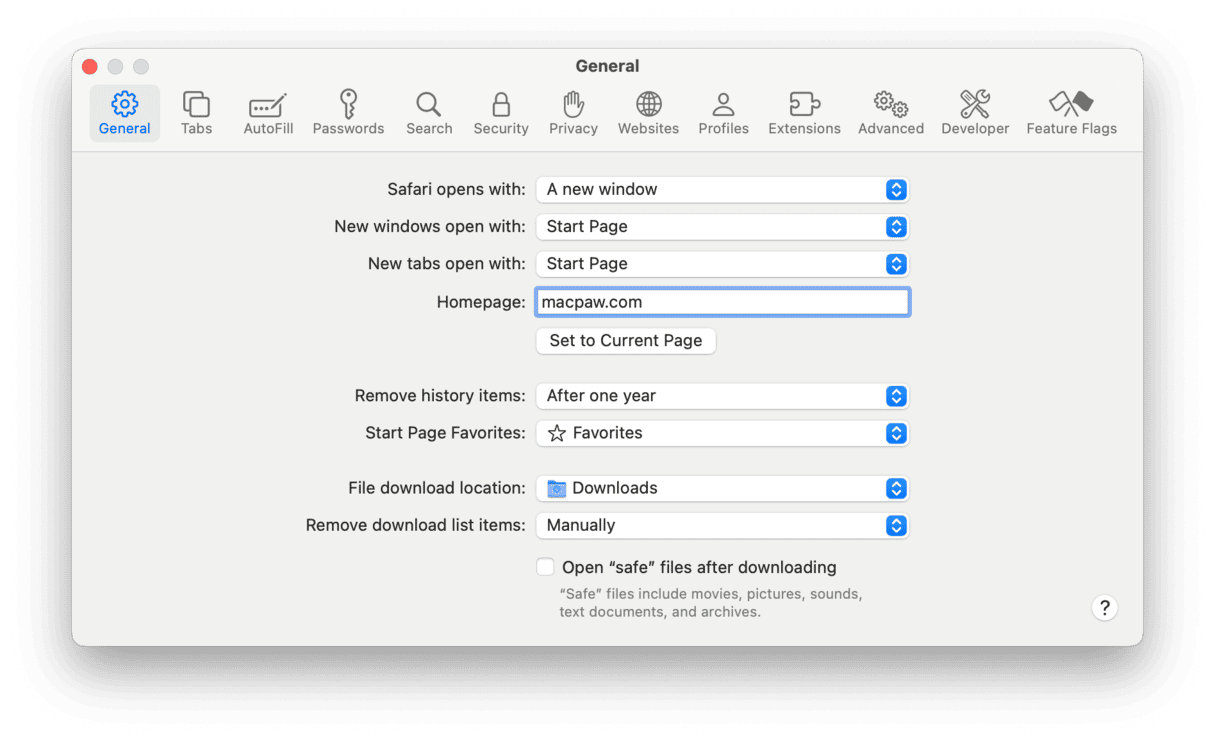
How to get rid of a browser hijacker in Chrome:
- Open Chrome and type the following in the address bar: chrome://extensions
- Look for any extensions you don't recognize.
- If you see one, click Remove next to it.
- Now, paste this into the address bar: chrome://settings
- Scroll down to "On startup" and decide what page you want to see at your browser's start.
- In the "Search engine" section, choose a default search engine.

How to delete browser hijacker Firefox:
- Open Firefox and enter this command in the address bar: about:addons
- Choose "Extensions."
- Look for any extensions that seem suspicious.
- If you find one, click the ellipsis (3-dot icon) next to an extension and click Remove.
- Then, go to about:preferences
- In the Home section, set your homepage.
- In the Search section, set your default search engine.
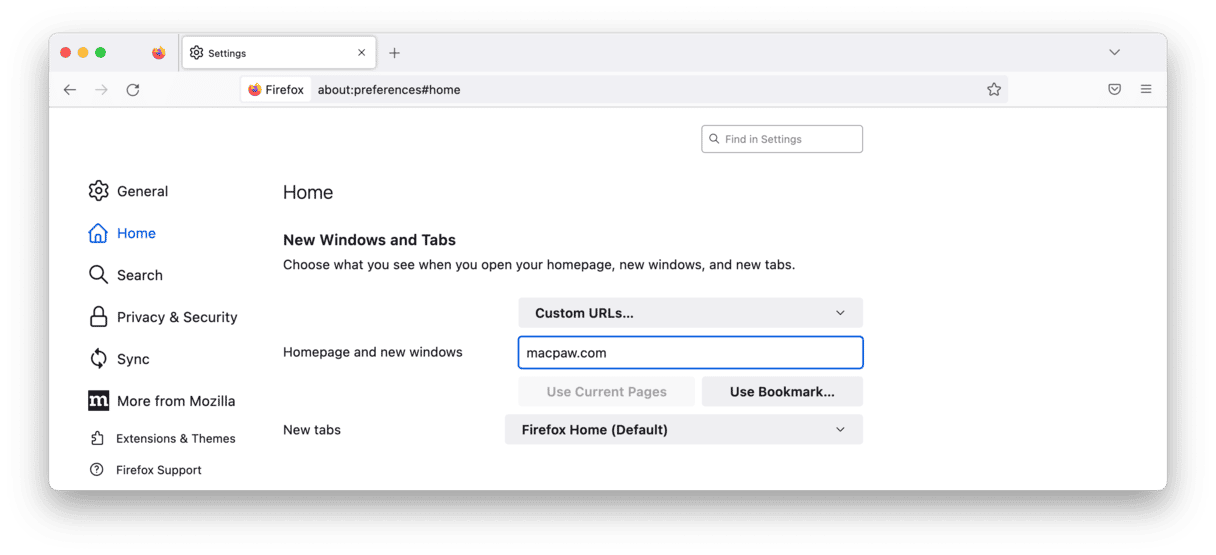
How to prevent browser hijacking
Hijackers find their way onto your Mac using many different techniques. However, they are downloaded only after the user-initiated action, like clicking a link in a phishing email or proceeding to a questionable website.
Let's review some rules you should follow before talking about removing a browser hijacker from your Mac:
- Don't click on any email link unless you know where it leads.
- Don't respond to pop-up adverts claiming a component, like Flash Player, is outdated or that your system needs to be updated.
- Avoid downloading apps from free software download sites that use their proprietary download manager.
- Keep your macOS and all your apps up to date. CleanMyMac has an Updater feature that scans apps installed on your Mac and checks for updates. Go to Applications and run a scan to update all your outdated apps.
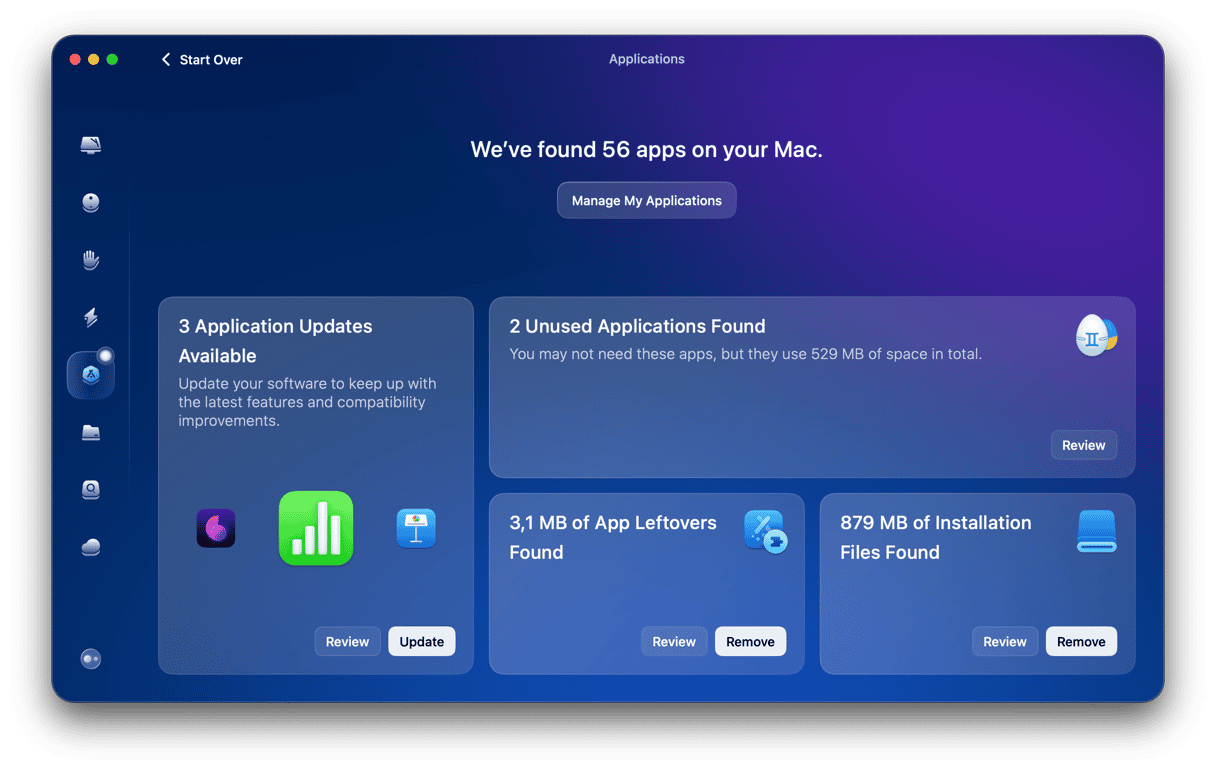
The browser hijacker is a common type of malware that typically comes bundled with apps, browser toolbars, add-ons, or updates downloaded from free unauthorized software websites. Once installed, they change your browser's homepage and default search engine to mislead you to pages that display ads. It's undeniably risky since your most private data become accessible and, as a result, vulnerable in the hands of a hacker. Fortunately, with the help of CleanMyMac, these threats are reasonably easy to remove. Stay safe!






