Ti è capitato di finire su un sito web a caso invece che sulla pagina che cercavi? Oppure ti bombardano di pop-up durante la navigazione? In tal caso, il tuo browser potrebbe essere stato dirottato. In quest'articolo, ti spieghiamo come scoprire se il tuo Mac è stato infettato da un dirottatore del browser e, soprattutto, come rimuovere l'ospite sgradito.
Cos'è un dirottatore del browser?
Un dirottatori di browser, o hijacker, è un tipo di software maligno progettato per prendere il controllo della navigazione. Una volta scaricato e installato, modifica la pagina iniziale, cambia il motore di ricerca predefinito e installa delle estensioni. Di solito raccoglie informazioni per mostrare annunci, in modo che l'hacker responsabile della cyber truffa possa avere un introito. Alcuni però possono anche scaricare file sul Mac per sottrarti dati o tracciare la tua attività.
Come funzionano i dirottatori di browser
Oltre ad assumere il comando del sistema, i dirottatori di browser possono dirottarti dove vogliono. Molte delle pagine di arrivo contengono malware, virus o altre ciber minacce pericolose che potrebbero danneggiare seriamente il tuo dispositivo. Oltre a causare un crollo delle prestazioni del Mac.
Alcuni dirottatori di browser sono diventati tanto frequenti da essere facilmente riconoscibili, anche dagli utenti meno esperti. Spesso hanno nomi che ricordano estensioni per agevolare la ricerca o gli acquisti, come GoSave, Booking app, Pitch of Case, Coupon Server e RocketTab.

Come fanno i dirottatore di browser ad arrivare sul tuo Mac
Allo stesso modo di altri tipi di malware, i dirottatori di browser si intrufolano sul tuo Mac all'interno dello stesso pacchetto di applicazioni legittime, come barre degli strumenti o estensioni, oppure camuffandosi da aggiornamenti, ad esempio di Flash Player. Gli utenti, ignari di tutto, approvano questi download aggiuntivi, a volte semplicemente cliccando su "Accetta" in termini e condizioni. Come se non bastasse, queste app indesiderate modificano il motore di ricerca predefinito, in base alle preferenze degli hacker da cui sono state create.
Come si fa a sapere se il browser è stato dirottato?
Sulla base di quanto abbiamo già detto sui dirottatori di browser, dovresti essere in grado di capire se il tuo browser è stato dirottato. Se così non fosse, ecco alcuni campanelli d'allarme di un'infezione da dirottatore di browser:
- Durante la navigazione ti bombardano di annunci indesiderati e insoliti
- La pagina iniziale del browser e il motore di ricerca sono stati modificati a tua insaputa
- Finisci su siti web che non sono quelli che volevi visitare
- Alcuni dati sensibili mancano o sono stati spostati
- La navigazione è più lenta del solito
- Nel browser ci sono barre degli strumenti ed estensioni che non hai installato volontariamente
- Rilevi una mancanza di spazio sul Mac
Come liberarsi dei dirottatori del browser su Mac
Abbiamo individuato due diversi metodi per liberarti dei dirottatori del browser sul mac: automatico e manuale. Iniziamo dal più semplice, quello che prevede l'utilizzo di uno strumento apposito per la rimozione dei dirottatori del browser.
Rimuovere i dirottatori del browser senza impazzire
Il metodo più semplice per rimuovere i dirottatori di browser, nonché quello che consigliamo, è CleanMyMac. Quest'app ha uno strumento appositamente progettato per individuare ed eliminare i malware. Ecco come funziona:
- Ottieni una prova gratuita dell'app.
- Scegli Protezione nella barra laterale.
- Avvia la scansione.
- Se CleanMyMac trova un malware, rimuovilo.
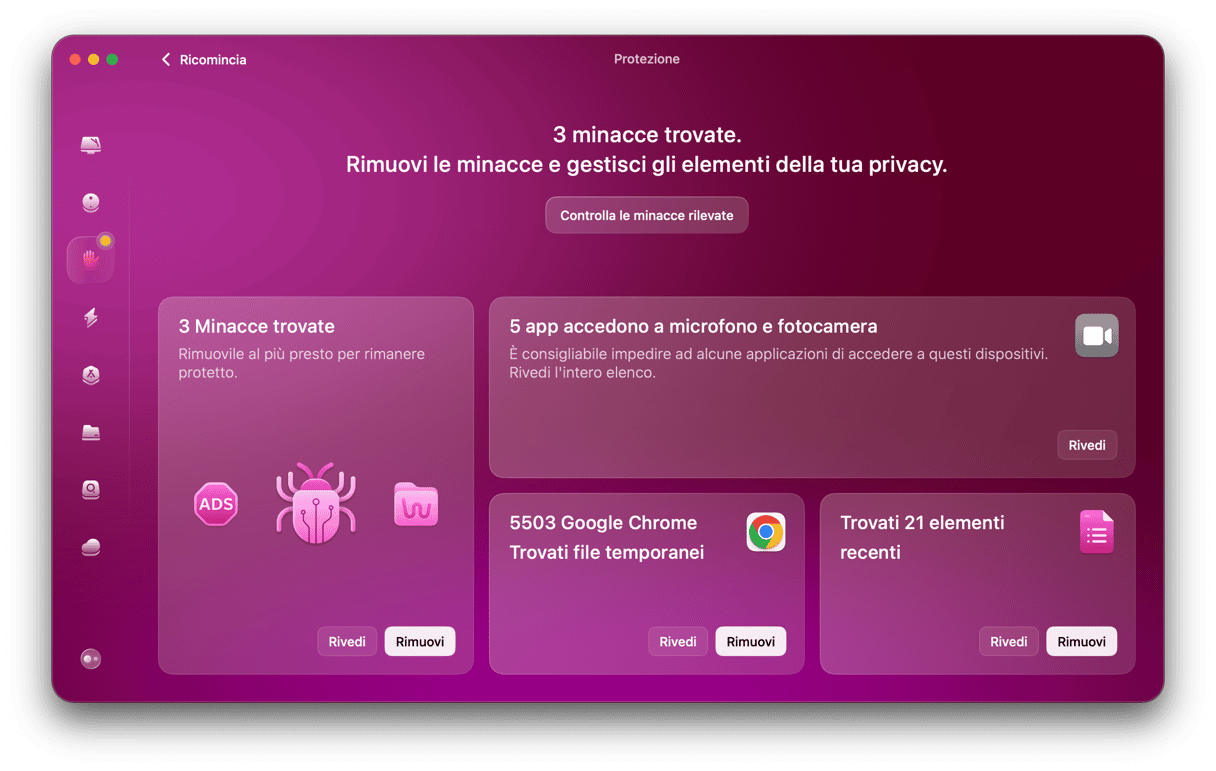
CleanMyMac ti aiuta anche a mantenere il controllo sui permessi delle app di accedere al disco, alla fotocamera, al microfono del Mac e non solo. Fai clic su Gestisci elementi di privacy e controlla i permessi delle applicazioni per assicurarti che nessuna app sospetta abbia accesso ai tuoi dati.

Come rimuovere i dirottatori del browser manualmente
Esiste un altro modo per rimuovere i dirottatori del browser, quello manuale (un po' sfiancante secondo noi). Tuttavia, se sei in vena di dare la caccia ai malware, puoi seguire i passaggi qui sotto.
Passo 1. Elimina app sospette dal Mac
- Vai in Finder > Applicazioni.
- Fai clic sull'icona dell'applicazione o del programma che non ricordi di aver installato e trascinala nel Cestino. Di norma, è bene rimuovere l'app che hai scaricato prima di iniziare a notare i sintomi del malware.
- Non dimenticare di svuotare il Cestino.
- Ora, vai alla ricerca dei file, partendo da Finder > Vai > Vai alla cartella e inserendo uno alla volta questi percorsi. Premi Invio dopo ciascuno. Cerca file e cartelle associati all'app che hai appena rimosso e gettali nel Cestino, poi svuotalo.
/Libreria/Application Support
~/Libreria/Application Support
/Libreria/Caches/
~/Libreria/Caches/
~/Libreria/Internet Plug-Ins/
~/Libreria/Preferences/
~/Libreria/Saved Application State/
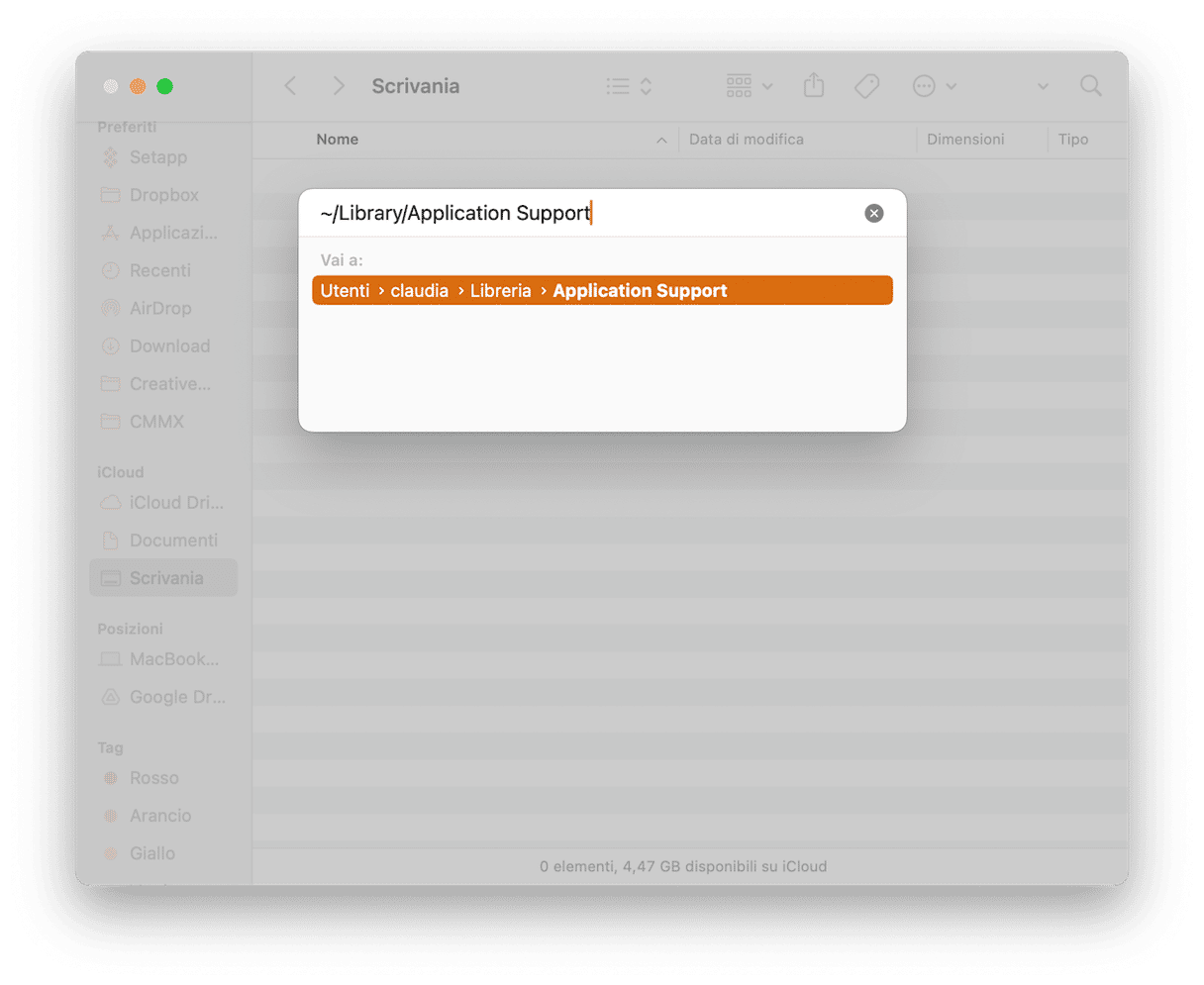
Passo 2. Rimuovi i dirottatori dai browser
Ricorda che i dirottatori prendono il controllo di tutti i browser installati sul tuo Mac, quindi dovrai controllare anche quelli che non usi.
Come rimuovere i dirottatori del browser da Safari manualmente
- In Safari, fai clic sul menu Safari e scegli Impostazioni.
- Fai clic sulla scheda Estensioni e cerca tutti gli elementi che non riconosci.
- Se ne vedi, selezionali e premi Disinstalla.
- Ora, torna alla scheda Generali e cambia la pagina iniziale con quella che preferisci.
- Infine, vai nella scheda Cerca e imposta un motore di ricerca a tua scelta.
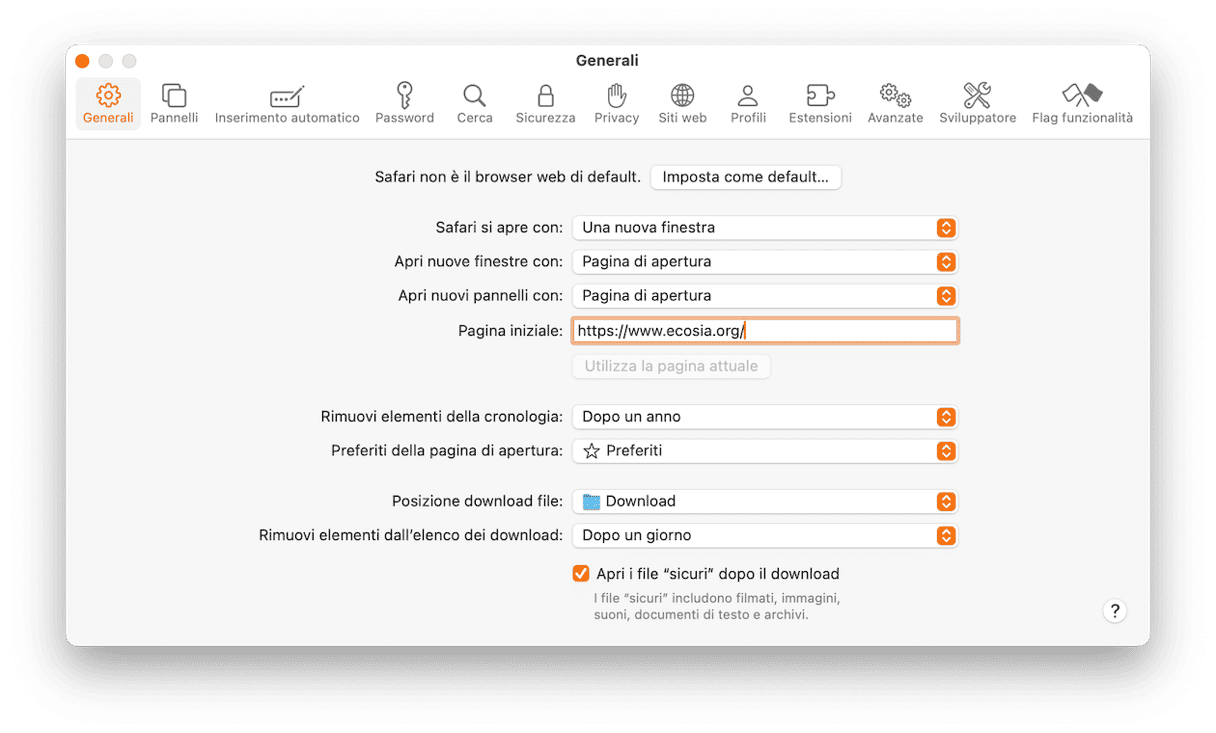
Come rimuovere i dirottatori del browser da Chrome
- Apri Chrome e nella barra degli indirizzi digita:
chrome://extensions - Cerca eventuali estensioni che non riconosci.
- Se ne noti una, fai clic su Rimuovi.
- Ora incolla chrome://settings nella barra degli indirizzi.
- Scorri fino alla sezione All'avvio e scegli quale pagina aprire all'avvio del browser.
- Nella sezione Motore di ricerca, scegli il tuo motore di ricerca preferito.
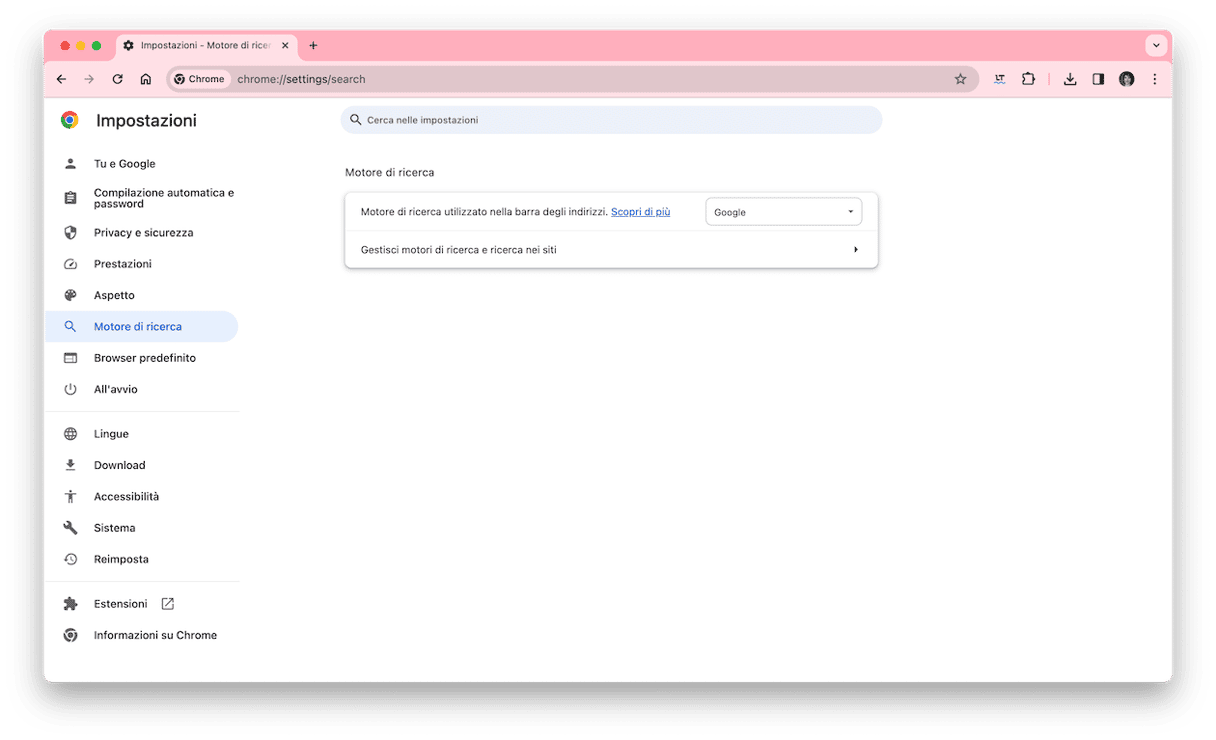
Come rimuovere i dirottatori del browser da Firefox
- Apri Firefox e inserisci questo comando nella barra degli indirizzi:
about:addons - Scegli Estensioni.
- Cerca eventuali estensioni sospette.
- Se ne trovi, fai clic sui tre punti a destra del nome dell'estensione e premi Rimuovi.
- Poi, vai all'indirizzo: about:preferences
- Fai clic su Pagina iniziale per impostarla.
- Nella sezione Ricerca, scegli il tuo motore di ricerca preferito.
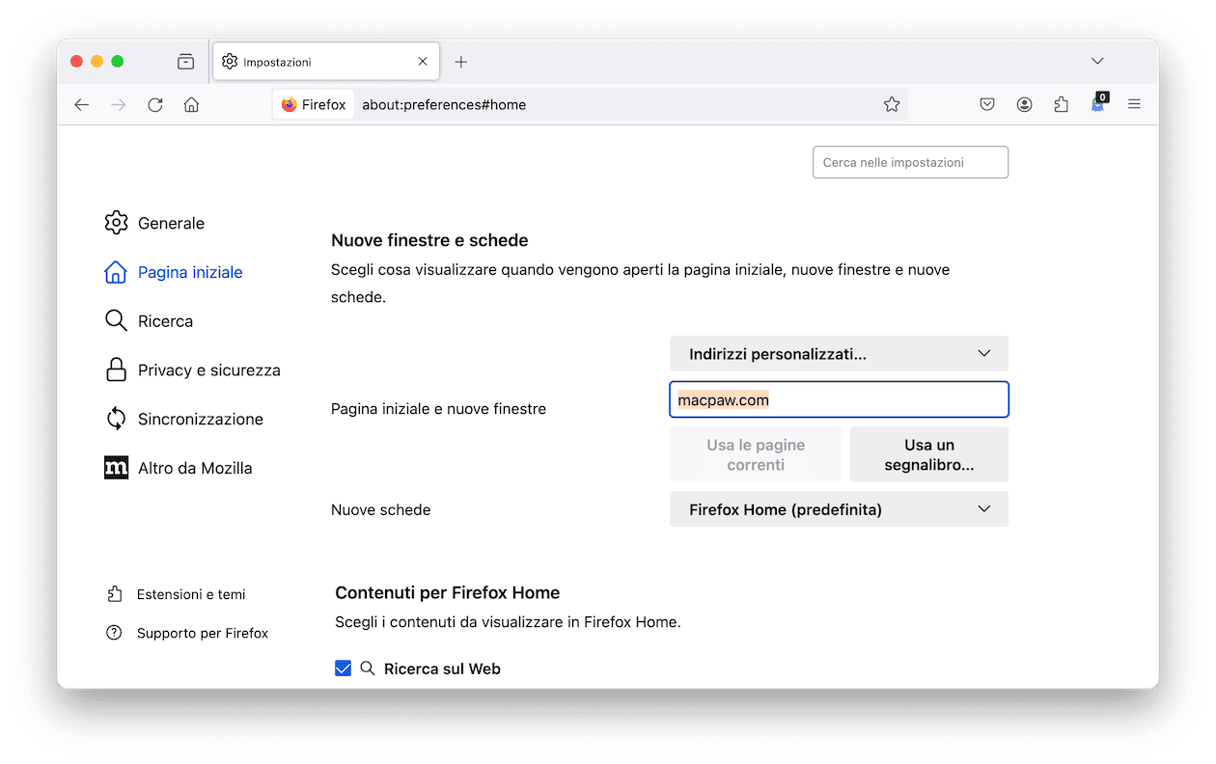
Come prevenire l'infezione
I dirottatori del browser si fanno strada nel Mac utilizzando diversi sotterfugi. Tuttavia, vengono sempre scaricati in seguito a un'azione compiuta dall'utente, ad esempio un clic su un link contenuto in un'email di phishing o su un sito web equivoco.
Prima di vedere come rimuovere il dirottatore dal tuo Mac, ripassiamo alcune importanti regole di sicurezza:
- Non cliccare sui link all'interno delle email se non sai dove portano.
- Non credere agli annunci pop-up che sostengono che un componente, come Flash Player, o il tuo sistema operativo siano da aggiornare.
- Evita di scaricare app dai siti di download gratuiti utilizzando i loro programmi di gestione del download.
- Aggiorna macOS e tutte le app installate. CleanMyMac possiede una funzione Aggiornamento che esegue una scansione delle app installate sul Mac e controlla se ci sono aggiornamenti. Vai in Applicazioni e avvia la scansione per aggiornare tutte le app.
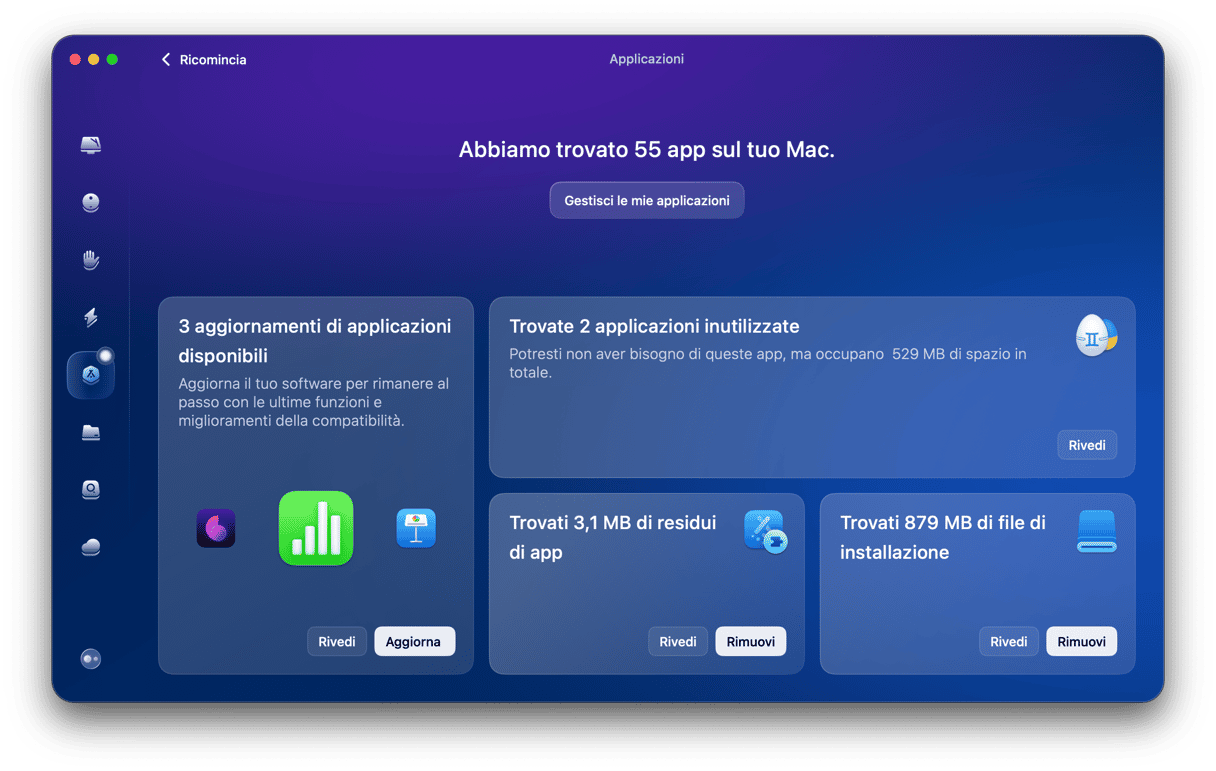
I dirottatori di browser sono tra i malware più comuni. Di solito si trovano nello stesso pacchetto (bundle) di app, browser, barre degli strumenti, estensioni o aggiornamenti scaricati da siti web per il download di software gratuiti non autorizzati. Una volta installati, cambiano la pagina iniziale e il motore di ricerca predefiniti per indurti con l'inganno a visualizzare pagine e annunci. Il rischio maggiore riguarda i tuoi dati personali che possono diventare facili prede degli hacker. Per fortuna, CleanMyMac può aiutarti a sventare questi e altri pericoli. Proteggiti!






