CleanMyMac Xは、一連のクリーニング、メンテナンス、そしてセキュリティ保護を実行できる複雑なアプリケーションです。一部の機能は、バックグラウンドのシステム情報と、更なるアクセス許可が必要になります。 少し不思議に感じる方もいるでしょうが、CleanMyMac Xの目に見えなかった主な構成要素についてと、それらの更なるコントロールが可能になりました。
ヘルスモニター
ヘルスモニターはCleanMyMacのバックグラウンドプロセスであり、システムの主な測定値を常に把握し、潜在的な脅威に対して警告します。
仕組みの解説
このモニターはシステム通知にアクセスし、ヘルスステータスに関連する情報をCleanMyMac Xに転送します。この情報はCleanMyMac X メニューからいつでも確認が可能です。
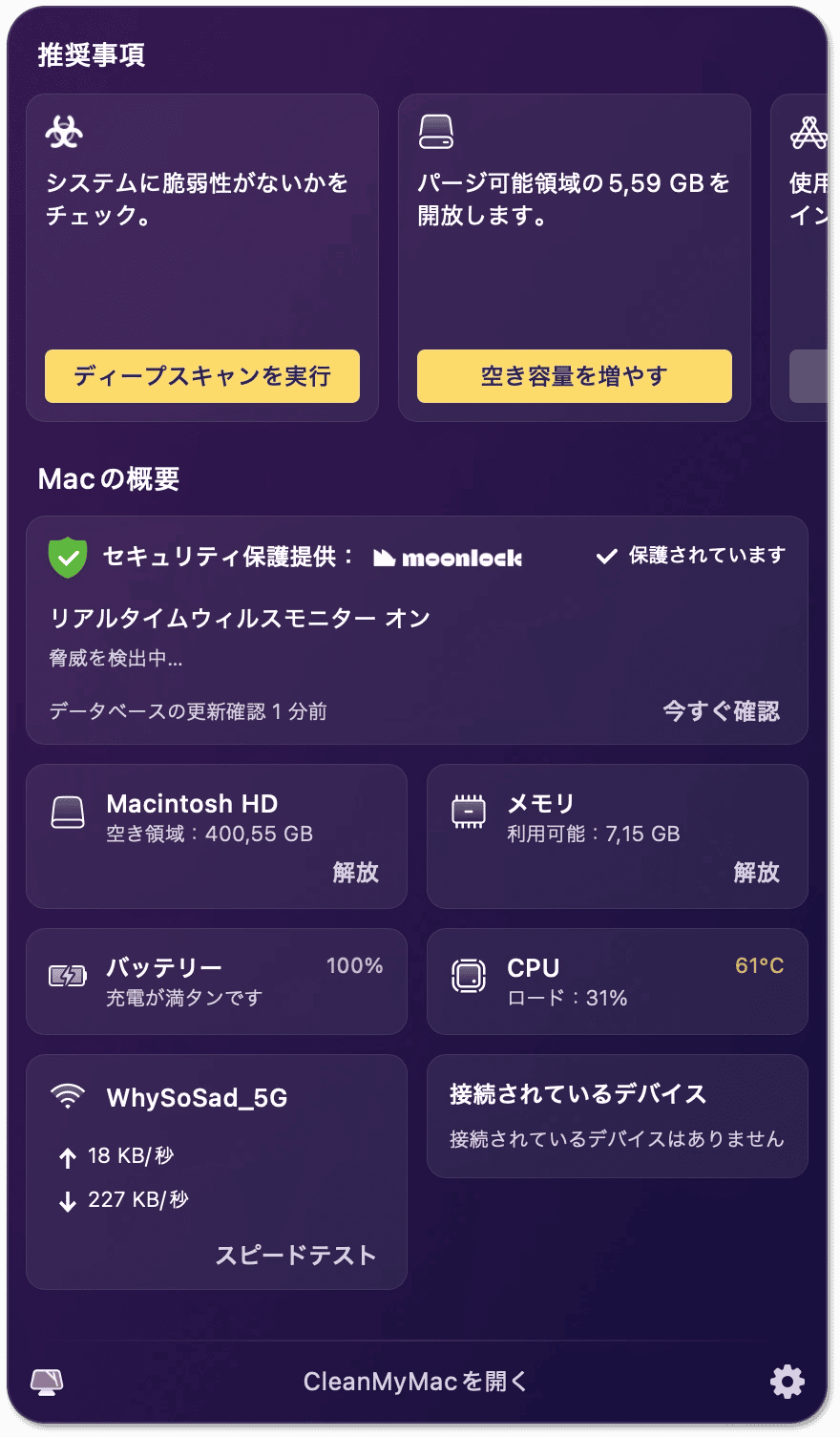
ここに表示されるすべての項目や情報は、ヘルスモニターによって提供されている情報です:
- メモリ使用量とRAM拡張アプリケーション
- 内部ディスクと外部ボリュームの空きディスク容量
- 現在のバッテリー状態とバッテリー大量消費アプリ
- プロセッサーの負荷とCPUを大量消費するアプリ
- ネットワーク使用統計と現在の速度
- フリーズしているアプリ一覧
- ゴミ箱内のゴミの量
CleanMyMacはヘルスモニターのデータを何か他に使用しますか?
-
リアルタイムセキュリティ保護:新しくインストールしたファイルの安全性を確認するには、ヘルスモニターを常に有効な状態にしてください。 Macの変更をCleanMyMacに通知し、悪意のあるソフトウェアのチェックを実行します。
-
バックグラウンドウィルススキャン:健康状態モニターは、ご利用のMacのウィルス検査を自動的に行い、ウィルスが潜んでいないか確認します。ウィルス削除機能のスキャンに取って代わるものではありませんが、これはご利用のMacのセキュリティ保護に役立つものです。
-
健康状態と最適化通知:CleanMyMacは根幹のシステムインディケーターを監視し、ディスクの容量不足、RAMの不足、アプリのフリーズについて通知します。 また、アプリをゴミ箱に移動する際に、アプリを完全にアンインストールする事の確認をします。
-
ディスク容量ステータス:ヘルスモニターを使用すると、CleanMyMacでMacの空き容量を計算し、クリーンアップ後に表示します。
通知をオフにする方法
CleanMyMacから通知を受け取りたくない場合には、CleanMyMac Xの環境設定からそれらを無効にする事ができます:
-
CleanMyMac Xを開いて、メニューバーから CleanMyMac X > 環境設定 へと進みます。
-
通知のタブに切り替えて、必要の無い全ての通知の選択を解除します。
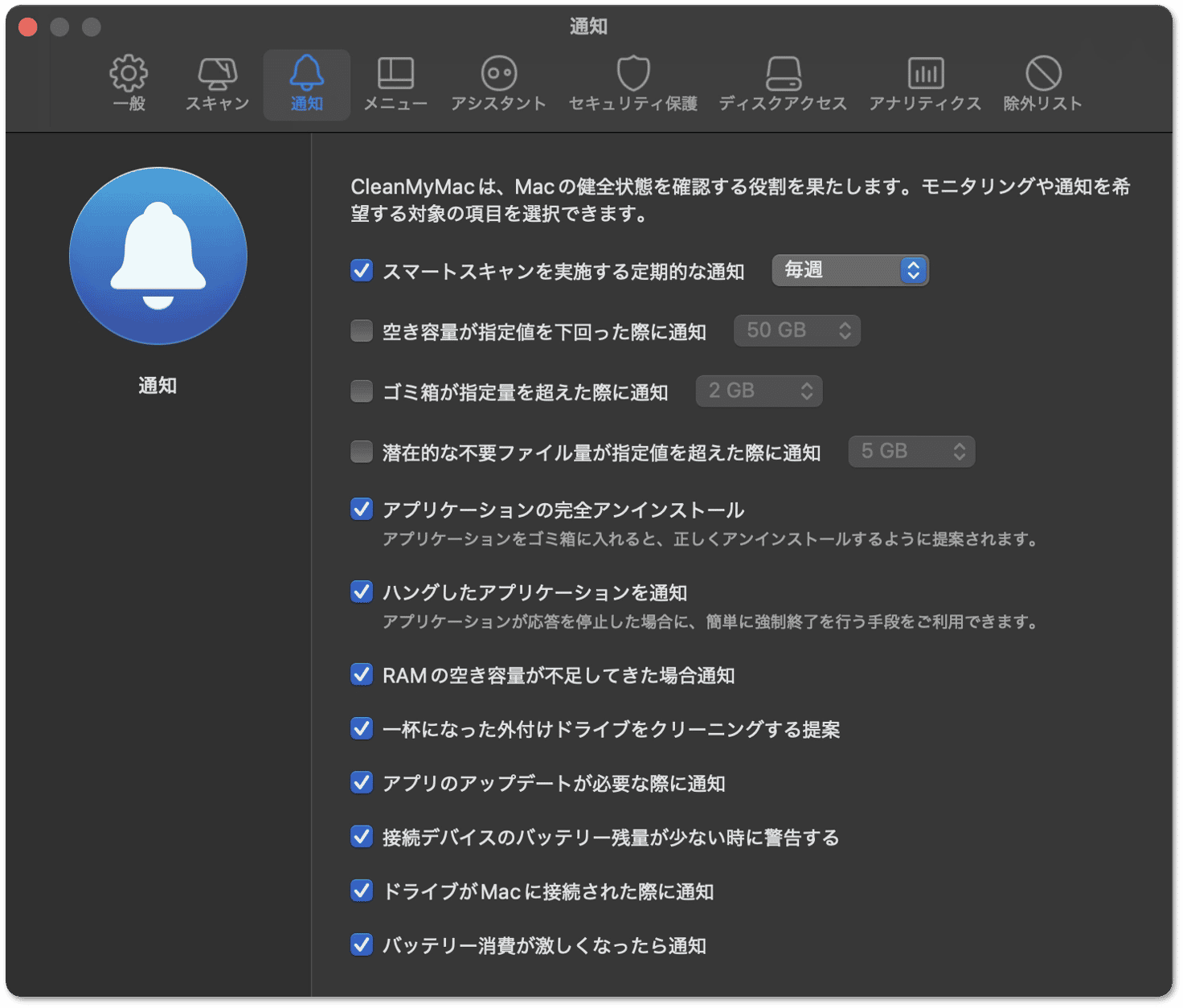
リアルタイムウイルスモニターと、それに関する全ての通知を無効にするには、セキュリティ保護のタブから対応するチェックボックスの選択を解除します。しかしこの場合には、全ての新しいインストールにおいて潜在的な脅威のチェックが行われませんので、その点はご留意ください。
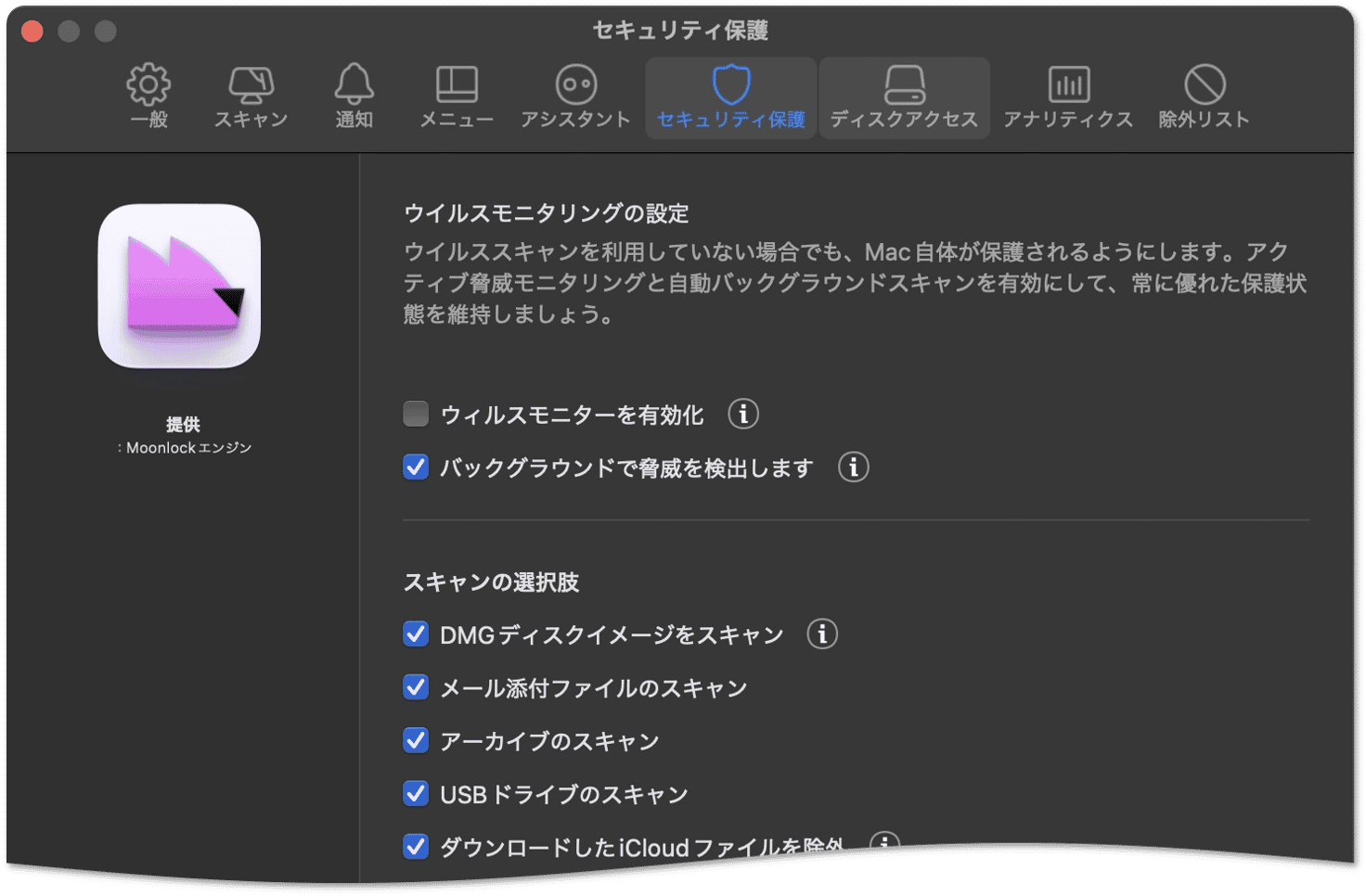
ヘルスモニターによるリソース消費量
ヘルスモニターは裏側で気づかないうちに実行されます - システムリソースのほんの一部を使用しますが、これはパフォーマンスやバッテリーにほとんど影響を及ぼさない程度のものです。 しかしながら、例えば、大量のファイルをゴミ箱に移動すると、ヘルスモニターはデータの計算を再度行うので、リソースをより積極的に使用します。
アップデータ
(App Store版では利用不可)
CleanMyMac Xの新しいバージョンは、少なくても月に1度は更新されて、役立つ機能と便利な改善をもたらします。 それらの更新についてなるべく早くお知らせするのに、アップデータが非常に役に立ちます。 CleanMyMacのアップデートがリリースされるとすぐに、それらをダウンロードしてインストールします。
仕組みの解説
アップデータは、更新を確認するために6時間ごとに起動する透明性のあるプロセスです。 何か新しい更新がある場合には、そのダウンロードを静かに開始します。 何もない場合には、アップデータはそのまま終了します。
アップデータを無効にする方法
-
CleanMyMac Xを開いて、メニューバーから CleanMyMac X > 環境設定 へと進みます。
-
”一般”のタブの”アップデート”の項目から、”CleanMyMacを自動的に更新する”のチェックを解除します。
*Setappでは、CleanMyMacを含む全てのアプリケーションのアップデートを1つの場所 (Setappの設定ダイアログ) から行う事ができます。 その詳細はこちらの記事からご確認ください。
CleanMyMac XのApp Store版においては、App Storeの環境設定から更新の管理ができます。(それに関するAppleによる記事はこちら)。
エージェント
(App Store版では利用不可)
CleanMyMacのエージェントは、”ヘルパー”プロセスであり、空き容量を劇的に増やし、アプリケーションを完全にアンインストールする事ができます。
仕組みの解説
CleanMyMacにコマンドを実行して、いわゆる”ルート権限”が必要な動作を行う場合、 - 例えば、不要なシステムファイルの削除などを行う際に、MacのシステムはCleanMyMacのエージェントをインストールする為に、管理者のパスワードを要求します。
エージェントがインストールされると、CleanMyMacは以下を実行できるようになります:
-
重くて不要なシステムファイル (システムキャッシュとログ、未使用の言語ファイル、Xcodeジャンクなど) の削除
-
メンテナンススクリプトの実行
-
AppStoreのアプリケーションおよびシステムプロセス関連アプリのアンインストール
-
検出されたウィルス脅威の排除
ルート権限を必要とするタスクをCleanMyMacを使用して実行しない場合には、エージェントはアイドリング状態を維持します。 また、CleanMyMacを終了すると、エージェントも終了します。
エージェントを無効にする方法
CleanMyMac Xを開き、”アクション”を選択して、メニューバーから認証解除を行います。
これらのCleanMyMacを構成する重要な要素を、より快適にご利用頂けるようになれば幸いです。 もしまだ何かご不明な点がございましたら、弊社のカスタマーケアチームにまでご連絡下さい。