最近のバージョンの写真アプリに大きな変更が加えられた為、macOS Catalina 10.15において、写真ジャンク機能はなくなりました。macOS 10.14以前を現在も引き続き使用しているのであれば、このまま読み進め下さい。
この記事で解説している機能は、App Storeのガイドラインによって制限されているものです。従って、それ以外の場所から入手したCleanMyMac Xのバージョンでのみ利用が可能です。CleanMyMac Xの様々なバージョンの詳細についてご確認ください。
この機能は、フォトライブラリをサポートする不要データを削除することにより、フォトライブラリの容量を縮小します。
まず最初に、CleanMyMacはストレージの容量を無駄に取っている可能性のある写真アプリのキャッシュの削除を行います。 例えば写真の編集後は、写真アプリは常にフルサイズの写真のコピーを作成しています。 つまり、単に写真の向きを回転させているだけでも、その写真のコピーが多く作成されているのです。
この機能からは、ピープルキャッシュファイルとiCloud写真のローカルコピーの削除が可能です。 これらの写真を削除しても、クラウド上の元の写真には影響は無く、オンライン時にいつでもアクセス可能です。
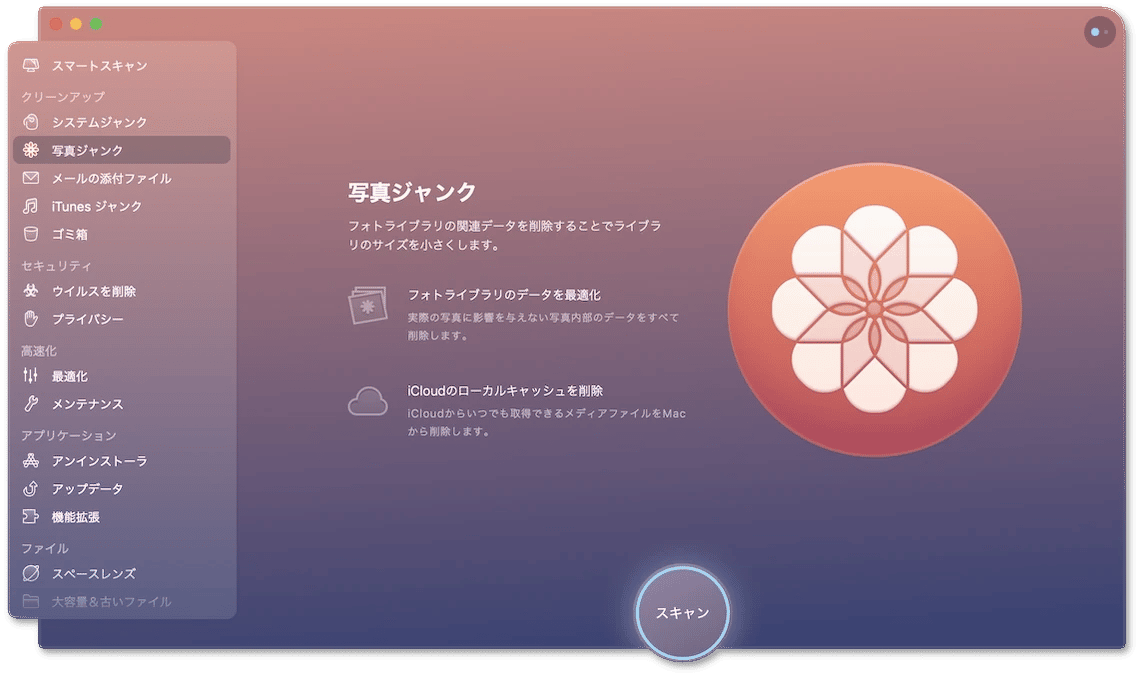
写真ジャンクを見つけて削除
1. スキャン:写真ジャンク機能からスキャンをクリックします。
2. 概要の確認:自動的に選択されたデータのリストを確認します。
3. 素早くクリーニングを開始:ウィンドウ下部の”削除”をクリックします。
もしくは、結果詳細に切り替えて、見つかったアイテムの全リストを確認してから選択します。
4. クリーニングの開始:削除をクリックします。
クリーニングリストの検出
フォトライブラリ内からCleanMyMacは以下のデータを検出します:
ピープルキャッシュ:人を追加する機能を使用すると、それをサポートする複数のキャッシュが生成されます。 これらのファイルは完全に復元可能であり、削除しても写真アプリを使う上で影響はありません。
写真キャッシュ:写真アプリは、削除しても安全な数種類のキャッシュファイルを生成します。 あなたが写真アプリを起動する度に、それらは自動的に再生成されます。
iCloudローカルコピー:写真アプリからiCloudを開くと、これまでに表示した全ての画像のコピーがMacに保存されます。CleanMyMacはこれらのローカルコピーだけを削除して、オリジナルのファイルには影響を及ぼしません。 しかしながら、この種類のファイルはデフォルト設定では削除対象として選択されていません。その理由は、次に写真アプリからこれらの画像を表示するためには、インターネット接続が必要になるためです。
スマートセレクションの確認
デフォルト設定では、CleanMyMacは写真キャッシュファイルと、ピープルキャッシュファイルの削除を選択します。 これらのファイルは、必要に応じて自動的に復元可能です。
重要なアイテムを除外リストに追加
一部のアイテムを削除しないで保護したい場合には、それらをCleanMyMacの除外リストに追加しましょう。 これをする事で、スキャン結果から選択された項目を隠し、その後もそれらを削除対象から無視する事ができます。
除外リストに追加する手順:
1. 写真ジャンク機能からのスキャン後に、”詳細を確認”をスキャン結果の画面からクリックします。
2. 次に、結果詳細の画面でアイテムを確認して、非表示にしたいアイテムをControlキーを押しながらクリックします。
3. ショートカットのメニューから、”除外リストに追加”を選択します。
除外リストからアイテムを外す方法は以下の通りです:
1. CleanMyMac X → 設定 → 除外リストのタブの順に開きます。
2. 除外リストのタブで、写真ジャンクの項目に切り替えます。
3. 該当するアイテムを選択し、(-) をクリックして除外リストから外します。
完了です! そのアイテムはもう除外されずに、今後のスキャン結果には表示されるようになります。