CleanMyMac Xが反応しなくなった場合には、アプリの再起動を行うと多くのケースで解決します。 ただし、問題が解決しない場合には、弊社のカスタマーサポートチームにまでご連絡ください。
問題を解決するために必要な全てのテクニカルデータをサポートエンジニアに提供する方法はこちらです:
- ステップ 1:CleanMyMac Xのプロセスサンプルを作成
- ステップ 2:拡張ログを有効にして問題を再現
- ステップ 3:サポートツールを使ってCleanMyMac Xのログを収集
- ステップ 4:プロセスサンプルと問題レポートをサポートに共有
ステップ 1:CleanMyMac Xのプロセスサンプルを作成
CleanMyMac Xのプロセスサンプルは、特定のタイミングでのアプリの動作と、システムリソースの使用を表示します。
CleanMyMac Xのプロセスサンプルを作成する手順は以下の通りです:
- CleanMyMac Xを開いてから、以前に問題が発生した手順を繰り返して問題を再現します。 再び問題が発生した場合には、次の手順に進みます。
- 「アプリケーション」から「アクティビティモニタ」を開いて「ユーティリティ」フォルダを開きます。
- アクティビティモニタのプロセス一覧からCleanMyMac Xを探してダブルクリックします。
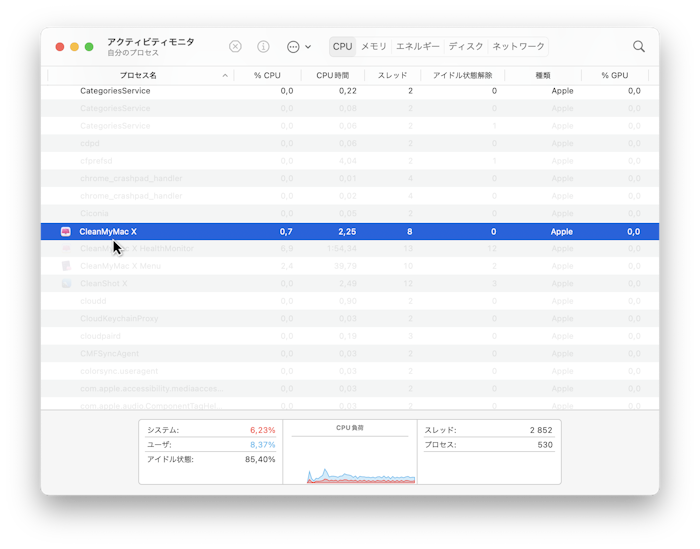
- 「サンプルを収集」をクリックします。
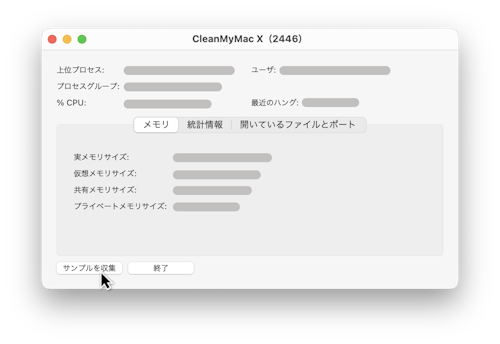
- 「保存」をクリックしてサンプルを保存します。
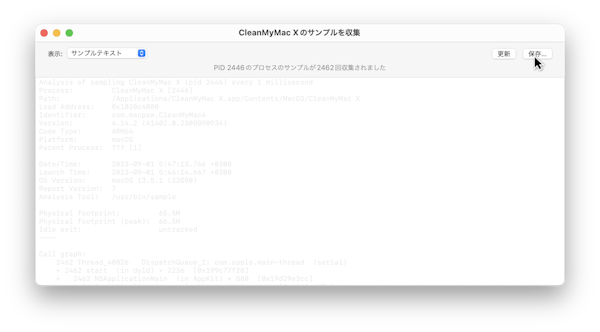
これで、CleanMyMac X.txtのサンプルファイルがMacに保存されます。 ステップ4で、このファイルをサポートチームと共有します。
ステップ 2:拡張ログを有効にして問題を再現
通常のログと比較して、拡張ログにはCleanMyMac Xの動作に関する詳細が含まれています。このデータは、アプリが応答を停止する正確なタイミングを弊社のサポートエンジニアが把握するのに役立ちます。
拡張ログを有効にして問題を再現する方法はこちらです:
- CleanMyMac Xを開いて、キーボードのOptionキーを押したままメニューバーから「ヘルプ」>「拡張ログを有効にする」を選択します。
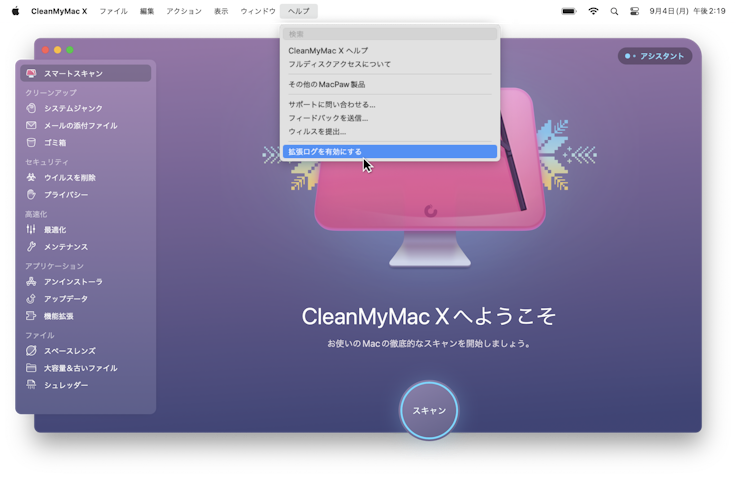
- CleanMyMac Xを再起動して、その問題を再現します。
CleanMyMac Xは、オペレーションログにさらに詳細な情報を記録します。 これらのログは、ステップ4でサポートチームに送信します。
ステップ 3:サポートツールを使ってCleanMyMac Xのログを収集
サポートツールは、サポートエンジニアが問題を分析するのに役立つCleanMyMac Xのログやシステム等に関する情報を含んだレポートを生成します。
サポートツールを使用してCleanMyMac Xのログを収集する方法はこちらです:
- サポートツールをダウンロードします。
- ダウンロードフォルダからサポートツールを含むZIPファイルを探して、それをダブルクリックしてアプリを抽出します。
- アプリをダブルクリックして開きます。
- 「レポートをデスクトップに保存」をクリックして、管理者パスワード (Macにログインする際のパスワード) を入力します。
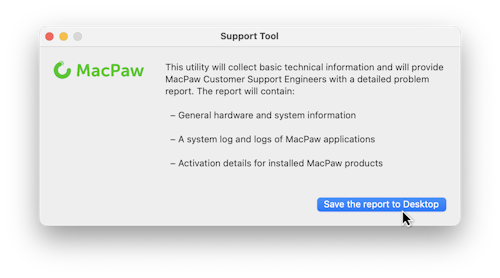
- サポートチームに共有する前にレポートを確認したい場合は、デスクトップからレポートのZIPアーカイブを見つけて解凍し、その内容を確認します。
注意:アプリがデータを収集してレポートを生成するには、数分掛かる場合があります。
ステップ 4:プロセスサンプルと問題レポートをサポートに共有
- MacPawのウェブサイトのお問い合わせフォームからヘルプリクエストを作成し、必要な欄をすべて入力します。
- ステップ1のプロセスサンプルと、ステップ3でサポートツールを使って生成された問題レポートを見つけます。 そして、それらのファイルをヘルプリクエストに添付します。
- 「送信」をクリックします。
以上、これで完了です! 弊社のサポートエンジニアが提供いただいたテクニカル情報を分析して、すぐに解決方法をご連絡します。

