Safari 탭은 인터넷 탐색 환경을 더욱 체계적이고 즐겁게 만들어주는 유용한 기능입니다. 하지만 시간이 지남에 따라 한 번에 수십 개씩 열어두기도 합니다. 요즘에는 100개 이상의 탭을 열 수 있다는 이유만으로 고성능 컴퓨터에 상당한 비용을 지불하는 사람들도 있습니다. 그러나 얻는 게 있으면 대가가 따르는 법. 컴퓨터에 상당한 부담이 가해집니다.

각각의 앱과 프로세스는 메모리(RAM)를 사용하여 필요한 데이터에 빠르게 액세스하며 시스템이 제대로 실행될 수 있도록 합니다. 그런데 Safari에 열려 있는 탭이 너무 많거나 계속 새로고침되면서 스크립트와 콘텐츠를 불러오는 탭이 몇 개 있으면 macOS 버전에 따라 다음 오류 메시지 중 하나가 표시될 수 있습니다:
- 이 웹 페이지가 많은 메모리를 사용하고 있습니다. 웹 페이지를 닫으면 Mac의 반응 속도가 빨라질 수 있습니다.
- 이 웹 페이지가 많은 에너지를 사용하고 있습니다.
- 이 웹 페이지가 너무 많은 에너지를 사용하고 있어 다시 로드되었습니다.
성가신 문제이기는 하지만 다행히 위험성이 낮고 비교적 빠르게 해결할 수 있습니다. 지금부터 방법을 알려드리겠습니다.
"이 웹 페이지가 많은 메모리를 사용하고 있습니다" 알림을 끄고 싶으신가요?
아쉽게도 이 알림은 비활성화할 수 없습니다. 오류 메시지 왼쪽에 있는 작은 X 아이콘을 클릭해야만 닫을 수 있죠. 그럼에도 메모리를 너무 많이 소모하는 탭을 닫지 않고 열어두면 해당 팝업이 수시로 나타납니다. 이 알림을 제거하기 위해 시도할 수 있는 몇 가지 방법이 있으니 살펴보시기 바랍니다.

"이 웹 페이지가 많은 메모리를 사용하고 있습니다" 메시지를 제거하는 방법
이 문제를 해결하는 데 도움이 되는 몇 가지 방법이 있습니다.
1. Safari 재실행
보통 Safari가 너무 많은 시스템 리소스를 사용할 때 오류 메시지가 표시되므로 가장 먼저 해야 할 일은 Safari를 재시작하는 것입니다. 메뉴 막대에서 Safari로 이동한 다음 Safari 종료를 선택하거나 단축키 ⌘ + Q 키를 누르면 됩니다.
2. Safari 캐시 및 쿠키 지우기
다른 브라우저와 마찬가지로 Safari도 사용자가 방문하는 웹 사이트와 공유하는 정보에 대한 많은 정보를 축적합니다. 이러한 정보는 캐시와 쿠키에 기록되는데 시간이 지남에 따라 상당한 에너지를 소모할 수 있습니다.
Safari에서 캐시를 비우는 방법:
- Safari ➙ 메뉴 막대에서 환경설정을 클릭합니다 (또는 ⌘ + , 단축키 사용).
- 고급 탭을 이동 후 "메뉴 막대에서 개발자용 메뉴 보기" 상자를 체크합니다.
- 이제 메뉴 막대에서 개발자용 메뉴를 선택하고 캐시 비우기를 클릭합니다.
- Safari를 다시 시작하여 캐시가 지워졌는지 확인합니다.
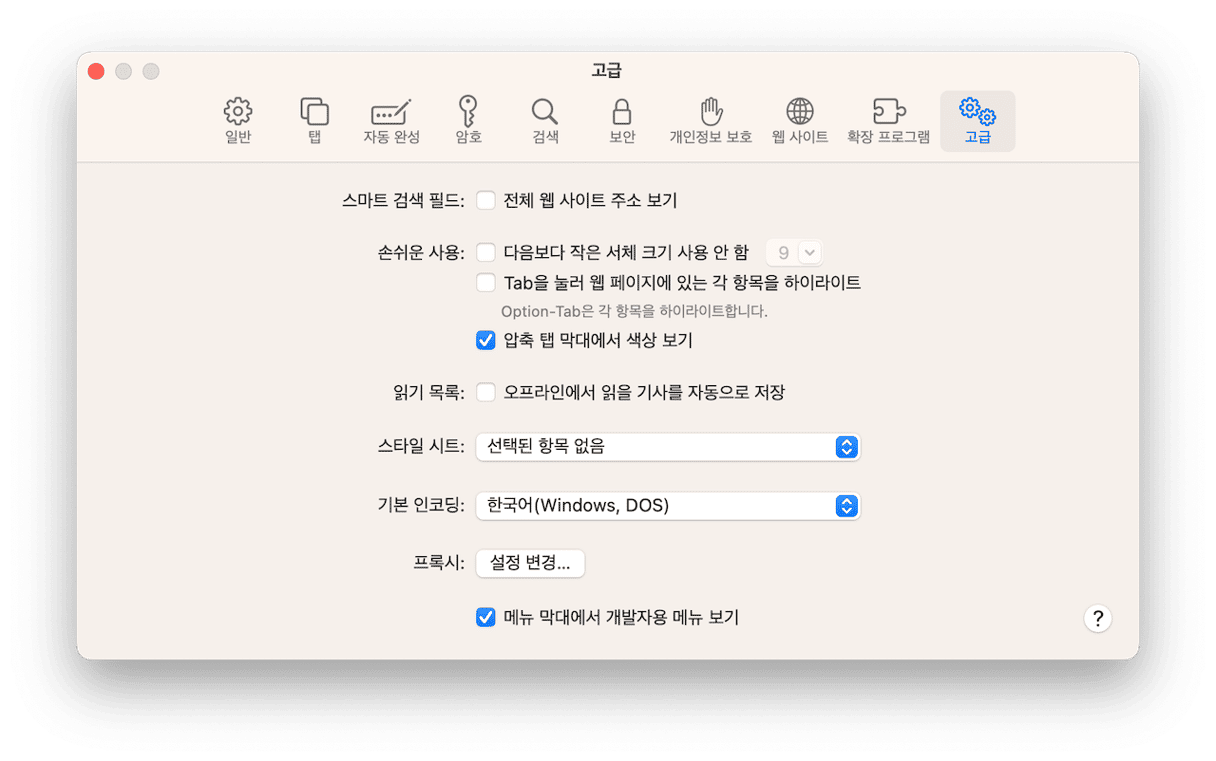
또한 쿠키를 삭제하면 다른 이점이 있습니다:
- 다시 환경설정을 엽니다.
- 개인정보 보호 > 웹 사이트 데이터 관리…로 이동합니다
- ⌘ + A 키를 눌러 전체 필드를 선택합니다.
- 모두 제거를 누릅니다.
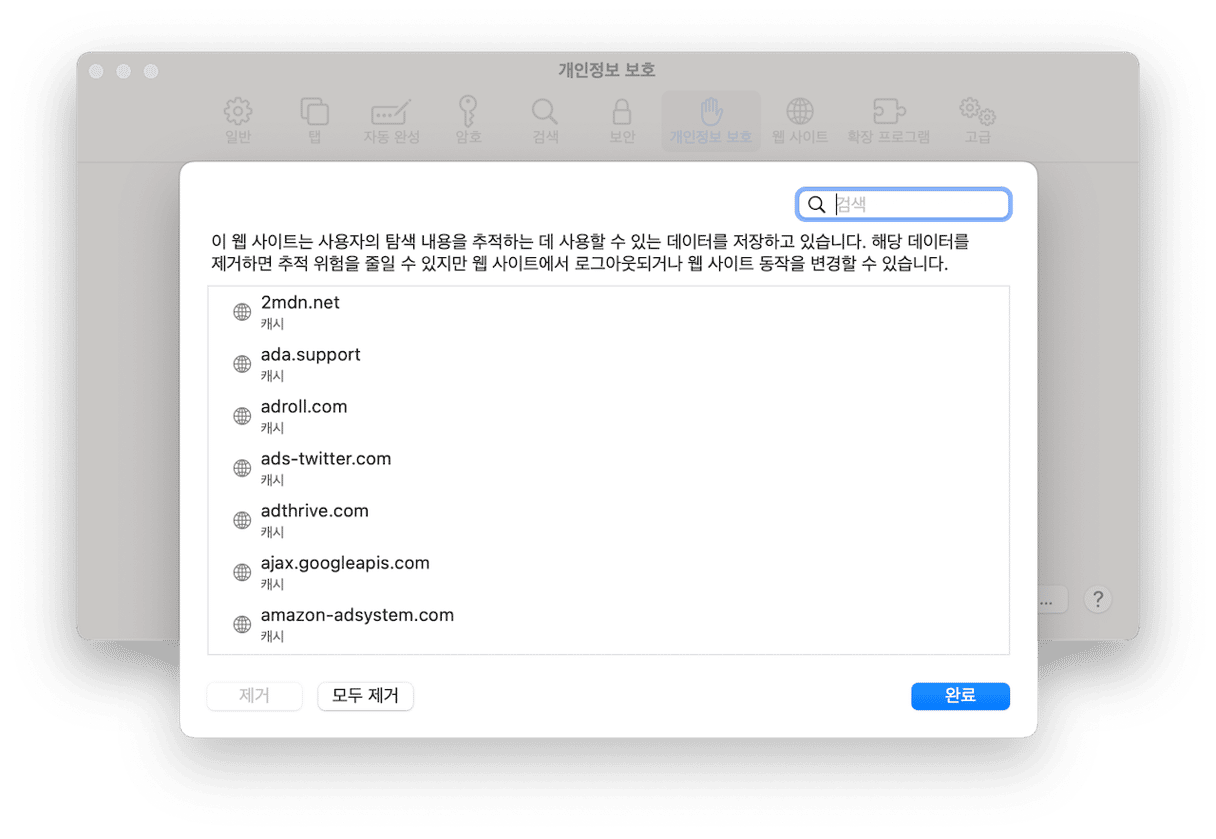
이제 Safari의 체감 성능이 더욱 빨라졌을 겁니다. "이 웹 페이지가 많은 에너지를 사용하고 있습니다." 오류도 사라졌을 겁니다.
3. 더욱 빠른 시스템을 위한 여유 RAM 확보하기
사용 가능한 RAM 공간이 부족할 때도 Safari가 "이 웹 페이지가 많은 에너지를 사용하고 있습니다." 오류를 띄웁니다. 하지만 다른 앱도 RAM을 사용하고 있죠. 따라서 여유 메모리를 확보하면 Safari가 활용할 공간이 늘어나게 됩니다.
여유 RAM은 어떻게 확보할 수 있을까요? Mac을 다시 시작하는 건 빠르긴 하지만 장기적인 해결책이 되지 못합니다. 즉각적으로 효과를 보려면 CleanMyMac 같은 전문 도구가 필요합니다.
CleanMyMac은 Mac을 사용하면서 만나는 모든 상황을 대처하고 관리할 수 있도록 설계된 스위스 칼과 같은 시스템 제어 및 관리 앱입니다. 또 몇 번의 클릭만으로 여유 RAM을 확보할 수 있죠:
- CleanMyMac 무료 평가판을 받으세요.
- 메뉴 막대에서 iMac 모양의 아이콘을 클릭하세요.
- 메모리 아래 있는 '최적화'를 누릅니다.
- 또는 메모리 탭을 클릭하고 RAM 사용량이 가장 많은 앱을 직접 종료하는 방법도 있습니다.
이 앱은 Apple로부터 공증을 받았기 때문에 해당 문제를 겪고 있을 때 시도해 볼 수 있는 안전한 방법입니다.
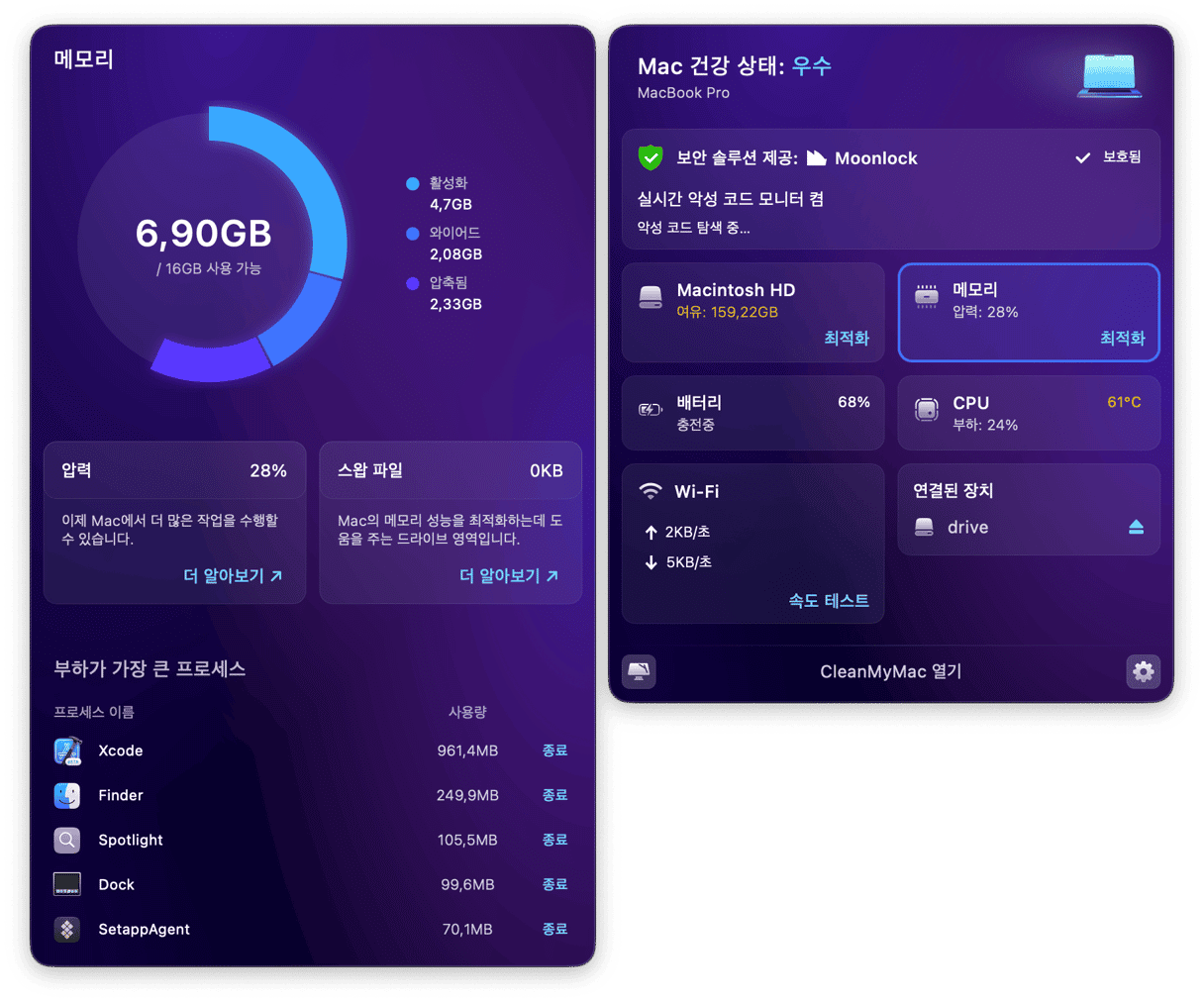
4. Safari 확장 프로그램 끄기
브라우저의 전력 소모가 큰 또 다른 원인은 확장 프로그램입니다. 확장 프로그램을 비활성화하면 실제로 문제 해결에 도움이 될 수 있습니다. 특히 동시에 많은 확장 프로그램을 사용하는 경우 더 그렇습니다.
Safari 확장 프로그램 끄기:
- 환경설정을 엽니다 (⌘ + ,).
- 확장 프로그램으로 이동합니다.
- 상자의 체크를 모두 해제하여 확장 프로그램을 비활성화시킵니다.
- Safari를 다시 시작한 뒤 오류가 재발하는지 확인하세요.
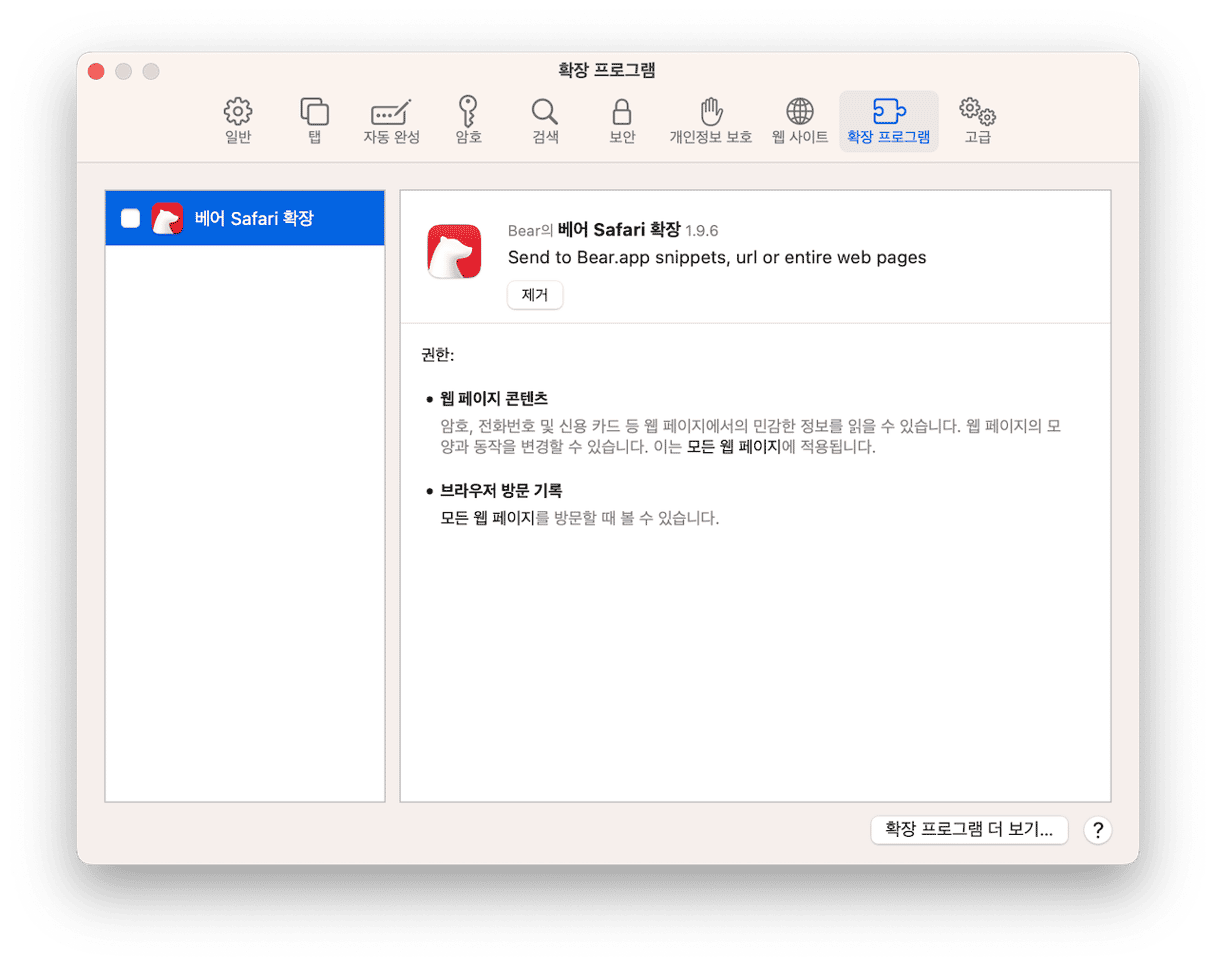
보너스: 확장 프로그램을 하나씩 끄고 키면서 무엇이 많은 전력을 소모하는지 확인할 수 있습니다.
5. 모든 탭 닫기
효과가 있는 또다른 방법은 모든 탭을 닫는 것입니다. 중요한 정보를 놓치고 싶지 않다면 간단히 ⌘ + W 키를 사용하여 탭 수를 줄이면 됩니다.
6. 코인 채굴 스크립트 확인
일부 암호화폐 채굴자의 경우 높은 수익성을 미끼로 수 백 여명의 인터넷 사용자를 끌어들입니다. 그리고 위험한 스크립트로 특정 웹 사이트를 감염시킵니다. 시스템에 큰 영향을 끼치진 않지만 시스템 리소스를 소모할 수 있습니다. 온라인 도구 또는 온라인 편집기 같은 일부 웹 사이트의 경우 에너지 사용량이 높게 나오는 게 정상입니다. 하지만 평범한 웹 사이트를 방문하는 동안 이 메시지가 표시된다면 채굴 스크립트를 사용하고 있지 않는지 의심해 볼 만합니다. Safari용 AdBlock 확장 플그램을 사용하면 이를 감지하는 데 도움이 됩니다. 따라서 이 확장 프로그램을 유지하고 다른 확장 프로그램은 비활성화하는 것이 좋습니다.
7. macOS 업데이트하기
최신 버전의 OS는 더 나은 성능과 향상된 리소스 관리를 위한 다양한 도구를 제공합니다. 한동안 macOS를 업데이트하지 않았다면 지금 취해야 할 단계일 수 있습니다. 가장 좋은 방법은 최신 macOS 업데이트를 설치하는 것입니다. 대부분의 경우 버그 수정에서 그치지만, 때때로 Safari 업데이트가 패키지에 포함되고는 합니다.
다음과 같이 진행하세요:
- 화면 좌측 상단에 있는 Apple 메뉴로 이동합니다.
- 시스템 환경설정으로 이동합니다.
- 소프트웨어 업데이트를 엽니다.
- 새로운 macOS 버전이 나왔으면 지금 업그레이드를 클릭하세요.

8. 다른 브라우저 사용
적어도 웹사이트를 닫을 수 없을 때 방해가 되는 오류 메시지를 피할 수 있는 확실한 방법입니다. 메모리를 너무 많이 사용하는 웹사이트를 탐색하려는 경우, Google Chrome이나 다른 브라우저에서 웹사이트를 열면 이 메시지가 표시되지 않습니다. 근본적인 해결책은 아니지만, 임시방편으로 알아두면 좋은 방법입니다.
자, 여기까지 입니다. 이번 가이드를 통해 '이 웹 페이지가 많은 메모리를 사용하고 있습니다'라는 오류 메시지를 해결하고 문제를 예방하는데 도움이 되었기를 바랍니다.






