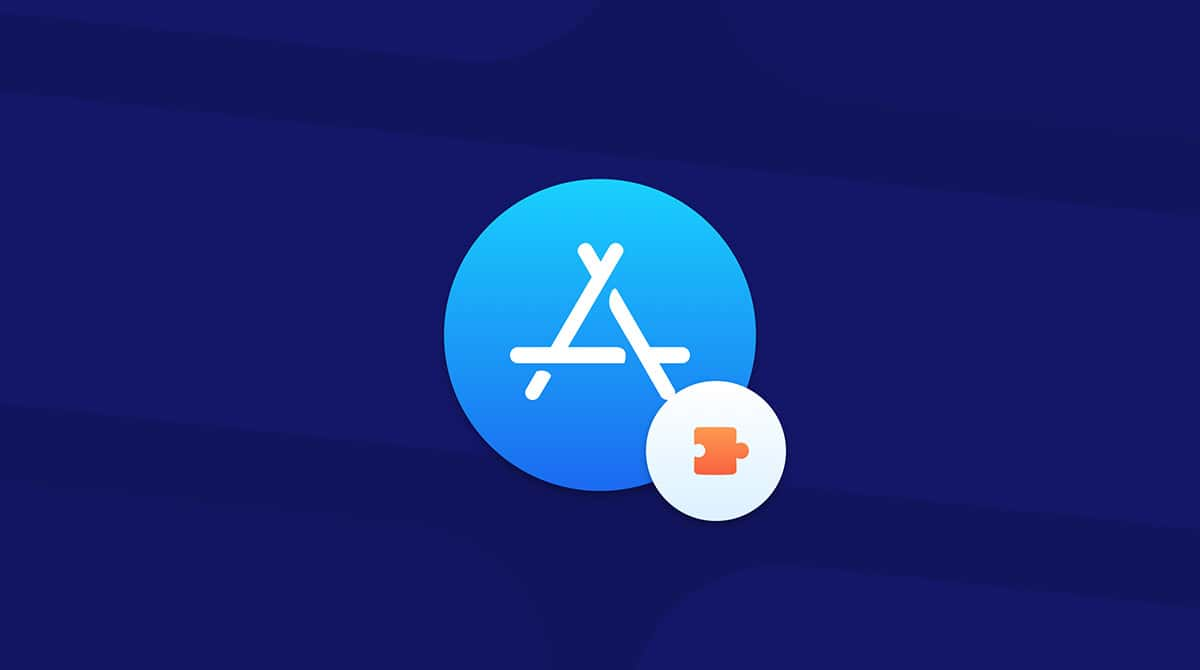Las pestañas de Safari son muy útiles, ya que hacen que la experiencia de navegación sea más organizada y agradable. Sin embargo, durante el uso del navegador, solemos acabar teniendo decenas de ellas abiertos al mismo tiempo. Actualmente, muchas personas pagan mucho más por equipos potentes con el único objetivo de seguir con la costumbre de tener abiertas decenas y cientos de pestañas. Si tan solo hubiéramos sabido el impacto de esto en nuestros ordenadores.

Todos los procesos y apps usan la memoria — RAM — para acceder rápidamente a los datos que el sistema utiliza para funcionar de manera correcta. Por ello, si Safari supera el límite debido a que tiene demasiadas pestañas abiertas o unas pocas, pero cargadas con sitios web que se actualizan sin parar y cargan nuevos scripts y contenido, verás uno de los siguientes errores, dependiendo de la versión de macOS que tengas:
- Esta página web está usando mucha memoria. Cerrarla puede mejorar la capacidad de respuesta de tu Mac.
- Esta página web está usando mucha memoria.
- Esta página web se volvió a cargar porque estaba usando mucha energía.
Por suerte, aunque sea molesto, este problema no es peligroso y puede ser solucionado rápidamente. Y te vamos a mostrar cómo hacerlo ya mismo.
¿Es posible desactivar la notificación "Esta página web está utilizando una cantidad significativa de memoria"?
Por desgracia, no se puede desactivar esta notificación. Solo puedes cerrarla haciendo clic en el ícono x en la parte izquierda del mensaje de error. Sin embargo, seguirá apareciendo hasta que cierres la pestaña que está consumiendo mucha memoria. Aun así, hay varias cosas que puedes hacer para deshacerte de esta notificación y las veremos todas a continuación.

Cómo solucionar el mensaje "página web está usando mucha memoria"
Hay varias soluciones que puedes probar para deshacerte del problema.
1. Reiniciar Safari
Debido a que este error aparece cuando Safari usa demasiados recursos del sistema, lo primero que tienes que hacer es simplemente reiniciar Safari. Para hacerlo, ve al menú Safari en la barra de menús y haz clic en Salir de Safari, o use el atajo de teclado ⌘ + Q.
2. Borrar la caché y las cookies de Safari
Como cualquier otro navegador, Safari acumula mucha información sobre los sitios web que visitas y la información que compartes. Todo esto se guarda en la caché y en las cookies, lo que puede llegar a ser un lastre con el tiempo.
Para borrar la caché en Safari:
- Ve a Safari ➙ Ajustes en la barra de menús (o pulsa ⌘ + ,).
- Ve a la pestaña Avanzado y marca la casilla "Mostrar el menú Desarrollo en la barra de menús".
- Ahora abre el menú Desarrollo en la barra de Menús y haz clic en Vaciar memorias caché...
- Reinicia Safari para asegurarte de que la caché se ha borrado.
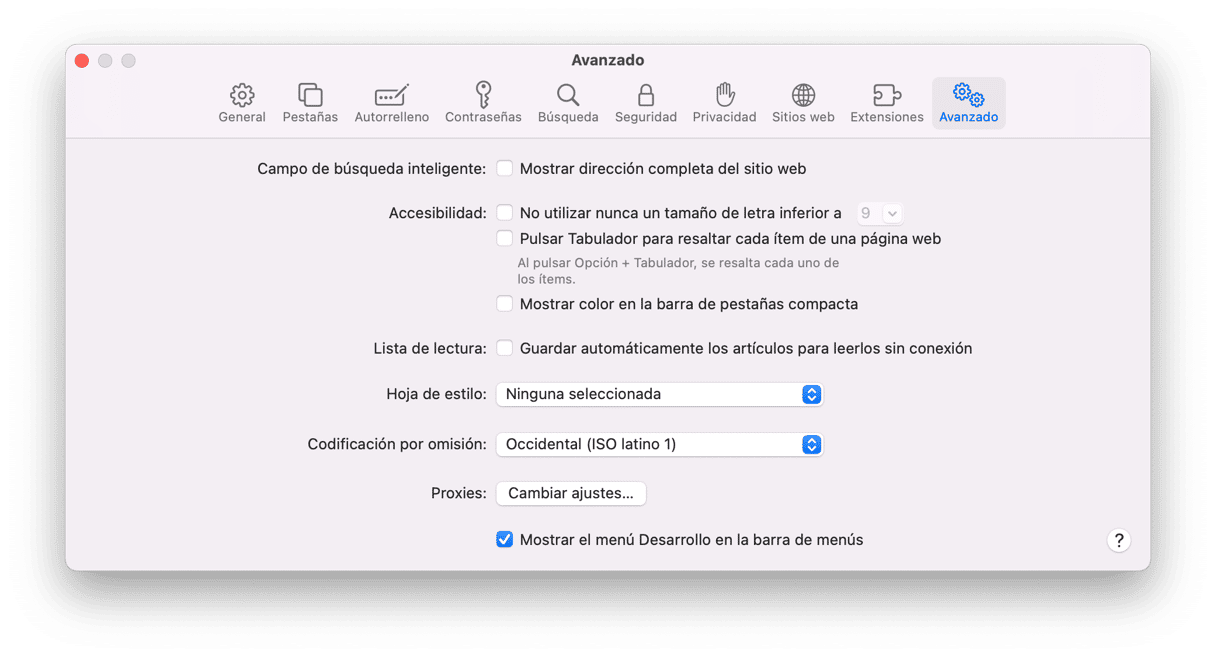
Además, podría ser beneficioso eliminar las cookies:
- Abre los Ajustes de nuevo.
- Ve a la pestaña Privacidad ➙ Gestionar datos del sitio web…
- Haz clic en ⌘ + A para seleccionar todos los campos.
- Elimínalo todo.
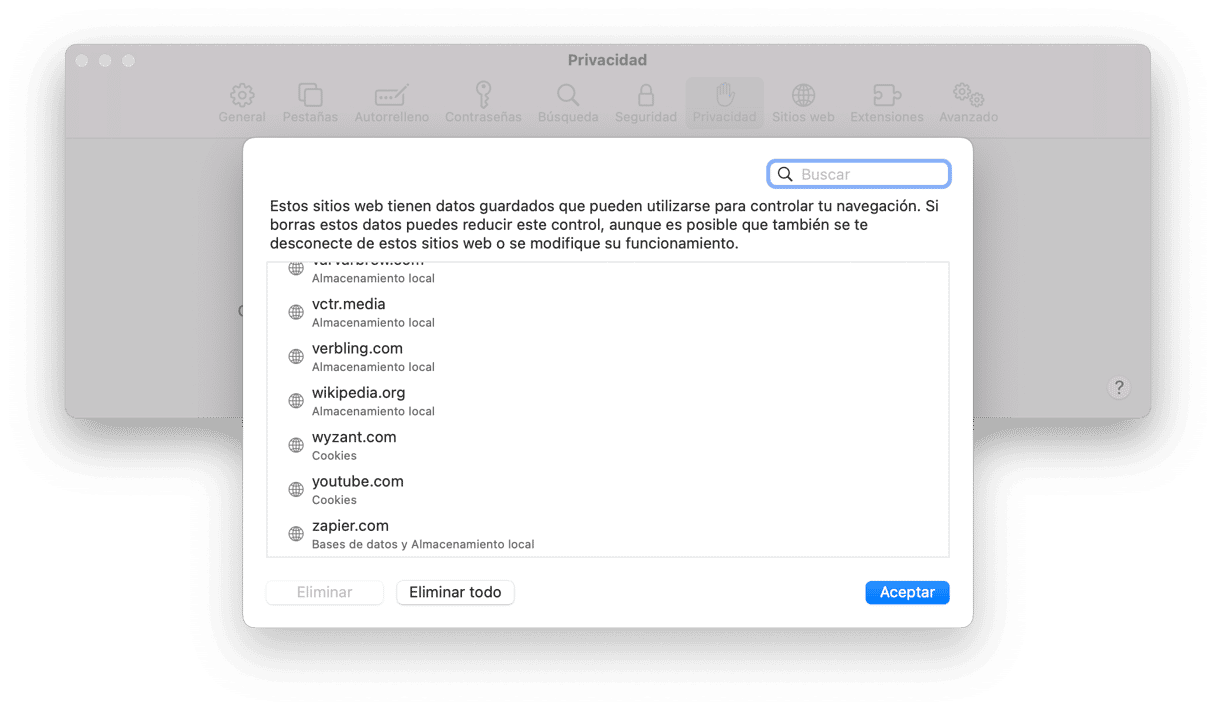
Safari debería de funcionar más rápido ahora, por lo que el mensaje de error "Esta página web está utilizando mucha energía" ya no te moleste más.
3. Liberar RAM para tener un sistema más rápido
Safari te muestra el error "Esta página web está utilizando mucha energía" porque ha ocupado toda la RAM disponible. Pero otras apps también usan la RAM. Así que, liberar esa memoria le dará a Safari más recursos a utilizar.
¿Cómo liberar la RAM? Reiniciar tu Mac es una solución rápida pero no a largo plazo. Para un efecto inmediato, necesitas usar una herramienta especial, como CleanMyMac.
CleanMyMac es una aplicación de limpieza y optimización del Mac, con la cual puedes hacer todo tipo de mantenimiento del sistema. Y te permite liberar la RAM con solo pulsar varios clics:
- Consigue tu prueba gratuita de CleanMyMac.
- Haz clic en el icono de iMac en la barra de menús.
- En el apartado Memoria, haz clic en Liberar.
- O puedes hacer clic en la pestaña Memoria y cerrar las apps que usen la mayoría de la RAM.
Esta app está certificada por Apple por lo que puedes usarla con toda tranquilidad.
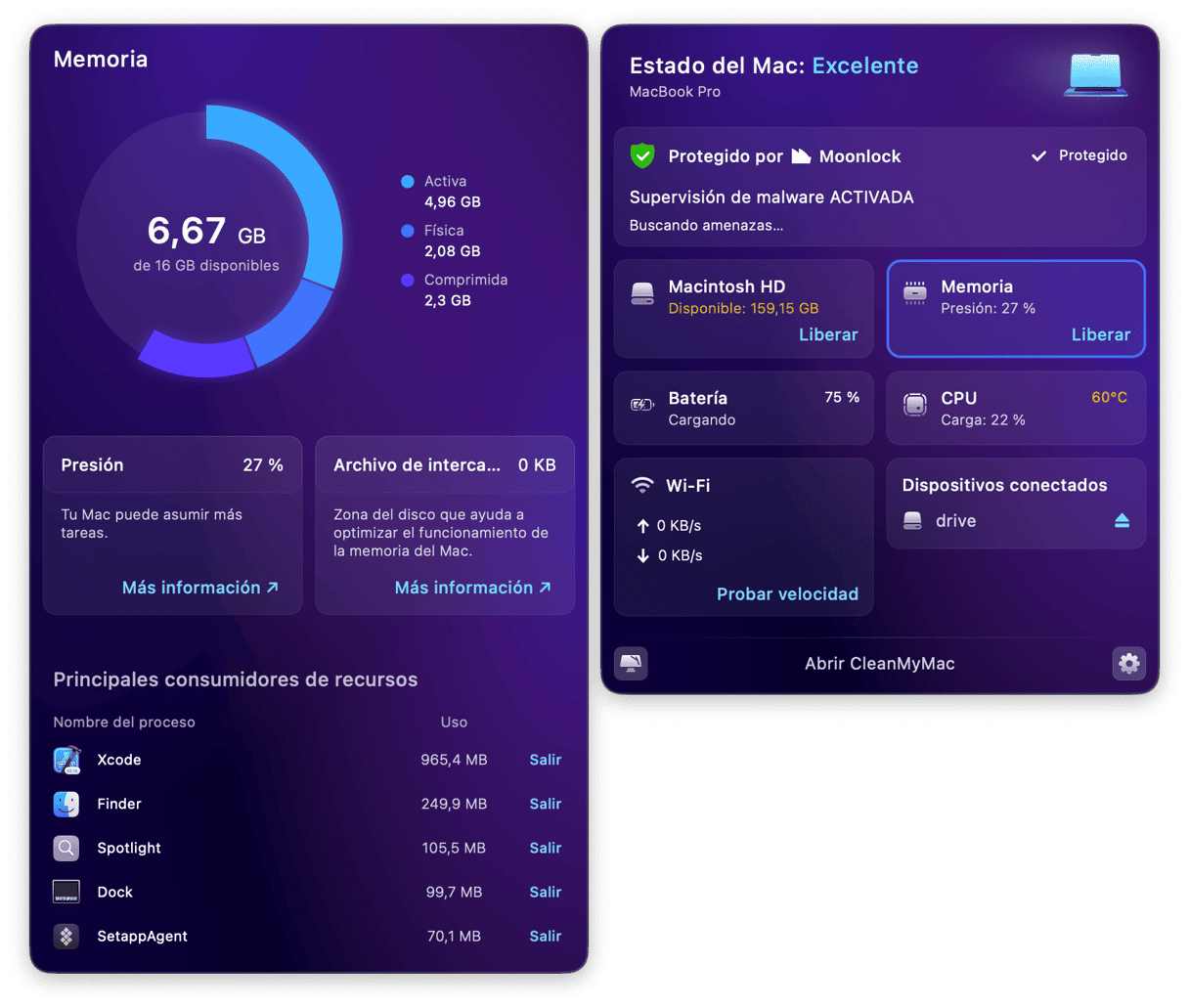
4. Desactiva todas las extensiones de Safari
Otro aspecto que consume energía de cualquier navegador son sus extensiones. Por ello, deshabilitarlas en realidad podría ayudar a solucionar el problema, especialmente si tienes muchas cosas abiertas al mismo tiempo.
Para desactivar las extensiones de Safari:
- Abre las Preferencias (⌘ + ,).
- Ve a Extensiones.
- Desmarca todas las casillas para deshabilitar tus extensiones.
- Reinicia Safari para ver si el error ha desaparecido.
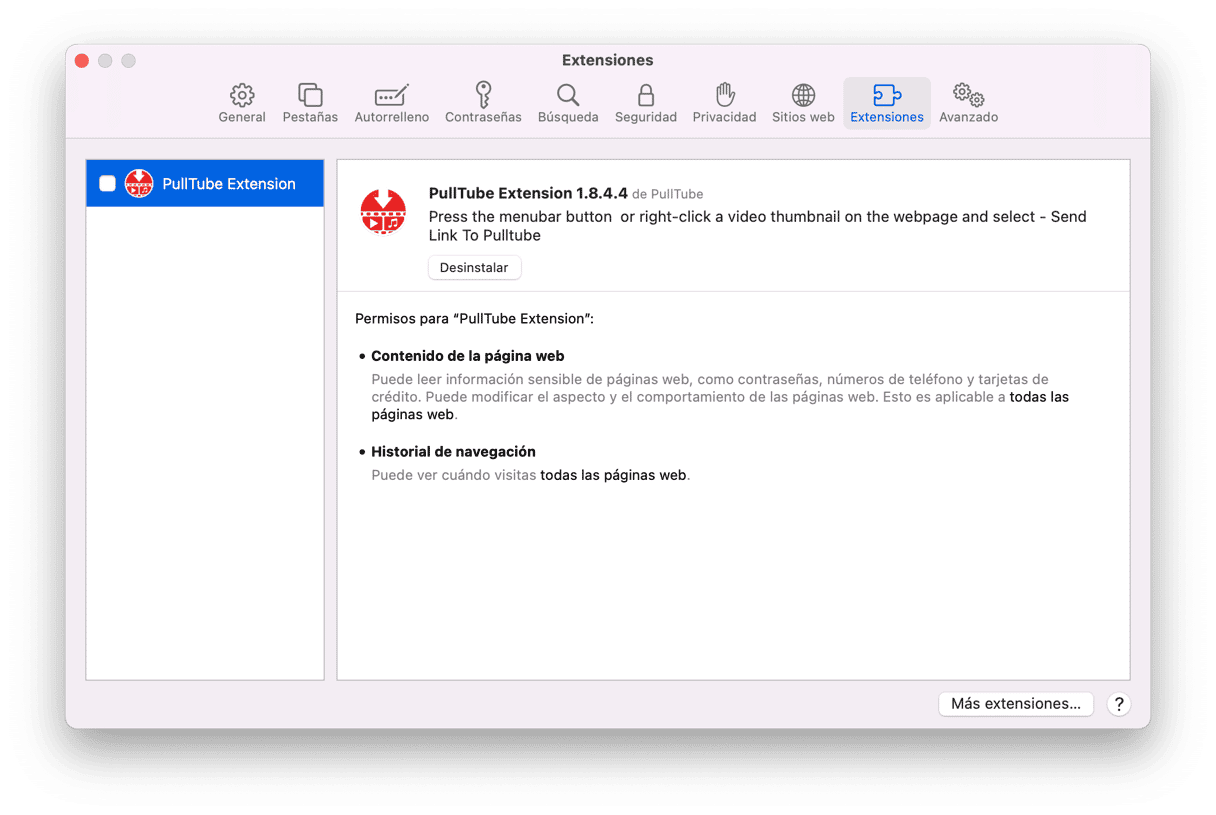
Bonus: Puedes probar a activar las extensiones una por una para ver cuál de ellas es la que realmente necesita tanta energía.
5. Cerrar todas las pestañas
Otra solución es cerrar todas las pestañas. Si no quieres perder ninguna información importante, puedes simplemente reducir el número de pestañas abiertas usando el atajo ⌘ + W.
6. Buscar scripts de mining
Algunos mineros de criptomonedas siguen siendo lo suficientemente lucrativos como para hacer todo lo posible para utilizar a miles de usuarios de Internet. Los ciberdelincuentes infectan muchos sitios web con scripts de minería. Estos no pueden afectar tu sistema en gran medida, pero pueden consumir bastantes recursos. También, ten en cuenta que, muchos sitios web, como herramientas online o editores web usan mucha energía y es una cosa normal. Pero si ves el mensaje de advertencia en un sitio web supuestamente "normal", revisa por si utiliza scripts de mining. La extensión AdBlock para Safari puede detectarlos. Por lo tanto, es una opción tenerlo instalado, además de deshabilitar otras extensiones.
7. Actualizar macOS
Las versiones más recientes del SO cuentan con más herramientas para tener un mejor rendimiento y una mejor gestión de recursos. Si no has actualizado macOS hace mucho tiempo, es posible que sea hora de hacerlo. Lo más recomendable es instalar las actualizaciones más recientes de macOS. En la mayoría de los casos, traen correcciones de errores, pero las actualizaciones de Safari también pueden estar incluidas.
Para hacerlo, sigue estos pasos:
- Ve al menú Apple en la esquina superior izquierda de la pantalla.
- Ve a Ajustes del Sistema.
- Ve a General y luego a Actualización de software.
- Haz clic en Actualizar ahora si hay nuevas versiones de macOS disponibles.

8. Prueba otro navegador
No es una solución como tal, pero es una forma segura de evitar el dichoso mensaje de error si necesitas tener abierto el sitio que causa el error. Por ello, si necesitas navegar por el sitio web que está usando demasiada memoria, simplemente ábrelo en Google Chrome u otro navegador y dejarás de recibir este mensaje. Sin embargo, ten en cuenta que esto no solucionará el propio problema; esto es solo una solución para evitarlo.
Y eso es todo. Espero que uno de nuestros consejos te haya ayudado a solucionar el mensaje de error "Esta página web está utilizando una cantidad significativa de memoria" y ahora sabes cómo evitarlo.