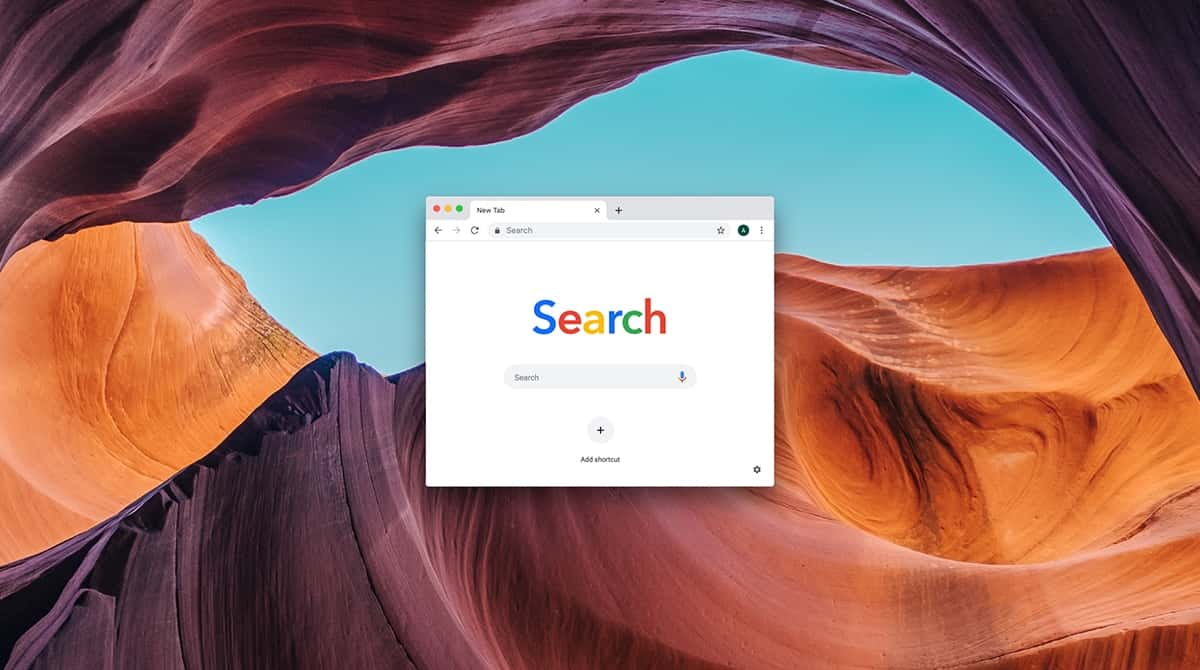De tabbladen in Safari zijn heel handig omdat we zo meer geordend en aangenamer kunnen browsen. Maar al snel hebben we er tientallen geopend. Vandaag de dag kiezen sommigen zelfs voor zeer krachtige computers die veel duurder zijn, alleen maar omdat ze het gewoon zijn om telkens een honderdtal tabbladen open te hebben. Als we maar wisten hoeveel dit eist van onze computer.

Alle apps en processen gebruiken geheugen (RAM) om snel toegang te krijgen tot gegevens die het systeem gebruikt om correct te werken. Als er dan in Safari te veel tabbladen zijn geopend of gewoon enkele tabbladen zijn die continu worden vernieuwd en nieuwe scripts en content laden, zie je een van deze foutberichten al naargelang het macOS dat je gebruikt:
- Deze webpagina verbruikt veel energie. Je Mac reageert mogelijk sneller als je deze webpagina sluit.
- Deze webpagina gebruikt veel geheugen.
- Deze webpagina is opnieuw geladen omdat er veel stroom door werd verbruikt.
Dit probleem is dan wel vervelend, maar is gelukkig niet gevaarlijk en kan snel worden opgelost. Lees snel verder om te weten hoe je dat doet.
Kun je de melding "deze webpagina verbruikt veel geheugen" uitschakelen?
Helaas is dat niet mogelijk. Je kunt de melding alleen sluiten door op de 'x' links bovenin het bericht te klikken. Dat haalt echter niet veel uit, want het blijft maar terugkomen, tenzij je het tabblad ook daadwerkelijk sluit. Toch zijn er verschillende dingen die je kunt proberen om van deze melding af te komen, en die behandelen we hieronder allemaal.

Van het bericht 'Deze webpagina gebruikt veel geheugen' afkomen
Je kunt het probleem op verschillende manieren oplossen.
1. Herstart Safari
Aangezien je het foutbericht pas ziet wanneer Safari te veel systeembronnen gebruikt, moet je in de eerste plaats gewoon Safari herstarten. Daarvoor ga je naar Safari in de menubalk en selecteer je 'Stop Safari', of gebruik je de toetscombinatie ⌘ + Q.
2. Wis de cache en cookies van Safari
Net als andere browsers verzamelt Safari heel wat informatie over websites die je bezoekt en gegevens die je deelt. Al deze informatie wordt bewaard in de cache en cookies die zich na verloop van tijd opstapelen.
Zo schoon je de cache in Safari op:
- Ga in de menubalk naar Safari ➙ Voorkeuren (of gebruik ⌘ + ,).
- Ga naar het tabblad 'Geavanceerd' en schakel het aankruisvak 'Toon Ontwikkel-menu in menubalk' in.
- Kies nu 'Ontwikkel' in de menubalk en klik op 'Leeg caches'.
- Herstart Safari om zeker te zijn dat de cache is gewist.
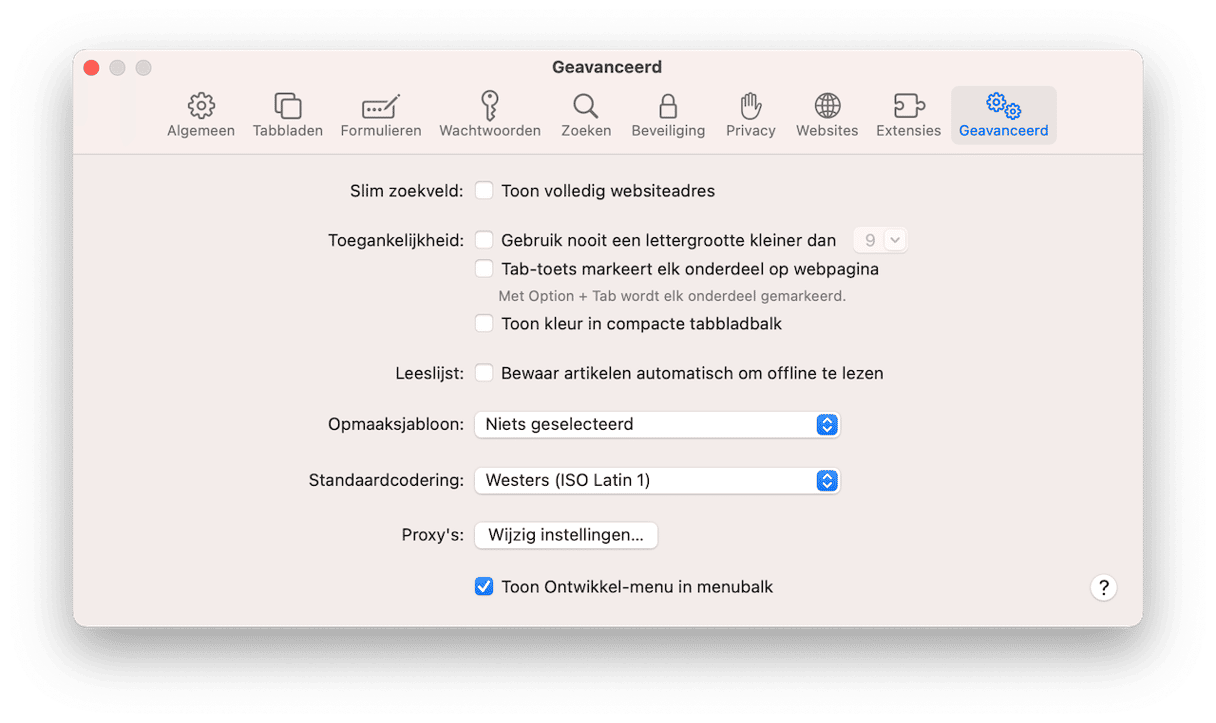
Je doet er ook goed aan om de cookies te verwijderen:
- Open opnieuw 'Voorkeuren'.
- Ga naar het tabblad Privacy ➙ Beheer websitegegevens…
- Druk op ⌘ + A om alle velden te selecteren.
- Verwijder alles.
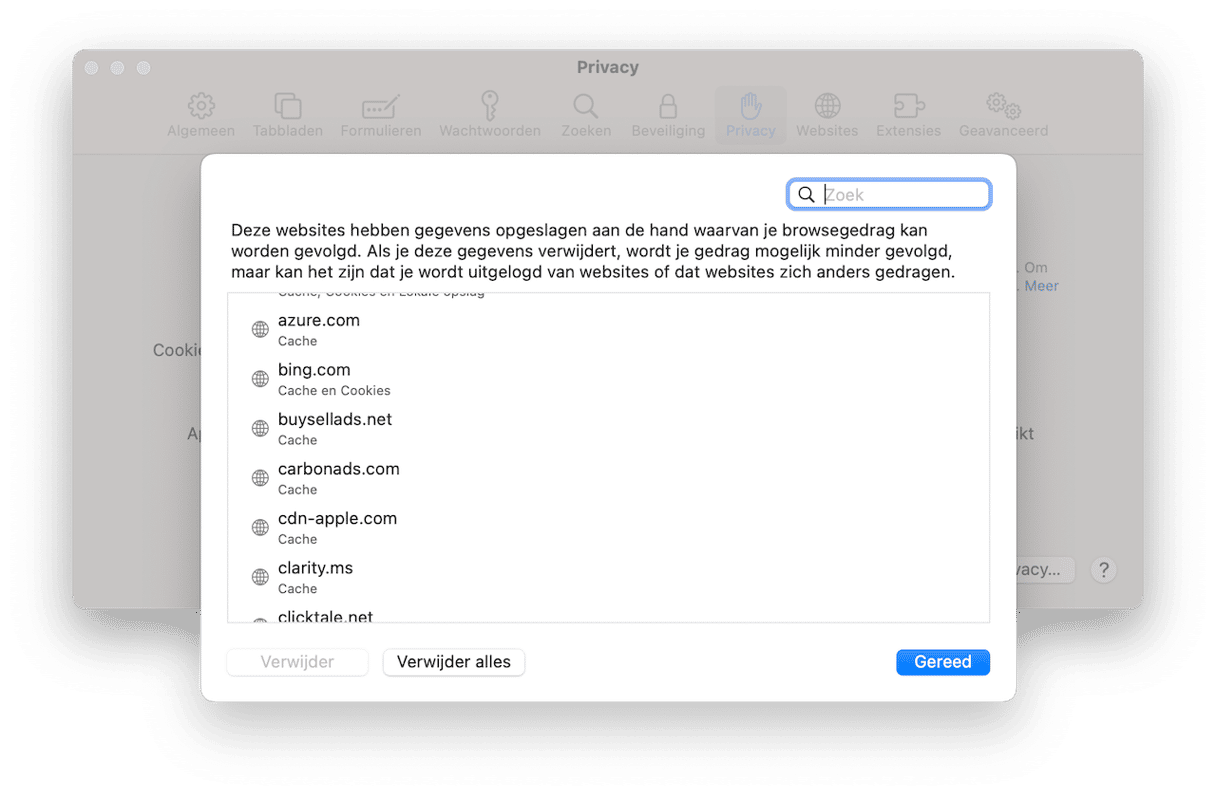
Safari zou nu sneller moeten werken en de fout 'Deze website verbruikt veel energie' is wellicht al verdwenen.
3. Zet alle Safari-extensies uit
Ook browserextensies gebruiken veel resources. Door ze uit te zetten kun je het probleem oplossen, in het bijzonder als je veel extensies tegelijk gebruikt.
Zo zet je Safari-extensies uit:
- Open Voorkeuren (⌘ + ,).
- Ga naar 'Extensies'.
- Schakel alle aankruisvakken uit om de extensies uit te zetten.
- Herstart Safari om te zien of de fout is verdwenen.
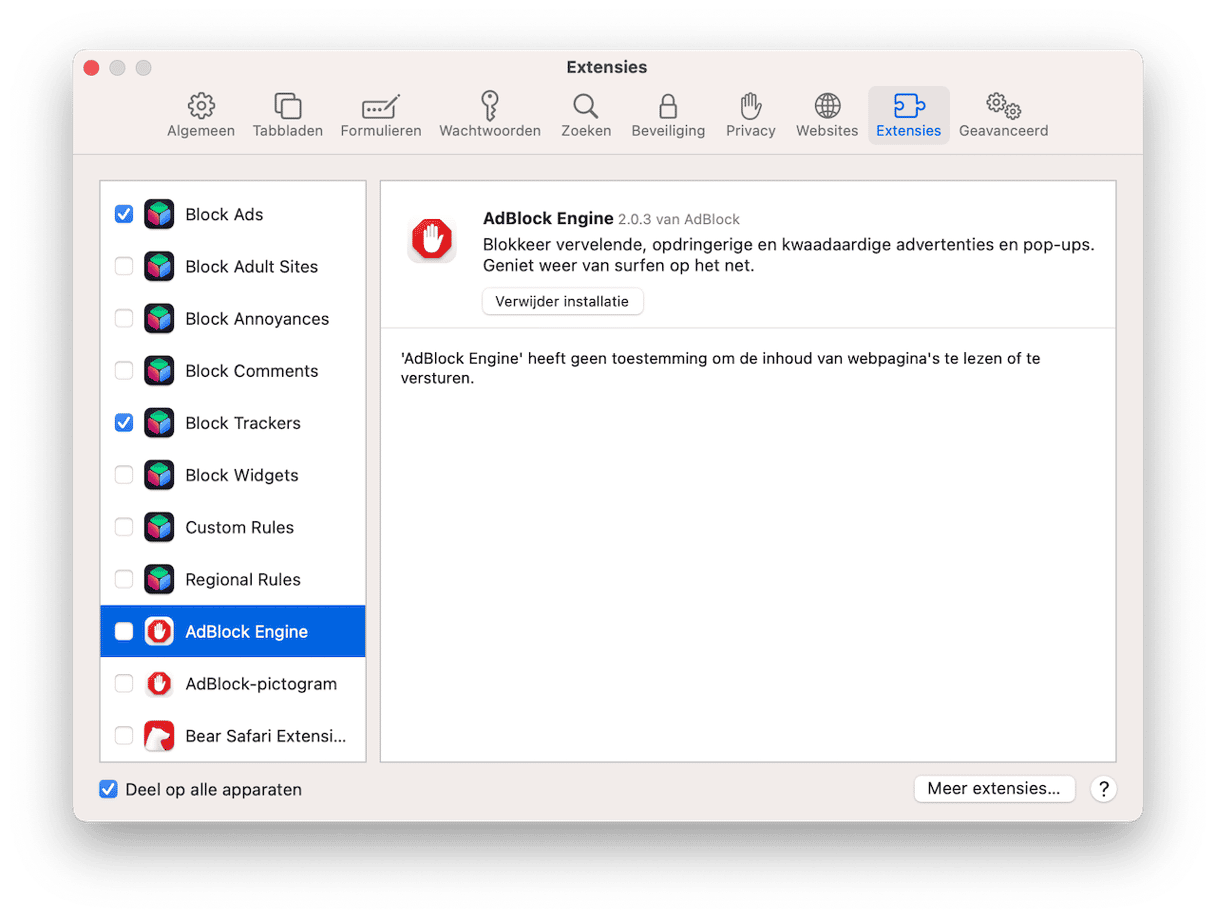
Bonus: je kunt de extensies één voor één aanzetten om te checken welke extensies te veel resources gebruiken.
4. Maak RAM vrij om het systeem sneller te maken
Safari toont de fout 'Deze webpagina verbruikt veel energie' omdat de app alle beschikbare RAM heeft gebruikt. Maar andere apps gebruiken ook RAM. Als je dus dat geheugen vrijmaakt, geef je Safari meer resources.
Hoe maak je RAM vrij? De Mac herstarten is een snelle maar geen langetermijnoplossing. Als je graag direct resultaat wilt, gebruik je best een speciale app zoals CleanMyMac.
CleanMyMac is een geweldig veelzijdige app voor het beheer en onderhoud van je Mac en alles wat daarbij komt kijken. En het vrijmaken van RAM kan zo in een paar klikken:
- Krijg je gratis proefversie van CleanMyMac.
- Klik op het iMac-symbool in de menubalk.
- Klik onder 'Geheugen' op 'Maak vrij'.
- Je kunt ook naar het tabblad Geheugen gaan en daar de apps met het hoogste RAM-verbruik afsluiten.
Deze apps is genotariseerd door Apple, waardoor je 'm veilig kunt gebruiken.

5. Sluit alle tabbladen
Een andere effectieve oplossing is alle tabbladen sluiten. Als je geen belangrijke informatie wilt verliezen, kun je simpelweg het aantal tabbladen verminderen met de toetscombinatie ⌘ + W.
6. Zoek naar mining scripts
Sommige cryptocurrency miners zijn zo lucratief dat ze honderden internetgebruikers aantrekken. Criminelen infecteren echter bepaalde websites met gevaarlijke scripts. die je systeem geen grote schade toebrengen, maar wel de bronnen ervan gebruiken. In sommige gevallen kan een hoog energiegebruik ook normaal zijn, zoals bij websites met online tools of online editors. Als je dit bericht dus ziet wanneer je een ogenschijnlijk normale website bezoekt, check je beter of deze site mining scripts gebruikt. Met de AdBlock-extensie voor Safari kun je ze detecteren. Daarom doe je er goed aan om deze te gebruiken en om andere extensies uit te schakelen.
7. Werk macOS bij
Nieuwere versies van besturingssystemen hebben meer tools voor betere prestaties en een beter beheer van resources. Als je macOS al even niet hebt bijgewerkt, doe je dat beter nu. Je kunt het beste de nieuwste macOS-updates installeren. In de meeste gevallen bevatten ze oplossingen voor fouten, maar updatepakketten kunnen ook Safari-updates bevatten.
Volg deze stappen om dat te doen:
- Ga naar het Apple-menu in de linkerbovenhoek van het scherm.
- Kies 'Systeemvoorkeuren'.
- Open 'Software-updates'.
- Klik op 'Werk nu bij' als een nieuwe macOS-versie beschikbaar is.

8. Probeer een andere browser
Dit is niet echt een oplossing, maar het is wel een manier om de vervelende foutmelding te vermijden als je de website moet openen en deze niet kunt sluiten. Dus als je echt de website wilt bekijken die te veel geheugen gebruikt, open die dan in Google Chrome of een andere browser naar keuze om de melding niet te zien te krijgen. Let wel: dit is geen oplossing voor het probleem, maar alleen een manier om het te vermijden.
Dat was het alweer. Hopelijk heeft een van onze tips geholpen bij het oplossen van de foutmelding "Deze webpagina verbruikt veel geheugen" en weet je nu hoe je dit kunt voorkomen.