Dans Safari, les onglets sont une option très pratique qui permet de mieux s'organiser et de rendre la navigation plus agréable. Mais on prend vite l'habitude d'en avoir des dizaines ouverts à la fois. Aujourd'hui, certaines personnes dépensent même des sommes conséquentes pour se procurer des équipements ultra-puissants rien que pouvoir continuer à travailler avec plus d'une centaine d'onglets ouverts en même temps. Qui aurait pu imaginer que cela aurait un effet néfaste sur nos ordinateurs ?

Chaque application et processus consomme de la mémoire, la fameuse RAM, pour accéder rapidement aux données que le système utilise afin de s'exécuter correctement. Alors si Safari dépasse la limite parce que vous avez trop d'onglets ouverts ou que vos quelques onglets s'actualisent en permanence pour charger de nouveaux scripts et contenus, vous verrez s'afficher l'un des messages d'erreur suivants :
- Cette page web utilise une grande quantité de mémoire. Sa fermeture pourrait améliorer la réactivité de votre Mac.
- Cette page web utilise une grande quantité de mémoire.
- Cette page web a été rechargée, car elle utilisait une importante quantité de mémoire.
Même s'il est embêtant, ce problème n'est heureusement pas dangereux, et peut être rapidement résolu. Découvrez comment faire.
Peut-on désactiver la notification « Cette page web utilise une grande quantité de mémoire » ?
Il est malheureusement impossible de désactiver cette notification. Vous ne pouvez que la fermer en cliquant sur la petite croix à gauche du message d'erreur. Mais elle continuera de s'afficher jusqu'à ce que vous fermiez l'onglet qui utilise trop de mémoire. Heureusement, il y a plusieurs solutions que vous pouvez essayer pour vous en débarrasser. Plus d'infos ci-dessous.

Comment se débarrasser du message « cette page web utilise une grande quantité de mémoire »
Il y a différentes solutions qui peuvent vous aider à résoudre le problème.
1. Redémarrez Safari
Puisque le message d'erreur apparaît lorsque Safari utilise trop de ressources système, la première chose à faire est de redémarrer l'application. Pour cela, cliquez sur Safari dans la barre des menus, puis sur Quitter Safari, ou utilisez le raccourci ⌘ + Q.
2. Videz le cache de Safari et supprimez les cookies
Comme n'importe quel navigateur, Safari accumule de grandes quantités d'informations sur les sites que vous visitez et les informations que vous partagez. Toutes ces données sont stockées dans vos caches et cookies, ce qui peut finir par consommer beaucoup d'énergie au fil du temps.
Pour vider vos caches dans Safari :
- Cliquez sur Safari ➙ Préférences dans la barre des menus (ou utilisez le raccourci ⌘ + ,).
- Cliquez sur l'onglet Avancées et cochez la case « Afficher le menu Développement dans la barre des menus ».
- Cliquez ensuite sur le menu Développement dans la barre des menus, puis sur Vider les caches.
- Redémarrez Safari pour vous assurer que le cache a bien été vidé.
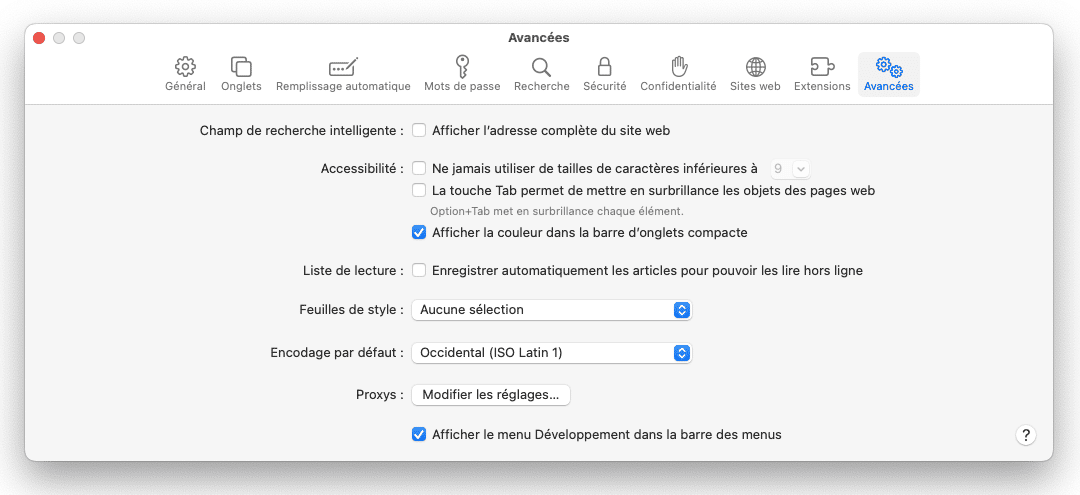
Il pourrait aussi être utile de supprimer vos cookies :
- Ouvrez à nouveau les Préférences.
- Cliquez sur l'onglet Confidentialité ➙ Gérer les données de sites web…
- Utilisez le raccourci ⌘ + A pour sélectionner toutes les entrées.
- Cliquez sur Tout supprimer.
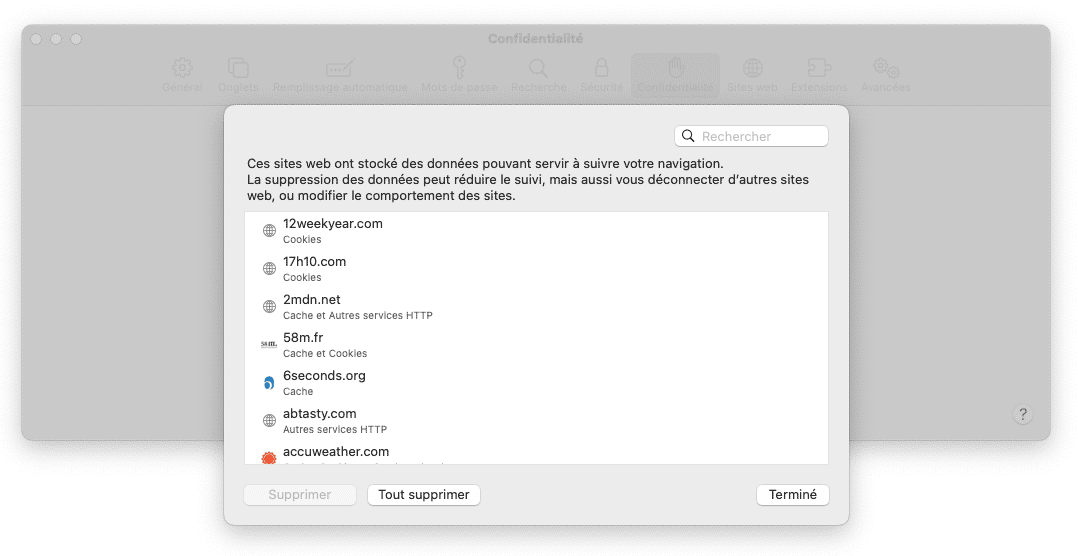
Votre expérience de navigation sur Safari devrait maintenant être plus fluide et plus rapide. Le message d'erreur « Cette page web utilise une grande quantité de mémoire » a peut-être même déjà disparu.
3. Désactivez toutes les extensions de Safari
Les extensions consomment elles aussi beaucoup de mémoire. Les désactiver pourrait donc résoudre le problème, surtout si vous en utilisez beaucoup à la fois.
Pour désactiver les extensions dans Safari :
- Ouvrez les Préférences (⌘ + ,).
- Cliquez sur Extensions.
- Décochez toutes les cases pour désactiver vos extensions.
- Redémarrez Safari pour voir si le message d'erreur a disparu.
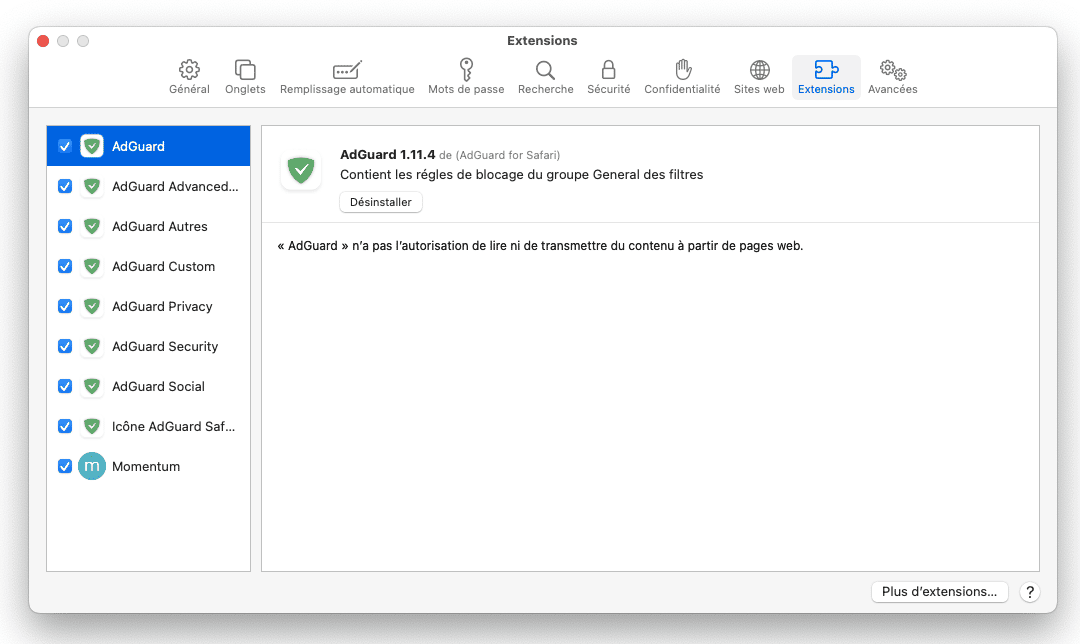
Astuce bonus : Vous pouvez essayer de réactiver les extensions une par une pour identifier celle(s) qui consomme(nt) trop d'énergie.
4. Libérez de la RAM pour accélérer votre système
Si Safari affiche le message « Cette page web utilise une grande quantité de mémoire », c'est parce qu'il a consommé toute la RAM disponible. Mais les autres applications utilisent également de la RAM. Libérer de la mémoire permettra donc à Safari d'utiliser plus de ressources.
Mais comment libérer de la RAM ? Redémarrer votre Mac est une bonne solution, mais cela ne fonctionne qu'à court terme. Pour un effet immédiat et durable, il faut utiliser un outil dédié, comme CleanMyMac.
CleanMyMac est une application multifonction conçue pour surveiller et prendre soin de votre Mac dans toutes les situations. Et il suffit de quelques clics pour réinitialiser votre RAM:
- Profitez de votre essai gratuit de CleanMyMac.
- Cliquez sur l'icône en forme d'iMac dans la barre des menus.
- Dans Mémoire, cliquez sur Libérer.
- Vous pouvez également cliquer sur l'onglet Mémoire et quitter les applications qui utilisent le plus de RAM.
Cette application a reçu une certification notariée d'Apple, ce qui veut dire que son utilisation ne présente aucun danger.
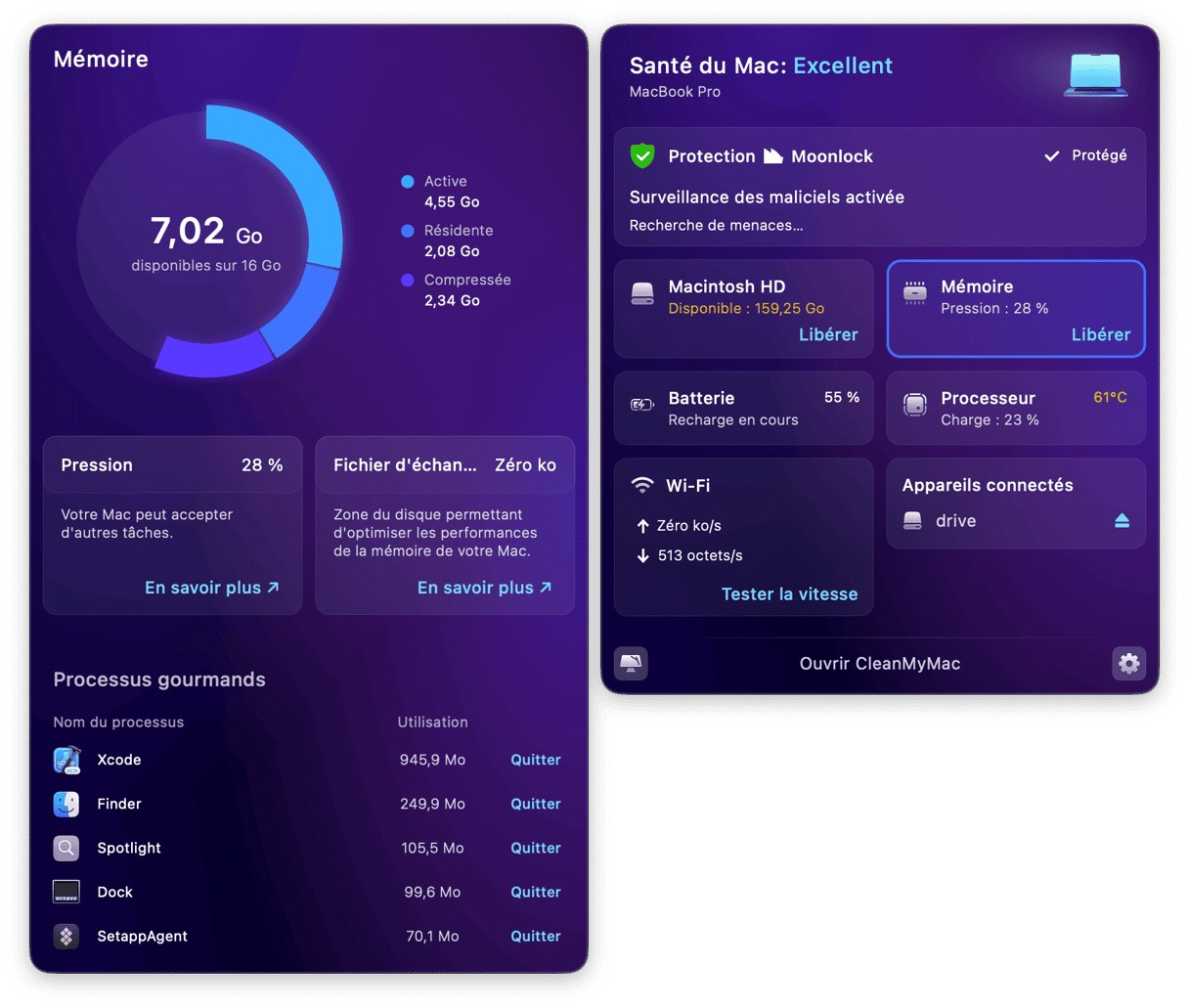
5. Fermez tous les onglets
Une autre solution consiste à fermer tous les onglets. Si vous ne voulez pas perdre d'informations importantes, vous pouvez simplement réduire le nombre d'onglets en utilisant le raccourci ⌘ + W pour fermer l'onglet actif.
6. Vérifiez que les pages web ne contiennent pas de scripts de minage
Certains mineurs de cryptomonnaie sont si lucratifs qu'ils se répandent sur internet comme une trainée de poudre. Et des criminels ont infecté des sites web avec des scripts dangereux. Bien qu'ils ne puissent pas affecter votre système de manière significative, ils consomment néanmoins ses ressources. Sachez cependant qu'il est normal que certains sites, comme les logiciels ou éditeurs en ligne, consomment beaucoup d'énergie. Mais si vous voyez ce message alors que vous utilisez un site classique, vérifiez que celui-ci n'utilise pas de scripts de minage. L'extension AdBlock pour Safari vous aidera à les détecter. Nous vous conseillons donc de conserver cette extension et de désactiver les autres.
7. Mettez macOS à jour
Les versions les plus récentes de macOS proposent davantage d'outils pour améliorer les performances et mieux distribuer les ressources de votre ordinateur. Si vous n'avez pas mis à jour votre macOS depuis longtemps, c'est peut-être le moment de passer à l'action. La meilleure chose à faire est d'installer les dernières mises à jour de macOS. Dans la plupart des cas, celles-ci n'incluent que des corrections de bugs, mais il est possible qu'une mise à jour de Safari soit également disponible.
Voici comment mettre votre macOS à jour :
- Cliquez sur le menu Apple dans le coin supérieur gauche de votre écran.
- Cliquez sur Préférences Système.
- Cliquez sur Mise à jour de logiciels.
- Si une nouvelle version de macOS est disponible, cliquez sur Mettre à jour.

8. Essayez un autre navigateur
Ce n'est pas vraiment une solution, mais c'est un moyen sûr d'éviter de voir ce message d'erreur si vous avez besoin d'accéder à un site et que vous ne pouvez pas le fermer. Si vous voulez quand même vous rendre sur le site qui utilise trop de mémoire, ouvrez-le simplement dans Google Chrome, ou tout autre navigateur de votre choix, pour ne pas voir le message. Sachez que le problème ne sera pas résolu pour autant : il s'agit juste d'un moyen de le contourner.
Et voilà. Nous espérons que l'une de nos astuces vous aura aidé à résoudre le problème lié au message « Cette page web utilise une grande quantité de mémoire » et que vous savez désormais comment l'éviter.






