Safari-Tabs sind unglaublich praktisch, denn mit ihnen wird unser Surferlebnis deutlich übersichtlicher und angenehmer. Häufig kommt es jedoch vor, dass wir Dutzende von Tabs gleichzeitig geöffnet haben. Einige User rüsten Ihren Mac sogar für viel Geld auf, nur damit sie weiterhin 100+ Tabs gleichzeitig öffnen können. Selten denken wir daran, was das für unsere Maschinen bedeutet!

Alle Apps und Prozesse verwenden Arbeitsspeicher (RAM), um ordnungsgemäß zu funktionieren und schnell auf die Daten zuzugreifen, die das System benötigt. Safari kommt jedoch an seine Grenzen, wenn zu viele Tabs gleichzeitig geöffnet sind. Dasselbe gilt auch bei wenigen Tabs mit Webseiten, die ständig aktualisiert werden und neue Skripte und Inhalte laden. Sie sehen dann je nach macOS-Version eine der folgenden Fehlermeldungen:
- Diese Website hat einen erheblichen Energieverbrauch. Wenn du sie schließt, kann sich die Reaktionsgeschwindigkeit deines Mac verbessern.
- Diese Website hat einen erheblichen Speicherverbrauch.
- Diese Website wurde neu geladen, weil sie sehr viel Energie benötigte.
Glücklicherweise ist dieses Problem zwar ärgerlich, aber nicht gefährlich. Sie können es schnell beheben und wir zeigen Ihnen im Folgenden, wie das geht.
Kann man die Benachrichtigung „Diese Website hat einen erheblichen Speicherverbrauch“ deaktivieren?
Leider können Sie diese Benachrichtigung nicht deaktivieren. Sie können sie nur schließen, indem Sie auf das kleine x-Symbol links neben der Fehlermeldung klicken. Sie wird jedoch weiterhin angezeigt, wenn Sie den Tab, der zu viel Speicher verbraucht, nicht schließen. Im Folgenden stellen wir Ihnen jedoch mehrere Möglichkeiten vor, wie Sie diese Benachrichtigung loswerden können.

„Diese Website hat einen erheblichen Speicherverbrauch“ – so werden Sie die Meldung los
Es gibt mehrere Lösungen, mit denen Sie das Problem beheben können.
1. Starten Sie Safari neu
Da die Fehlermeldung erscheint, wenn Safari zu viele Systemressourcen verbraucht, sollten Sie Safari zunächst neu starten. Klicken Sie dazu in der Menüleiste auf „Safari“ und wählen Sie „Safari beenden“, oder verwenden Sie die Tastenkombination ⌘ + Q.
2. Safari-Cache und Cookies löschen
Wie alle Browser sammelt Safari viele Informationen über die Webseiten, die Sie besuchen und Informationen, die Sie teilen. All diese Informationen werden im Cache und in den Cookies gespeichert und nehmen mit der Zeit ganz schön viel Platz in Anspruch.
So leeren Sie Ihren Safari-Cache:
- Öffnen Sie Safari und klicken Sie in der Menüleiste auf „Einstellungen“ (oder verwenden Sie die Tastenkombination ⌘ + ,).
- Gehen Sie zum Reiter „Erweitert“ und aktivieren Sie die Option „Menü 'Entwickler' in der Menüleiste anzeigen“.
- Klicken Sie nun in der Menüleiste auf „Entwickler“ und wählen Sie „Cache-Speicher leeren“.
- Starten Sie Safari neu, um sicherzustellen, dass der Cache geleert ist.
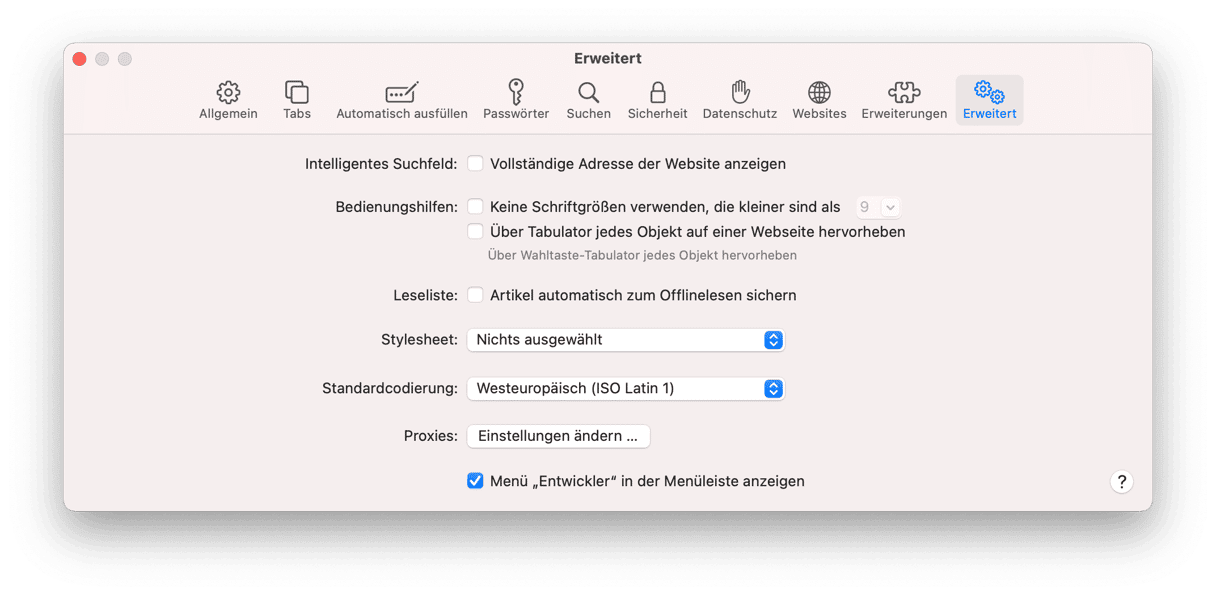
Es könnte außerdem von Vorteil sein, Ihre Cookies zu löschen:
- Öffnen Sie erneut die Einstellungen.
- Wählen Sie „Datenschutz“ und klicken Sie auf „Websitedaten verwalten“.
- Klicken Sie auf ⌘ + A, um alle Felder auszuwählen.
- Klicken Sie auf „Alle entfernen“.
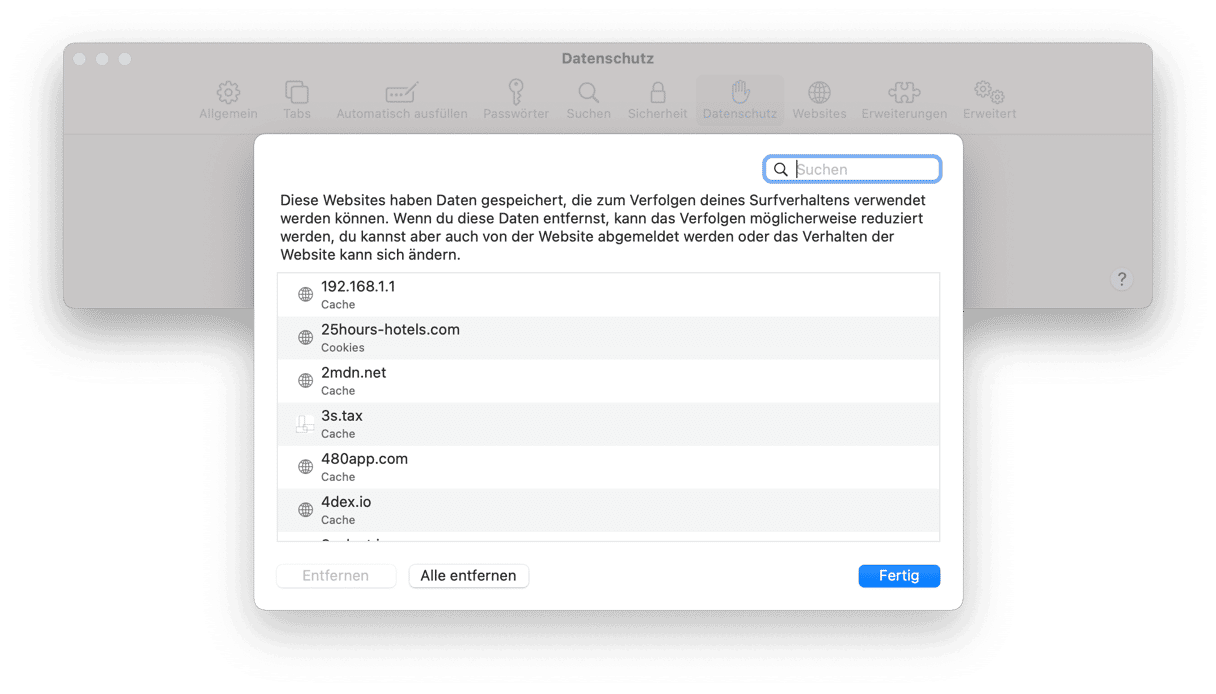
Safari sollte nun schneller laufen, sodass die Fehlermeldung „Diese Webseite hat einen erheblichen Energieverbrauch“ möglicherweise bereits verschwunden ist.
3. Alle Safari-Erweiterungen deaktivieren
Ein weiterer Leistungsfresser sind die Browser-Erweiterungen. Das Deaktivieren könnte also tatsächlich das Problem lösen, wenn viele Erweiterungen gleichzeitig laufen.
So deaktivieren Sie Safari-Erweiterungen:
- Öffnen Sie die Einstellungen (⌘ + ,).
- Wählen Sie den Tab „Erweiterungen“.
- Entfernen Sie die Häkchen, um Ihre Erweiterungen zu deaktivieren.
- Starten Sie Safari neu und prüfen Sie, ob die Fehlermeldung verschwunden ist.
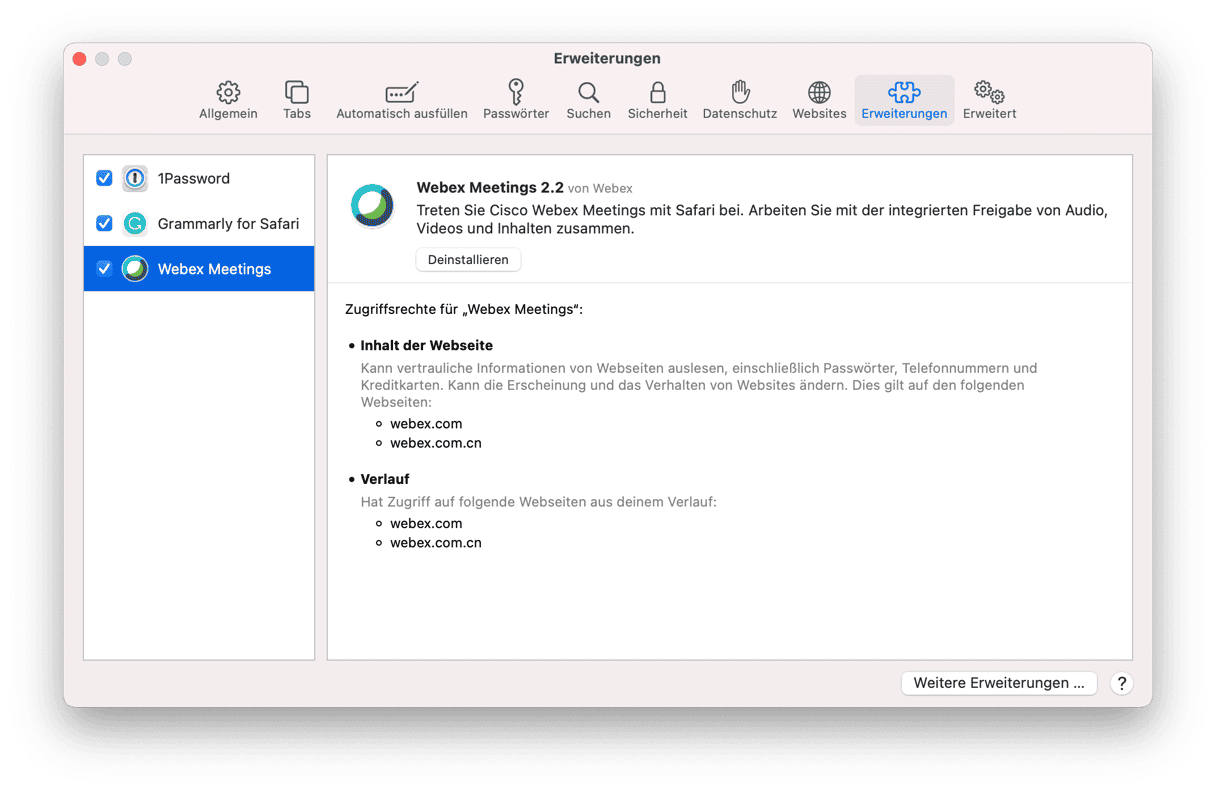
Tipp: Sie können die Erweiterungen nacheinander wieder einschalten, um zu prüfen, welche wirklich zu viel Energie beansprucht.
4. RAM freigeben für ein schnelleres System
Safari zeigt Ihnen die Fehlermeldung „Diese Webseite hat einen erheblichen Energieverbrauch“, weil der gesamte verfügbare Arbeitsspeicher verbraucht ist. Aber auch andere Programme verwenden RAM. Safari stehen also mehr Ressourcen zur Verfügung, wenn Sie Arbeitsspeicher freigeben.
Aber wie kann man RAM freigeben? Ein Neustart Ihres Mac ist eine schnelle, aber keine langfristige Lösung. Für eine sofortige Wirkung sollten Sie ein spezielles Tool, wie CleanMyMac, verwenden.
CleanMyMac ist eine App für die mühelose Verwaltung und sorgfältige Pflege Ihres Mac. Und den Arbeitsspeicher können Sie mit nur wenigen Klicks freigeben:
- Holen Sie sich Ihre kostenlose CleanMyMac-Testversion.
- Klicken Sie auf das kleine iMac-Symbol in der Menüleiste.
- Klicken Sie unter Speicher auf „Freigeben“.
- Oder Sie klicken auf den Speicher-Tab und beenden die Programme mit dem höchsten RAM-Verbrauch.
Diese App ist von Apple notarisiert – Sie können sie also bedenkenlos ausprobieren.
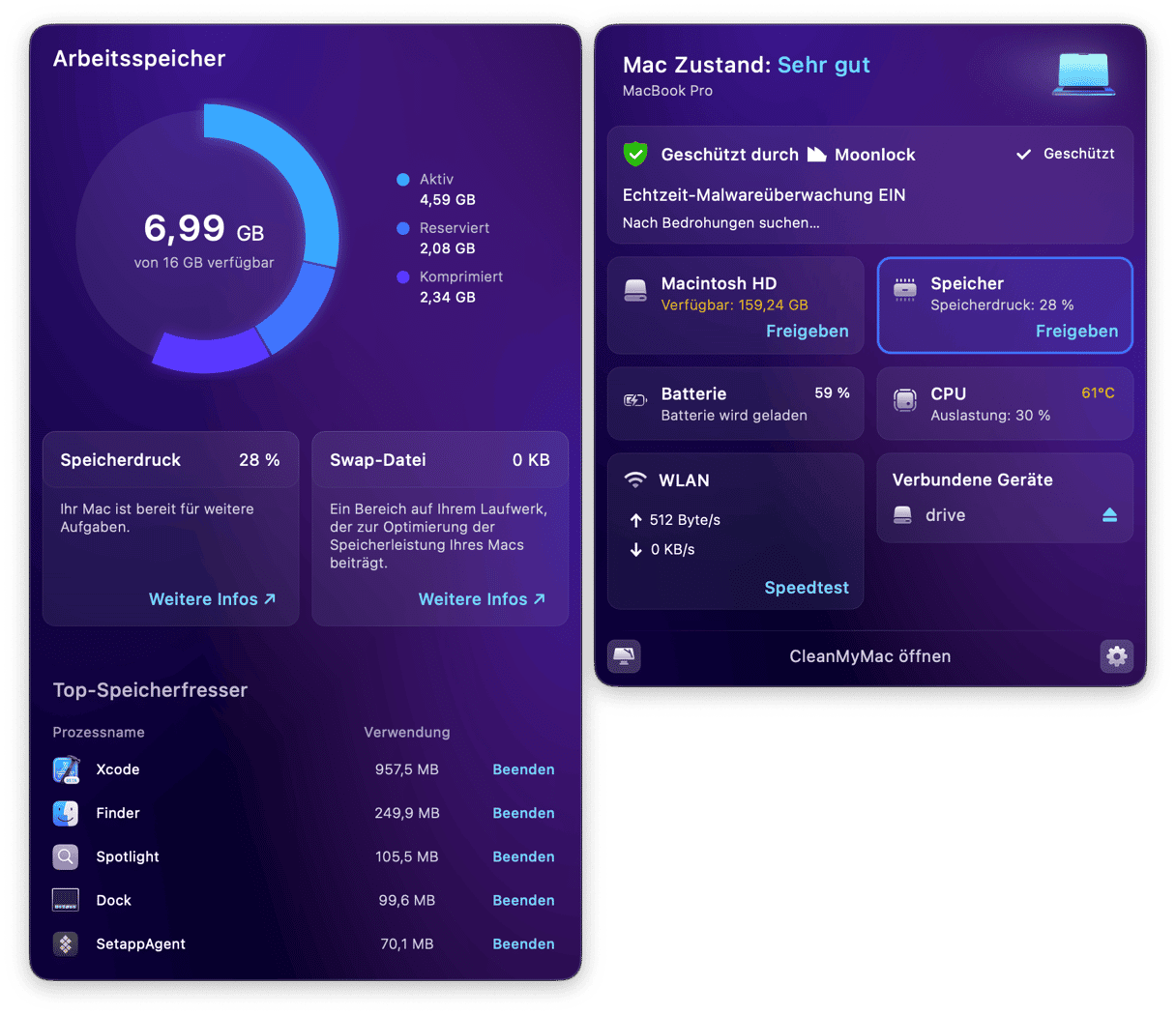
Jetzt sollte sich Ihr Mac etwas schneller anfühlen und alle Fehlermeldungen sollten verschwunden sein.
5. Schließen Sie alle Tabs
Eine weitere effektive Lösung ist das Schließen aller Tabs. Wenn Sie keine wichtigen Informationen verlieren möchten, dann verringern Sie einfach die Anzahl der Tabs, indem Sie die Tastenkombination ⌘ + W verwenden.
6. Mining-Skripte ausschließen
Einige Kryptowährungs-Miner sind so lukrativ, dass sie ihre Forderungen an Hunderte von Usern verbreiten. Betrüger infizieren manche Webseiten mit diesen schädlichen Skripten. Sie beeinträchtigen Ihr System nicht wesentlich, aber sie verschlingen möglicherweise dessen Ressourcen. Beachten Sie, dass bei einigen Webseiten, wie z. B. Online-Tools oder Online-Editoren, ein hoher Energieverbrauch normal ist. Wenn Sie diese Meldung jedoch beim Surfen auf einer vermeintlich normalen Webseite sehen, dann sollten Sie sicherstellen, dass diese keine Mining-Skripte verwendet. Mithilfe der AdBlock-Erweiterung für Safari können Sie die Skripte erkennen. Lassen Sie sie also besser installiert und deaktivieren Sie stattdessen andere Erweiterungen.
7. macOS aktualisieren
Neuere macOS-Versionen bieten mehr Tools für eine bessere Leistung und ein besseres Ressourcenmanagement. Wenn Sie macOS schon eine Weile nicht mehr aktualisiert haben, dann sollten Sie das jetzt tun. Am besten installieren Sie immer die neuesten macOS-Updates. In den meisten Fällen enthalten die Updates Bugfixes, aber auch Safari-Updates können dabei sein.
So aktualisieren Sie Ihr macOS:
- Rufen Sie das Apple-Menü oben links am Bildschirm auf.
- Öffnen Sie die Systemeinstellungen.
- Klicken Sie auf „Softwareupdate“.
- Klicken Sie auf „Jetzt aktualisieren“, wenn eine neue macOS-Version verfügbar ist.

8. Versuchen Sie einen anderen Browser
Das ist keine Lösung im eigentlichen Sinne, aber es ist ein sicherer Weg, um die lästige Fehlermeldung zu vermeiden, wenn Sie auf die Website zugreifen müssen und sie nicht schließen können. Wenn Sie also weiterhin auf der Website surfen möchten, die zu viel Speicherplatz beansprucht, öffnen Sie sie einfach in Google Chrome oder einem anderen Browser, und Sie werden diese Meldung nicht erhalten. Beachten Sie jedoch, dass dies Ihr Problem nicht behebt; es ist nur eine kleine Abhilfe, um die Benachrichtigung zu vermeiden.
Das war's. Wir hoffen, dass Ihnen einer unserer Tipps geholfen hat, die Fehlermeldung „Diese Website hat einen erheblichen Speicherverbrauch“ zu beheben.






