Husker du den tiden da hver gang vi åpnet en ny nettside i Safari, åpnet det et nytt vindu? Bare noen få av dem, så er du helt fortapt! Men etter innføringen av faner ble alt mer organisert, noe som igjen tillot oss å ha dusinvis av dem åpne på en gang.

Hvis vi bare hadde visst hvor mye det ville kreve av maskinene våre. Noen betaler i dag mye ekstra for kraftige rigger med det eneste målet å støtte vanen med mer enn 100 åpne faner. Du er kanskje også litt av en fanehamstrer (ingen fordømmelse, det er jeg også) hvis du har sett meldingen "Denne nettsiden bruker betydelig energi. Å lukke den kan forbedre responsen til Mac-en din." i Safari. Men ikke løp til Apple Store for en oppgradering ennå — prøv de få måtene som er skissert nedenfor først.
Kan du deaktivere «denne nettsiden bruker betydelig minne» -varselet?
Du kan dessverre ikke deaktivere dette varselet. Du kan bare lukke det ved å klikke på et lite x-ikon til venstre for feilmeldingen. Imidlertid vil det fortsette å dukke opp med mindre du lukker fanen som bruker for mye minne. Likevel er det flere rettelser du kan prøve for å bli kvitt dette varselet, og vi går gjennom alle nedenfor.

Dette bør du gjøre når Safari er overbelastet
Den underliggende årsaken til "Denne nettsiden bruker betydelig energi"-feilen er at Mac-ressursene blir utnyttet maksimalt, noe som enten kan være et resultat av at for mange åpne faner eller bare noen få faner med nettsteder som kontinuerlig oppdateres og laster opp nye skript og innhold.
Så det første du må gjøre er ganske enkelt å redusere antall faner ved å lukke noen (bruk snarveien ⌘ + W). Alternativt kan du prøve å laste Safari helt på nytt. For å gjøre det, går du til Safari i menylinjen og velger deretter Avslutt Safari, eller bruk snarveien ⌘ + Q. Hvis ingenting av dette ga noe resultat, fortsett med noen flere trinn.
1. Tøm Safaris hurtigbufrer og informasjonskapsler
Som alle andre nettlesere samler Safari inn mye informasjon om nettstedene du besøker og informasjonen du deler. Alt dette registreres i hurtigbufferen og informasjonskapslene, som kan bli for strømkrevende over tid.
Slik tømmer du hurtigbufferen i Safari:
- Gå til Safari ➙ Innstillinger i menylinjen (eller bruk ⌘ + ,).
- Naviger til fanen Avansert og merk av i boksen "Vis utviklermenyen i menylinjen."
- Velg nå Utvikler-menyen i menylinjen og klikk på Tøm hurtigbuffer.
- Start Safari på nytt for å sikre at hurtigbufferen er tømt.
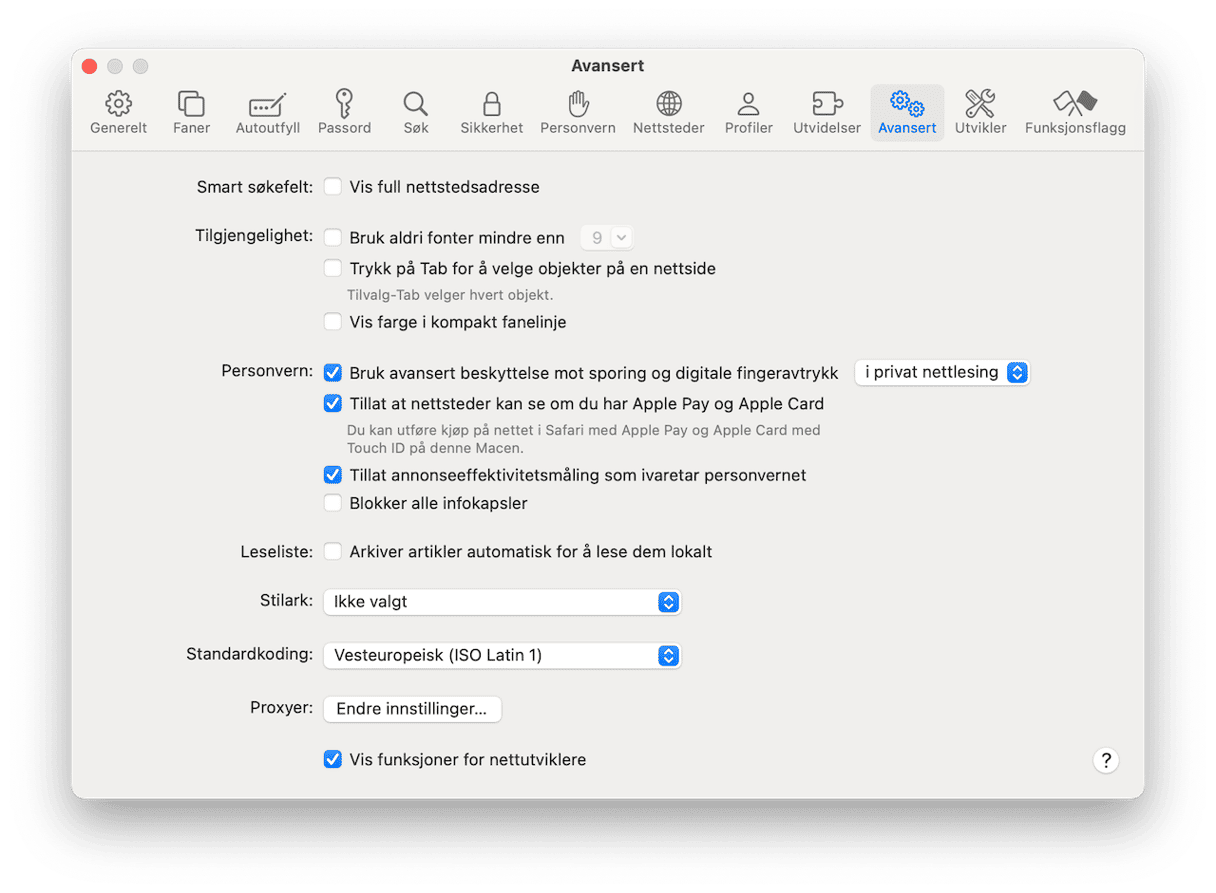
I tillegg kan det være en fordel å slette informasjonskapslene:
- Åpne Innstillinger igjen.
- Gå til Personvern-fanen ➙ Administrer nettsteddata ...
- Klikk ⌘ + A for å velge alle feltene.
- Fjern alle.
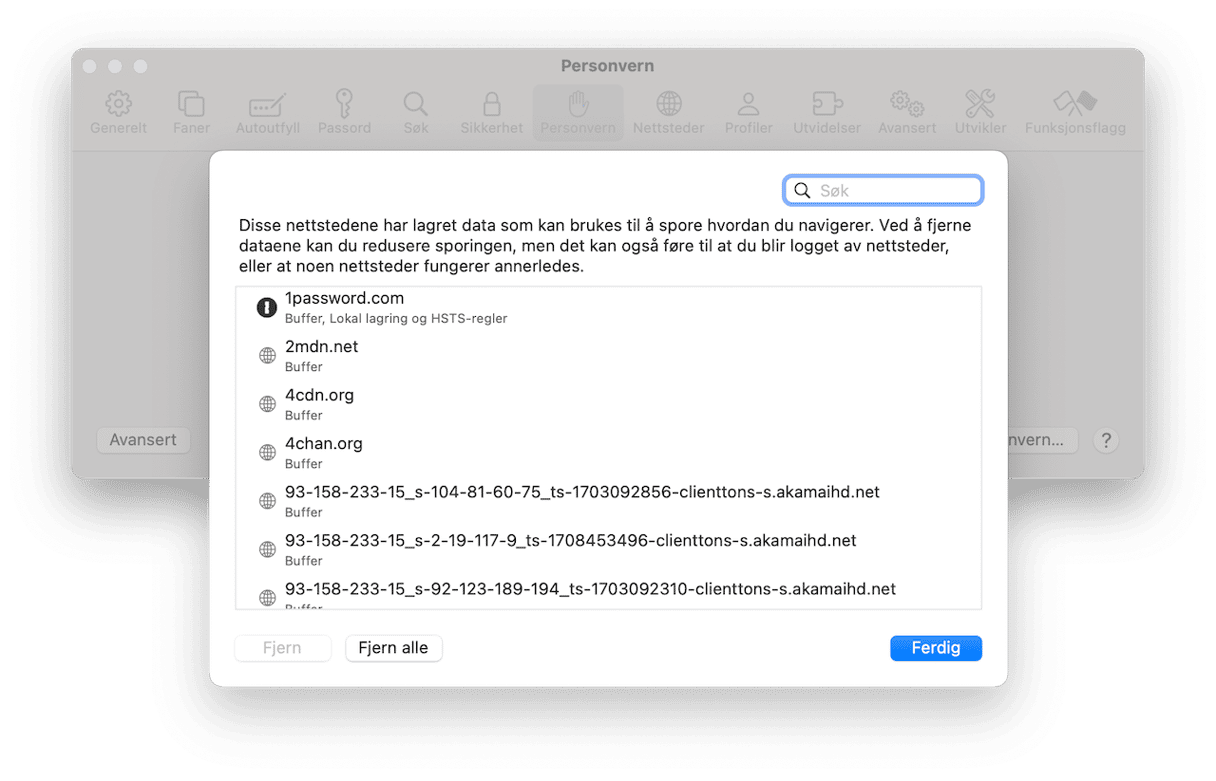
Safari-opplevelsen din skal bli raskere nå, så "Dette nettstedet bruker betydelig energi." -feilen kan allerede være borte.
2. Slå av alle Safari-utvidelser
Et annet strømslukende aspekt ved enhver nettleser er utvidelsene. Så deaktivering av dem kan faktisk hjelpe problemet, spesielt hvis det er mye som skjer samtidig.
Å slå av Safari-utvidelser:
- Start Innstillinger (⌘ + ,).
- Gå til Utvidelser.
- Fjern merket for alle boksene for å deaktivere utvidelsene dine.
- Start Safari på nytt for å se om feilen har forsvunnet.
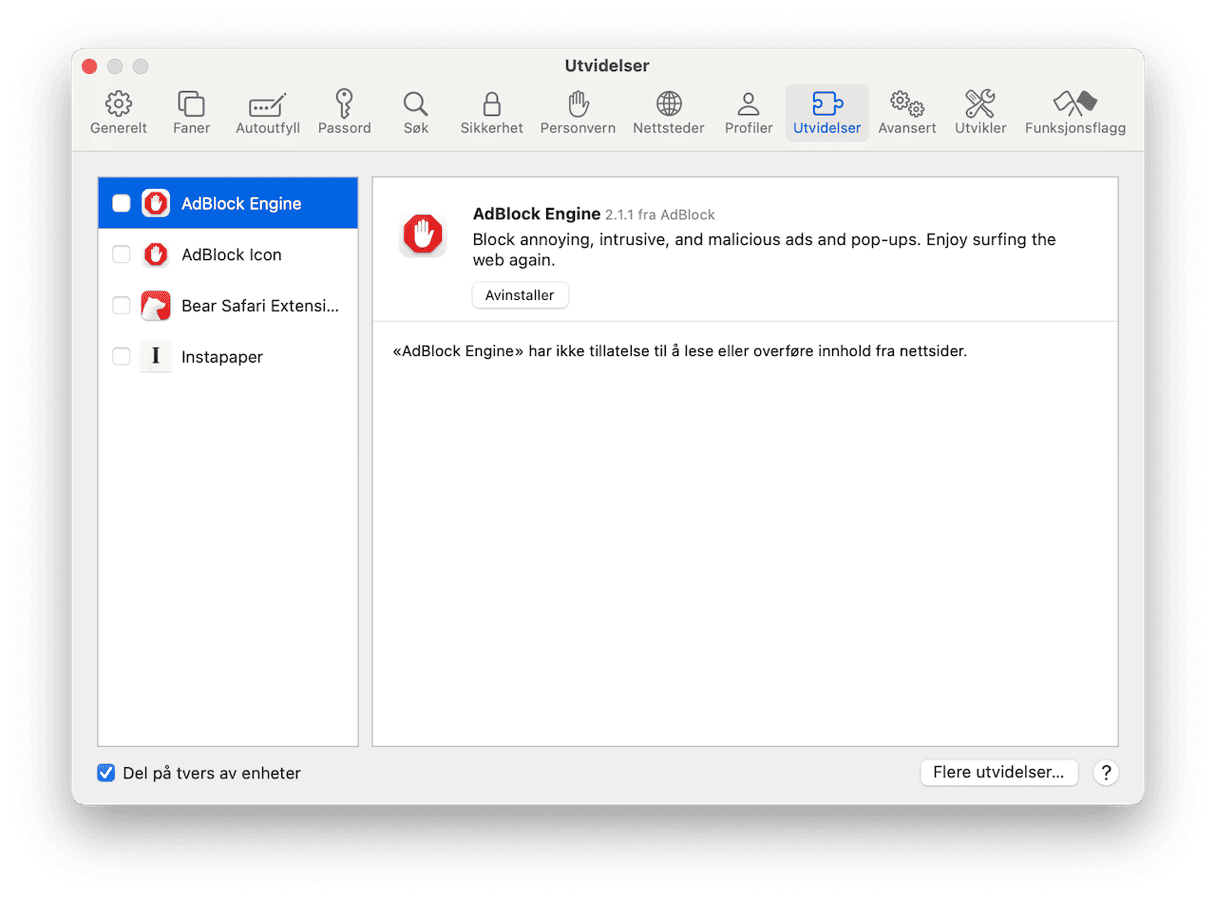
Bonus: Du kan prøve å slå på utvidelser én etter én for å se hvem som krever for mye strøm.
3. Frigjør RAM for et raskere system
Safari viser deg "Dette nettstedet bruker betydelig energi." -feilen fordi den har forbrukt all tilgjengelig RAM. Men andre apper bruker også RAM. Så frigjøring av minnet vil gi Safari flere ressurser å bruke.
Hvordan frigjør du RAM? Å starte Mac-en på nytt er en rask, men ikke en langsiktig løsning. For umiddelbar effekt må du bruke et spesialverktøy som CleanMyMac.
CleanMyMac er en multifunksjons- og vedlikeholdsapp utformet for enkelt og skånsomt vedlikehold i alle Mac-situasjoner. Å frigjøre RAM med det tar bare noen få klikk:
- Få en gratis prøveversjon av CleanMyMac.
- Klikk på det lille iMac-ikonet i menylinjen.
- Under Minne klikker du på Frigjør.
- Eller du kan klikke på Minne-fanen og avslutte apper med høyest RAM-bruk.
Denne appen er godkjent av Apple, så du vet at det er et trygt alternativ å prøve i dette tilfellet.
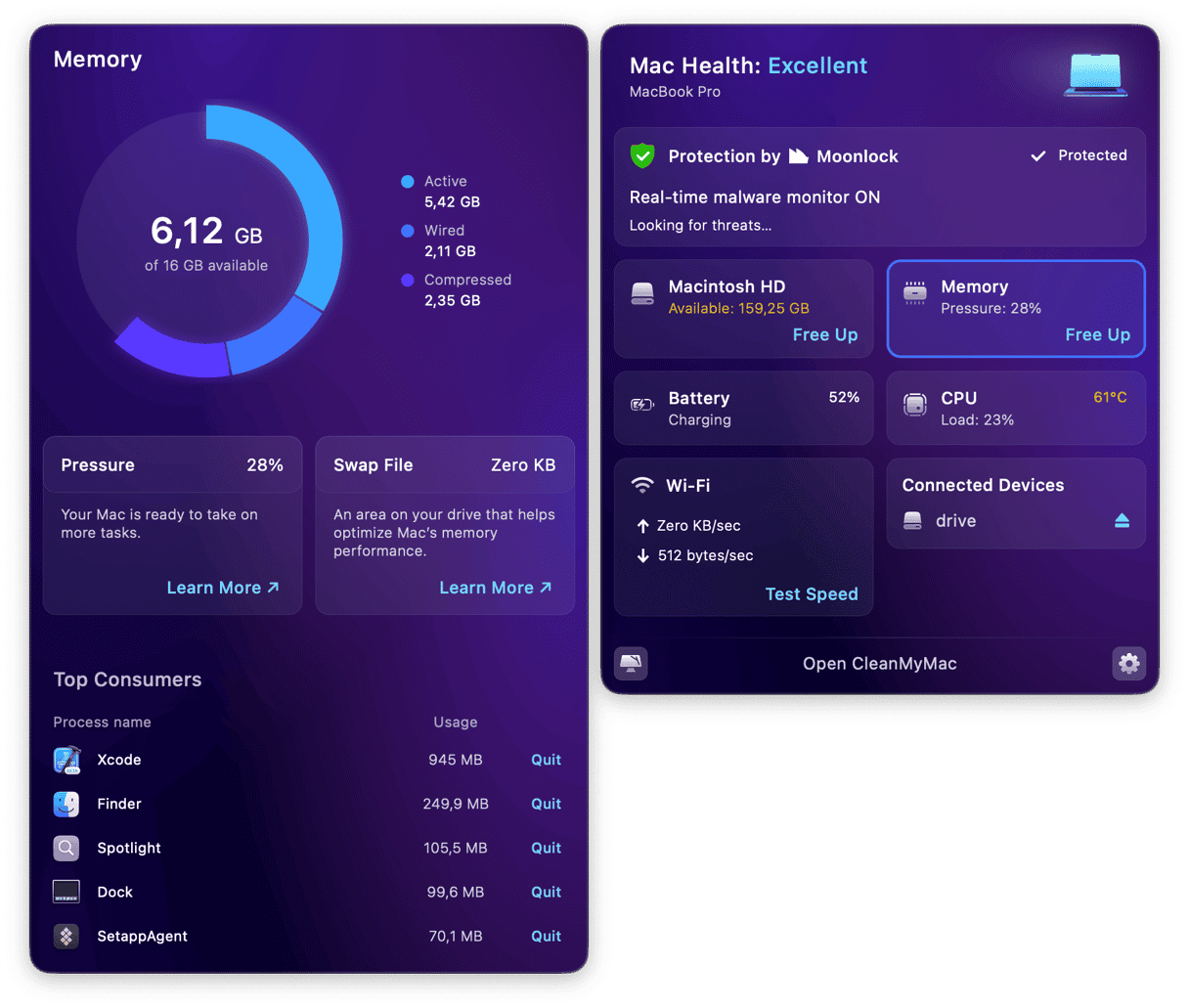
4. Se etter mining-skript
Noen minere i kryptovaluta er lukrative nok til å spre kravene til hundrevis av internettbrukere der ute. Dårlige spillere infiserer enkelte nettsteder med beryktede skript. De kan ikke påvirke systemet nevneverdig, men de kan bruke ressursene. Vær oppmerksom på at for enkelte nettsteder, for eksempel nettverktøy eller nettredigerere, er høy energibruk normalt. Men hvis du ser denne meldingen mens du surfer på et antatt normalt nettsted, bør du sjekke at det ikke bruker mining-skript. AdBlock-utvidelsen for Safari hjelper med å oppdage dem. Så du bør ha den installert og deaktivere andre utvidelser.
5. Oppdater macOS
Nyere OS-versjoner tilbyr flere verktøy for bedre ytelse og forbedret ressurshåndtering. Hvis ikke du har oppdatert macOS på en stund, kan det være noe du bør gjøre. Det smarteste er å installere de nyeste macOS-oppdateringene. I de fleste tilfeller vil de inkludere feilrettinger, men Safari-oppdateringer kan følge med i pakken.
Følg disse trinnene for å gjøre det:
- Gå til Apple-menyen øverst i venstre hjørne av skjermen.
- Gå til Systemvalg.
- Åpne Programvareoppdateringer.
- Klikk på Oppgrader nå hvis nye macOS-versjoner er tilgjengelige.
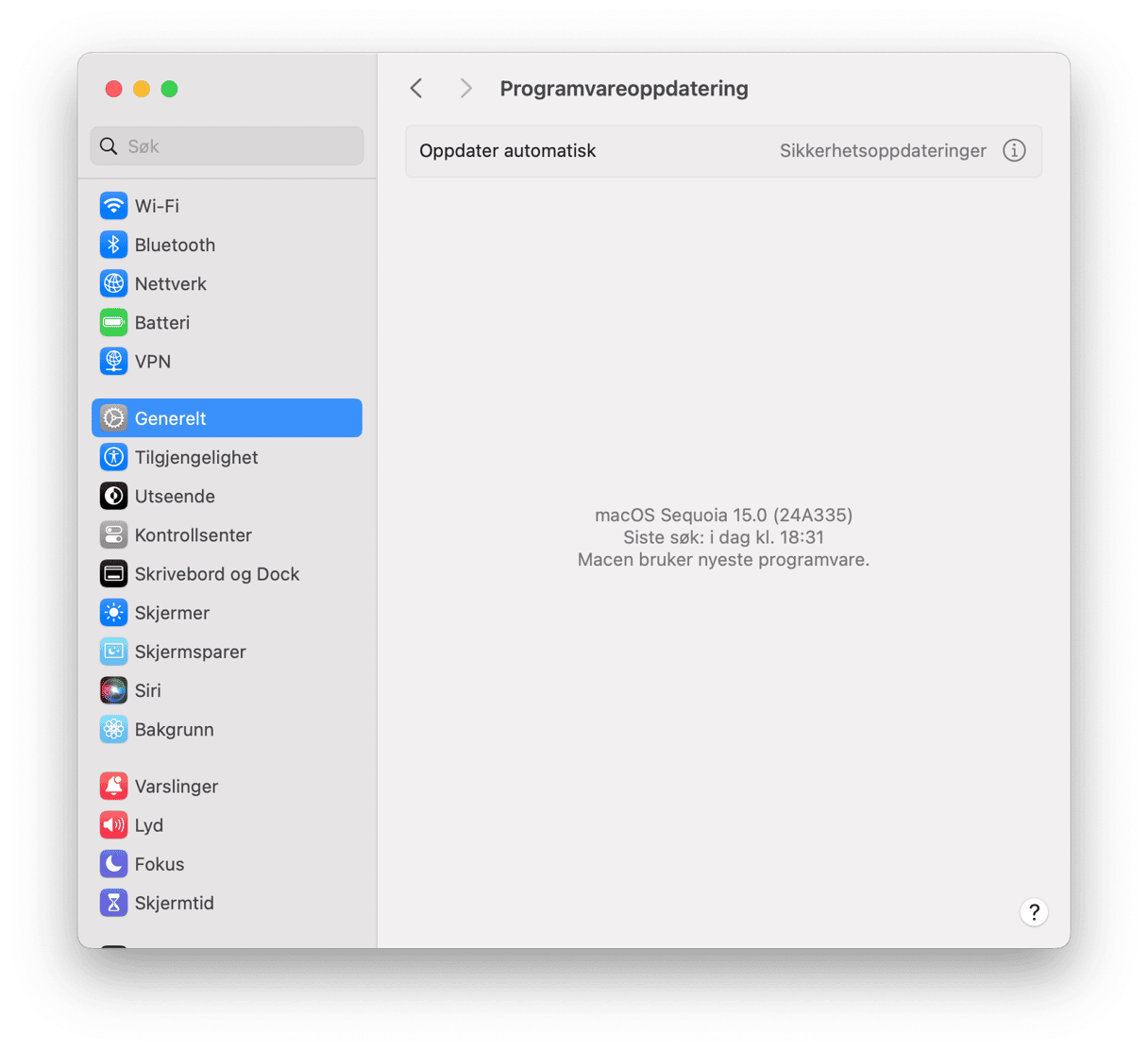
8. Prøv en annen nettleser
Det er ikke en løsning som sådan, men det er en sikker måte å unngå den irriterende feilmeldingen på hvis du trenger å få tilgang til nettsiden og ikke kan lukke den. Så hvis du fortsatt ønsker å surfe på nettstedet som bruker for mye minne, åpner du det bare i Google Chrome eller en annen nettleser du foretrekker, så får du ikke denne meldingen. Vær imidlertid oppmerksom på at det ikke løser problemet; det er bare en metode for å unngå den.
Det var alt. Forhåpentligvis hjalp et av tipsene våre med å fikse feilmeldingen «Denne nettsiden bruker betydelig minne», og du vet nå hvordan du unngår den.






