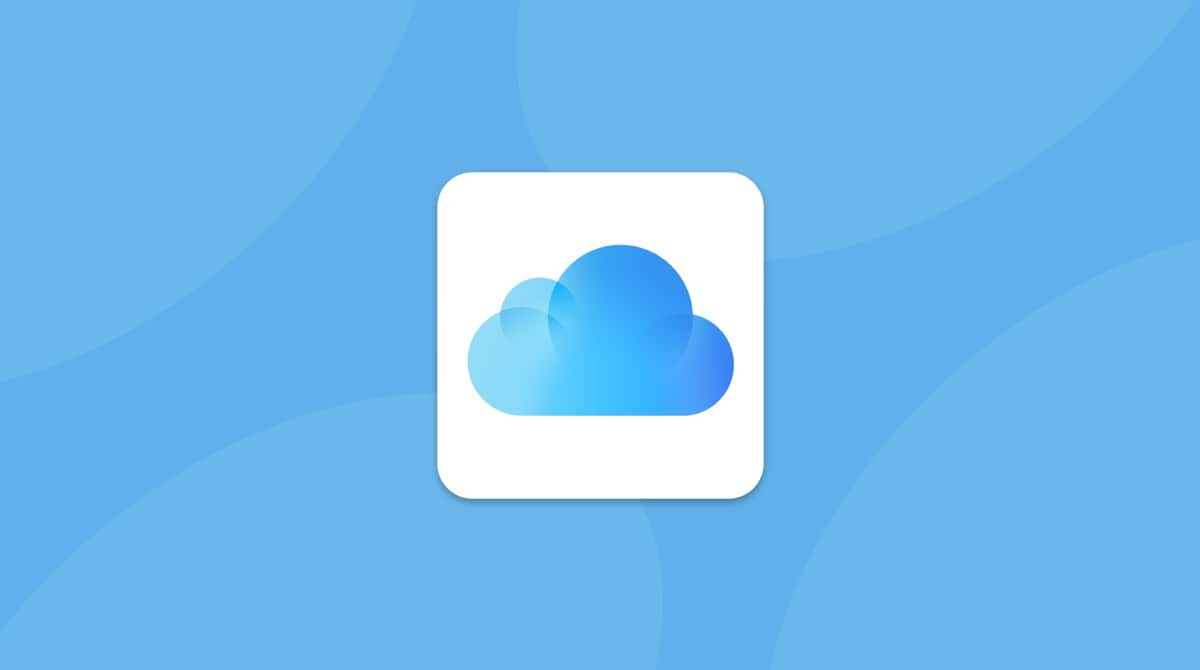Safari tabs are an invaluable feature, helping make the browsing experience more organized and enjoyable. However, over time, it commonly ends in having dozens of them open at once. Some people today pay a lot extra for powerful rigs with the only goal of supporting their 100+ tab habit. If only we'd known the toll it would take on our computer.

Each app and process uses memory — RAM — to quickly access the data that the system utilizes to run properly. So, if Safari exceeds the limit due to having too many tabs open or even just a few tabs with websites that are continuously refreshing and loading up new scripts and content, you'll see one of the following error messages based on the macOS version:
- This webpage is using significant energy. Closing it may improve the responsiveness of your Mac.
- This webpage is using significant memory.
- This webpage was reloaded because it was using significant energy.
Luckily, although annoying, this issue is not dangerous and can be fixed quickly. We'll show you how, so let's go.
Can you disable "this webpage is using significant memory" notification?
Unfortunately, you cannot disable this notification. You can only close it by clicking a little x icon to the left of the error message. However, it will keep popping up unless you close the tab consuming too much memory. Still, there are several fixes you can try to get rid of this notification, and we'll cover them all below.

How to get rid of the "webpage using significant memory" message
There are several fixes that will help you get rid of the issue.
1. Restart Safari
Because the error message pops up when Safari uses too many system resources, the first thing to do is simply restart Safari. To do that, go to Safari in the menu bar and then choose Quit Safari or use the shortcut ⌘ + Q.

2. Empty Safari's cache and cookies
Like any other browser, Safari accumulates lots of information about the websites you visit and the information you share. All this is recorded in your cache and cookies, which might become too power-taxing over time.
To clean your cache in Safari:
- Go to Safari > Settings in the menu bar (or use ⌘ + ,).
- Navigate to the Advanced tab and select the box "Show Develop menu in menu bar." In macOS Sonoma, it is named "Show features for web developers."
- Now go to the Develop menu in the Menu bar and click Empty Caches.
- Restart Safari to make sure the cache is clear.
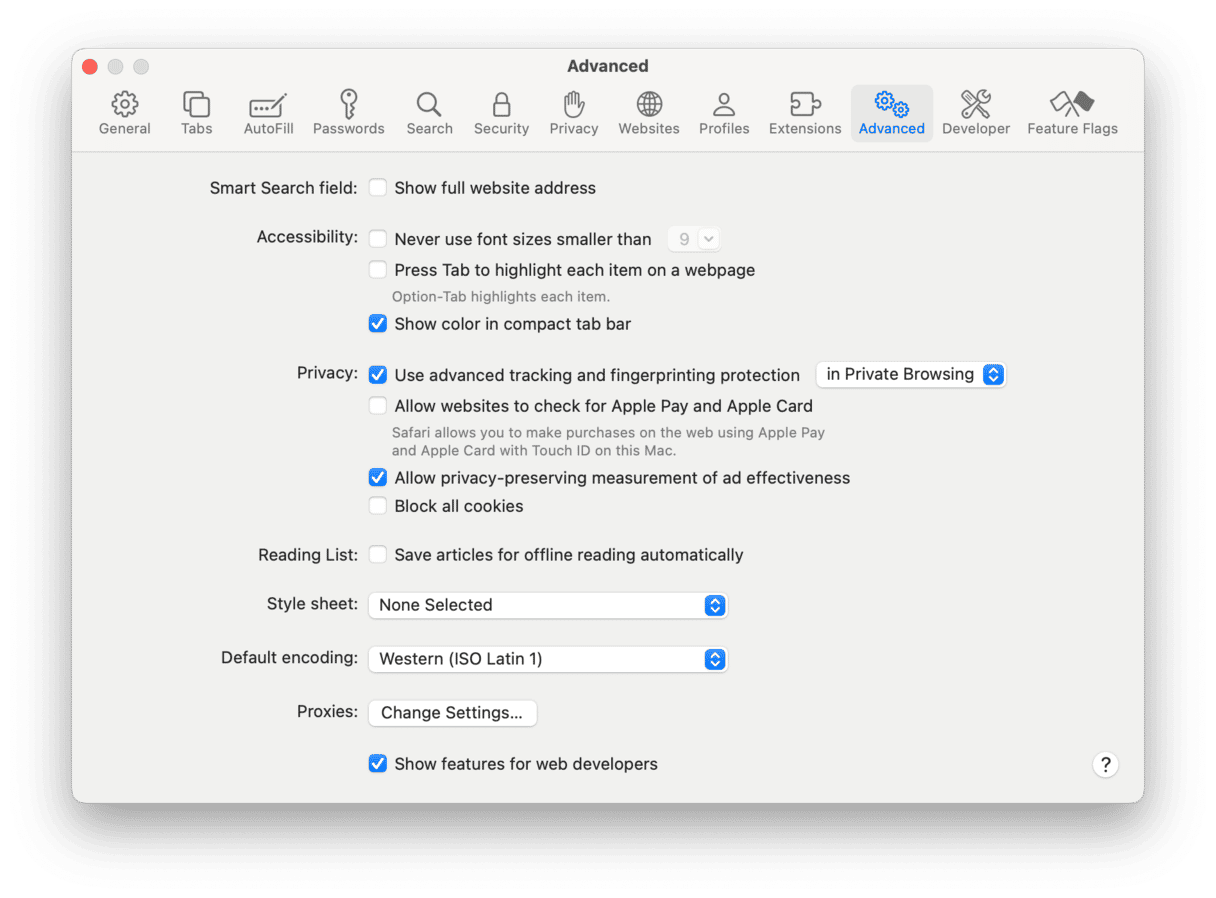
In addition, it could be beneficial to delete your cookies:
- Open Settings once again.
- Go to the Privacy tab > Manage Website Data.
- Press ⌘ + A to select all fields.
- Remove All.
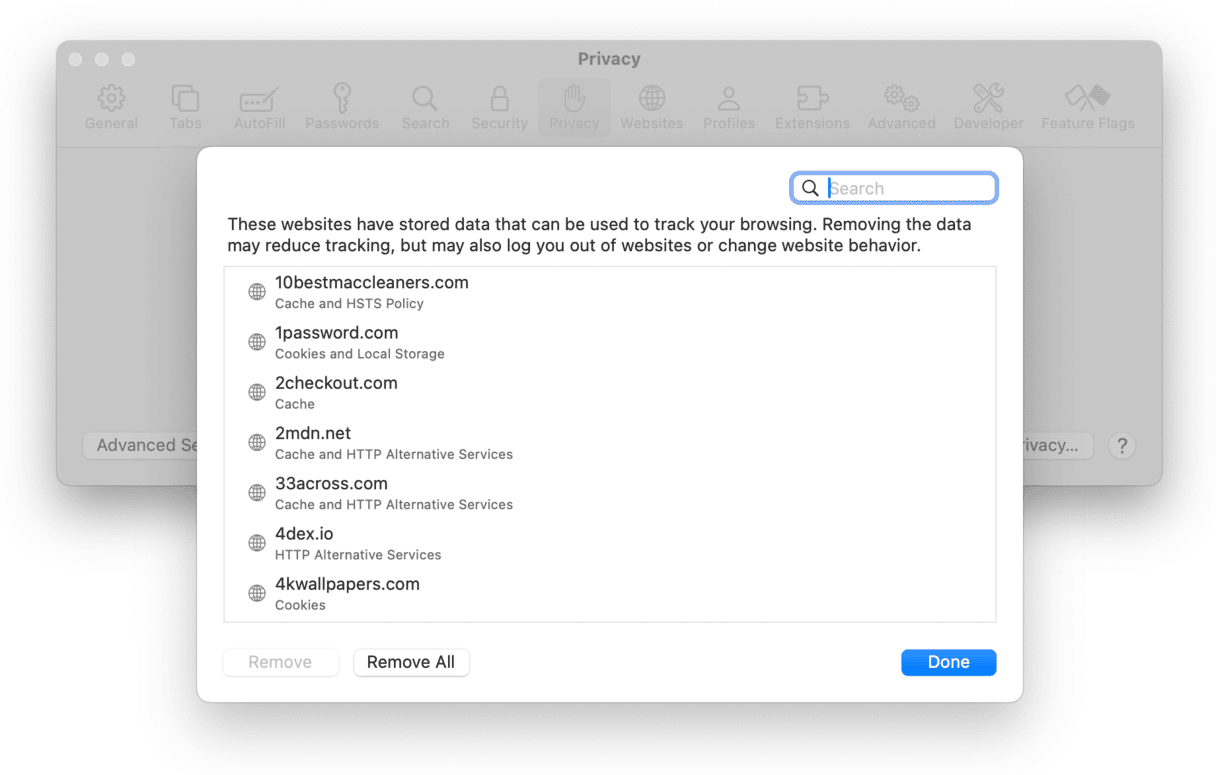
Your Safari experience should become faster now, so the "This website is using significant energy." error might already be gone.
3. Free up RAM for a faster system
Safari is showing you the "This website is using significant energy." error because it has consumed all the available RAM. But other apps use RAM, too. So, freeing up that memory will give Safari more resources to utilize.
How do you free up RAM? Restarting your Mac is a quick but not a long-term solution. For immediate effect, you need to use a special tool like CleanMyMac.
CleanMyMac is a Swiss-knife control and care app designed for effortless and careful maintenance in all Mac situations. And freeing up your RAM with it just takes a few clicks:
- Get your free CleanMyMac trial.
- Click a little iMac icon in the menu bar.
- Under Memory, click Free Up.
- Or you can click the Memory tab and quit apps with the highest RAM usage.
This app is notarized by Apple, so you know it's a safe option to try in this case.

4. Turn off all Safari extensions
Another power-hogging aspect of any browser is its extensions. So, disabling them might actually help with the problem, especially if you have lots going on at the same time.
To turn off Safari extensions:
- Fire up Settings (⌘ + ,).
- Go to Extensions.
- Deselect all boxes to disable your extensions.
- Restart Safari to see if the error has disappeared.
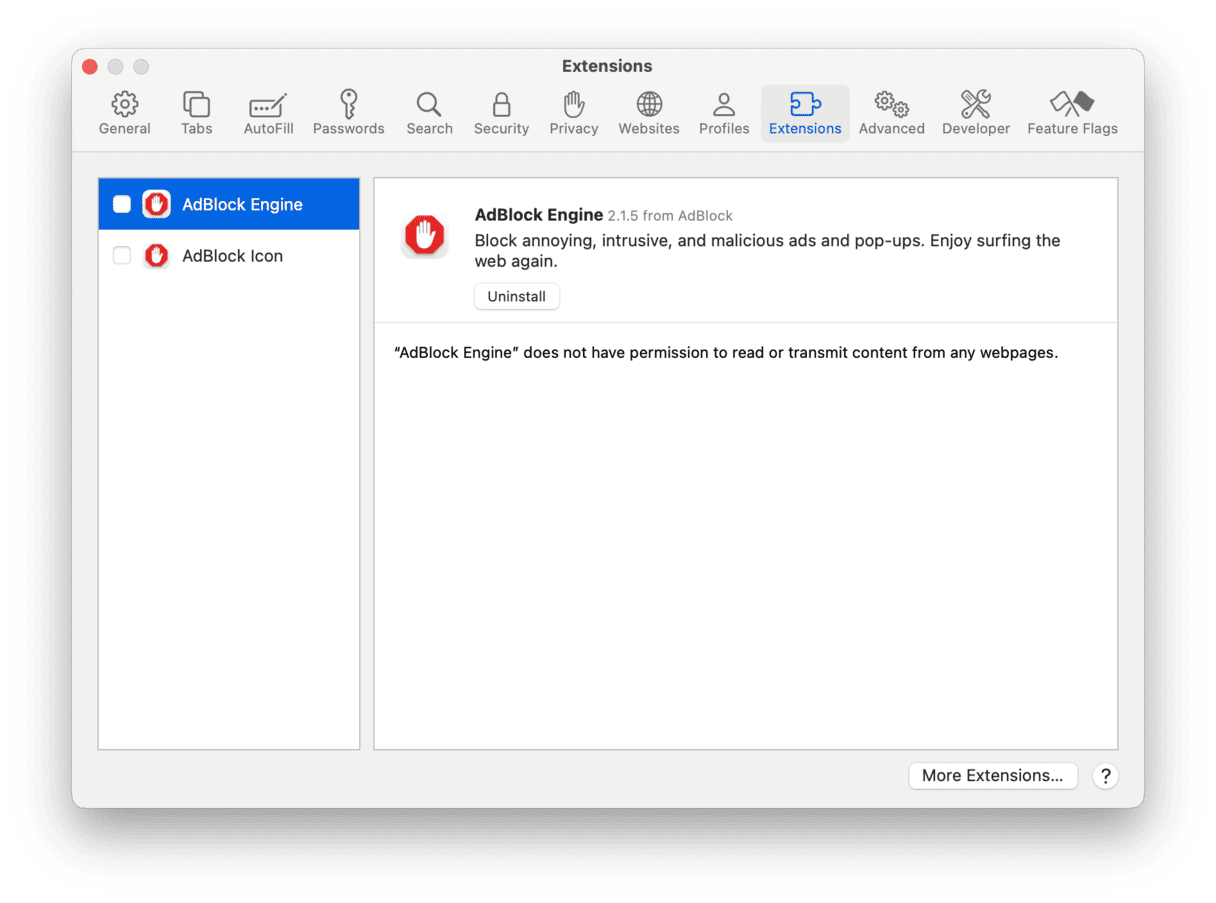
Bonus: You can try turning extensions on one by one to see which of them really needs too much power.
5. Close all tabs
Another effective solution is to close all tabs. If you don't want to lose some important information, you can simply decrease the number of tabs by using the ⌘ + W shortcut.
6. Check for mining scripts
Some cryptocurrency miners are lucrative enough to spread their demands to hundreds of internet users out there. Bad actors infect some websites with notorious scripts. They cannot affect your system significantly, but they may consume its resources. Note that, for some websites, such as online tools or online editors, high energy use is normal. But if you see this message while surfing a supposedly normal website, check if it does not use mining scripts. AdBlock extension for Safari helps detect them. So, you'd better keep it installed and disable other extensions.
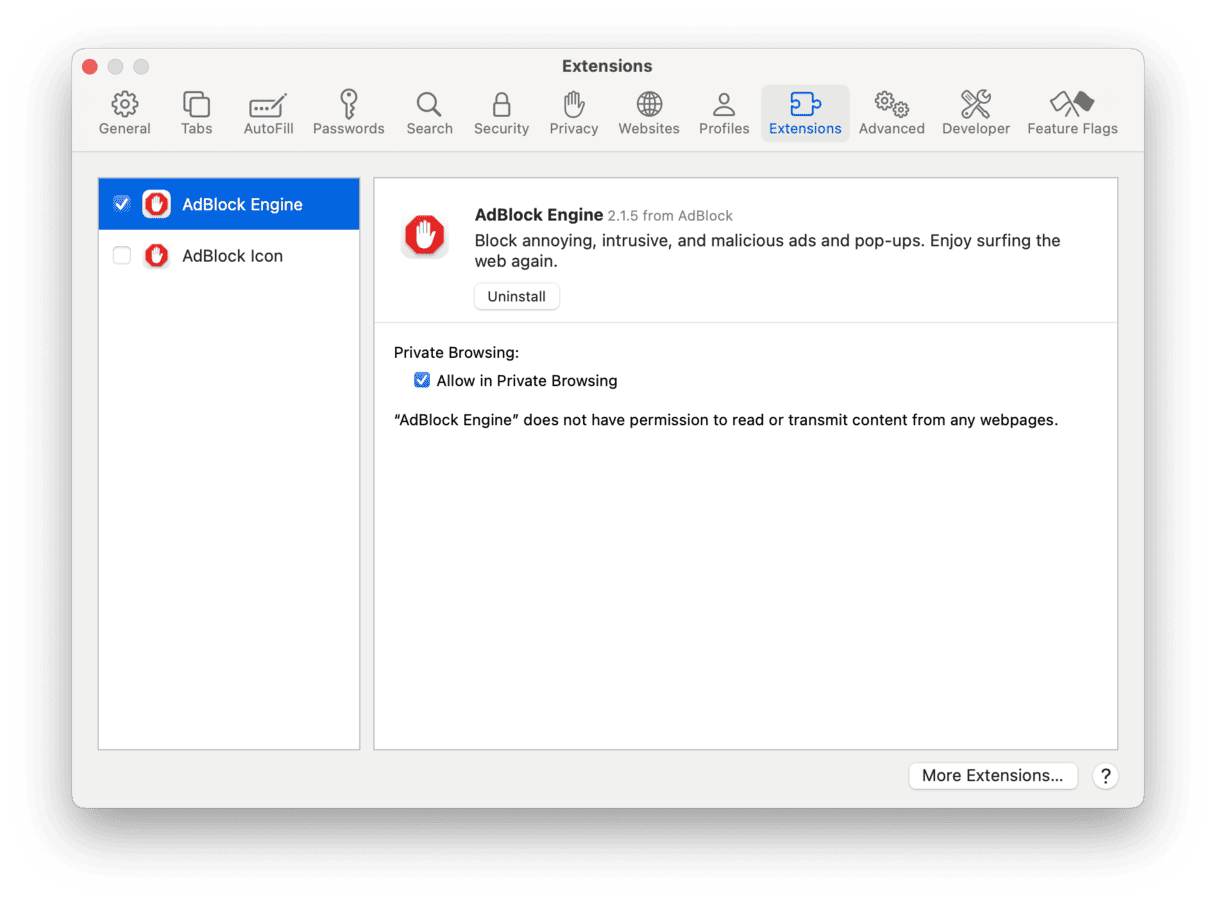
7. Update macOS
Newer OS versions offer more tools for better performance and improved resource management. If you have not updated macOS for a while, it may be a step you need to take. The best practice is to install the newest macOS updates. In most cases, they will include bug fixes, but Safari updates may come in the package.
To do it, follow these steps:
- Go to Apple menu in the upper left corner of the screen.
- Navigate to System Settings > General.
- Open Software Update.
- Click Upgrade Now if new macOS versions are available.

8. Try a different browser
It is not a fix as such, but it is a sure way to avoid the annoying error message if you need to access the website and cannot close it. So, if you still want to browse the website using too much memory, just open it in Google Chrome or another browser of your choice, and you won't get this message. Note, though, that it won't fix your problem; it's just a little workaround to avoid it.
That's all to it. Hopefully, one of our tips helped fix the "This webpage is using significant memory" error message and you now know how to avoid it.