Karty w Safari są bezcenną funkcją, która czyni przeglądanie stron bardziej zorganizowanym i przyjemnym. Jednak z czasem zazwyczaj w końcu masz dziesiątki jednocześnie otwartych kart. Niektórzy dziś płacą ekstra za potężne komputery, tylko by móc podtrzymywać nawyk trzymania 100+ kart. Gdybyśmy tylko wiedzieli, jak to obciąża nasze komputery.

Każda apka i proces używa pamięci RAM, aby szybko uzyskać dostępu do potrzebnych danych. Dlatego, jeśli Safari z powodu za dużej liczby otwartych kart albo przez ciągle odnawiające się witryny, ładujące nowe skrypty i zawartość, przekracza limit, zobaczysz jeden z komunikatów (w zależności od wersji macOS):
- Strona www powoduje duże zużycie energii. Zamkniecie jej może poprawić szybkość reakcji Maca.
- Strona www powoduje duże zużycie pamięci.
- Strona została wczytana ponownie z powodu dużego zużycia energii.
Na szczęście, pomimo iż jest to irytujące, problem nie jest groźny i może być szybko naprawiony. Pokażemy, jak to zrobić, więc przystąpimy.

Jak pozbyć się komunikatu „Strona www powoduje duże zużycie pamięci”
Istnieje kilka sposobów na ten problem.
1. Uruchom ponownie Safari
Ponieważ ten błąd występuje, kiedy Safari używa za dużo zasobów systemu, najpierw należy zamknąć i otworzyć Safari ponownie. Aby to zrobić, kliknij Safari w pasku menu i wybierz Zakończ Safari, albo skorzystaj ze skrótu ⌘ + Q.
2. Opróżnij pamięć podręczną Safari i wymaż pliki cookies
Podobnie do innych przeglądarek Safari zbiera mnóstwo informacji o odwiedzanych witrynach i udostępnianych danych. To jest zapisywane w pamięci podręcznej i plikach cookies, które z czasem mogą przyczynić się do zużycia zasobów.
By oczyścić pamięć podręczną w Safari:
- Otwórz menu Safari ➙ Preferencje (albo użyj ⌘ + ,).
- Przejdź do karty Zaawansowane i zaznacz opcję Pokazuj menu Programowanie na pasku menu.
- Teraz otwórz menu Programowanie w pasku menu i kliknij Opróżnij pamięci podręczne.
- Uruchom ponownie Safari i upewnij się, że pamięć została wymazana.
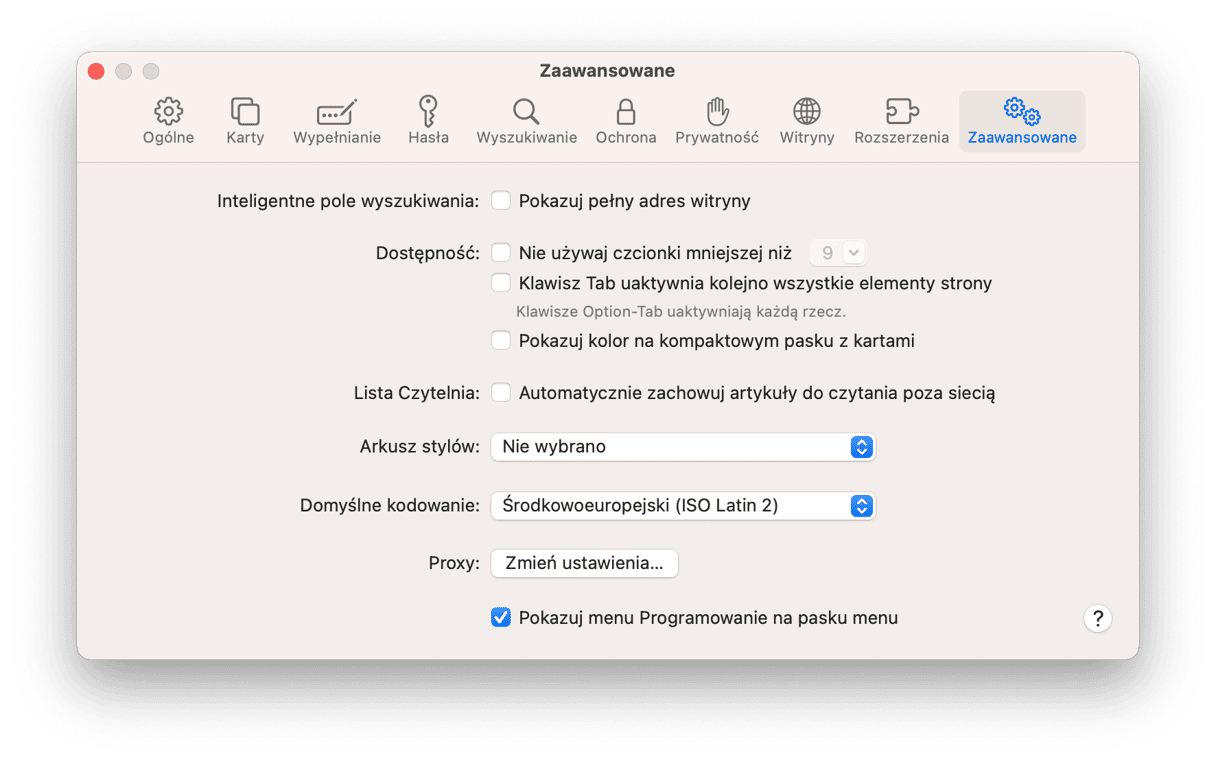
Na dodatek może być korzystne wymazanie plików cookies:
- Znowu otwórz Preferencje.
- Przejdź do karty Prywatność ➙ Zarządzaj danymi witryn…
- Naciśnij ⌘ + A, by zaznaczyć wszystkie.
- Usuń wszystkie.
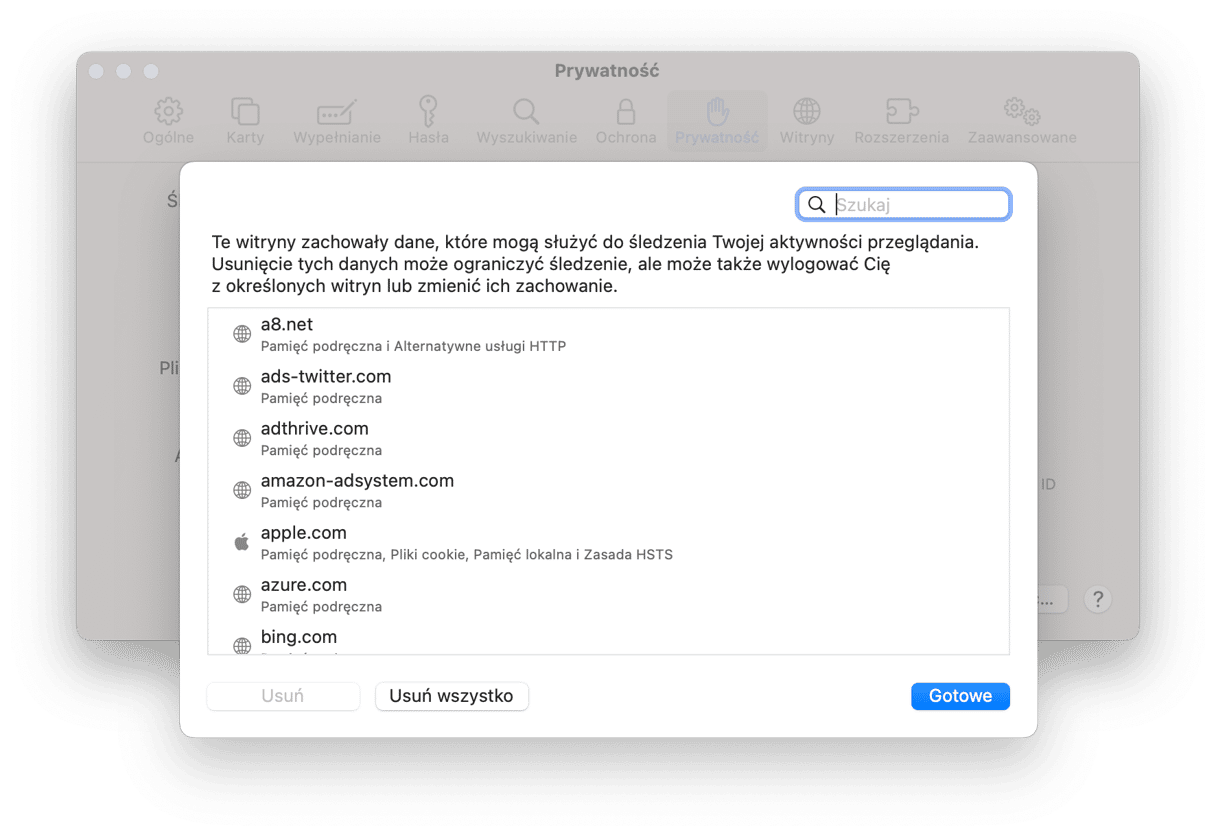
Safari powinna teraz zacząć pracować szybciej, a błąd „Strona www powoduje duże zużycie energii” pewnie już zniknął.
3. Wyłącz rozszerzenia Safari
Kolejną rzeczą z niepomiernymi apetytami są rozszerzenia przeglądarek. Ich wyłączenie może pomóc w rozwiązaniu problemu, szczególnie jeśli masz dużo ich uruchomionych jednocześnie.
By wyłączyć rozszerzenia Safari:
- Otwórz Preferencje (⌘ + ,).
- Przejdź do karty Rozszerzenia.
- Odznacz wszystkie rzeczy, by wyłączyć rozszerzenia.
- Uruchom ponownie Safari i sprawdź, czy błąd zniknął.
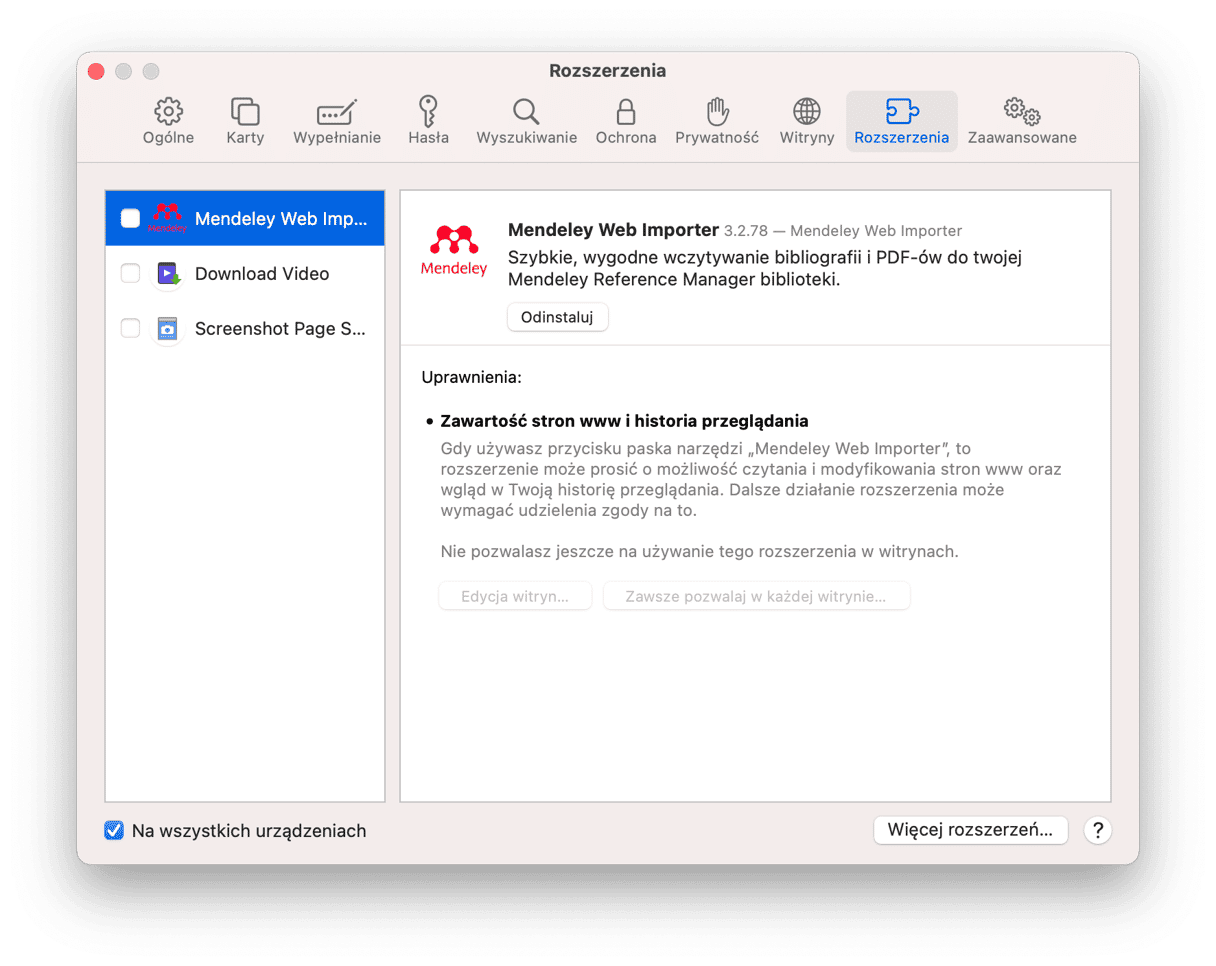
Bonus: Spróbuj wyłączać rozszerzenia po kolei, by sprawdzić, które zużywa za dużo zasobów.
4. Uwolnij RAM, by przyspieszyć system
Safari wyświetla komunikat „Strona www powoduje duże zużycie energii” ponieważ zużyła dostępną pamięć RAM. Ale inne aplikacje też wykorzystują RAM. Uwolnienie tej pamięci udostępni Safari więcej zasobów.
Jak uwolnić RAM? Ponowne uruchomienie Maca jest szybkim, lecz nietrwałym rozwiązaniem. Dla natychmiastowego efektu potrzebujesz narzędzia, takiego jak CleanMyMac.
CleanMyMac jest uniwersalną aplikacją do łatwego kontrolowania i konserwacji Maca we wszystkich sytuacjach. Dzięki niej czyszczenie RAM zajmie tylko kilka kliknięć.
- Dostań darmowy okres próbny CleanMyMac.
- Kliknij ikonę iMaca w górnym pasku menu.
- W sekcji Pamięć naciśnij Uwolnij.
- Również możesz kliknąć kartę Pamięć i zakończyć aplikacje, zużywające najwięcej RAM.
Apka jest poświadczona przez Apple, więc jest to bezpieczna opcja do wypróbowania.

5. Zamknij wszystkie karty
Kolejnym skutecznym rozwiązaniem jest zamknięcie wszystkich kart. Jeśli nie chcesz stracić ważnych danych, możesz zmniejszyć liczbę kart z wykorzystaniem skrótu ⌘ + W.
6. Upewnij się w braku skryptów wydobywających
Niektórzy kopacze kryptowalut w pogoni za zyskiem nie brzydzą się wykorzystywać setek użytkowników internet. W tym celu infekują witryny cieszącymi się złą sławą skryptami. Nie potrafią znacznie zaszkodzić systemowi, ale będą zużywały jego zasoby. Pamiętaj, że dla pewnych witryn, a szczególnie dla narzędzi albo edytorów online, wysokie zużycie energii jest normalne. Jednak, jeśli odwiedzana strona z pozoru jest zwykłą witryną, sprawdź, czy nie zawiera skryptów wydobywających. Rozszerzenie dla Safari AdBlock pomaga w ich wykrywaniu. Więc lepiej zachować to rozszerzenie, ale wyłączyć inne.
7. Uaktualnij macOS
Nowsze wersje systemu oferują więcej narzędzi dla lepszej wydajności i poprawionego zarządzania zasobami. Jeśli Twoja kopia macOS nie była uaktualniana przez jakiś czas, to pewnie musisz to zrobić. Instalowanie najnowszych uaktualnień macOS jest najlepszą praktyką. W większości przypadków będą zawierały poprawki błędów, ale uaktualnienia Safari również mogą być załączone.
Wykonaj te kroki:
- Otwórz menu Apple w lewym górnym narożniku.
- Przejdź do Preferencji systemowych.
- Kliknij Uaktualnienia.
- Jeśli jest dostępna nowa wersja macOS, kliknij Uaktualnij teraz.

Dodatkowa porada: optymalizuj Maca
Pewnie, komunikat o dużym zużyciu energii już zniknął. Mimo to dobrze by było zoptymalizować zasobochłonne apki i upewnić się, że nie pojawi się znowu.
CleanMyMac również w tym pomoże:
- Dostań darmowy okres próbny CleanMyMac.
- Otwórz kartę Optymalizacja.
- Kliknij Zasobochłonne procesy, zaznacz wszystkie wymienione apki i naciśnij Wykonaj.
- Zaznacz jedną i naciśnij Zakończ.
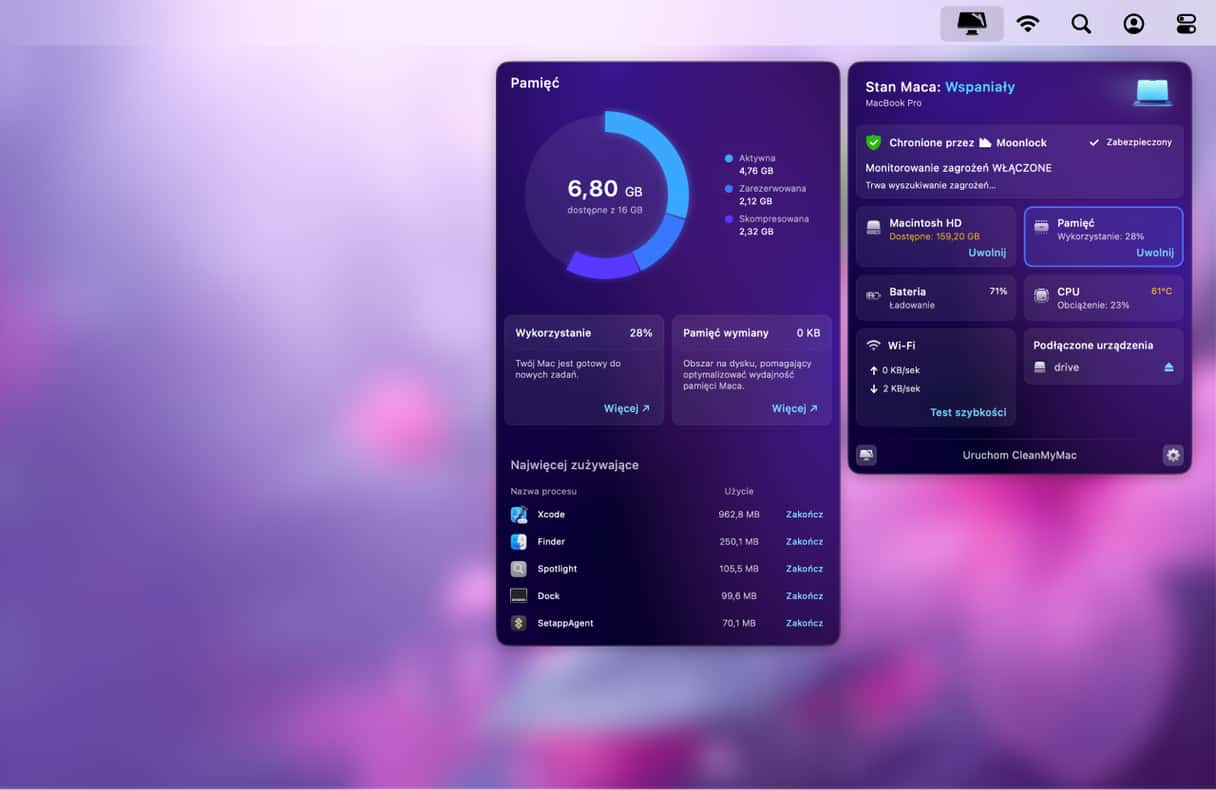
Po tym zabiegu Twój Mac będzie w pełni zoptymalizowany z niewielką pomocą od CleanMyMac 🙂 Faktycznie, jeśli korzystasz z tej albo podobnej apki, to możesz pominąć kroki do ręcznego czyszczenia pamięci podręcznej i plików cookies, a również wyłączenia rozszerzeń i po prostu pozwól apce zrobić to wszystko za Ciebie w liczone sekundy.






