Safari는 Apple 생태계에 깊숙이 통합되어 다양한 기능을 제공하는 시스템 앱입니다. 하지만 Chrome과 같은 다른 브라우저를 더 선호하는 사용자들이 있습니다. 이러한 이유로 Mac에서 Safari를 완전히 제거하는 방법이 궁금할 수 있습니다. 그런데 Safari를 사용하지 않으면 캐시나 기타 파일이 쌓이지 않기 떄문에 많은 공간을 차지하지 않습니다. 따라서 용량을 확보하기 위해 앱을 제거하는 것은 의미가 없습니다.
그럼에도 앱을 삭제하고 여유 공간을 확보하고 싶다면 몇 가지 방법이 있으니 참고하세요. 그럼 시작해볼까요!
Safari를 완전히 제거할 수 없는 이유
이유가 궁금하신가요? 크게 두 가지 이유가 있습니다:
- 시스템 앱 제거가 가능한 이전 버전의 macOS의 경우 '시스템 무결성 보호(SIP)'에 의해 보호됩니다. SIP를 비활성화하면 앱을 삭제할 수 있는데, macOS를 업데이트할 때마다 Safari가 Mac에 다시 설치됩니다.
- 최신 버전의 macOS(예: macOS Monterey, Ventura, Sonoma)에서는 SIP를 비활성화하더라도 바이너리 파일이 유지됩니다. 내장 앱을 삭제하면 시스템이 심각하게 손상될 수 있으므로 보안상의 이유로 해당 파일을 남겨두는 것입니다.
그럼에도 불구하고, CleanMyMac 같은 앱의 경우 시스템 깊숙한 곳에 있는 Safari 구성 요소를 청소하는 기능을 제공합니다.
CleanMyMac 의 응용 프로그램 설치 해제 도구를 통해 Safari 브라우저를 초기화할 수 있습니다. 앱 초기화 옵션을 제공하는 Mac 청소 앱을 사용하면, Safari의 모든 확장 프로그램과 사용 기록, 캐시를 깨끗하게 지워줍니다.
macOS Sonoma, Ventura 및 Monterey에서 Safari를 초기화하는 방법
Safari를 초기화하면 브라우저에서 모든 정보가 삭제되어 마치 첫눈처럼 깨끗한 상태가 유지됩니다. Safari 브라우저를 초기화하여 사용 기록과 데이터, 확장 프로그램이 삭제되면 되돌릴 수 없으므로 중요한 내용이 저장되어 있는지 충분히 검토하고 진행하시기 바랍니다.
Safari를 초기화할 준비가 되었다면 다음 단계를 따르세요:
- CleanMyMac 무료 평가판을 받으세요. 앱을 실행합니다.
- 상단 메뉴에서 CleanMyMac > 설정을 선택합니다.
- 예외 목록을 클릭한 다음 왼쪽에서 응용 프로그램 설치 제거를 선택합니다.
- 시스템 응용 프로그램 무시의 선택을 해제합니다.
- CleanMyMac로 돌아가 응용 프로그램 설치 제거 탭을 엽니다.
- 목록에서 Safari를 찾습니다.
- Control 키를 누른 상태로 Safari를 클릭한 다음 "초기화를 위해 'Safari' 선택"을 고릅니다.
- 초기화 버튼을 클릭합니다.
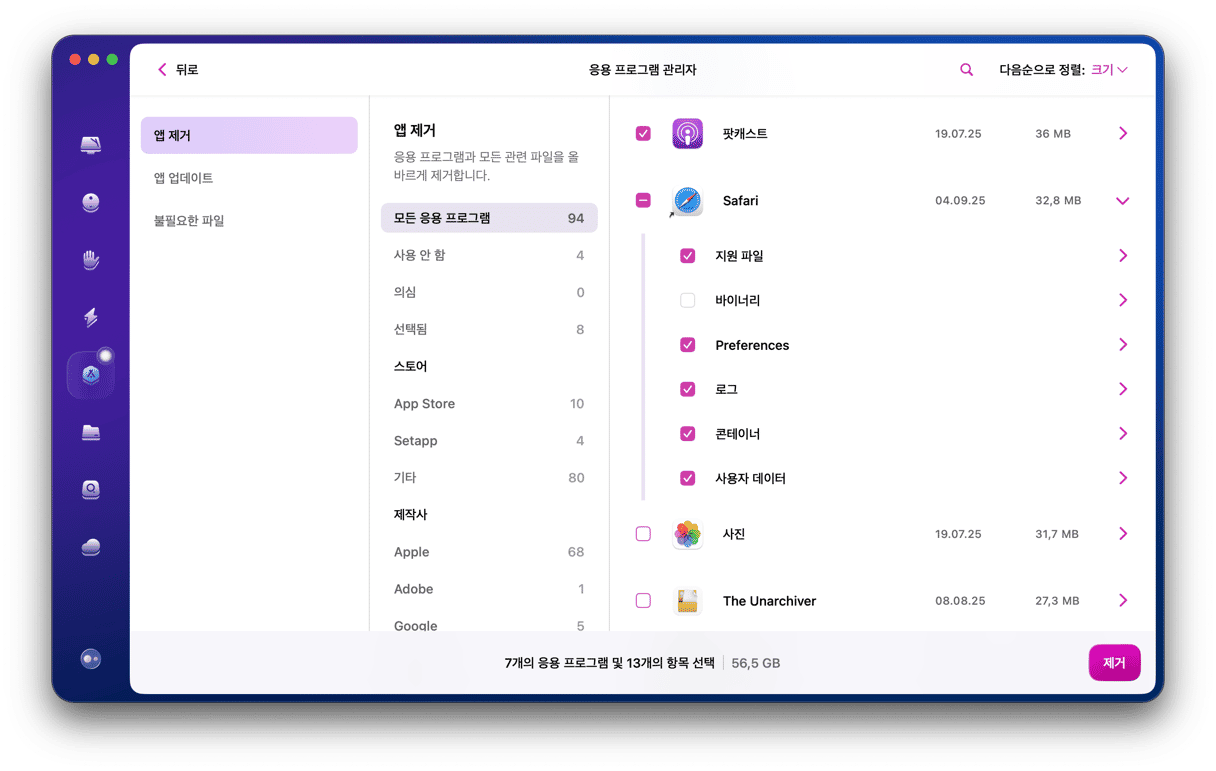
그러면 끝입니다. Safari를 초기화하면 때때로 버그가 해결되고 다른 소프트웨어와의 충돌이 해결되는 경우가 있습니다. 또한 다른 브라우저를 사용하기에 앞서 Safari 삭제를 통하여 일정 부분의 저장 공간을 확보할 수 있습니다.
Big Sur 및 이전 MacOS에서 Safari를 제거하는 방법
앞서 언급한 바와 같이 macOS Monterey보다 먼저 나온 macOS 버전에서는 여전히 Mac에서 Safari를 제거할 수 있습니다.
자, 그럼 Safari를 삭제하려면 다음 단계를 하나씩 수행하세요.
1. SIP 비활성화하기
내장 앱의 경우 SIP에 의해 삭제나 손상으로부터 보호되므로 가장 먼저 해야할 일은 SIP를 비활성화하는 것입니다. 이를 위해 시스템을 복구 모드로 부팅해야 하며, 이 과정은 Apple Sillcon이냐 Intel 기반의 Mac이냐에 따라 달라집니다.
Apple Sillicon이 탑재된 Mac을 사용 중인 경우라면 부팅 시 전원 버튼을 길게 누릅니다. 시동 옵션이 표시될 때까지 손을 떼지 마세요. 이제, 옵션 > 계속을 클릭합니다. 이때 관리자 권한 정보를 입력해야 할 수도 있습니다.
Mac이 완전히 시동할 때까지 잠시 기다리면 유틸리티로 이동합니다.
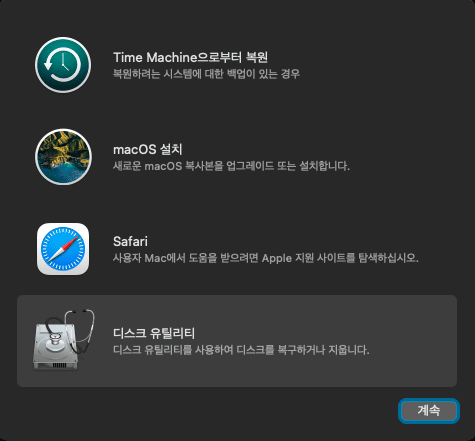
Intel 기반 Mac의 경우, Mac을 다시 시작할 때 Commnd + R 키를 길게 누르기만 하면 됩니다. 이때 부팅음이 들릴 때까지 키에서 손을 떼지 마세요.
복구 모드로 부팅한 후 메뉴 막대에서 유틸리티를 클릭하고 터미널을 엽니다. 이후 csrutil disable 명령어를 입력한 뒤 엔터 키를 누릅니다. 이 명령어는 SIP를 비활성화합니다. Mac을 재시동하고 정상적으로 로그인합니다.
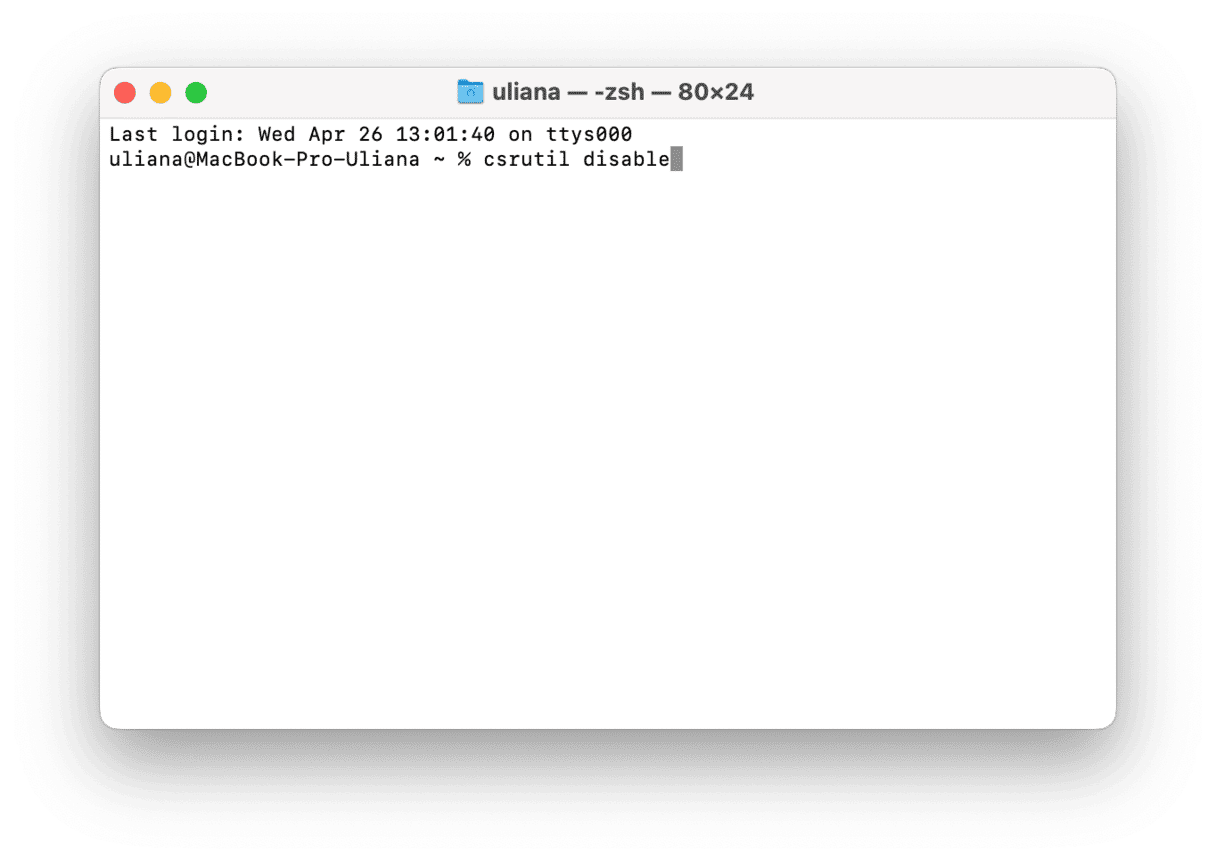
2. Mac에서 Safari 제거하기
SIP를 비활성화하고 Mac을 재시동하면 Safari를 제거할 수 있습니다. Finder에서 응용 프로그램 폴더로 이동한 다음 Safari를 휴지통으로 끌어놓습니다.
안타깝게도 아직 끝난게 아니고, 찌꺼기 파일을 찾아야 합니다. 그러려면 Finder로 이동하여 메뉴 막대의 '이동' 메뉴에서 '폴더로 이동'을 선택합니다. 창이 열리면 다음 경로를 하나씩 붙여넣고 엔터 키를 눌러 해당 위치로 이동합니다. 이름에 Safari가 포함된 파일을 찾아 휴지통으로 삭제합니다:
- /Users/사용자명/Library/Application Support/
- /Users/사용자명/Library/Address Book Plug-Ins/
- /Users/사용자명/Library/Caches/
- /var/folders/typically-two-numbers-andOr-letters/C/
- /Users/사용자명/Library/
- /Users/사용자명/Library/Preferences/
- /Users/사용자명/Library/Saved Application State/
- /Users/사용자명/Library/Application Support/CrashReporter/
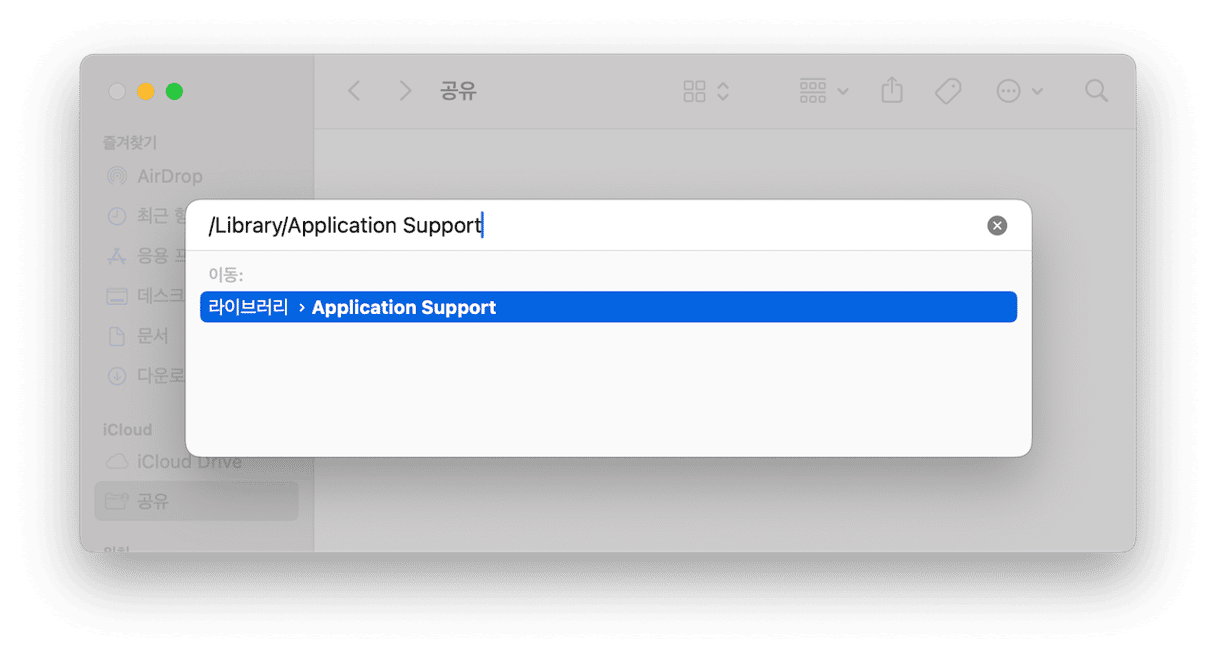
시스템 파일을 삭제할 때는 각별한 주의를 기울이세요. 올바른(엄밀히 말해 잘못된) 파일을 제거하면 Mac에 악영향을 끼칠 수 있습니다.
이후 휴지통 비우는 것 잊지마세요.
3. SIP 활성화하기
위의 단계에 따라 Safari를 제거한 후에는 시스템을 보호할 수 있도록 SIP를 활성화하는 것이 중요합니다. 그러기 위해 위의 단계에 따라 복구 모드로 다시 부팅하세요. 그런 후 다시 한 번 터미널을 엽니다. 이번에는 csrutil enable 명령어를 입력한 뒤 엔터 키를 누릅니다. 이제 Mac을 재시동합니다.
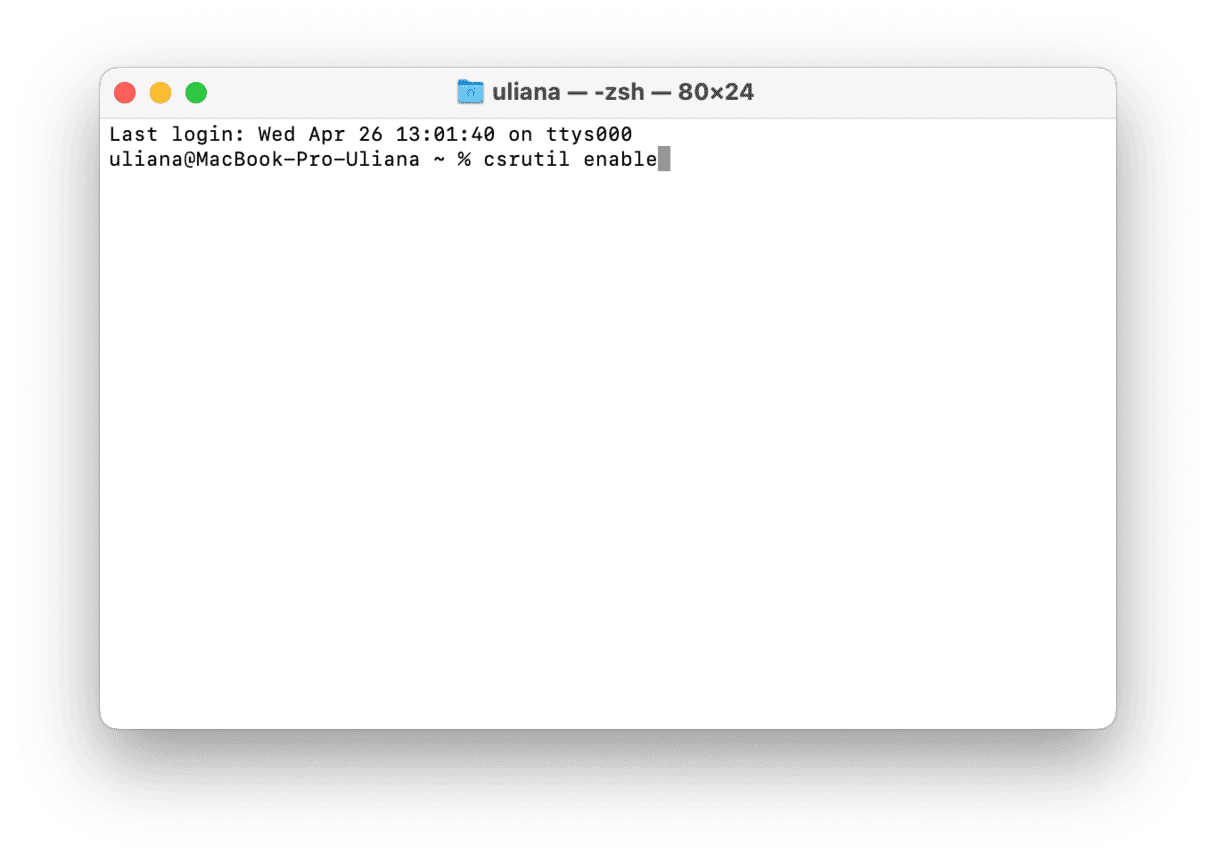
Safari 확장 프로그램을 제거하는 방법
Safari를 삭제하려는 이유가 시스템 성능 저하 때문이라면, 확장 프로그램을 먼저 제거해보고 도움이 되는지 확인해 보세요. 진행 순서는 무척 간단하고 직관적입니다. 다음 단계를 따르기만 하면 됩니다:
- Safari를 열고 메뉴 막대의 '설정'으로 이동합니다 (또는 Command + , 키를 누릅니다).
- 확장 프로그램으로 이동합니다.
- 제거하려는 확장 프로그램을 클릭하고 제거를 선택합니다. 이 작업을 모든 확장 프로그램에 대해 각각 수행하세요.
- Safari를 다시 실행합니다.
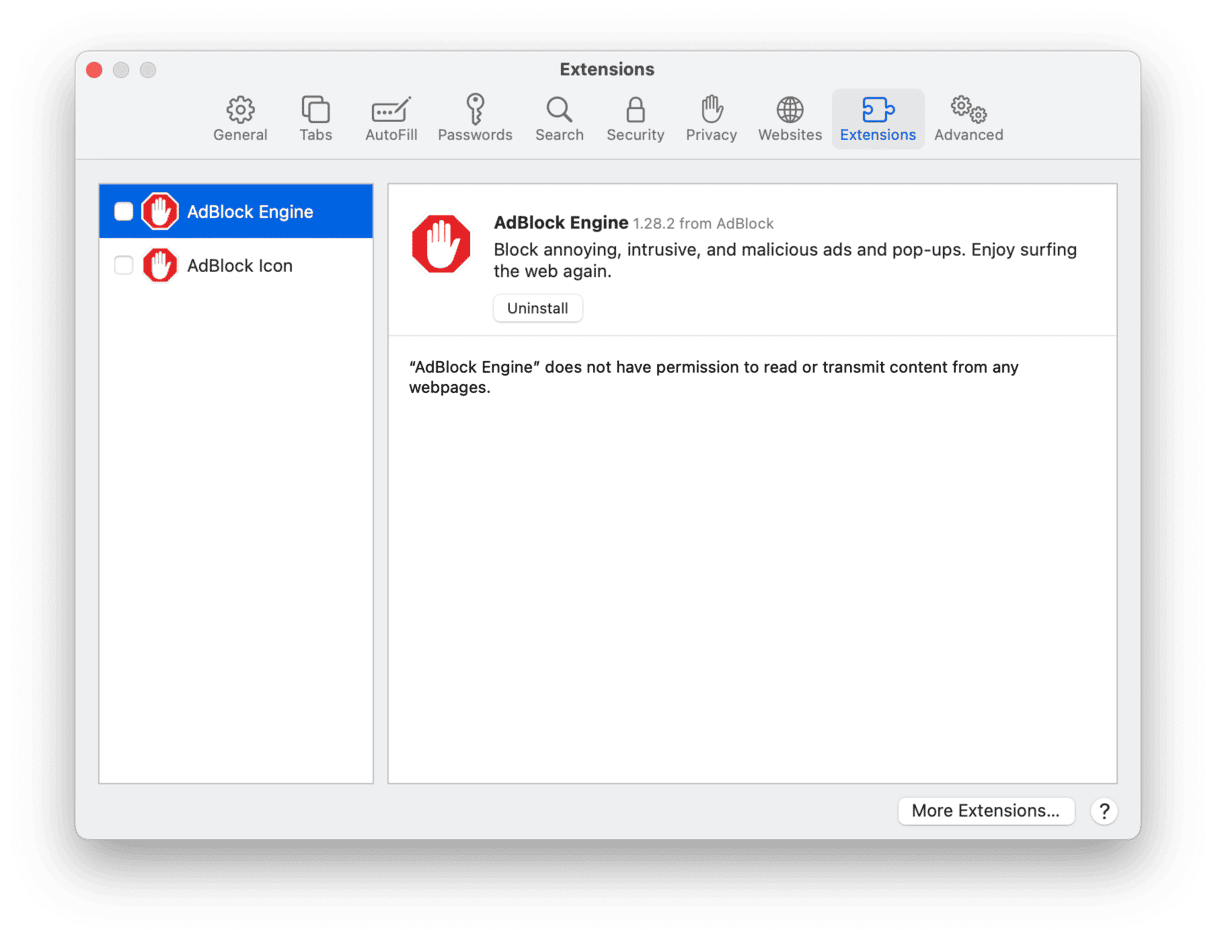
이 가이드가 도움이 되었기를 바랍니다. (최신 버전의 macOS를 사용하고 있어서) Safari와 영원히 떨어질 수 없다는 사실을 알게 되셨다면 유감입니다. 브라우저를 제거하거나 초기화하기 전에 브라우저에서 중요한 정보를 따로 보관하는 것 잊지 마세요. 좋은 하루 되세요.






