Wenn alles eingerichtet ist, sollten Sie sich ansehen, wozu der Smart Scan von CleanMyMac imstande ist.
Der Smart Scan ist der Dreh- und Angelpunkt von CleanMyMac und Ausgangspunkt für die Optimierung Ihres Computers. Er kombiniert die Funktionen der essentiellen CleanMyMac X-Module und wendet Scanner für Bereinigung, Schutz und Beschleunigung an. Folgende Module werden genutzt:
- Systemreste
- Foto-Datenreste
- Mail-Anhänge
- iTunes
- Papierkörbe
- Malware-Entfernung
- Das Modul „Wartung“ (das u. a. „Arbeitsspeicher freigeben“, „Wartungsskripte ausführen“, „DNS-Cache löschen“ und „Nicht regierende Programme" enthält) bzw. „Große und alte Dateien“, wenn Sie die App Store-Version von CleanMyMac X besitzen.
Der Smart Scan startet diese Module nacheinander, um nicht benötigte oder gar schädliche Objekte auszusortieren und eine Reihe sinnvoller Optimierungen vorzubereiten.
Smart Scan ausführen
Öffnen Sie CleanMyMac und klicken Sie auf dem Startbildschirm auf „Scannen“. Beachten Sie, dass dieser Vorgang einige Zeit dauern kann, insbesondere wenn Sie Ihren Mac schon lange und intensiv nutzen.
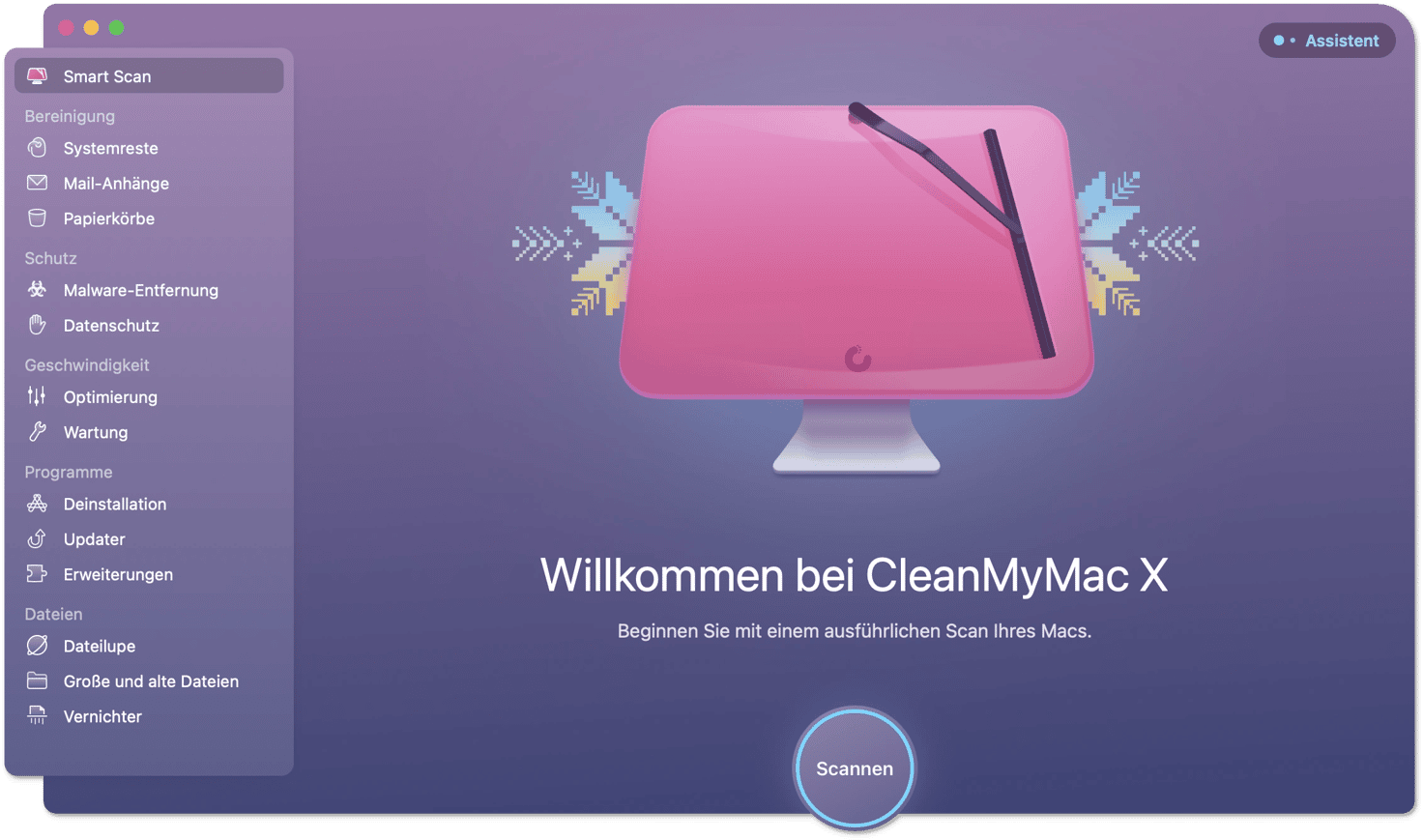
Zusammenfassung ansehen
Nach Abschluss der Analyse sehen Sie das Gesamtvolumen der Daten, die bedenkenlos entfernt werden können, sowie die Anzahl der gefundenen Bedrohungen und eine Reihe von Optimierungsaufgaben (oder „Große und alter Dateien“ im Fall der App Store-Version von CleanMyMac X).
Sehen Sie sich die ausgewählten Elementtypen und Aufgaben an: Klicken Sie auf eines der Scannersymbole, um allgemeine Informationen zu den ausgewählten Elementtypen und den zu erledigenden Aufgaben zu sehen. Entfernen Sie das Häkchen neben einem Element oder einer Aufgabe, um es von der Liste des Smart Scans zu nehmen.
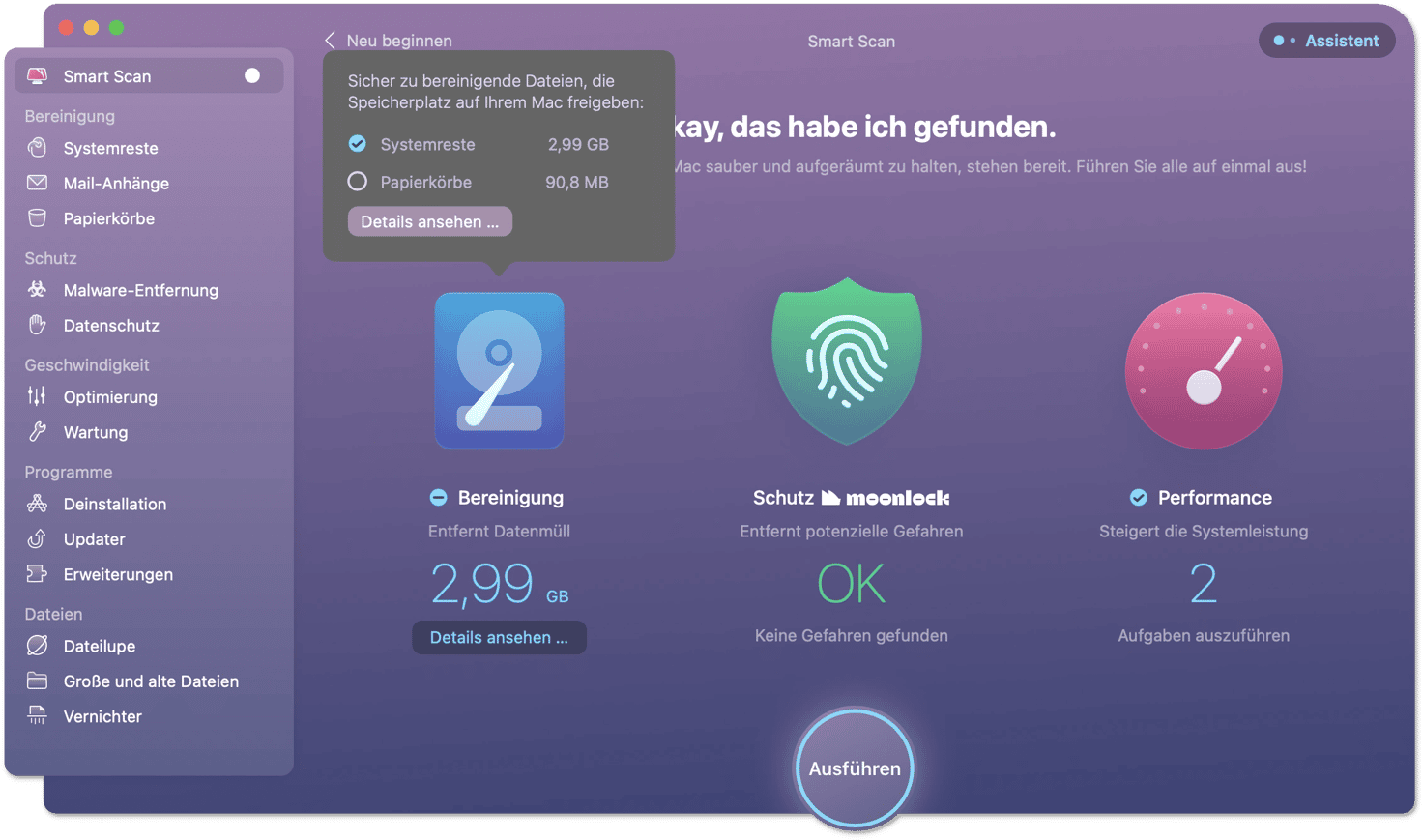
Sehen Sie sich die ausführlichen Scan-Ergebnisse an: Klicken Sie unter dem Symbol des Scanners „Bereinigung“ oder „Schutz“ auf „Details ansehen“, um die gefundenen Elemente zu sehen. Wenn Sie die App Store-Version von CleanMyMac X verwenden, können Sie auch auf „Meine Dateien prüfen“ klicken, um sich das Scan-Ergebnis von „Große und alte Dateien“ genauer anzusehen. Wählen Sie dann Elemente ab oder an, um eine Liste der zu löschenden Inhalte zusammenzustellen.

Smart Scan-Aufgaben ausführen
Wenn Sie soweit sind, klicken Sie auf „Ausführen“, um die Bereinigung abzuschließen und mit den Wartungsaufgaben zu beginnen.
Seien Sie versichert, dass CleanMyMac keine Benutzerdateien oder benötigte App-Daten löscht, wenn Sie dies nicht möchten. Durch unsere langjährige Erfahrung konnten wir eine zuverlässige Sicherheits-Datenbank zusammenstellen, die bei der Bereinigung Missgeschicke verhindert und alle Benutzerdaten mit Sorgfalt behandelt.
Smart Scan anpassen
Wenn Sie einige Module oder Untermodule aus dem Scanvorgang ausschließen möchten, gehen Sie wie folgt vor:
-
Öffnen Sie „CleanMyMac X“ > „Einstellungen“ > „Scannen“.
-
Deaktivieren Sie jedes aus dem Scanvorgang auszuschließende Untermodul oder Modul. Zudem können Sie Aufgaben des Scanners für Beschleunigung deaktivieren.
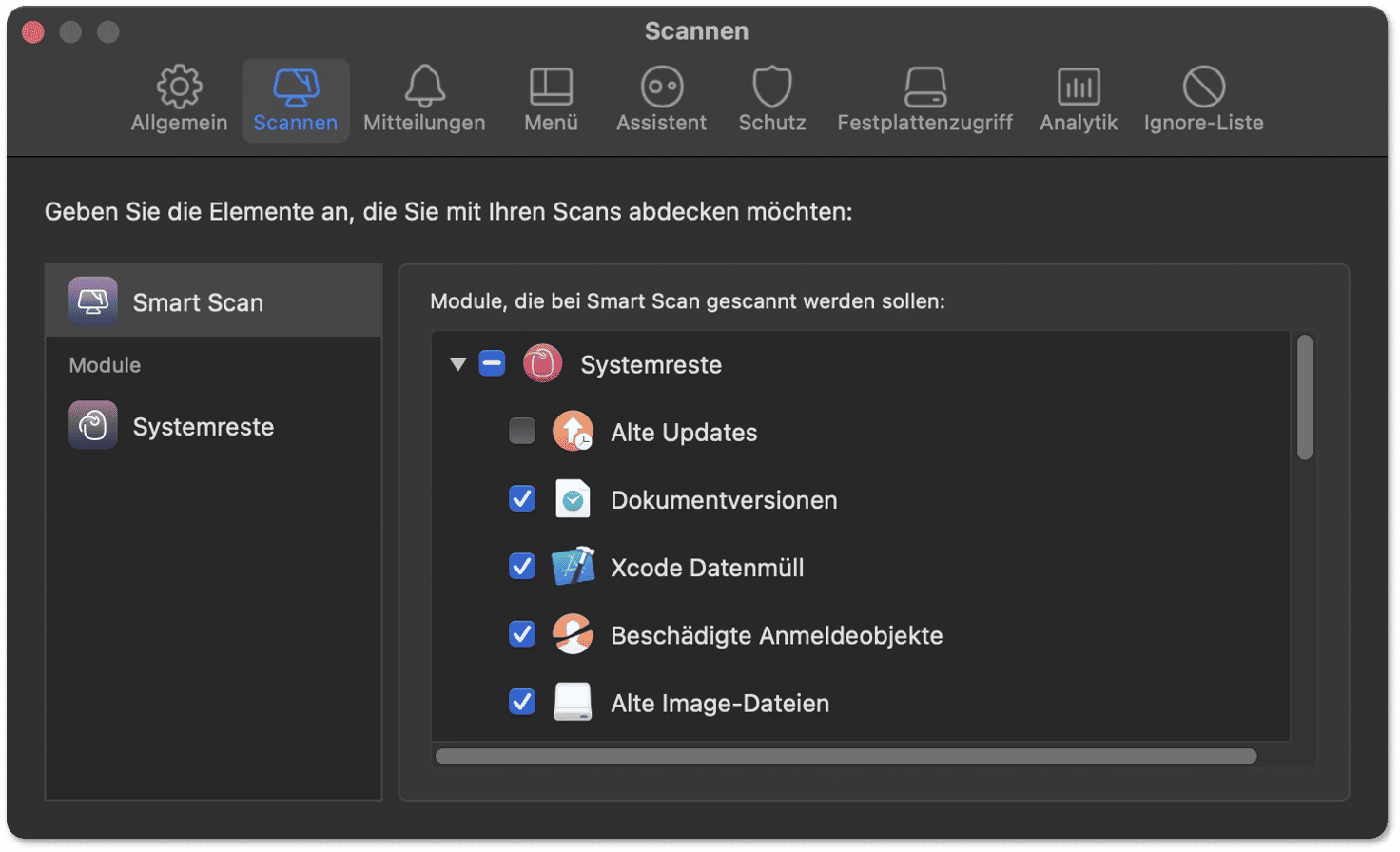
Wenn Sie Untermodule von „Systemreste“ oder „iTunes“ aus der Scanliste ausschließen, werden sie auch bei separaten Scans dieser Kategorien ignoriert. Wenn Sie beispielsweise unter „Systemreste“ das Untermodul „Benutzer-Cache-Dateien“ deaktivieren, wird dieses Untermodul sowohl bei einem Smart Scan als auch bei einem Scan mit dem Modul „Systemreste“ ignoriert.
Wenn Sie das Kontrollkästchen eines gesamten Moduls abwählen, wird es bei einem Smart Scan ignoriert und ist für einen separaten Scan nicht verfügbar.
Nach einem Smart Scan kann Ihr Mac wieder frei atmen, Sie sollten jedoch unbedingt auch die anderen Module ausprobieren, um Ihren Computer noch weiter zu optimieren.