Wussten Sie, dass ein aufgeräumter Mac besser und nahezu fehlerfrei funktioniert? Manche Menschen sind vielleicht überrascht zu erfahren, dass ein MacBook regelmäßig bereinigt werden muss. Mit unseren Tipps können Sie Ihren Mac in weniger als einer Stunde aufräumen. Sie können damit beginnen, die unzähligen Elemente auf Ihrem Desktop auszusortieren, doch es gibt noch mehr zu tun. Lesen Sie weiter, um die besten Methoden zur Bereinigung Ihres Mac kennenzulernen.
Was verschwendet Speicherplatz auf Ihrem Mac?
Haben Sie sich jemals gefragt, was genau den Speicherplatz auf Ihrem Mac belegt? Es handelt sich dabei um verschiedene Dateien und Daten, die sich in folgende Gruppen einteilen lassen: große und alte Dateien, Systemreste, Programmreste, alte Backups, Fotoreste, Papierkörbe und E-Mail-Anhänge (von den gierigsten bis zu den kleinsten Speicherfressern).
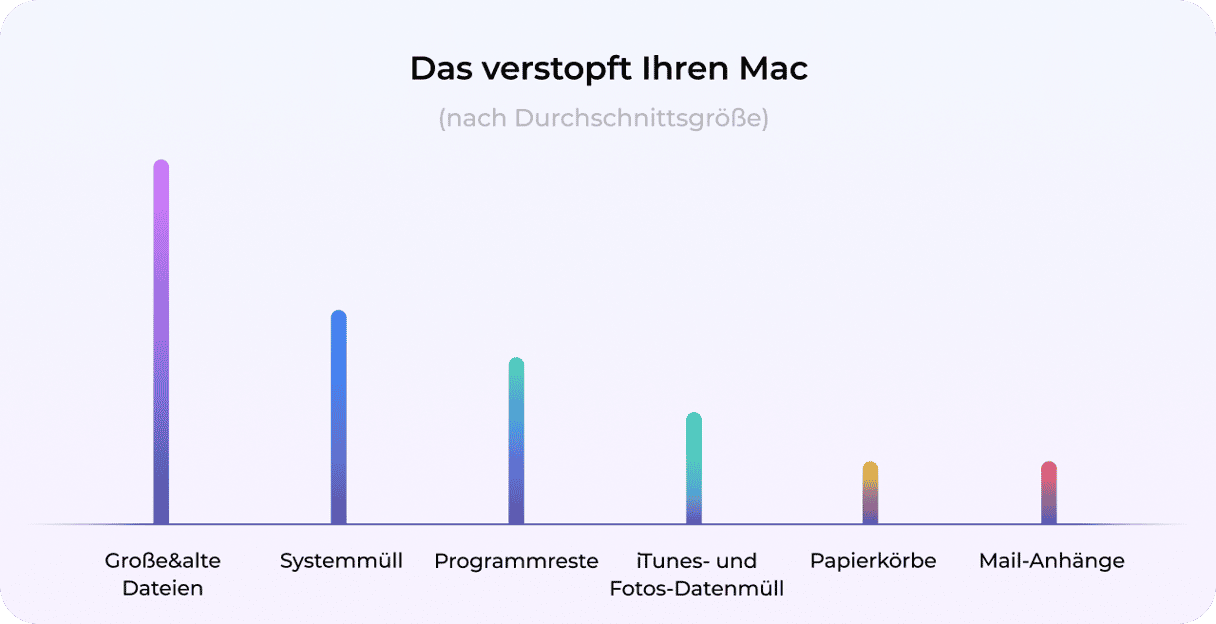
MacBook aufräumen: Anleitung
Wenn Ihr System noch nie automatisch oder manuell bereinigt wurde, dann haben sich in den letzten Jahren viele überflüssige Dateien und große Mengen an Datenmüll angesammelt. Aber mit einigen einfachen Schritten können Sie Ihren Mac aufräumen. Zur besseren Übersicht habe ich die Methoden nach ihrer potenziellen Wirksamkeit geordnet, beginnend mit den effektivsten. Für eine vollständige Bereinigung sollten Sie alle hier genannten Schritte nacheinander ausführen.
1. Mac aufräumen: Nicht benötigte Programme deinstallieren
Die Programme, die Sie auf Ihrem Mac installiert haben, belegen natürlich auch Speicherplatz. Und im Laufe der Zeit sammeln sich immer mehr Programme an, die Ihren Mac schließlich verlangsamen. Was können Sie tun? In erster Linie sollten Sie die Programme entfernen, die Sie nicht mehr verwenden oder benötigen. Klicken Sie dazu mit der rechten Maustaste auf das Programm, das Sie entfernen möchten, und wählen Sie „In Papierkorb legen“.
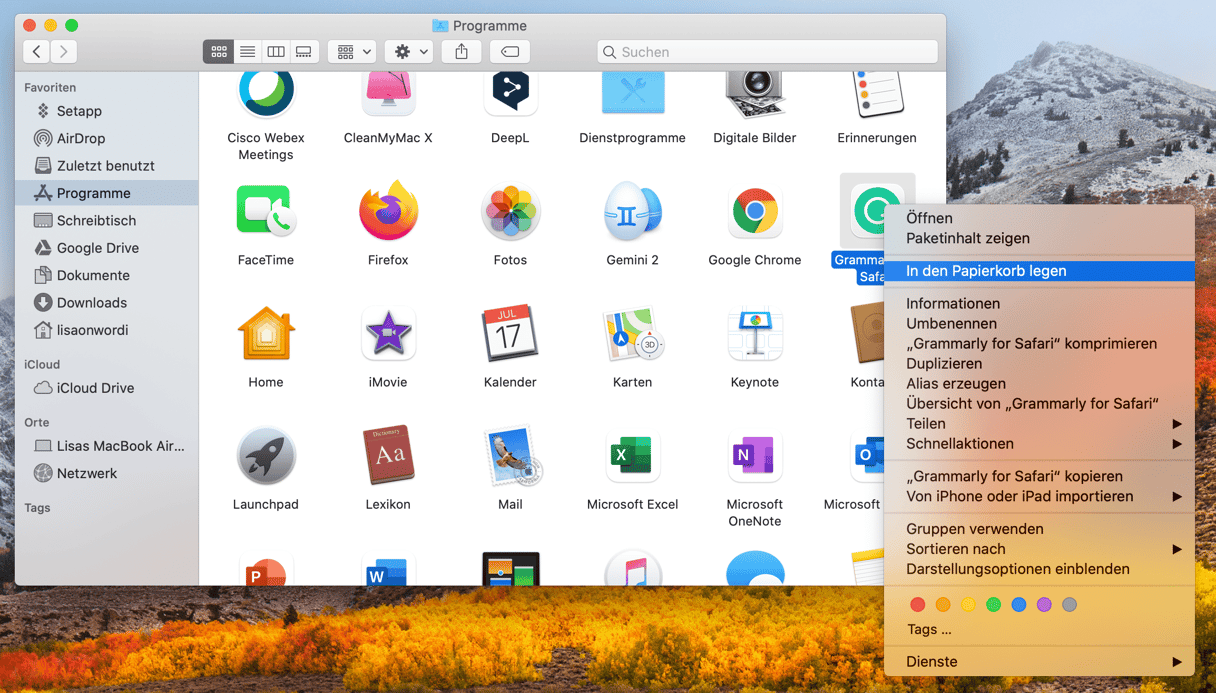
Es mag Sie überraschen, aber wenn Sie ein Programm in den Papierkorb legen, dann wird es nicht vollständig deinstalliert. Überreste dieses Programms verbleiben auf Ihrem Mac und nehmen viel Speicherplatz in Anspruch. Als verantwortungsbewusster Mac-User sollten Sie Ihre Programme daher richtig deinstallieren. Lesen Sie hierfür die Schritt-für-Schritt-Anleitung „Wie deinstalliere ich Programme auf meinem Mac“.
2. Große und alte Dateien löschen
Unter Computer-Geeks gilt seit jeher die Faustregel, dass man mindestens 15–20 % der Festplatte freihalten sollte. Dies ist nur ein grober Richtwert, doch je mehr freien Speicherplatz Ihr Mac hat, desto schneller kann er arbeiten. Eine IT-Zeitschrift hat dies getestet und herausgefunden, dass der Geschwindigkeitsunterschied bis zu 35 % betragen kann. Wenn Sie häufig mit Grafiken oder Videos arbeiten, ist sogar noch mehr freier Speicherplatz empfehlenswert.
Aber wie können Sie mehr freien Speicherplatz schaffen? Indem Sie große und alte Dateien löschen.
Sie können diese Dateien manuell suchen und nacheinander löschen. Es gibt aber einen zweiten Weg, der deutlich schneller ist – Sie müssen nur zweimal klicken und CleanMyMac erledigt die Arbeit für Sie:
- Holen Sie sich Ihre kostenlose CleanMyMac-Testversion.
- Öffnen Sie die App.
- Gehen Sie zu „Mein Krempel“ und klicken Sie auf „Scannen“ > „Alle Dateien prüfen“ > „Große und alte Dateien“.
- Wählen Sie aus, was bereinigt werden soll, und klicken Sie dann auf „Entfernen“.
Das war's! Sie können auch „Ähnliche Bilder“, „Duplikate“ und „Downloads“ überprüfen, um noch mehr unnötige Dateien zu löschen.
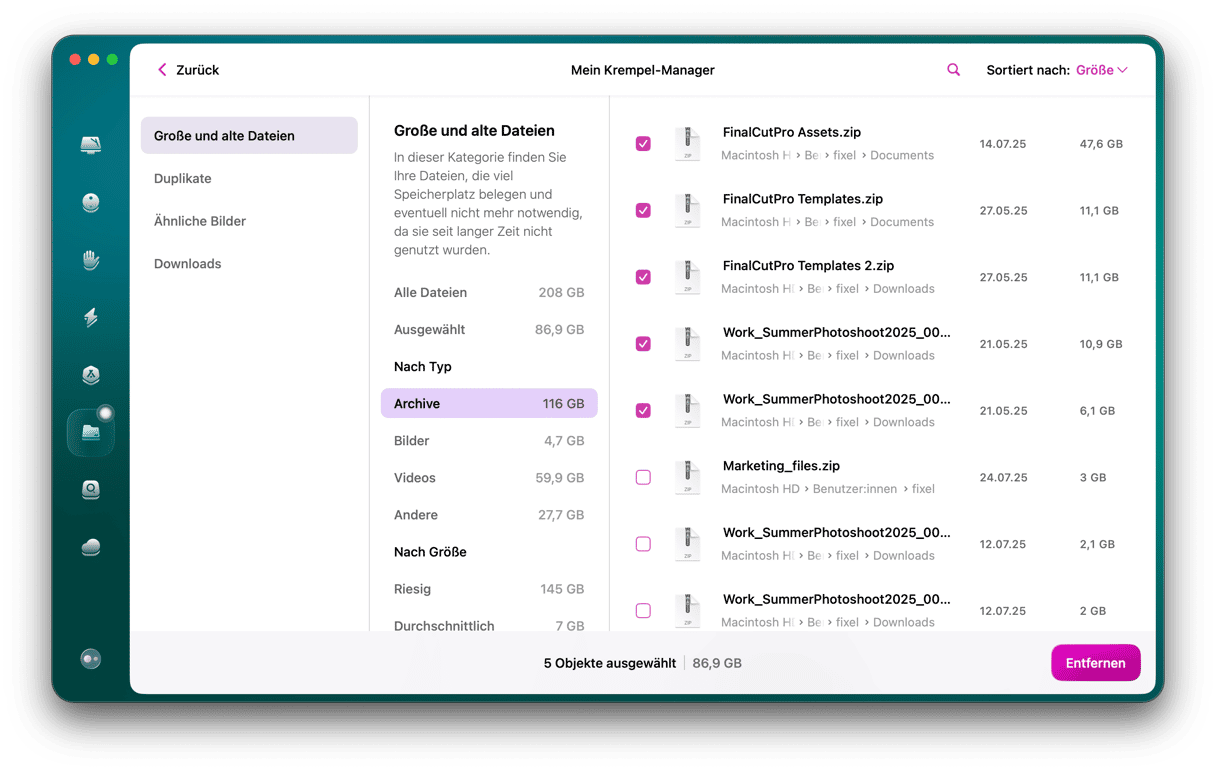
3. Papierkorb entleeren
Auch wenn Sie die Dateien gelöscht haben, belegen Sie im Papierkorb immer noch viel Speicherplatz. Sie warten nur darauf, vollständig entfernt zu werden. Wenn Sie wertvollen Speicherplatz zurückerhalten möchten, dann müssen Sie den Papierkorb jetzt entleeren.
So entleeren Sie den Papierkorb auf Ihrem MacBook:
- Klicken Sie auf das Papierkorb-Symbol im Dock und halten Sie die Taste gedrückt.
- Klicken Sie auf „Papierkorb entleeren“.
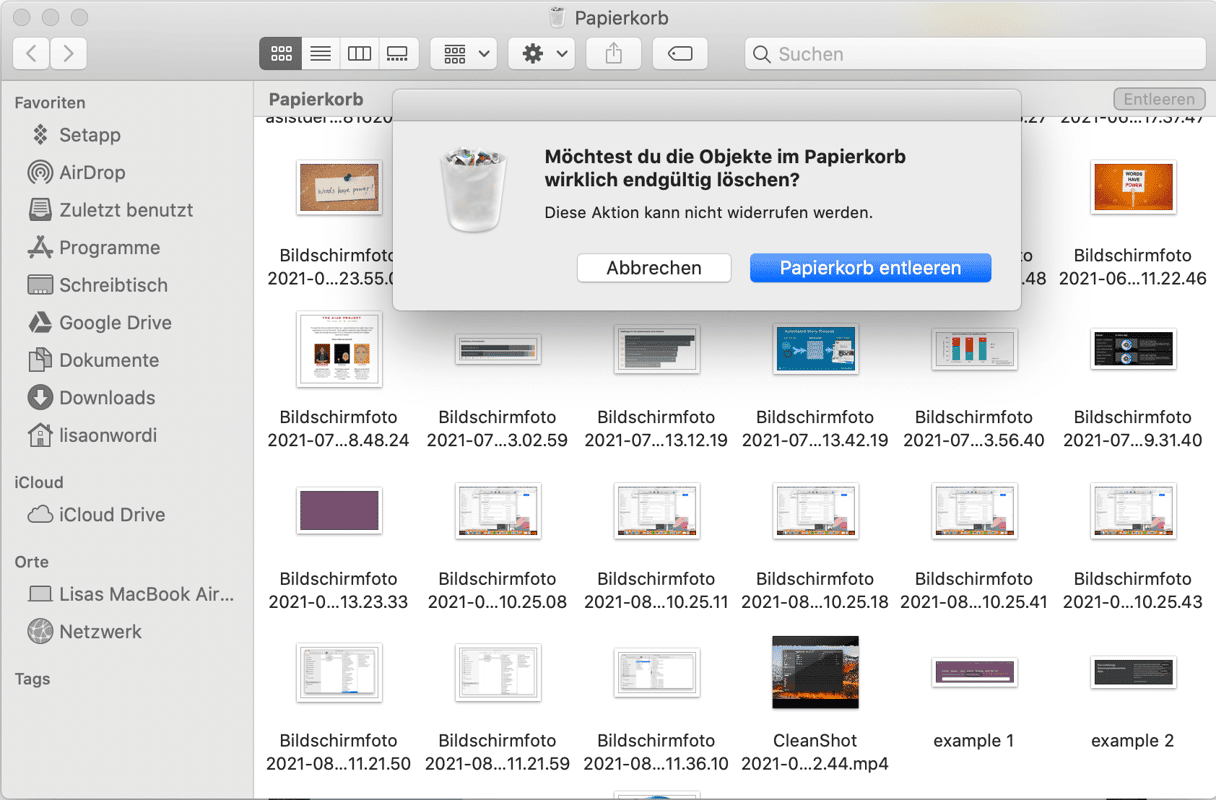
4. MacBook aufräumen: Speicherplatz optimieren
Apple hat sich bereits Gedanken über nicht mehr benötigte Dateien gemacht und eine mögliche Lösung bereitgestellt. Folgen Sie dazu diesen Schritten:
- Öffnen Sie die Systemeinstellungen.
- Klicken Sie auf „Allgemein“ und dann auf „Speicher“. Hier sehen Sie, wie viel freier Speicherplatz auf Ihrem Computer verbleibt.

Hier erhalten Sie auch Empfehlungen, wie Sie auf Ihrem Mac Speicherplatz sparen können. Diese Empfehlungen sind als integriertes Tool zur Speicheroptimierung bekannt. Wählen Sie „In iCloud speichern“, um Ihre Daten in die Cloud zu übertragen oder klicken Sie auf „Speicher optimieren“, um große Mediendateien zu entfernen.
Sie können auch Dateien löschen, die Sie nicht mehr benötigen. Klicken Sie dazu einfach auf das Info-Symbol neben einer beliebigen Kategorie (Programme, Papierkorb, Dokumente usw.). Sie sehen dann die Liste der gespeicherten Dateien oder Programme. Wählen Sie ein Element aus und klicken Sie auf „Löschen“, um es zu entfernen und den Speicherplatz zu optimieren. Sehen Sie sich auch die anderen Empfehlungen an und nehmen Sie die notwendigen Änderungen vor, um den Speicherplatz Ihres Mac effizienter zu nutzen.
5. Cache leeren
Bei Problemen mit Internet-Browsern haben Sie sicherlich schon von dem Tipp „Cache leeren“ gehört. Tatsächlich speichert Ihr Mac zahlreiche Informationen in sogenannten Cache-Dateien ab. Diese ermöglichen einen schnellen Zugriff auf die zugehörigen Daten und reduzieren die Dauer für den erneuten Zugriff auf die Quelldatei. Allerdings benötigen diese Dateien viel Speicherplatz auf Ihrem Mac und anstatt Dinge zu beschleunigen, verlangsamen sie Ihren Mac auf Dauer. Wenn Sie Ihrem System also einen Geschwindigkeitsschub verpassen möchten, dann sollten Sie die Cache-Dateien besser von Ihrem Mac löschen.
Hierzu gibt es zwei Möglichkeiten: Sie können diese Dateien manuell löschen oder Sie verwenden ein MacBook-Bereinigungstool wie CleanMyMac, um die Arbeit für Sie zu erledigen. Wenn Sie sich entscheiden, den Cache manuell zu bereinigen, dann sehen Sie sich diese umfassende Anleitung zum Löschen des Cache auf einem Mac an. Hier erfahren Sie, wie Sie die verschiedenen Arten von Cache-Dateien löschen: System-Cache, Benutzer-Cache (einschließlich App-Cache) und Browser-Cache.
Wenn Sie den Cache schnell und einfach loswerden möchten, dann verwenden Sie CleanMyMac:
- Öffnen Sie die App (holen Sie sich hier Ihre kostenlose Testversion).
- Wählen Sie „Bereinigung“ in der Seitenleiste und klicken Sie auf „Scannen“.
- Klicken Sie dann auf „Bereinigen“. Oder Sie klicken auf „Elemente prüfen“, um auszuwählen, was von Ihrem Mac gelöscht werden soll.

Mehr müssen Sie nicht tun, um den Cache loszuwerden. Beachten Sie auch, dass die App von Apple notarisiert ist, d. h. sie ist absolut sicher in der Anwendung. Außerdem handelt es sich um einen intelligenten Cleaner, der keine wichtigen Dateien entfernt.
6. Nicht benötigte Downloads löschen
Laden Sie auch Dinge herunter, die sie dann vergessen? Dann wird es wahrscheinlich Zeit, Ihren Downloads-Ordner aufzuräumen. Sie finden die riesige Datenmenge abschreckend? Keine Sorge, es gibt einen schnellen Trick: Sortieren Sie alle heruntergeladenen Dateien nach dem Datum, an dem sie hinzugefügt wurden. Scrollen Sie dann bis zum Ende des Ordners und Sie sehen die verstaubten Dateien, die dort schon eine Weile liegen. Halten Sie die Befehlstaste gedrückt, um mehrere Dateien zu markieren und sie in den Papierkorb zu verschieben.
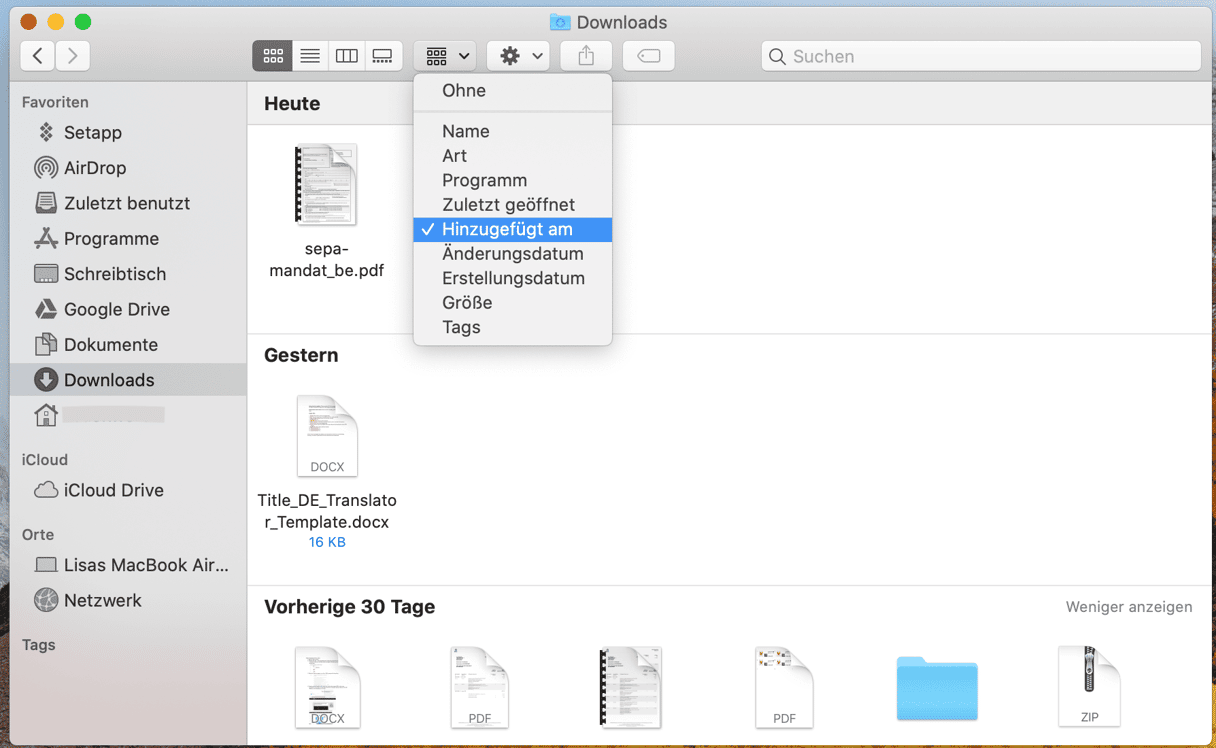
7. Alte DMGs löschen
Auch Disk Images (DMGs) belegen oft wertvollen Speicherplatz auf Ihrem Mac. So räumen Sie Ihren Mac auf und werden diese Dateien los:
- Öffnen Sie den Finder und geben Sie „.dmg“ in die Suchleiste ein.
- Löschen Sie alle Dateien, die auf .dmg enden. Vergessen Sie nicht, anschließend den Papierkorb zu entleeren.
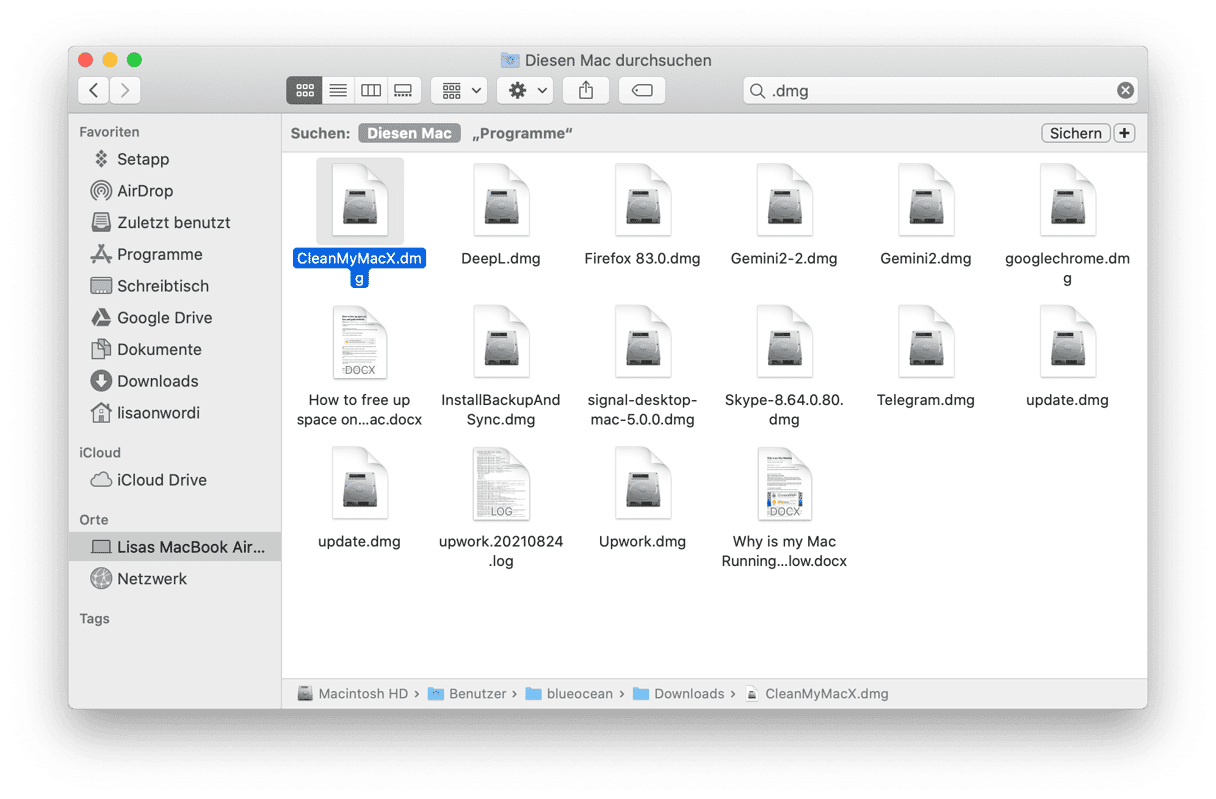
Mit CleanMyMac können Sie die DMGs schneller finden und löschen. Nutzen Sie das Tool „Programme“ und löschen Sie alte Image-Dateien mit nur einem Klick. Öffnen Sie einfach die App und führen Sie einen Scan durch. Klicken Sie auf „Programme verwalten“ > „Programmreste“ > „Installationsprogramme“. Wählen Sie die zu löschenden DMGs aus und klicken Sie auf „Entfernen“.
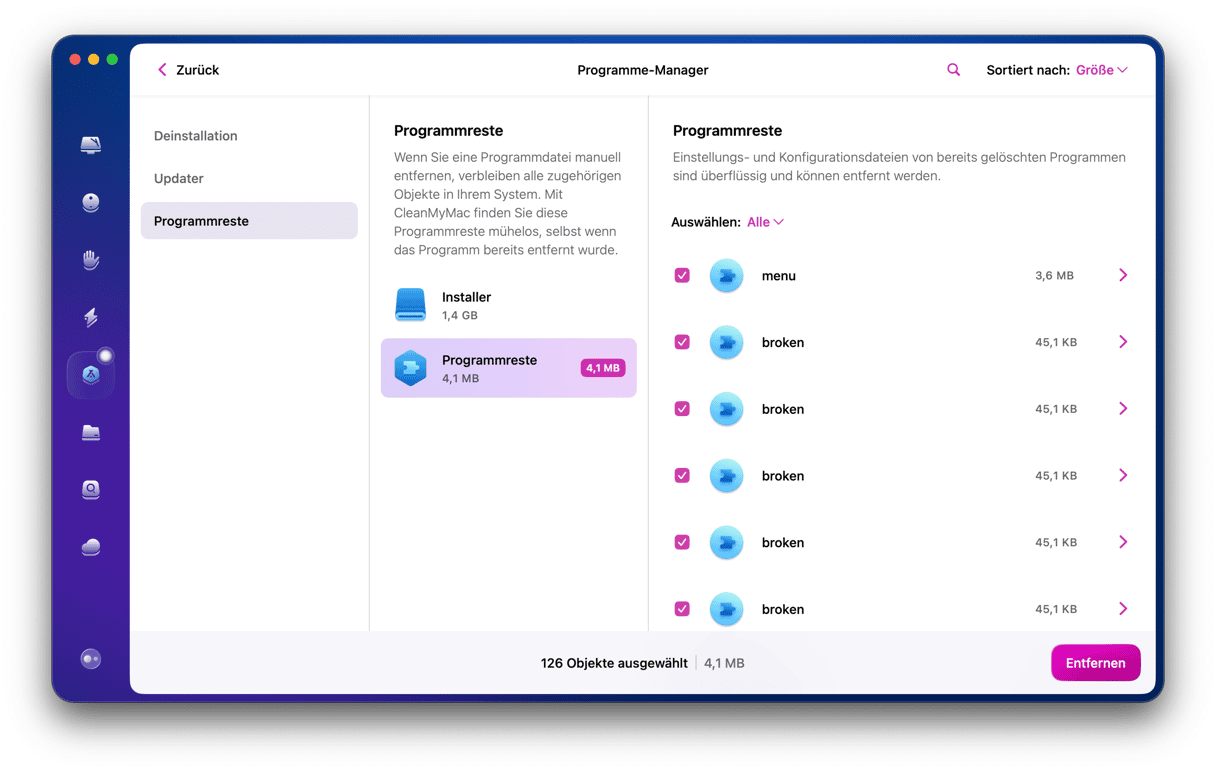
Klicken Sie einfach auf „Bereinigen“ und schon ist das erledigt!
8. Alte iOS-Backups entfernen
Ein Backup Ihrer Dateien ist notwendig. Aber im Laufe der Zeit häufen sich die alten Sicherungen auf Ihrem Mac an und belegen mehrere Gigabytes Speicherplatz. Deshalb sollten Sie die alten-iOS Backups entfernen, die Sie nicht mehr benötigen.
Jedes Backup bleibt auf dem Computer gespeichert. Zum Löschen alter Backups folgen Sie diesen Schritten:
- Öffnen Sie das Apple-Menü > Systemeinstellungen.
- Klicken Sie auf „Allgemein“ und dann auf „Speicher“
- Klicken Sie auf das „i“-Symbol neben den iOS-Dateien.
- Wählen Sie das Backup aus, das Sie entfernen möchten, und klicken Sie auf „Löschen“.
- Klicken Sie auf „Fertig“, um das Fenster zu schließen.
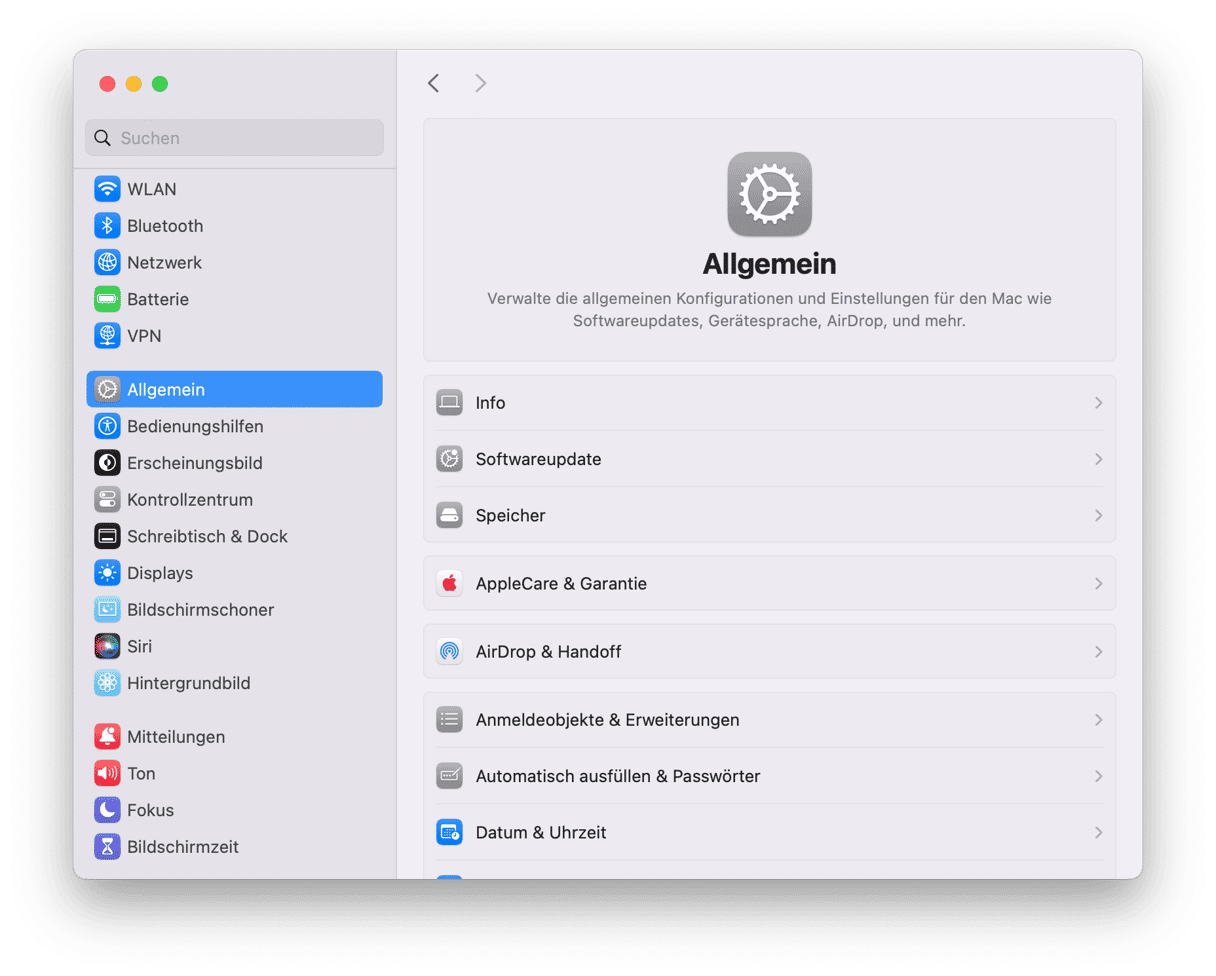
Das war's! Die Backup-Dateien wurden endgültig von Ihrem Mac gelöscht.
9. Löschen Sie Mac-Systemdaten
Ein weiterer großer Speicherfresser ist der Systemdatenspeicher. Vielleicht ist Ihnen diese geheimnisvolle Kategorie schon einmal aufgefallen, als Sie unter „Systemeinstellungen“ > „Allgemein“ > „Speicher“ nachgesehen haben, wie viel Speicherplatz auf Ihrem Computer verfügbar ist. Wenn nicht, sollten Sie das jetzt nachholen und die Systemdaten als letzten Schritt bei der Bereinigung Ihres MacBook löschen.
Der Systemdatenspeicher enthält Programmreste, temporäre Dateien, Cache, Disk-Images, Time Machine-Backups und -Schnappschüsse, Browsererweiterungen und ähnliche Dateien. Aber wie können Sie diese Systemdaten löschen? Sie müssen die Systemordner durchsuchen:
- Öffnen Sie ein neues Finder-Fenster und drücken Sie Befehlstaste+Umschalttaste+G.
- Fügen Sie die folgenden Pfade nacheinander ein und drücken Sie jeweils die Eingabetaste:
/Library
/System
~/Library
~/System
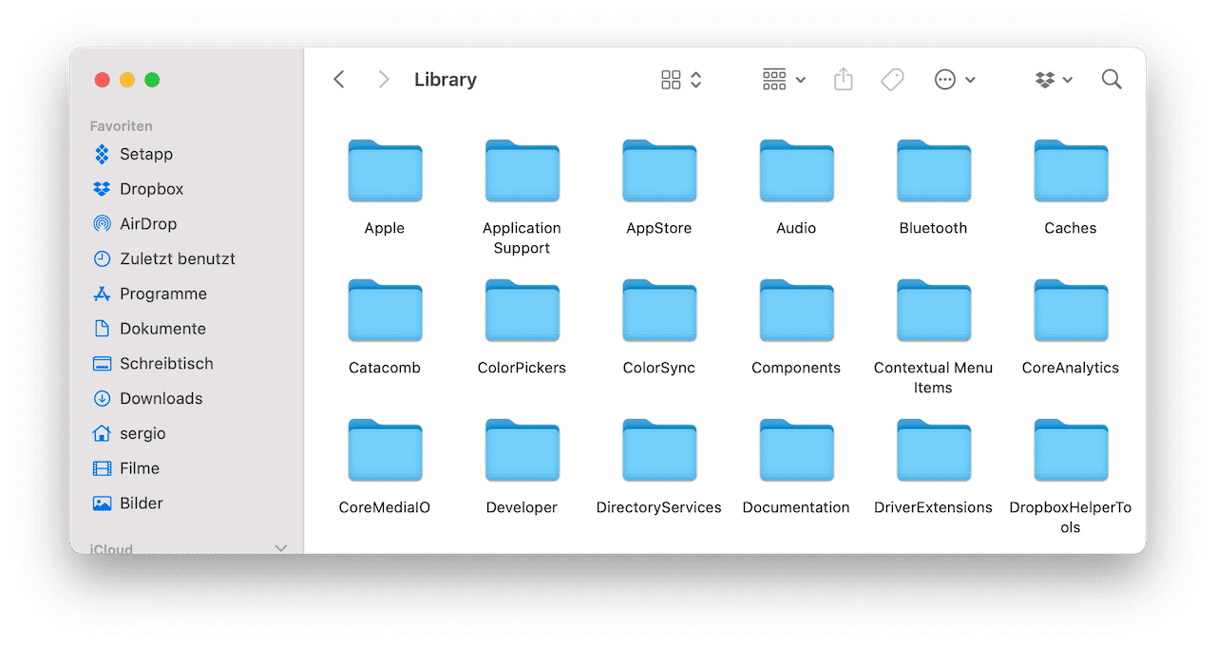
Gehen Sie die Unterordner durch und löschen Sie Dateien. Überprüfen Sie sorgfältig, was Sie in den Papierkorb verschieben, und löschen Sie niemals die Ordner selbst. Wenn Sie sich nicht sicher sind, wofür eine bestimmte Datei verantwortlich ist, sollten Sie sie besser behalten.
Weitere Möglichkeiten zum Löschen des Systemdatenspeichers auf dem Mac finden Sie in dieser praktischen Anleitung.
10. Verwenden Sie eine Cleaner-App
Wenn Ihnen all diese Schritte zu aufwendig sind, gibt es eine schnellere Möglichkeit, Ihren Mac in Topform zu halten. Lassen Sie eine Cleaner-App die Arbeit für Sie erledigen. Wir haben unsere Lieblings-App bereits in diesem Artikel vorgestellt: CleanMyMac. Es gibt jedoch auch andere Apps, die Sie ausprobieren können.
Werfen Sie einen Blick auf diesen Artikel über die besten Mac-Cleaner, um das für Sie am besten geeignete Tool zu finden. Denken Sie daran, immer eine kurze Recherche über den Entwickler einer App durchzuführen. So stellen Sie sicher, dass sie vertrauenswürdig ist und vermeiden die Installation von Schadsoftware.
11. Wischen Sie Ihre Tastatur ab
Nun ist es an der Zeit, Ihren Mac physisch zu reinigen. Wischen Sie zunächst die Tastatur Ihres Mac ab. Da Sie Ihre Tastatur täglich nutzen, verschmutzt sie schnell. Und es befinden sich sicher auch viele Krümel unter den Tasten!
Es gibt keine besonderen Regeln für die Reinigung der Mac-Tastatur. Sie können versuchen, Staub und andere Partikel aus der Tastatur zu pusten. Sie können auch alkoholbasierte Sprays und Desinfektionstücher nutzen. Wischen Sie die Tasten mit einem weichen Tuch vorsichtig ab, sodass sie wieder glänzen.
12. Reinigen Sie Ihren Bildschirm
Wenn Sie Ihr MacBook aufräumen, sollten Sie zum Schluss auch den Bildschirm reinigen. Er mag zwar makellos erscheinen, aber das ist selten der Fall. Nehmen Sie sich also etwas Zeit, um ihn zu reinigen – hierfür brauchen Sie nur ein weiches Tuch und destilliertes Wasser. Sprühen Sie das Wasser auf das Tuch und wischen Sie ihn vorsichtig ab. Das war's schon!
Wenn Sie Lust auf eine große Putzaktion haben, dann lesen Sie auch unseren Artikel über die Reinigung von Mac-Zubehör.
Wenn Ihnen das alles zu mühsam erscheint, können Sie diese Aufgabe auch einem Mac-Cleaner überlassen. Werfen Sie einen Blick auf diesen Artikel über die besten Mac-Cleaner, um das für Sie am besten geeignete Tool zu finden.
Viel Spaß beim Bereinigen!






