Weltweit nutzen Millionen von Menschen bei der Arbeit, bei kreativen Projekten und in ihrer Freizeit einen Mac. Insgesamt sind es über 2,2 Milliarden aktive Apple-Geräte. Da Apps von Drittanbietern eine wichtige Rolle spielen, ist es wichtig zu wissen, wie man nicht mehr benötigte Apps deinstalliert. Doch wie deinstalliert man Anwendungen, die man nicht mehr benötigt? Wenn Sie eine App einfach in den Papierkorb ziehen, bleiben Cache-Dateien, Einstellungsdateien und andere Elemente zurück. Diese können Ihren Mac mit der Zeit überladen. In dieser Anleitung zeigen wir Ihnen, wie Sie Apps vollständig von Ihrem Mac entfernen, ohne dass Dateireste zurückbleiben.

Mac Apps deinstallieren: so geht's
Unabhängig davon, ob Sie ein altes Programm löschen, eine beschädigte Software neu installieren oder etwas Speicherplatz auf Ihrem Mac freigeben möchten: Es sollte nicht nur die App selbst, sondern auch ihre Einstellungen und Zusatzdateien, sowie manchmal weitere versteckte Dateien gelöscht werden.
In diesem Artikel zeigen wir Ihnen Schritt für Schritt, wie Sie unerwünschte Apps vollständig entfernen können. Wir beginnen mit den Grundlagen, führen Sie dann durch das manuelle Löschen von App-bezogenen Dateien aus versteckten Speicherorten wie dem Library-Ordner und zeigen Ihnen, wie Sie Apps mit speziellen Bereinigungstools schneller deinstallieren können. Los geht's, lassen Sie uns ein paar Programme löschen!
_1559818899.png)
1. Mac Apps deinstallieren: Papierkorb
Das Verfahren zur manuellen Deinstallation von Programmen ist relativ ähnlich, ganz gleich ob Sie ein neues macOS wie Sequoia oder Sonoma oder ein früheres macOS wie Catalina oder Mojave verwenden. Folgende Schritte sind notwendig:
- Öffnen Sie den Finder > Programme.
- Wählen Sie das Programm aus, das Sie deinstallieren möchten.
- Drücken Sie Befehlstaste + Löschen (⌘⌫).
- Entleeren Sie den Papierkorb, indem Sie auf die Schaltfläche „Entleeren“ in der oberen rechten Ecke des Papierkorb-Fensters klicken.
Und schon ist das Programm verschwunden.
Die Deinstallation von Programmen unter macOS Sequoia erfordert anschließend immer noch die Beseitigung der zahlreichen Programmreste, obwohl Apple in Bezug auf die Deinstallation in den neueren macOS-Versionen eine wirklich gute Arbeit geleistet hat.
Um Programme manuell vollständig vom Mac zu entfernen, müssen Sie nun im nächsten Schritt alle Dateien finden, die zu dem gelöschten Programm gehören. Das bedeutet, dass Sie nun in den Tiefen der Systemdateien auf Ihrem Mac suchen müssen.
Hier ist zum Beispiel ein Programm, das seinen Cache an verschiedenen Stellen auf Ihrem Mac speichert:
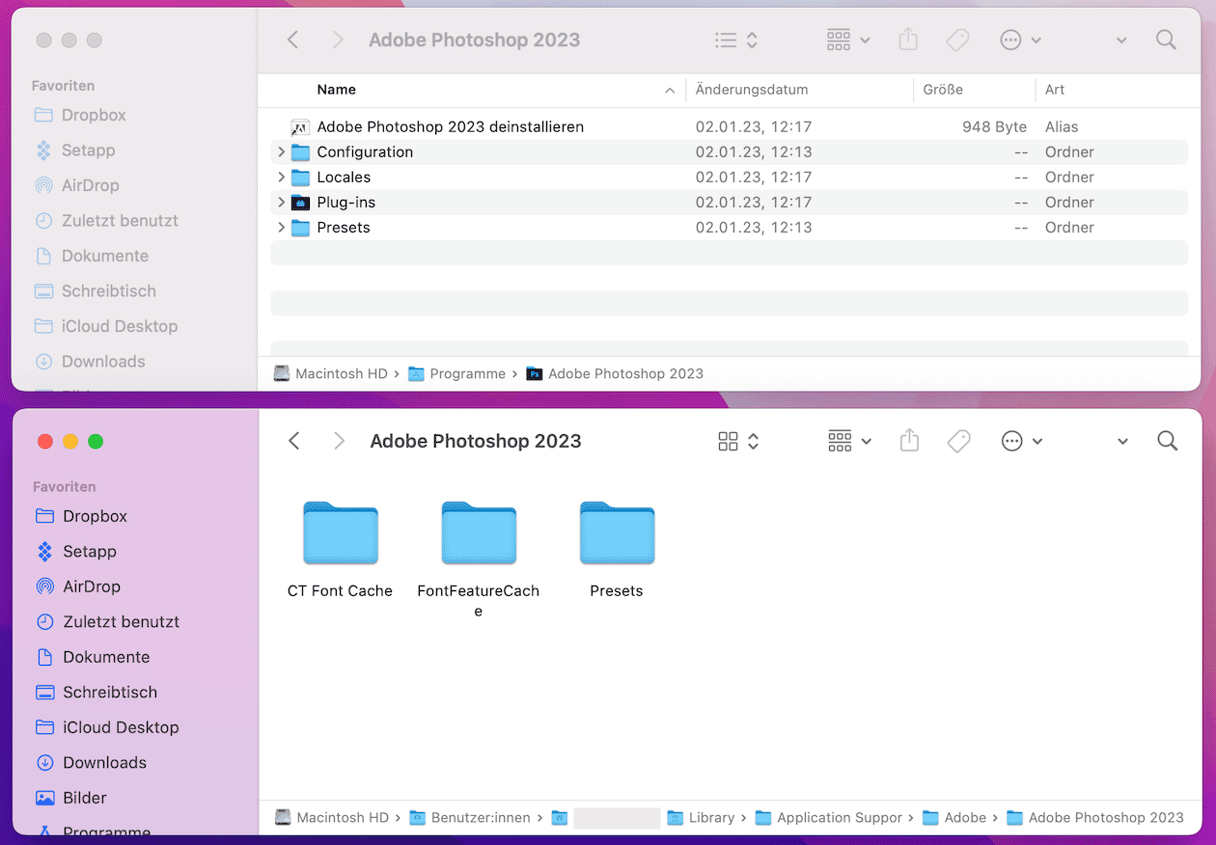
Wenn Sie die Software deinstallieren, dann müssen Sie jeden einzelnen Ordner prüfen und die folgenden Komponenten entfernen:
- Binär- und Docksymbole befinden sich in
/Programme/ - Die Support-Dateien für Programme befinden sich in
~/Library/Application Support - Support-Caches finden Sie in
/Library/Caches/und~/Library/Caches - Plug-ins sind gespeichert in
~/Library/Internet Plug-Ins/ - Die Library finden Sie in
~/Library/ - Die Einstellungen der App befinden sich in
~/Library/Preferences/ - Abstürze sind zu finden in
~/Library/Application Support/CrashReporter/ - Gespeicherte Zustände der App befinden sich in
~/Library/Saved Application State/
Es gibt viele weitere versteckte Dateien und auf manche davon können User gar nicht zugreifen. Zudem hindert macOS/OS X Sie daran, manche Programmdateien zu löschen.
Achtung: Bitte seien Sie sehr vorsichtig, wenn Sie Systemdateien entfernen. Erwischen Sie dabei etwas Falsches (oder eben auch etwas Richtiges), kann es verheerende Folgen haben.
2. Mac Apps deinstallieren: Launchpad
Wie werden Programme auf dem Mac mit Launchpad deinstalliert? Das ist ganz leicht und geht so:
- Klicken Sie im Dock Ihres Mac auf das Launchpad-Symbol.
- Wählen Sie das Programm aus, das Sie deinstallieren möchten.
- Klicken Sie auf das Programm-Symbol und halten Sie es gedrückt, bis es zu wackeln beginnt.
- Klicken Sie auf das X oben links.
- Klicken Sie auf „Löschen“.
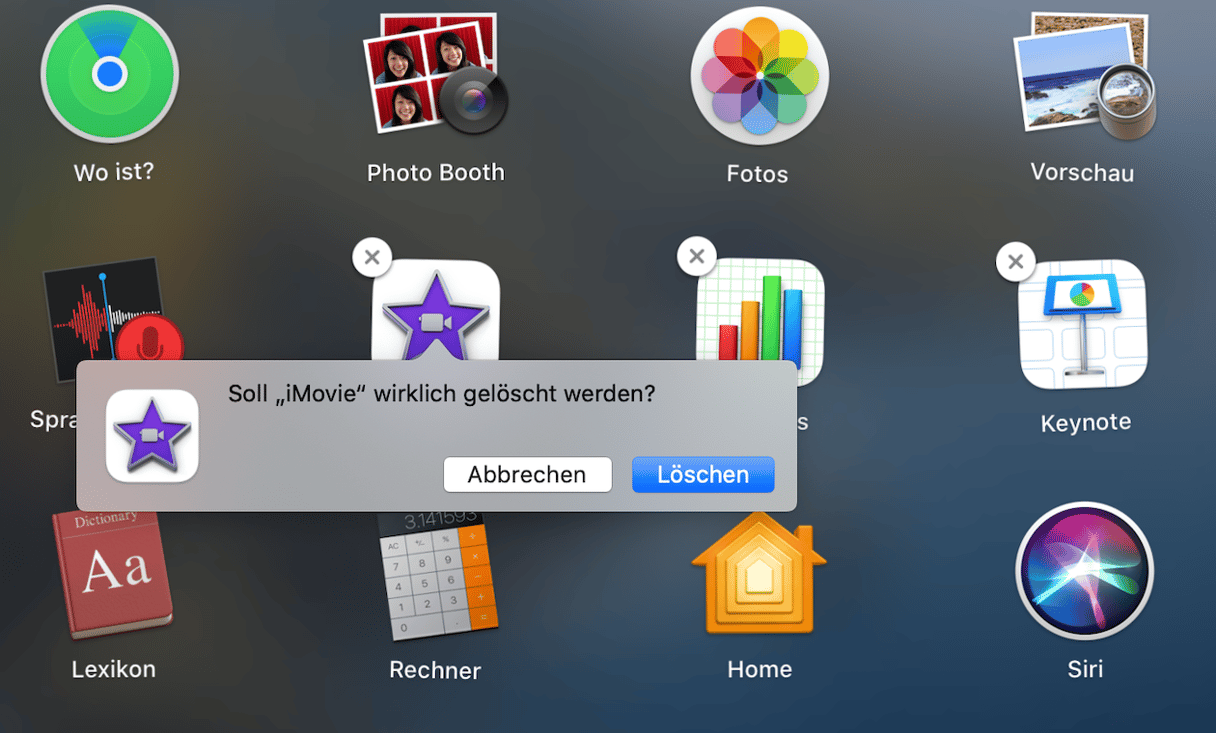
Dadurch wird das Programm deinstalliert. Anschließend müssen Sie nur noch die Programmreste entfernen, wie oben beschrieben.
Hinweis: Nicht alle Programme können über das Launchpad gelöscht werden.
3. Mac Apps deinstallieren mit CleanMyMac
Das Löschen von Programmen ist ziemlich anstrengend. Deshalb haben wir einen Weg gefunden, um diese Aufgabe schneller und einfacher zu erledigen — CleanMyMac. Mit dem Tool „Deinstallation“ kann man mehrere Programme gleichzeitig loswerden. Befolgen Sie diese Schritte:
- Laden Sie die kostenlose Version von CleanMyMac herunter und öffnen Sie die App (das dauert weniger als eine Minute).
- Wählen Sie „Programme“ und führen Sie einen Scan durch.
- Klicken Sie auf „Programme verwalten“ > „Deinstallation“.
- Markieren Sie die Kontrollkästchen neben den Programmen, die Sie entfernen möchten, und klicken Sie auf „Deinstallieren“.
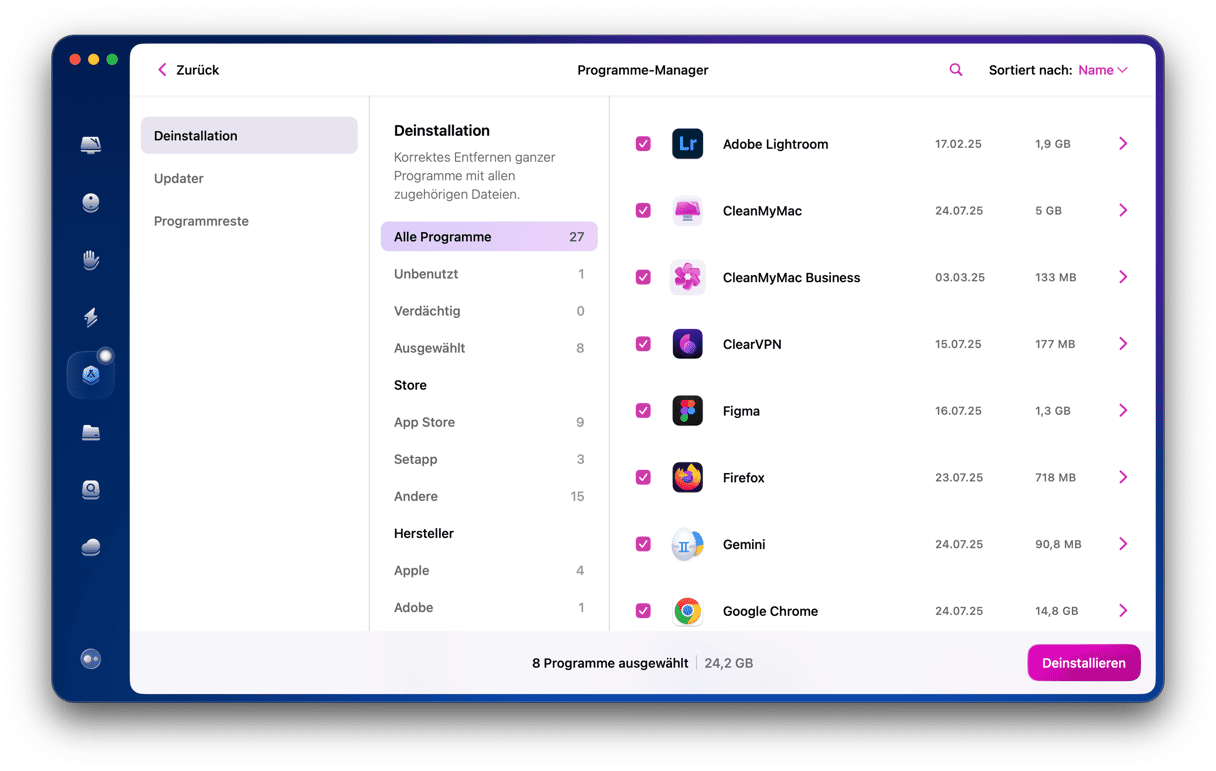
Wie Sie sehen, zeigt CleanMyMac genau an, wie viel Speicherplatz jedes Programm belegt. So lassen sich die Speicherplatzfresser leicht erkennen und Sie können sich die ganzen manuellen Schritte sparen!
Ist es möglich, Systemdateien vom Mac zu löschen?
Mit CleanMyMac können Sie keine Systemprogramme wie Safari löschen. Kein Mac-Bereinigungsprogramm kann das. Sie können mit CleanMyMac jedoch die mit Systemprogrammen verknüpften Daten löschen und die Programme vollständig zurücksetzen. Klicken Sie oben links auf das Menü von CleanMyMac und öffnen Sie die Einstellungen. Gehen Sie zu „Ignore-Liste“ und klicken Sie auf „Deinstallation“. Entfernen Sie das Häkchen neben „Systemprogramme ignorieren“.
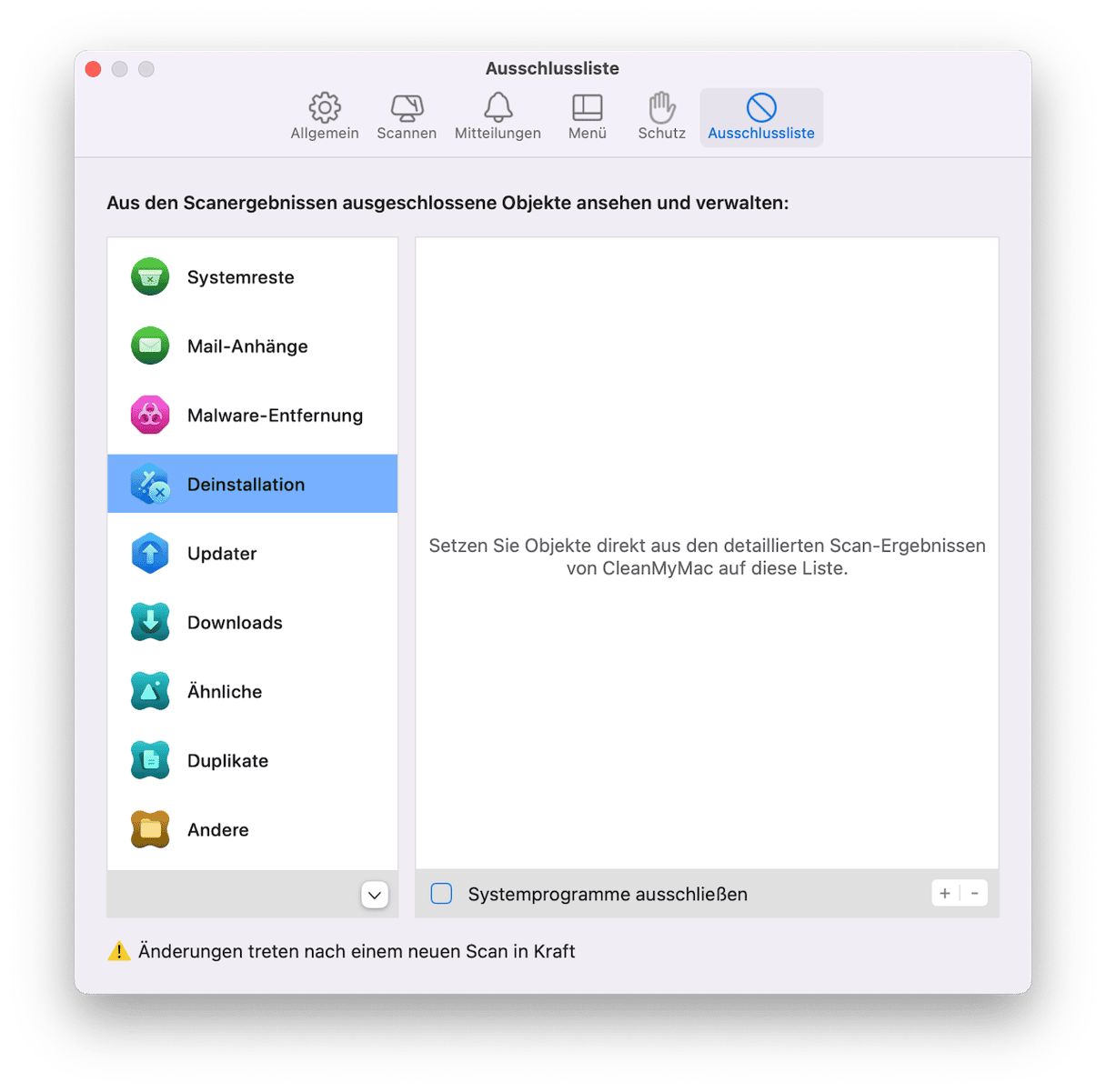
Jetzt können Sie die Einstellungen schließen und zurück zum Deinstallationstool gehen. Klicken Sie auf > neben dem Symbol des Programms, um dessen Dateien anzuzeigen. Markieren Sie die Elemente, die Sie löschen möchten, und klicken Sie auf „Entfernen“.

Auf diese Weise geben Sie etwas Speicherplatz auf Ihrem Mac frei. Beachten Sie, dass nach dem Zurücksetzen ggf. auch die Programmprotokolle nicht mehr vorhanden sind.
4. Nutzen Sie den programmeigenen Deinstallationsassistenten
Viele Programme sorgen selbst für eine saubere Entfernung. Sie werden mit einem integrierten Deinstallationsprogramm geliefert – einem selbstzerstörenden Dienstprogramm, das mit der Hauptanwendung gebündelt ist. Dies gilt vor allem für Programme von Drittanbietern, die Sie aus dem Internet herunterladen.
Diese integrierten Deinstallationsprogramme finden Sie im Finder > Programme. Sieht Ihre App (innerhalb des Programme-Ordners) wie ein Ordner aus, dann verfügt sie sehr wahrscheinlich über ein eigenes Deinstallationsprogramm. Andernfalls sieht das Deinstallationsprogramm wie eine separate App aus. Der Name lautet meistens „[Ihre App] Uninstaller“ oder „Uninstall [Ihre App]“.
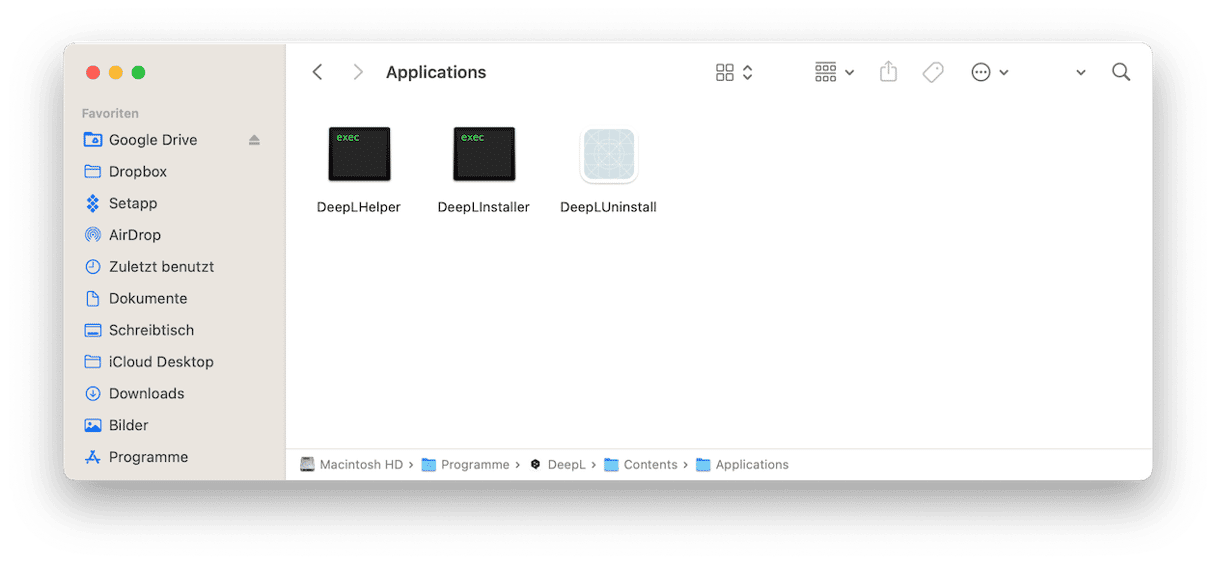
Öffnen Sie den Ordner, suchen Sie das Programm, und folgen Sie den Anweisungen auf dem Bildschirm. So können Sie Mac Apps deinstallieren und sich über zusätzlichen Speicherplatz freuen!
Allerdings müssen Sie auch bei dieser Methode abschließend die Programmreste entfernen.
5. Programme mit Terminal deinstallieren
Wie immer gibt es bei Apple verschiedene Möglichkeiten, um etwas zu tun, und das Löschen von Programmen ist da keine Ausnahme. Eine weitere Option für die Deinstallation ist das native Tool Terminal. Terminal ist ein leistungsfähiges Dienstprogramm, mit dem Sie Ihren Mac steuern können, allerdings benötigen Sie hierfür gewisse Vorkenntnisse. Wenn Sie keine Erfahrung mit Befehlszeilen-Tools haben, dann ist es besser, wenn Sie eine der oben beschriebenen Methoden wählen.
Wenn Sie die Terminal-Befehle ausführen möchten, dann gehen Sie folgendermaßen vor:
- Gehen Sie zu Programme > Dienstprogramme und öffnen Sie Terminal.
- Geben Sie den folgenden Befehl ein:
sudo uninstall file:// - Ziehen Sie das App-Symbol in das Terminal-Fenster – Sie sehen dann den Pfad zum Programm.
- Drücken Sie die Eingabetaste und geben Sie Ihre Admin-Anmeldedaten ein.
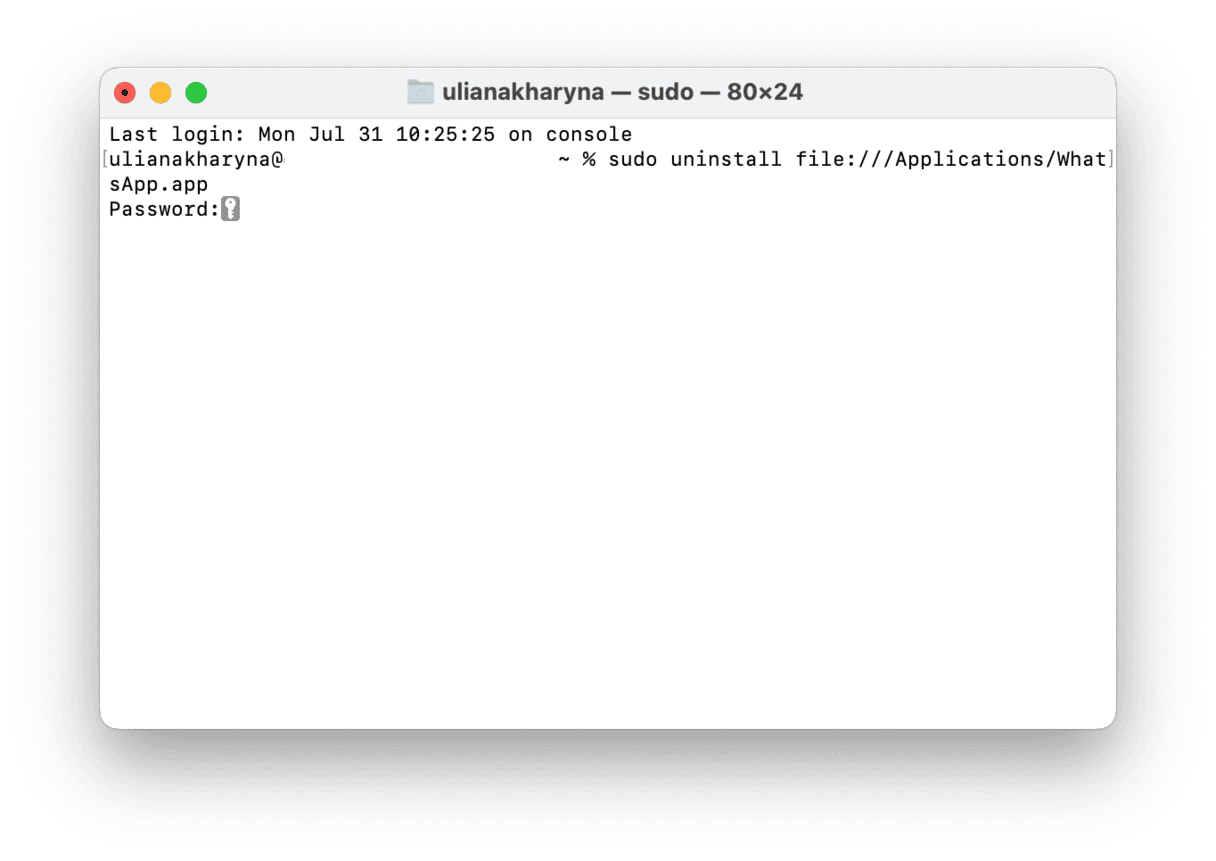
Damit sollten alle Programmreste zusammen mit der Binärdatei entfernt werden. Wir empfehlen Ihnen jedoch, anhand der oben genannten Schritte nach verwandten Dateien zu suchen. Auf diese Weise stellen Sie sicher, dass das Programm vollständig deinstalliert wurde.
6. So deinstallieren Sie aus dem App Store heruntergeladene Programme
Sie können auch den App Store verwenden, um Programme vom MacBook zu löschen. Stellen Sie jedoch sicher, dass Sie zuvor alle Abonnements für das nicht mehr benötigte Programm kündigen. Gehen Sie dazu zu „Systemeinstellungen“ > „Apple-ID“ > „Medien & Einkäufe“ und klicken Sie neben „Abonnements“ auf „Verwalten“.
Folgen Sie danach diesen Schritten:
- Rufen Sie den App Store auf und klicken Sie in der Seitenleiste auf Ihren Namen.
- Suchen Sie das Programm, das Sie nicht mehr benötigen, und fahren Sie mit der Maus über die leere Stelle neben der Schaltfläche „Öffnen“ oder „Aktualisieren“, bis Sie die Auslassungspunkte sehen.
- Klicken Sie auf die Auslassungspunkte und wählen Sie „App löschen“ aus und bestätigen Sie den Löschvorgang.
- Befolgen Sie die oben beschriebenen Schritte, um übrig gebliebene Dateien zu entfernen und sicherzustellen, dass das Programm vollständig entfernt wurde.

Hinweis: Wenn Sie bereits einige Programme über das Launchpad entfernt haben, wird im App Store unter dem Namen der App die Schaltfläche zum erneuten Herunterladen angezeigt.
7. Wie löscht man Programme, die sich nicht löschen lassen?
Leider erwischt man mit der manuellen Methode nicht alles. Manche Programme sind geschützte Bestandteile des macOS. Andere weigern sich, gelöscht zu werden, mit der Meldung, sie seien gerade geöffnet (auch wenn das nicht stimmt).
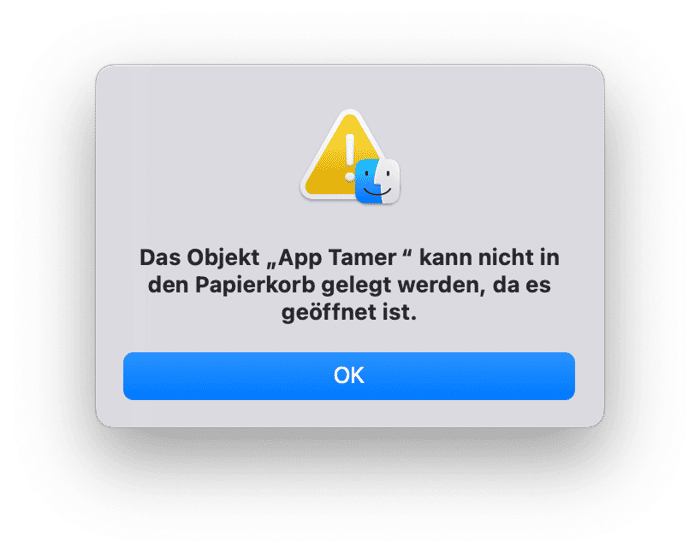
Wie kann man Mac Apps deinstallieren, die sich nicht löschen lassen wollen? Versuchen Sie, solche Apps sofort zu beenden (drücken Sie dazu Cmd+Alt+Esc und schauen Sie, ob Sie die App in der Liste finden). Oder starten Sie Ihren Mac neu und versuchen es anschließend noch einmal. Wenn Sie die App immer noch nicht löschen können, dann ist sie möglicherweise vorinstalliert und sollte daher auf Ihrem Mac bleiben.
Die vollständige Deinstallation von Programmen ist eine mühsame Aufgabe. Mithilfe der in diesem Artikel beschriebenen Tipps lässt sie sich jedoch deutlich einfacher bewältigen – insbesondere, wenn Sie eine Drittanbieter-App wie CleanMyMac verwenden. Und wenn Sie Apps auf Ihrem iPhone deinstallieren müssen, finden Sie in diesem Artikel alle notwendigen Informationen.

Häufig gestellte Fragen (FAQs)
Mac Apps deinstallieren: Wie kann ich Programme vollständig von meinem Mac entfernen?
Am besten verwenden Sie die App eines Drittanbieters wie CleanMyMac und das darin enthaltene Deinstallationstool. Dieses entfernt in kürzester Zeit alle Programmdateien. Eine weitere effektive Alternative ist die Verwendung eines nativen Deinstallationsprogramms. Diese sind jedoch nur für einige wenige Apps verfügbar.
Warum sollte ich übrig gebliebene Dateien vom Mac entfernen?
Der offensichtlichste Grund: Auf diese Weise geben Sie Speicherplatz frei und verringern somit das Risiko, dass Ihr Mac langsam wird.
Was ist bei der Deinstallation von Apps besser: die Verwendung einer Drittanbieter-App oder die manuelle Entfernung?
Mit einem speziellen Tool eines Drittanbieters können Sie 100%ig sicher sein, dass alle übrig gebliebenen Dateien von Ihrem Mac entfernt werden – das ist besser und deutlich schneller.
Wie deinstalliert man gesperrte Apps auf dem Mac?
Wenn Sie versuchen, eine gesperrte oder geschützte App zu deinstallieren, wird möglicherweise eine Warnung angezeigt, die das Löschen verhindert. Um die gesperrte App zu entfernen, klicken Sie mit der rechten Maustaste (oder bei gedrückter Ctrl-Taste) auf die App in Ihrem Programme-Ordner und wählen Sie „Informationen“. Suchen Sie im Fenster „Informationen“ das Kontrollkästchen „Gesperrt“ und deaktivieren Sie es. Ziehen Sie die App anschließend in den Papierkorb und leeren Sie diesen.
Wenn diese Methode nicht funktioniert, kontaktieren Sie bitte den Anbieter der App, um spezifische Anweisungen zur korrekten Deinstallation der Software zu erhalten.






