Haben Sie schon einmal die Speichereinstellungen Ihres Mac überprüft? Wenn ja, dann ist Ihnen bestimmt schon der farbige Balken mit der Aufschrift „Systemdaten“ aufgefallen. Manchmal nimmt dieses Segment mehr als 100 GB Speicherplatz ein – Platz, den Sie mit neuen Projekten und Erinnerungen füllen könnten. Aber worum handelt es sich dabei? Warum sind die Mac-Systemdaten so groß und wie können Sie sie löschen? Sie können damit beginnen, alte .dmg-Dateien zu löschen, um Speicherplatz freizugeben, aber es gibt noch effektivere Tipps zum Bereinigen. Lesen Sie weiter und finden Sie es heraus.
Mac-Systemdaten: Was ist das?
Die Systemdaten in macOS wurden früher als „Anderer Speicher“ bezeichnet. Sie umfassen alle Arten von Daten, die nicht in andere Speicherkategorien fallen: Programme, Dokumente, iCloud Drive, iOS-Dateien, Fotos usw., sowie andere Systemdateien, heruntergeladene Objekte und Cache.
Was umfasst also die Kategorie „Systemdaten“?
- Programmreste: Dateien, die nach dem Löschen eines Programms im System verbleiben
- Temporäre Dateien und Cache: Programm-Caches, Browser-Caches, System-Cache usw.
- Image-Dateien: Installationsdateien von Programmen
- Browser-Plug-ins und -Erweiterungen: Tools zum Anpassen von Programmen und Webbrowsern
- Sonstige Dateien: Sicherungskopien, macOS-Daten, Systemprotokolldateien, Systemanwendungsdateien
Die macOS-Systemdaten werden hauptsächlich in den beiden Ordnern „System“ und „Library“ gespeichert.
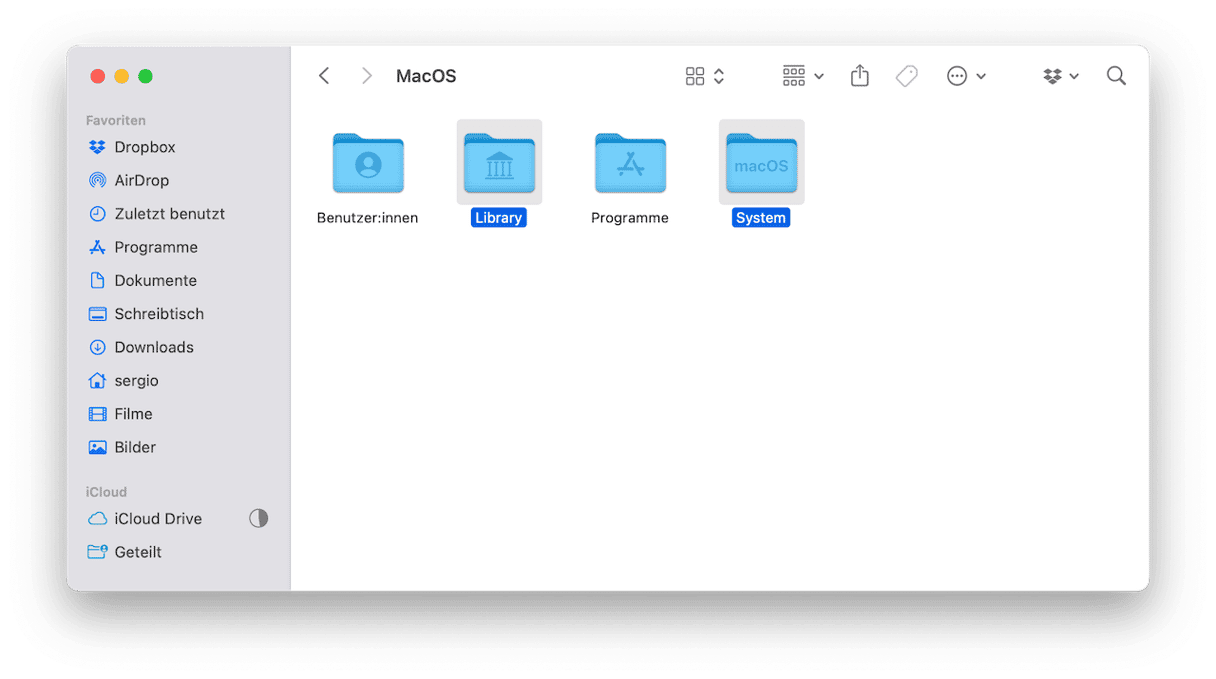
So überprüfen Sie die Systemdaten auf Ihrem Mac
Jetzt wissen Sie, was Systemdaten sind. Lassen Sie uns nun herausfinden, wie Sie die Systemdaten überprüfen können. Das geht ganz einfach:
- Öffnen Sie das Apple-Menü > Systemeinstellungen.
- Klicken Sie auf „Allgemein“ > „Speicher“.
- Sehen Sie sich das farbige Diagramm an. Fahren Sie mit dem Mauszeiger über das graue Segment, um zu sehen, wie viel Speicherplatz die Systemdaten beanspruchen. Alternativ können Sie auch bis zum unteren Rand des Fensters scrollen und die Kategorie „Systemdaten“ suchen.

Jetzt zeigen wir Ihnen, was Sie tun können, wenn die Mac-Systemdaten zu groß werden.
Kann man die Systemdaten auf einem Mac löschen?
Ja, aber stellen Sie sicher, dass Sie die folgenden Schritte genau befolgen. Überprüfen Sie außerdem immer alles genau, bevor Sie es in den Papierkorb verschieben.
Mac-Systemdaten löschen: so geht's
1. Suchen Sie nach unnötigen Dateien
Ein großer Teil des Speicherplatzes, den das Betriebssystem für systembezogene Aufgaben benötigt, wird von macOS automatisch gelöscht. Manchmal geschieht das jedoch nicht und dann wird die Kategorie „Systemdaten“ sehr groß. Apple erklärt nicht, was diese Speicherplatz-Kategorie genau umfasst, aber sehr wahrscheinlich gehört Folgendes dazu:
- Time Machine-Backups
- Cache-Dateien von Programmen
- Ungenutzte Image-Dateien
Natürlich ist die Suche nach den Dateien relativ schwierig, wenn man nicht genau weiß, welche Dateien zu den Systemdaten gehören. Schwierig bedeutet allerdings nicht unmöglich. Unser Lieblings-Tool zum Löschen von unnötigen Systemresten vom Mac ist CleanMyMac. Die App verfügt über verschiedene Funktionen zum Löschen von Datenmüll und für unsere Zwecke ist das Tool „Bereinigung“ ideal. Dieses praktische Dienstprogramm scannt Ihren Mac und identifiziert u. a. temporäre Dateien, Übersetzungsdateien in Programmen, defekte Einstellungsdateien und Dateien im System-Cache, die nicht mehr benötigt werden. Sie können all diese Systemreste dann mit einem Klick entfernen. Oder Sie wählen aus, welche Dateien Sie loswerden möchten und entfernen nur diese. Holen Sie sich Ihre kostenlose CleanMyMac-Testversion.
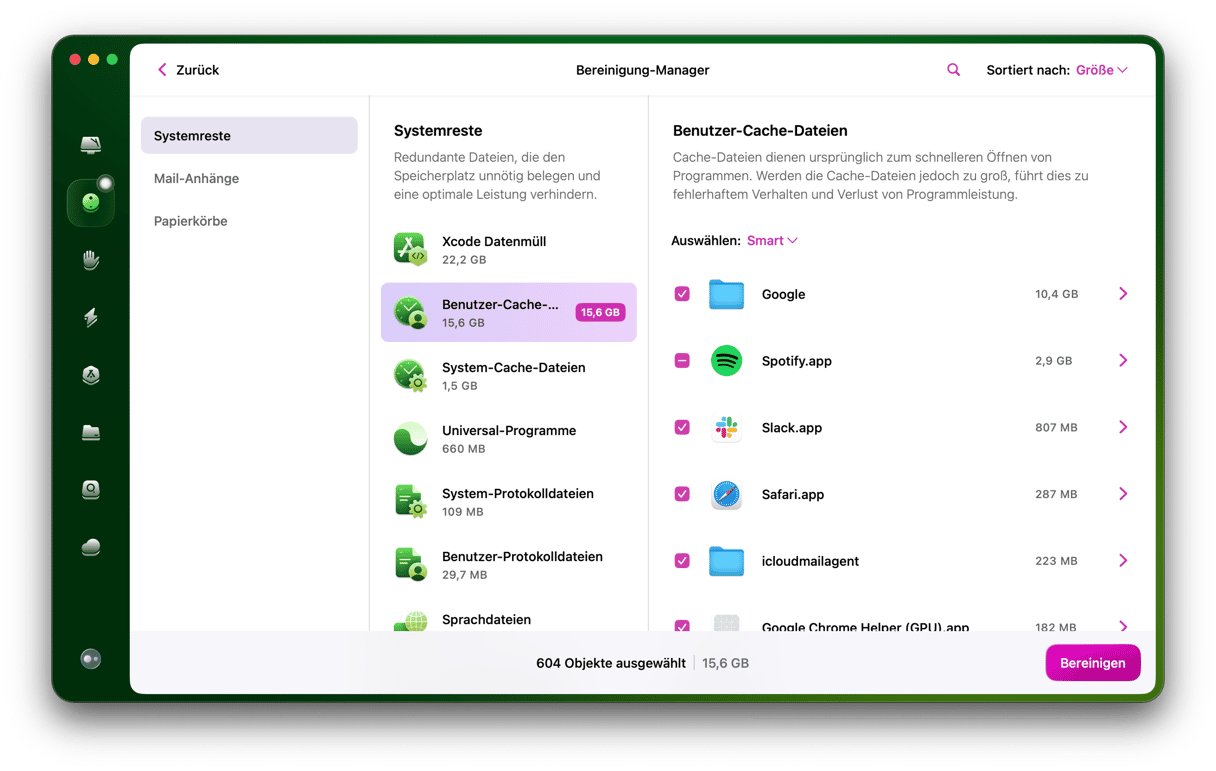
Gehen Sie nach dem Download und der Installation wie folgt vor:
- Öffnen Sie CleanMyMac.
- Wählen Sie „Bereinigung“ in der Seitenleiste und klicken Sie auf „Scannen“.
- Sobald der Scan abgeschlossen ist, klicken Sie auf „Bereinigen“.
- Wenn Sie wissen möchten, was entfernt wird, klicken Sie auf „Prüfen“ und gehen Sie die Ergebnisliste durch.
- Deaktivieren Sie die Kontrollkästchen neben den Elementen, die Sie nicht löschen möchten, und klicken Sie auf „Bereinigung“.
Auf diese Weise können Sie die Mac-Systemdaten schnell und einfach bereinigen.
Wenn Sie Photoshop oder einen anderen Medieneditor verwenden, dann wird Ihnen auch die Option zum Löschen von Dokumentversionen (Zwischenbearbeitungen Ihrer Dokumente) angezeigt. Anders ausgedrückt: Sie haben viele Optionen, um Speicherplatz freizugeben.
2. Time Machine-Backups manuell entfernen
Die Verwendung von CleanMyMac ist eine der einfachsten Möglichkeiten, wenn Sie die Mac-Systemdaten löschen möchten. Eine andere Möglichkeit besteht darin, Ihre Time Machine-Backups loszuwerden. Moment, was? Sie dachten, dass Time Machine-Backups auf einem externen oder Netzlaufwerk gespeichert werden? Das sind sie auch! Aber das Betriebssystem bewahrt zusätzlich eine Kopie Ihres Backups auf dem Startlaufwerk auf – falls das externe Laufwerk nicht verfügbar sein sollte, wenn Sie Ihre Dateien wiederherstellen müssen. Auf diese Weise können Sie auch unterwegs Daten auf Ihrem MacBook wiederherstellen.
Wenn der Speicherplatz auf Ihrem Mac knapp wird, dann sollte macOS die Time Machine-Backups automatisch löschen. Das funktioniert jedoch nicht immer. Und vielleicht möchten Sie auch nicht warten, bis Ihr Mac zu wenig Speicherplatz hat. Führen Sie die folgenden Schritte aus, um den Systemdatenspeicher durch das Löschen von Time Machine-Backups freizugeben. Denken Sie dabei daran, dass lokale Kopien Ihrer Sicherungen gelöscht werden. Löschen Sie diese also nicht, falls Sie sie evtl. noch benötigen sollten.
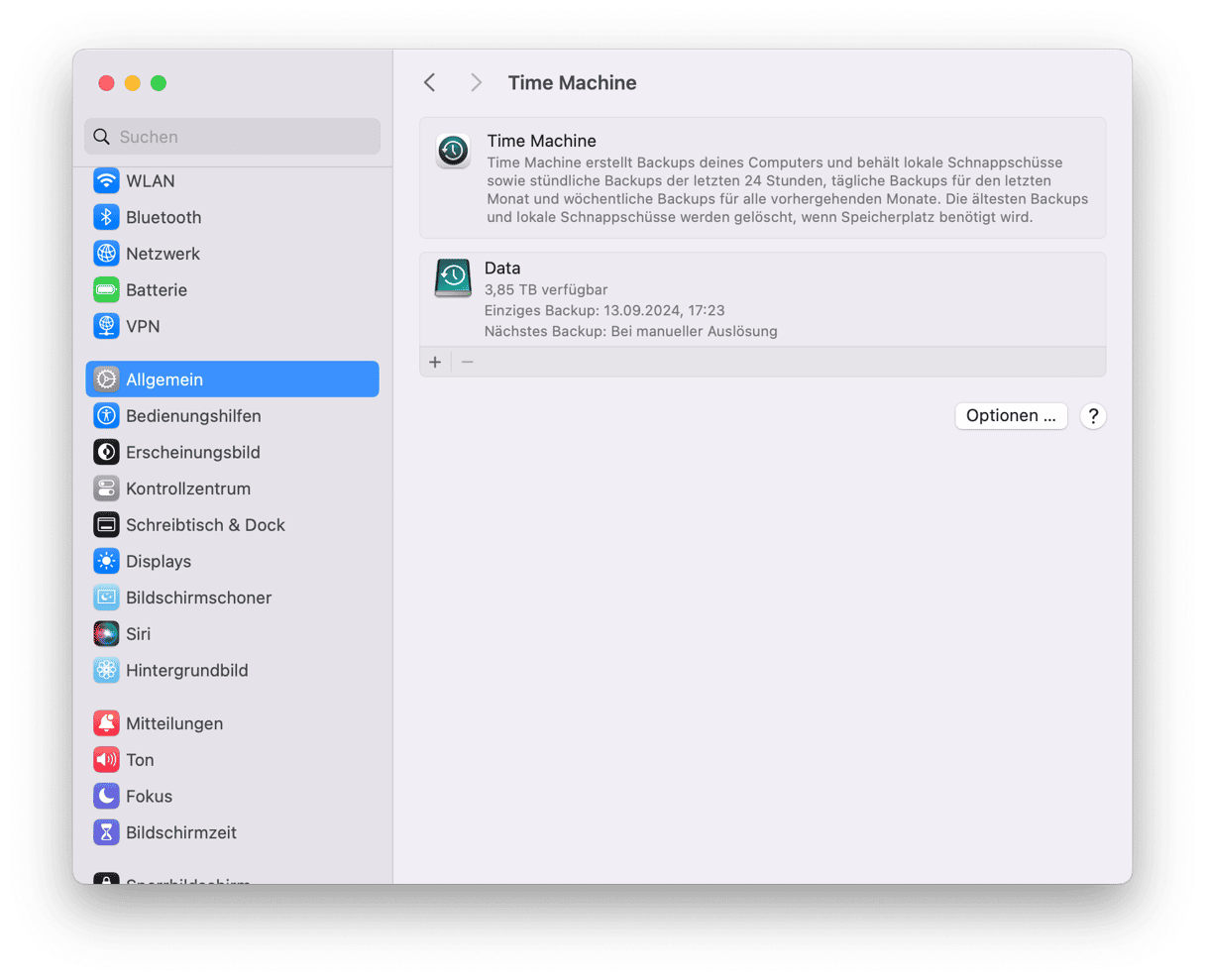
- Gehen Sie zu Programme > Dienstprogramme und öffnen Sie Terminal.
- Geben Sie den folgenden Befehl in das Terminal-Fenster ein:
tmutil listbackupsund drücken Sie die Eingabe-Taste. - Sie sehen nun eine Liste der gespeicherten Time Machine-Backups, sortiert nach Datum.
- Wählen Sie aus, welche Backups Sie löschen möchten, und fügen Sie den folgenden Befehl ein:
sudo tmutil delete, gefolgt von dem Pfad zum Backup – also [user name]/[disk name]/[YYYY-MM-DD]. Drücken Sie die Eingabetaste.
Löschen Sie auch Time Machine-Schnappschüsse. Dazu müssen Sie auch mit dem Terminal arbeiten.
- Öffnen Sie Terminal und geben Sie ein:
tmutil listlocalsnapshots /(mit einem Leerzeichen vor /). - Drücken Sie die Eingabetaste und warten Sie, bis Sie die Liste der Schnappschüsse sehen.
- Geben Sie ein:
tmutil deletelocalsnapshots xxxxxxxwobei „xxxxxxx“ der Name eines Schnappschusses ist. Der Name sollte die Form eines Datums, gefolgt von einer Textzeichenfolge haben. - Bestätigen Sie die Eingabe.
- Wiederholen Sie die Schritte 1 und 2 für alle Backups, die Sie entfernen möchten. Überprüfen Sie jedes Mal den Festplattenspeicher in „Über diesen Mac“ > Weitere Infos > Speichereinstellungen, um zu sehen, wie viel Speicherplatz Sie freigegeben haben.
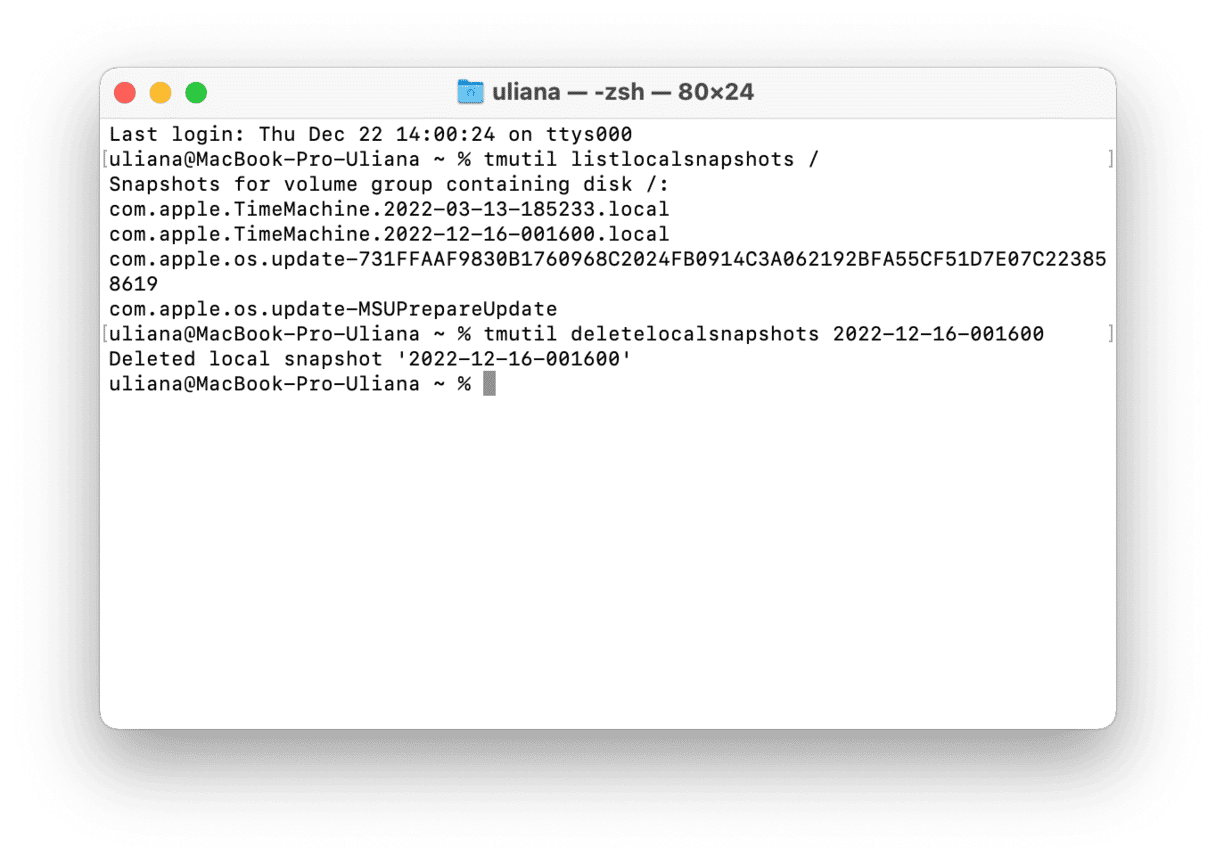
Möchten Sie in Zukunft die Erstellung lokaler Schnappschüsse vermeiden? Dann folgen Sie diesen Schritten:
- Öffnen Sie die Systemeinstellungen > Allgemein > Time Machine.
- Vergewissern Sie sich, dass die Funktion für automatische Backups deaktiviert ist.
Sie können sie später in den Systemeinstellungen jederzeit wieder aktivieren.
3. Speicherplatz optimieren
Wenn der Speicherplatz Ihres Mac voll ist, dann gibt es eine weitere Möglichkeit, um das Problem zu lösen. Apple hat das Problem nämlich vorausgesehen und macOS mit Funktionen ausgestattet, um den Speicherplatz zu optimieren.
Für macOS Ventura und neuere Versionen
Rufen Sie das Apple-Menü auf und klicken Sie auf „Über diesen Mac“ > „Weitere Infos“. Klicken Sie auf „Speichereinstellungen“. In dem daraufhin angezeigten Fenster sehen Sie einige nützliche Vorschläge. „In iCloud speichern“ ermöglicht Ihnen, alle Ihre Daten in den Cloud-Speicher zu übertragen und einige Gigabytes auf Ihrem Mac zurückzugewinnen. Mit der zweiten Option können Sie die größten Dateien, wie Filme und Programme, löschen.
Auch das Aktivieren von „Papierkorb automatisch leeren“ ist eine nützliche Option, wenn Sie vergessen, dies regelmäßig zu tun.
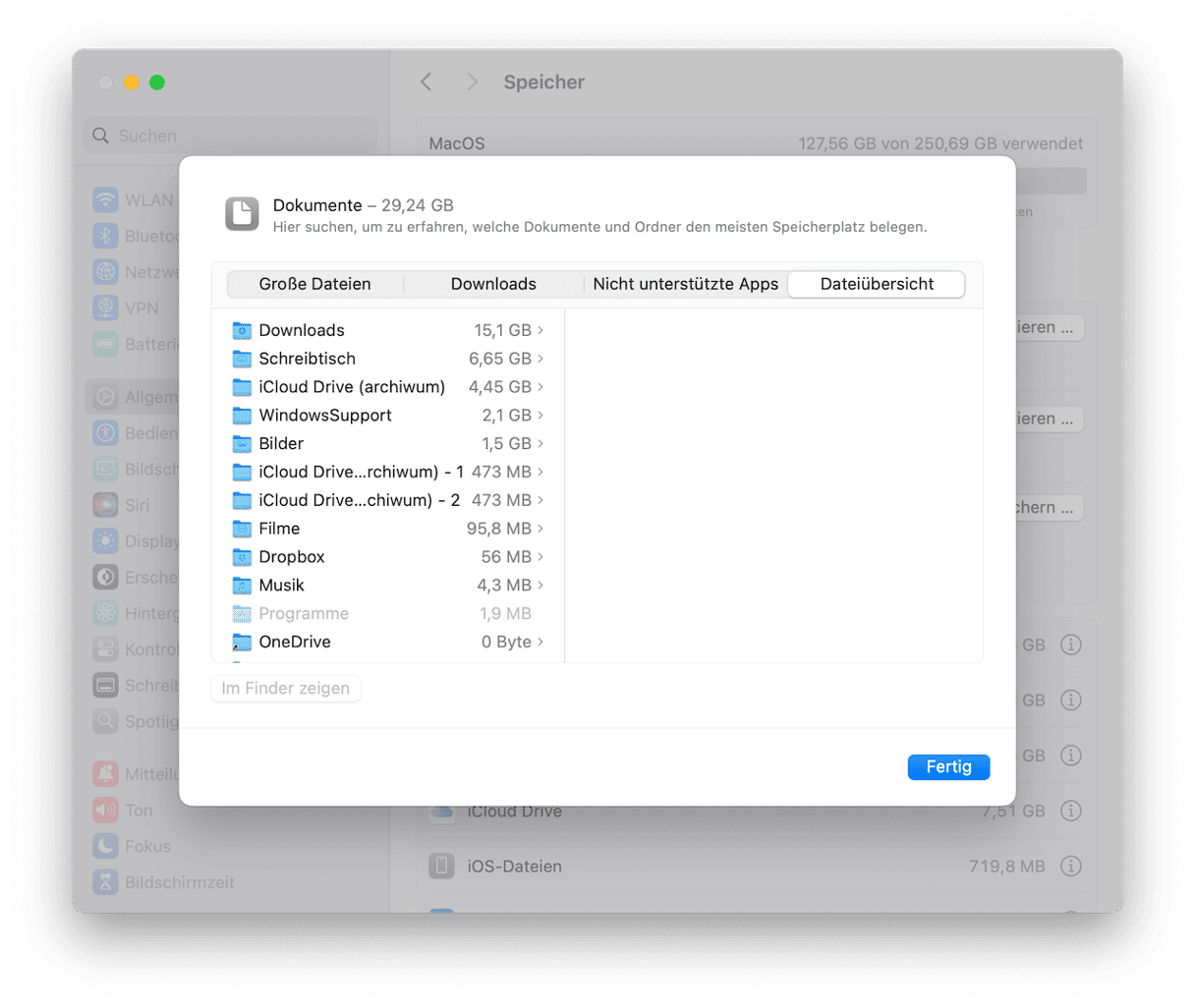
Wenn Sie auf das i-Symbol klicken, gelangen Sie zu Ihren Dokumenten. Überprüfen Sie die Dateien, die auf Ihrem Mac gespeichert sind, und achten Sie auf die Kategorie „Nicht unterstützte Apps“. Hier sehen Sie Apps, die auf Ihrer macOS-Version nicht mehr ausgeführt werden können.
Für Versionen vor Ventura
Wenn Sie noch macOS Monterey oder eine ältere Version verwenden, sind die Schritte zur Speicheroptimierung etwas anders. Folgende Schritte sind notwendig:
- Rufen Sie das Apple-Menü auf und klicken Sie auf „Über diesen Mac“.
- Klicken Sie auf „Speicher“ > „Verwalten“.
- Arbeiten Sie sich durch die Empfehlungen, die in dem Fenster angezeigt werden.
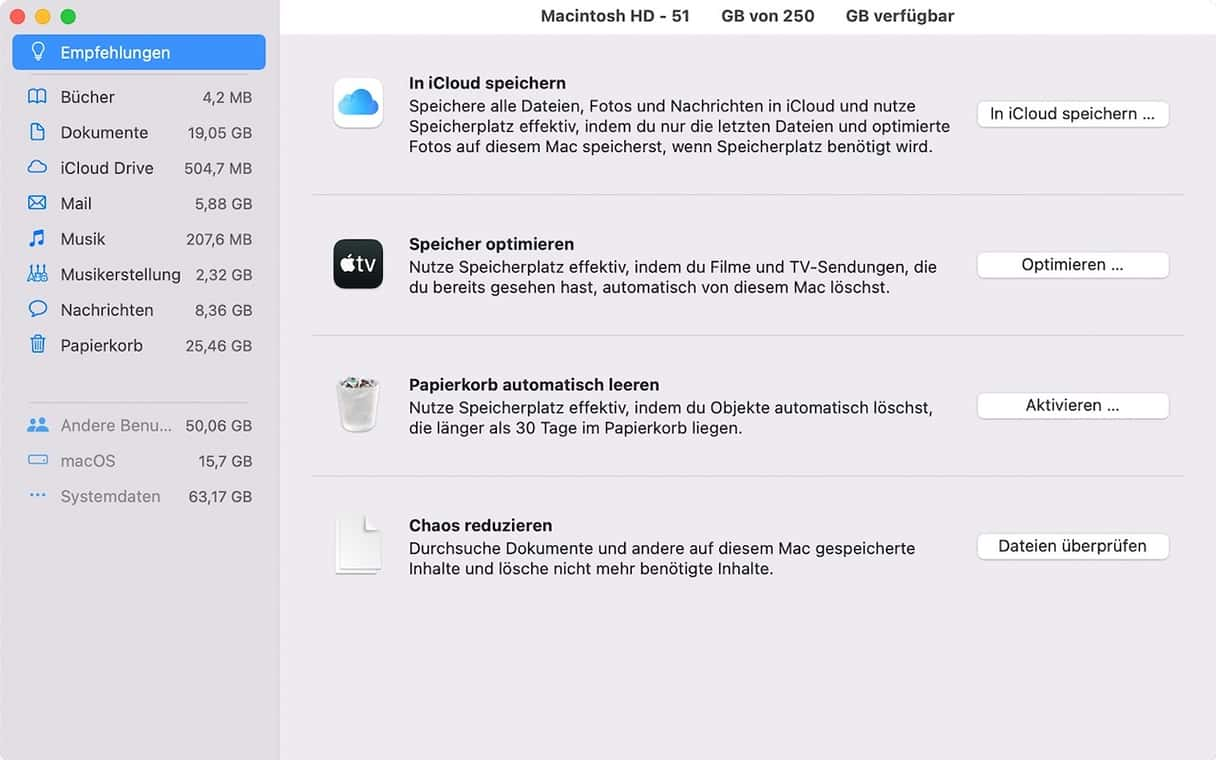
4. Anwendungsprotokolle und Supportdateien entfernen
Apps erzeugen viele Dateien. Diese verbessern Ihr Erlebnis innerhalb der App. Wenn Sie das Programm entfernen, kann es jedoch sein, dass diese Dateien auf Ihrem Mac verbleiben.
So überprüfen Sie, ob die Dateien noch vorhanden sind:
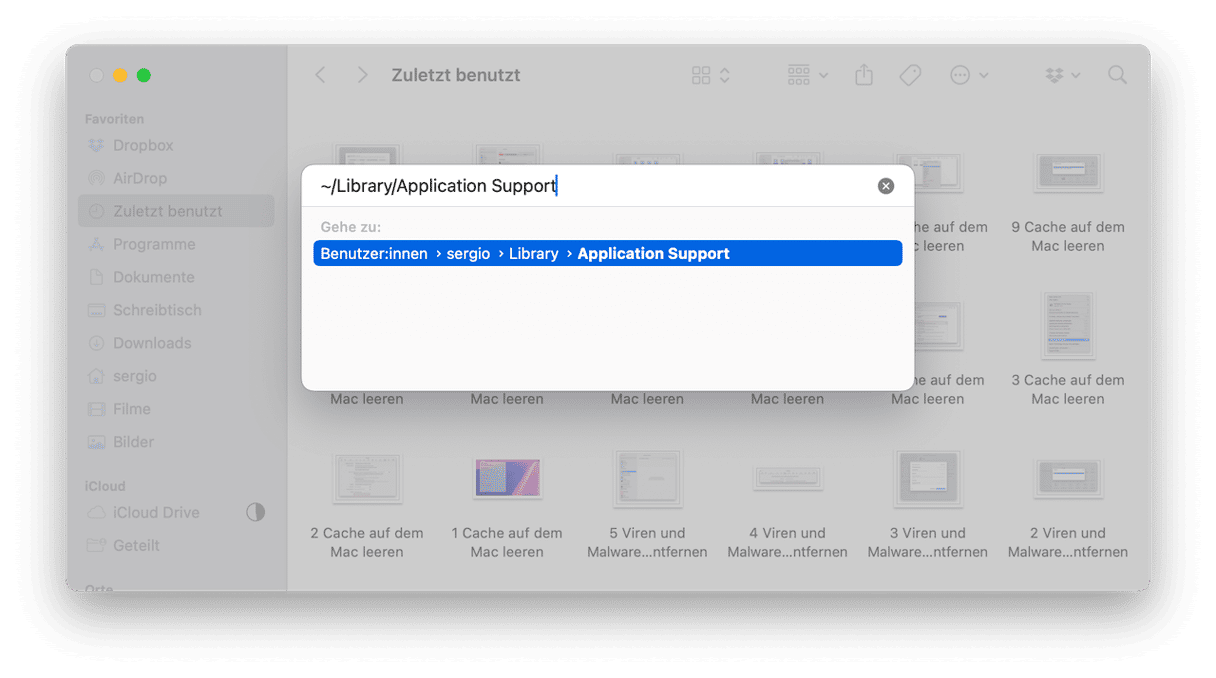
- Öffnen Sie den Finder.
- Wählen Sie „Gehe zu“ > „Gehe zu Ordner“.
- Geben Sie ein:
~/Library/Application Support/und drücken Sie die Eingabetaste.
Jede App hat einen Ordner mit einem entsprechenden Namen: Sie können alle Ordner entfernen, die zu Programmen gehören, die Sie bereits gelöscht haben.
Zusätzlich können Sie an diesen Orten nach App-bezogenen Daten suchen:
~/Library/Caches
~/Library/Logs
~/Library/Containers
~/Library/Cookies
Stellen Sie sicher, dass Sie nur übrig gebliebene Dateien löschen: Die Dateien der Programme, die Sie noch verwenden, sollten Sie besser behalten.
5. Downloads-Ordner aufräumen
Der Downloads-Ordner ist ein Ort, den wir selten aufräumen. Mit der Zeit füllt er sich mit Fotos, Filmen, PDFs, Installationsprogrammen und verstaubten Dateien, die Sie vor langer Zeit heruntergeladen haben. All diese Dinge belasten Ihren Systemdatenspeicher. So schaffen Sie Ordnung:
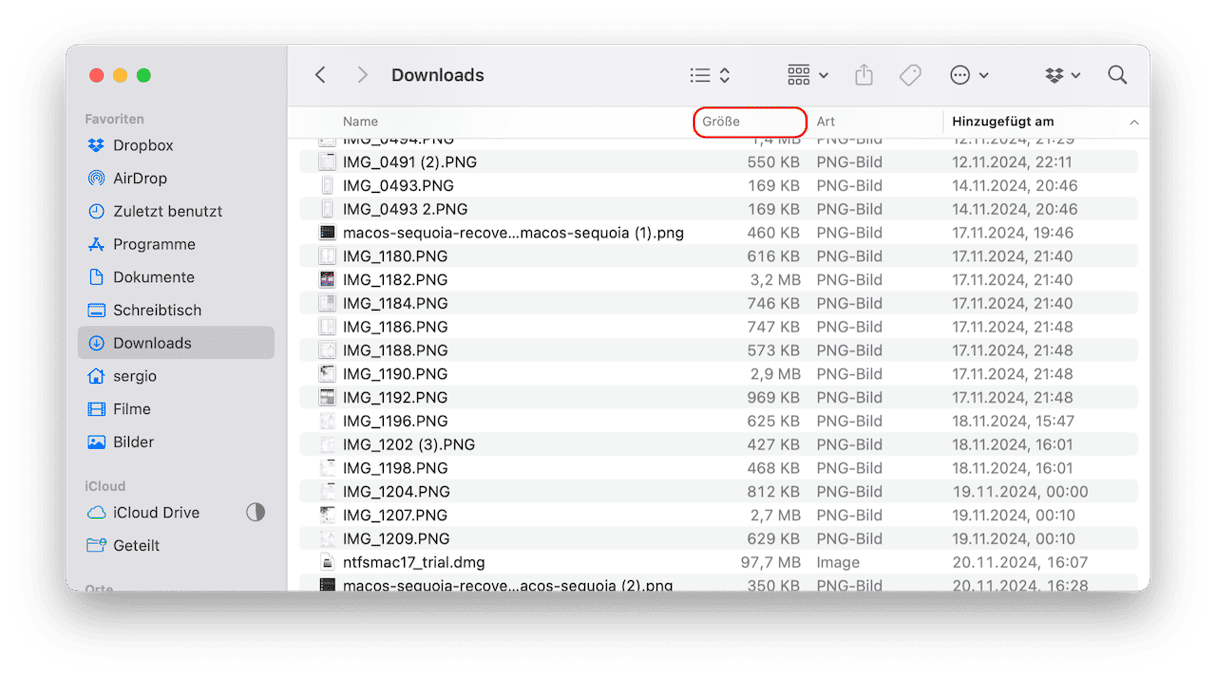
- Öffnen Sie den Finder > Downloads.
- Sortieren Sie die Dateien nach Größe, indem Sie auf den Pfeil neben dem Gruppierungssymbol klicken.
Die größten Dateien erscheinen ganz oben in der Liste – verschieben Sie alle Dateien, die Sie nicht brauchen, in den Papierkorb.
Downloads ist wahrscheinlich einer der größten Ordner, der in die Kategorie „Systemdaten“ fällt. Aber welche anderen Dateien befinden sich dort? Um das herauszufinden, müssen Sie Ihren Speicher durchsuchen. Am einfachsten ist es, wenn Sie CleanMyMac verwenden. Die App verfügt über ein Tool namens „Mein Krempel“, das Ihren Mac nach großen Dateien durchsucht und nach Dateien, die Sie schon länger nicht mehr geöffnet haben. Es findet auch ähnliche Bilder, Duplikate und App-Downloads. CleanMyMac durchsucht Ihren Mac schnell und effektiv:
- Beginnen Sie mit einer kostenlosen CleanMyMac-Testversion.
- Installieren und öffnen Sie die App.
- Klicken Sie auf „Mein Krempel“ > „Scannen“ > „Alle Dateien prüfen“.
- Überprüfen Sie die gefundenen Dateien, wählen Sie aus, was Sie löschen möchten, und klicken Sie auf „Entfernen“.
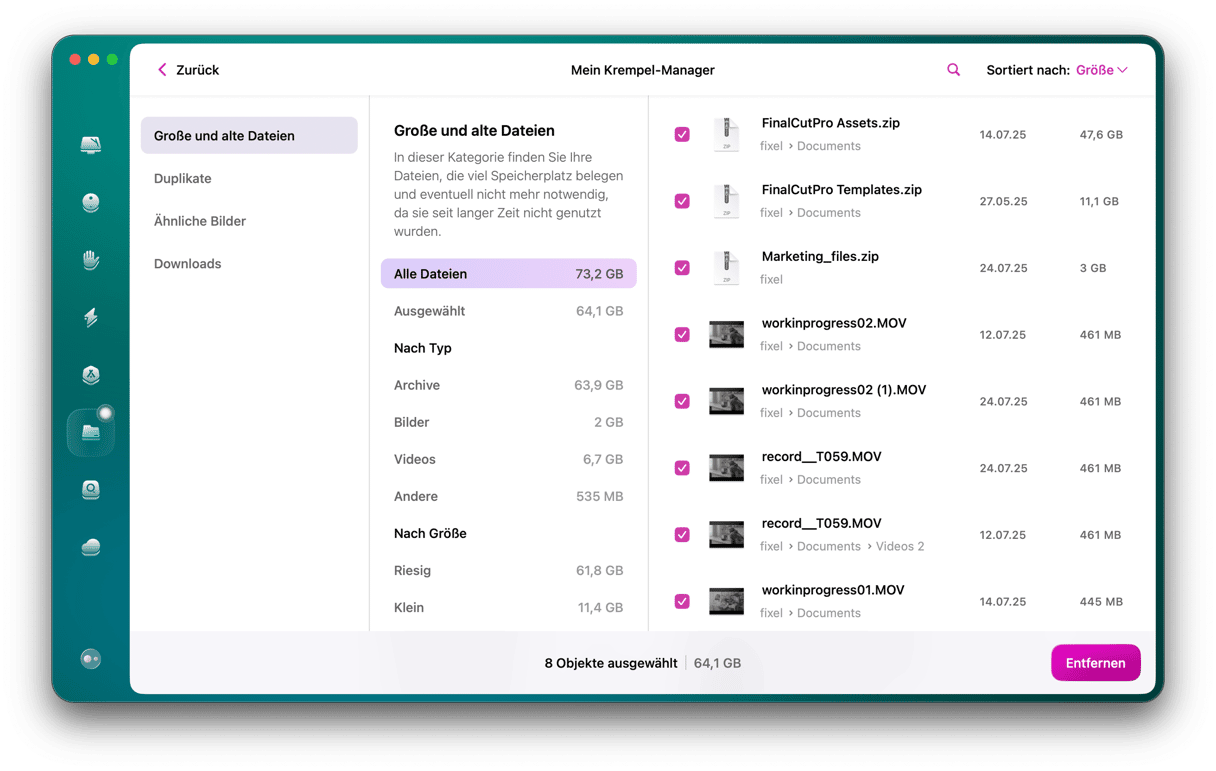

6. Systemordner durchsuchen
Es klingt zu einfach, um wahr zu sein, aber Sie können auch einfach abwarten. Wenn Sie zum ersten Mal die Speicherübersicht in „Über diesen Mac“ öffnen, dann scheint macOS den Systemdaten vieles zuzuweisen, was es später neu verteilt. Einige User berichten zum Beispiel, dass nach einigen Minuten Wartezeit ein Großteil des Speicherplatzes, der als „Systemdaten“ bezeichnet wurde, nach „iCloud“ verschoben wurde. Wenn Sie etwas warten, dann stellen Sie vielleicht fest, dass die Kategorie „Systemdaten“ gar nicht die riesige Menge Speicherplatz einnimmt, die Ihnen zunächst angezeigt wurde.
Darüber hinaus können Sie prüfen, welche Dateien als „Systemdaten“ bezeichnet werden. Wir haben bereits über die Time Machine-Backups gesprochen, aber auch alles, was in den System- oder Library-Ordnern Ihres Mac gespeichert ist, finden Sie in der Kategorie „Systemdaten“. Das heißt:
/Library
/System
~/Library
~/System
Klicken Sie im Finder auf das Menü „Gehe zu“ und wählen Sie „Gehe zu Ordner“. Fügen Sie dann der Reihe nach die oben genannten Pfade ein.
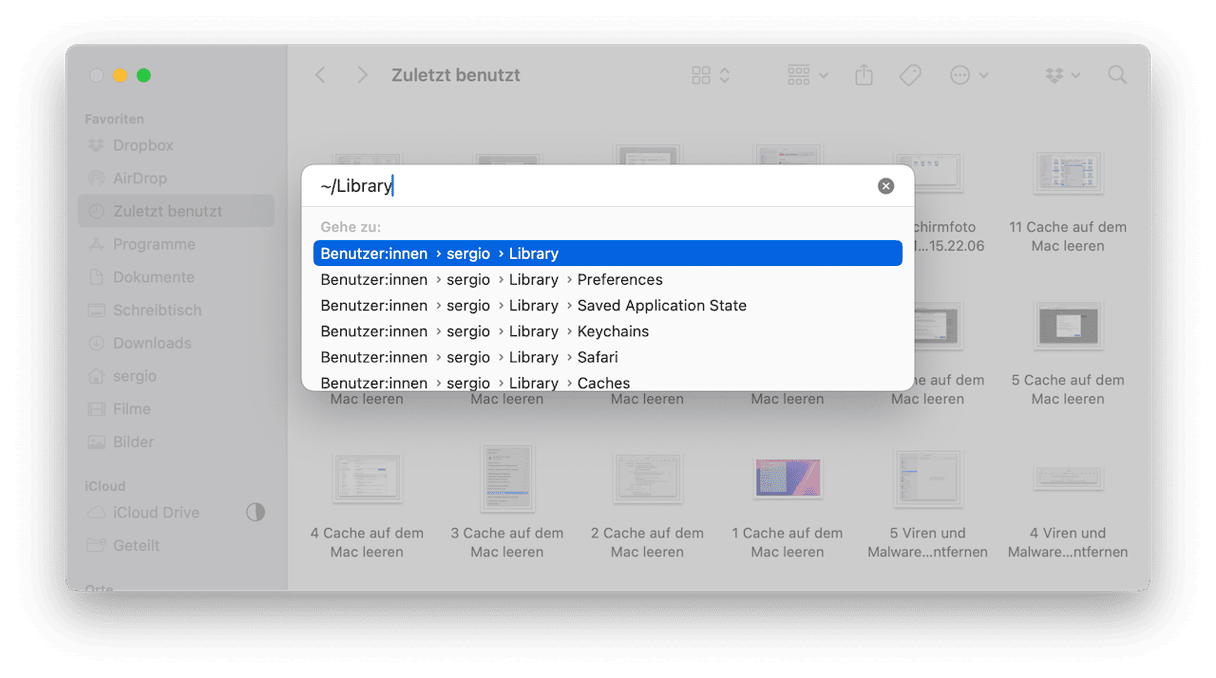
Gehen Sie die Unterordner der einzelnen Ordner durch und drücken Sie Befehlstaste-I, um Informationen zu erhalten und zu überprüfen, wie viele Daten sich in jedem Ordner befinden. Sie werden schnell feststellen, wo Ihr wertvoller Speicherplatz geblieben ist.
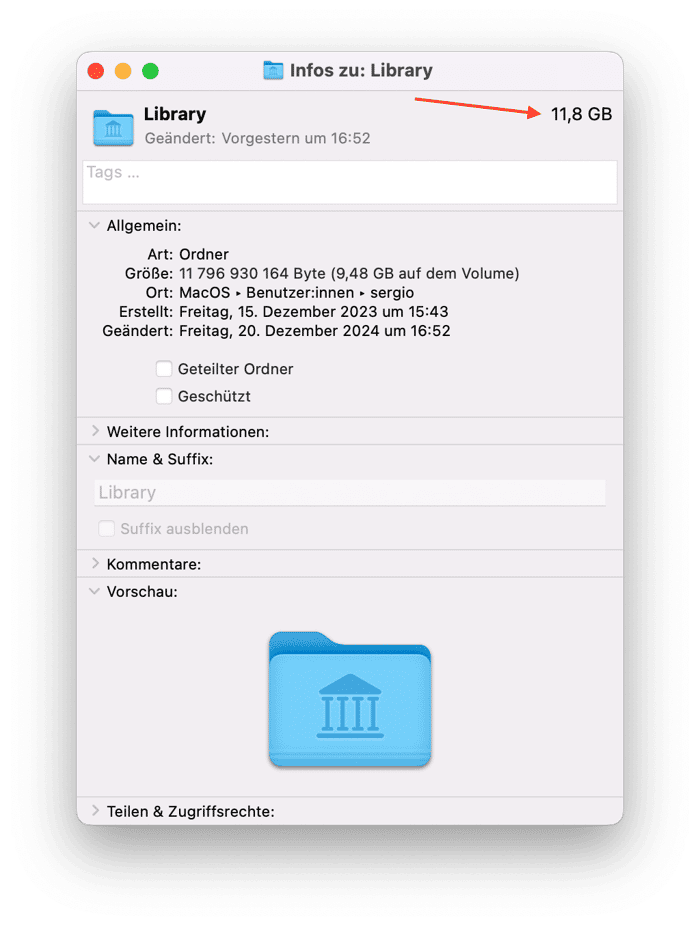
Es ist wahrscheinlich, dass ein Großteil davon auf Cache-Dateien für Programme wie Fotos und Safari zurückzuführen ist. Um sie nicht wiederholt herunterladen zu müssen, speichert macOS so viele Daten wie möglich im Cache. Das Betriebssystem ist dabei schlau genug zu wissen, dass es die Cache-Dateien löschen muss, wenn der Speicherplatz knapp wird.
Sie möchten die Freigabe des Speicherplatzes nicht dem Betriebssystem überlassen? Kein Problem, aber löschen Sie nicht einfach wahllos irgendwelche Cache-Dateien oder Ordner. Sie könnten versehentlich etwas löschen, das Sie nicht löschen sollten. Seien Sie also vorsichtig.
7. iOS-Backups löschen
Ein weiterer Platzfresser, der die Größe der Systemdaten auf dem Mac erhöht, sind alte iOS-Backups. Die folgenden Schritte sind jedoch nur relevant, wenn Sie Ihren Mac zum Sichern Ihrer mobilen Geräte wie iPhone, iPad oder iPod touch verwenden. Wenn Sie dies tun, können Sie alte iOS-Backups wie folgt löschen:
- Öffnen Sie die Systemeinstellungen > Allgemein > Speicher.
- Suchen Sie in der Liste unter Empfehlungen und dem farbigen Diagramm nach iOS-Dateien.
- Wählen Sie das Backup aus, das Sie entfernen möchten, und klicken Sie auf „Löschen“. Achten Sie darauf, dass Sie für jedes Gerät, das Sie auf Ihrem Mac sichern, das neueste Backup behalten.
- Klicken Sie anschließend auf „Fertig“ und verlassen Sie die Systemeinstellungen.
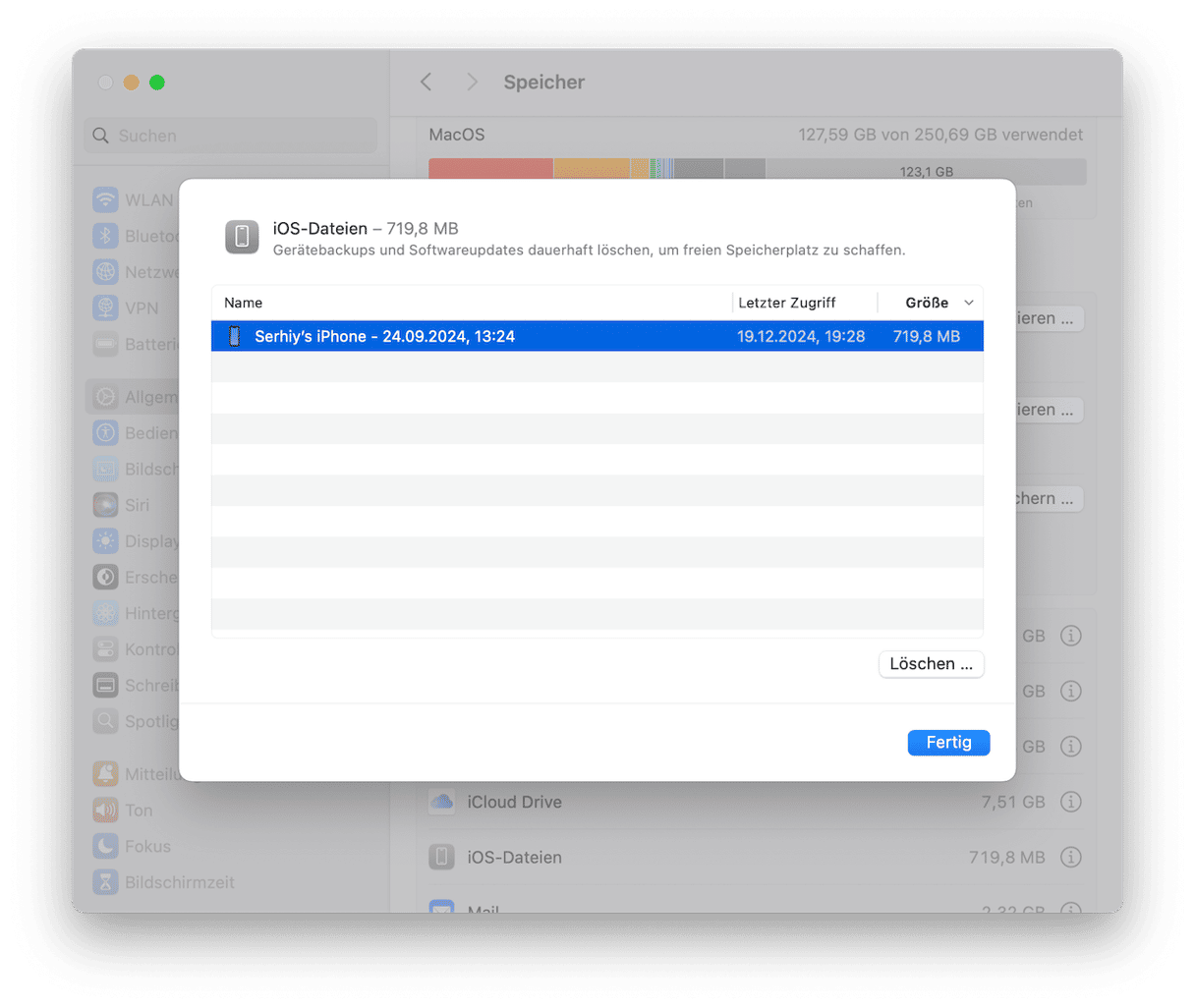
Es gibt eine weitere Möglichkeit, um iOS-Backups zu entfernen:
- Öffnen Sie den Finder, klicken Sie in der Menüleiste auf „Gehe zu“ und wählen Sie „Gehe zu Ordner...“
- Geben Sie den folgenden Befehl ein und drücken Sie die Eingabetaste:
~/Library/Application Support/MobileSync/Backup - Verschieben Sie alte Backups in den Papierkorb und entleeren Sie ihn. Vergessen Sie nicht, die letzte Sicherung für jedes Gerät aufzubewahren.

Sie können auch, wie oben beschrieben, das Bereinigungstool von CleanMyMac verwenden. Es findet überflüssige iOS-Backups und entfernt sie sicher.
Time Machine-Backups und Cache-Dateien belegen den Systemspeicher auf Ihrem Mac mit Dutzenden von Gigabyte. Das Betriebssystem sollte sich darum kümmern, dass Sie niemals zu wenig Speicherplatz haben. Wenn Sie jedoch die Systemdaten bereinigen oder einfach mehr Platz auf Ihrem Mac freigeben möchten, dann folgen Sie den oben genannten Tipps. Sie werden überrascht sein, wie viel Speicherplatz Sie zurückbekommen.
Häufig gestellte Fragen (FAQs)
Warum belegen die „Systemdaten“ so viel Speicherplatz auf dem Mac?
Die wahrscheinlichste Antwort ist, dass Sie Ihren Mac sehr häufig verwenden und ihn schon lange nicht mehr bereinigt haben. Oder einige Apps, wie z.B. Foto- und Video-Editoren, erzeugen eine Menge Cache-Dateien.
Wie kann man verhindern, dass die Systemdaten zu groß werden?
Sie können verhindern, dass die Systemdaten zu groß werden, indem Sie Ihren Mac regelmäßig bereinigen. Folgen Sie dazu den Schritten, die wir in diesem Artikel beschrieben haben. Widmen Sie zum Beispiel jeden ersten Montag im Monat dieser Aufgabe, und die riesigen Systemdaten werden für Sie kein Problem mehr darstellen.
Ist es sicher, die Größe der Systemdaten auf dem Mac zu reduzieren?
Grundsätzlich ja. Sie sollten jedoch alle Dateien, die Sie aus den Ordnern Library und System in den Papierkorb verschieben, doppelt überprüfen. Wenn Sie sichergehen möchten, dass Sie nicht versehentlich eine systemrelevante Datei löschen, dann verwenden Sie einen vertrauenswürdigen Mac-Cleaner wie CleanMyMac.






