Glauben Sie, Ihr Mac ist immun gegen Viren? Leider ist das nicht mehr der Fall. Macs sind zwar im Allgemeinen sicher, aber Malware und andere Bedrohungen können dennoch eindringen. Wenn Ihr Mac sich seltsam verhält oder Sie sich Sorgen über eine Infektion machen, geraten Sie nicht in Panik – in diesem Leitfaden zeigen wir Ihnen Schritt für Schritt, wie Sie Malware entfernen und Ihre persönlichen Daten schützen können.

So entfernen Sie Malware und Viren vom Mac
Unabhängig von der Art der Malware gibt es gängige Methoden zur Malware-Entfernung auf dem Mac. Wir unterscheiden manuelle und automatische Methoden. In diesem Artikel erfahren Sie, wie Sie Malware auf Ihrem Mac entfernen können.
Mac: Viren entfernen – die automatische Methode
Die Entfernung von Mac-Viren funktioniert besser mit einer App, die speziell für diese Aufgabe entwickelt wurde. Wir empfehlen CleanMyMac. Die App erkennt tausende Malware-Bedrohungen, darunter Adware, Spyware, Ransomware, Würmer und Mining-Programme für Kryptowährungen. Wenn CleanMyMac etwas Verdächtiges findet, dann bietet es die sofortige Entfernung an. So führen Sie einen vollständigen Systemscan durch:
- Holen Sie sich Ihre kostenlose CleanMyMac-Testversion.
- Klicken Sie auf „Schutz“ und führen Sie einen Scan durch.
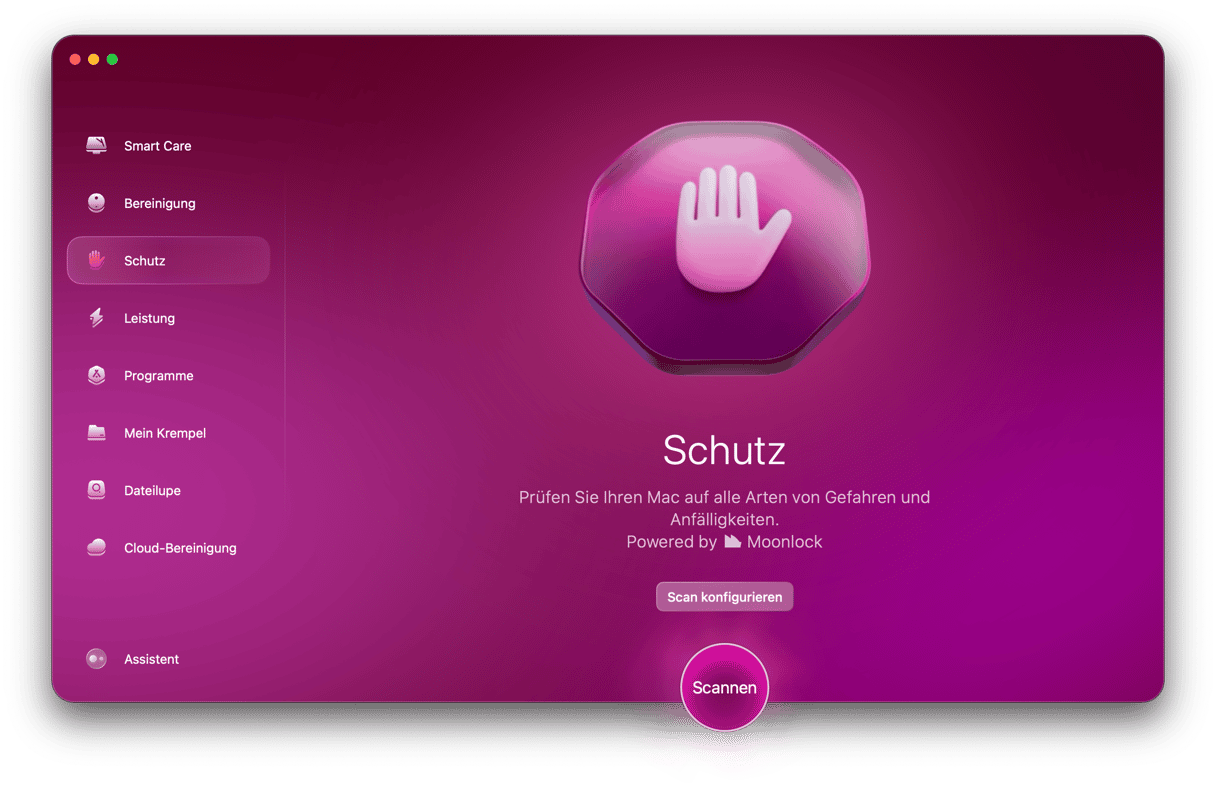
- Wenn Malware gefunden wurde, klicken Sie auf „Entfernen“. Ansonsten sehen Sie die Meldung, das alles in Ordnung ist.
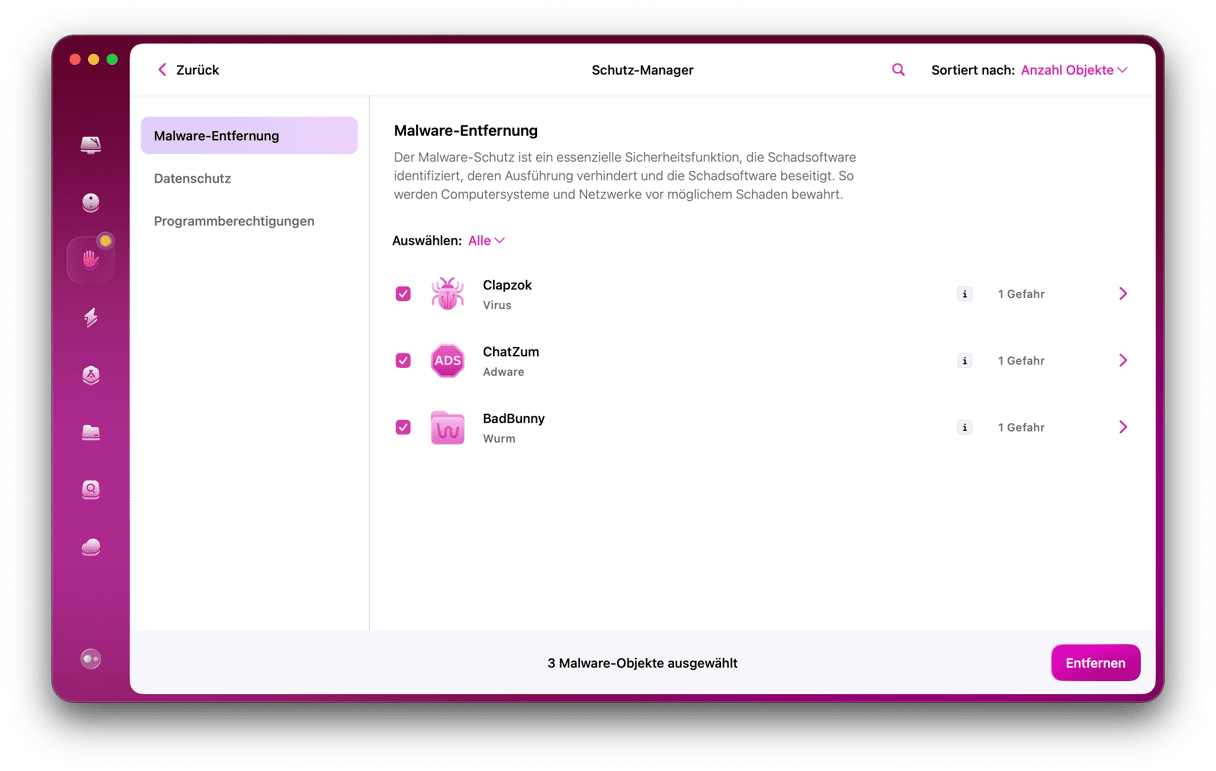
- Falls Malware auf Ihren Mac gelangt ist, wurde sie sicher entfernt.
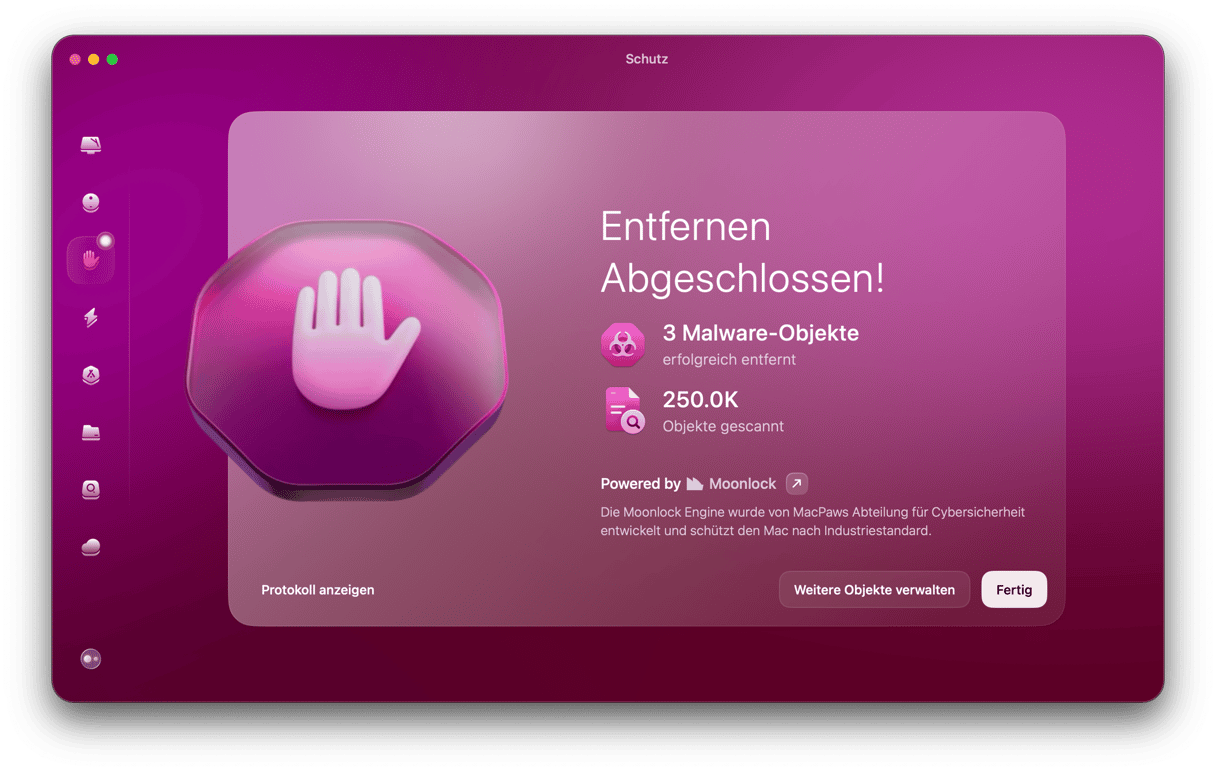
Malware auf Mac manuell entfernen: so geht's
1. Verwenden Sie die Aktivitätsanzeige
Wenn Sie genau wissen, welche App auf Ihrem Mac bösartig ist, dann haben Sie das Problem schon halb gelöst. Schließen Sie die App zunächst und entfernen Sie dann alle zugehörigen Dateien aus den Systemprozessen:
- Gehen Sie zu Programme > Dienstprogramme und öffnen Sie die Aktivitätsanzeige.
- Suchen Sie die problematische App in der Liste der Prozesse.
- Verwenden Sie die Schaltfläche [x] in der Symbolleiste, um die App zu beenden.
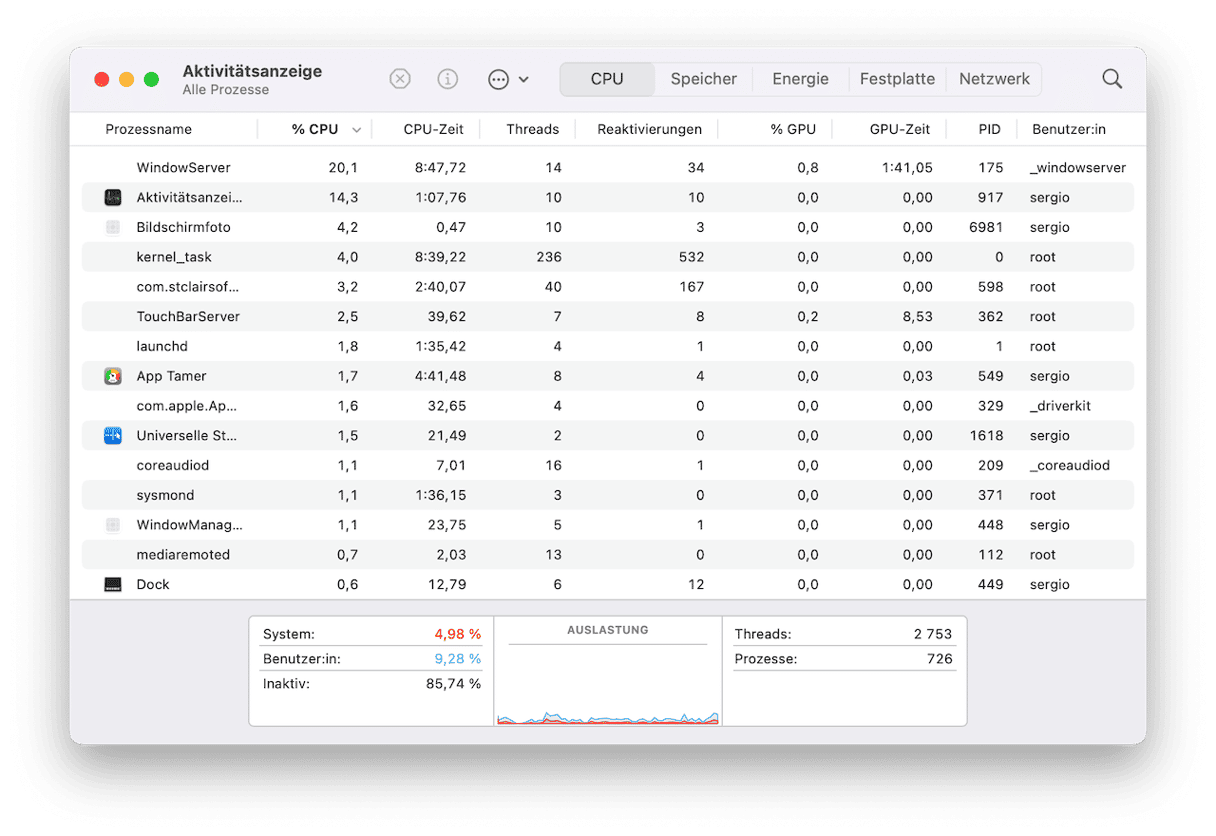
Gehen Sie jetzt zurück zum Programme-Ordner und ziehen Sie die App in den Papierkorb. Entleeren Sie den Papierkorb sofort.
Dies ist eine einfache Methode. Um Malware jedoch so wirksam wie möglich zu entfernen, müssen Sie ein wenig mehr Zeit investieren. Noch immer sind Teile der Virus-App über verschiedene Systemordner verteilt. Das Ganze erinnert ein wenig an eine Hydra, der zwei Köpfe nachwachsen, wenn man einen abschlägt. Um die Malware vollständig von Ihrem Mac zu entfernen, müssen Sie die App nun deinstallieren.
2. Booten Sie Ihren Mac im sicheren Modus
Manchmal bremst Malware Ihren Mac so sehr aus, dass Sie nichts mehr tun können. Das Booten in den sicheren Modus kann helfen. Er verhindert das Laden bestimmter Software und führt nur die Programme und Prozesse aus, die macOS unbedingt benötigt.
Einen Intel-basierten Mac im sicheren Modus starten:
- Starten Sie den Mac neu und halten Sie die Umschalttaste beim Starten des Mac gedrückt.
- Wenn das Anmeldefenster erscheint, lassen Sie die Umschalttaste los und melden Sie sich an.
- In der oberen rechten Ecke des Mac-Bildschirms sollten Sie „Sicherer Systemstart“ sehen.

Sicherer Modus auf einem Mac mit Apple Silicon:
- Starten Sie den Mac neu und halten Sie die Einschalttaste gedrückt.
- Lassen Sie die Taste los, wenn Sie die Startoptionen sehen.
- Wählen Sie das Startvolume aus, halten Sie die Umschalttaste gedrückt und klicken Sie auf „Im sicheren Modus fortfahren“.
- Melden Sie sich auf dem Mac an. Möglicherweise müssen Sie sich mehrmals anmelden.
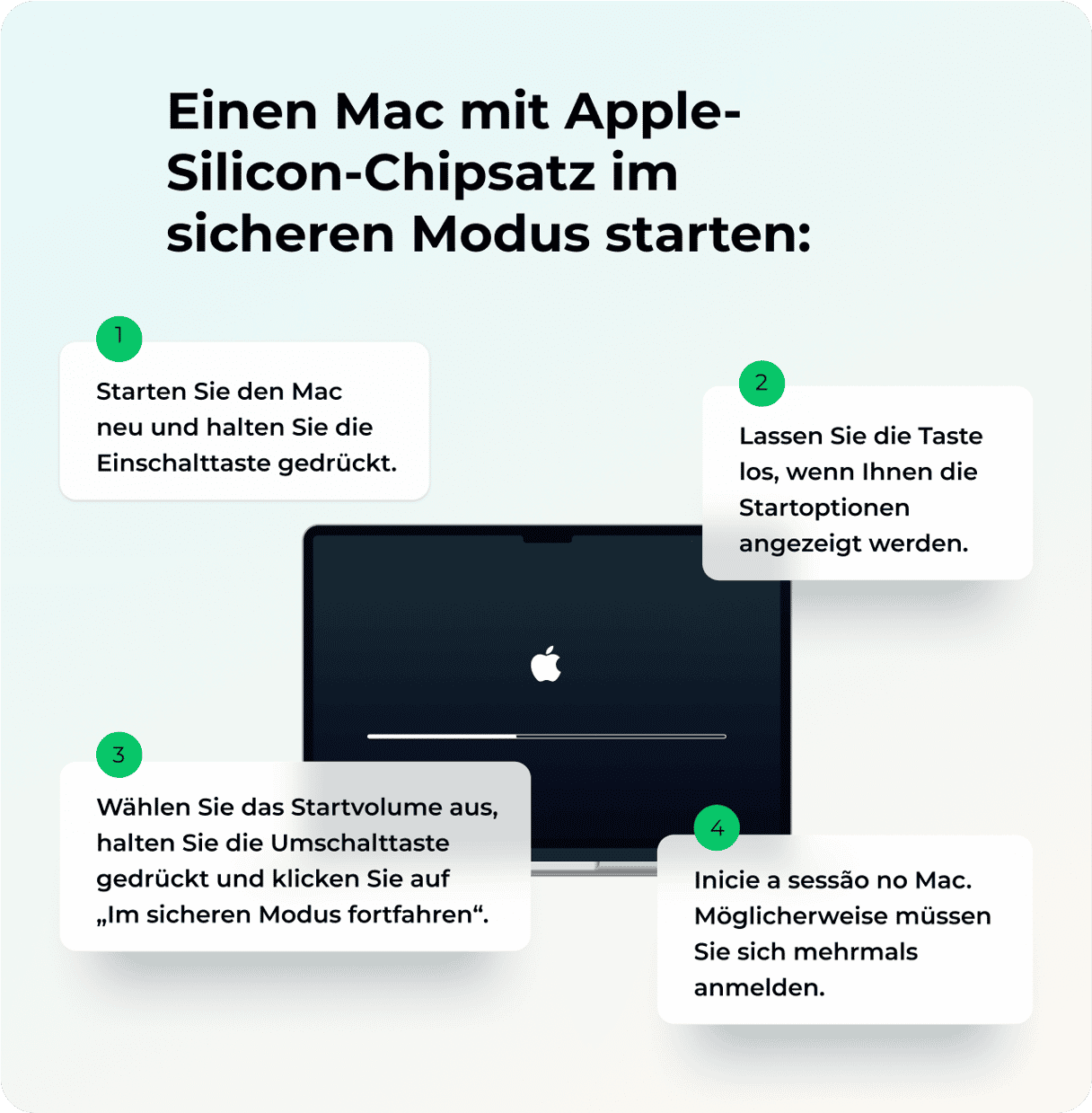
3. Deinstallieren Sie verdächtige Programme
Wenn Sie versehentlich eine App herunterladen, die sich als Virus entpuppt, sollten Sie sie sofort deinstallieren. Sie können dies auf verschiedenen Wegen tun. Hier ist der manuelle und etwas umständliche Weg:
- Öffnen Sie den Ordner „Programme“ und ziehen Sie die App in den Papierkorb.
- Öffnen Sie den Finder und klicken Sie in der Menüleiste oben auf „Gehe zu“ > „Gehe zu Ordner“ und geben Sie „~/Library“ ein. Suchen Sie im Ordner „Application Support“ nach Dateien, die zu der fraglichen App gehören und ziehen Sie auch diese in den Papierkorb.
- Durchsuchen Sie auch die anderen Ordner in „~/Library“, insbesondere „LaunchAgents“ und „LaunchDaemons“, und entfernen Sie alle .plist-Dateien, die mit der App in Verbindung stehen.
- Wiederholen Sie Schritt 3 für den Hauptordner Library (
/Library). - Vergessen Sie nicht, Ihren Mac neu zu starten – bis dahin befinden sich alle Dateien noch im Arbeitsspeicher.
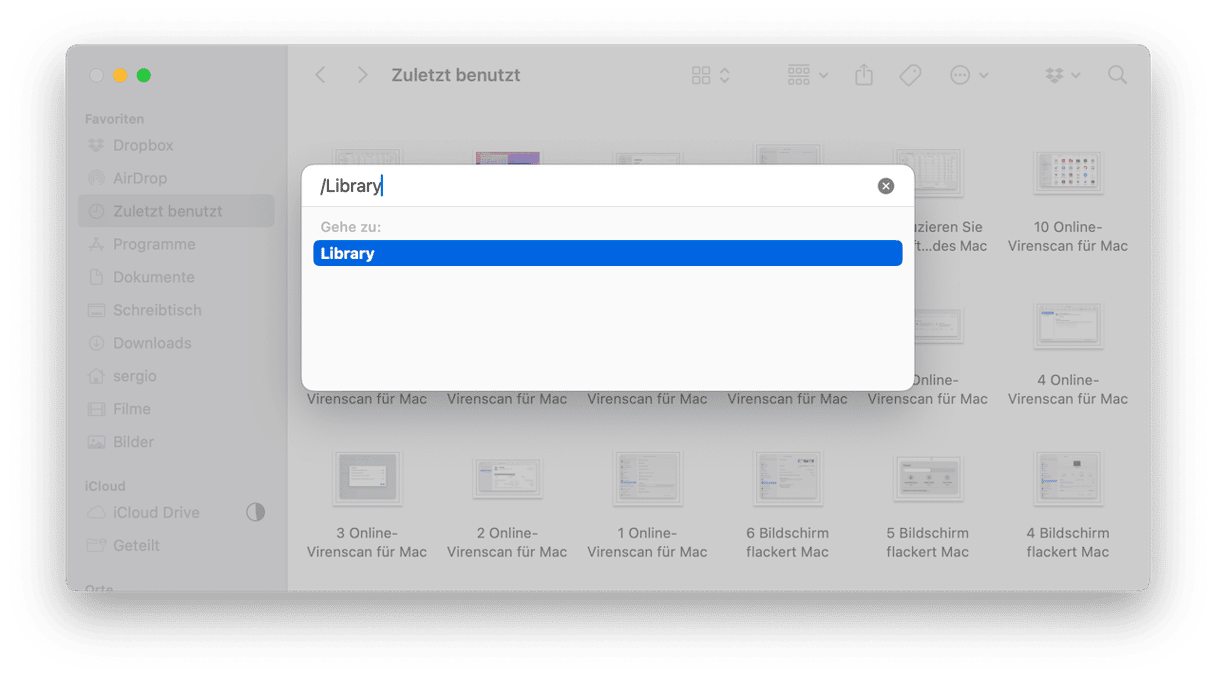
Wie Sie sehen können, ist die manuelle Entfernung von Programmen mit ziemlich viel Aufwand verbunden. Zum Glück gibt es einen einfacheren Weg, um Programme loszuwerden – verwenden Sie ein Tool, das speziell für diese Aufgabe entwickelt wurde. CleanMyMac, ein Mac-Cleaner, den wir weiter oben in diesem Artikel empfohlen haben, verfügt über das Tool „Programme“, mit dem Sie Programme einschließlich aller Dateien vollständig löschen können. So nutzen Sie das Tool:
- Öffnen Sie CleanMyMac.
- Klicken Sie in der Seitenleiste auf „Programme“ > „Programme verwalten“.
- Wählen Sie die Programme aus, die Sie entfernen möchten. Beachten Sie, dass es im mittleren Bereich den Tab „Verdächtig“ gibt, der bei der Suche nach Malware hilfreich sein kann.
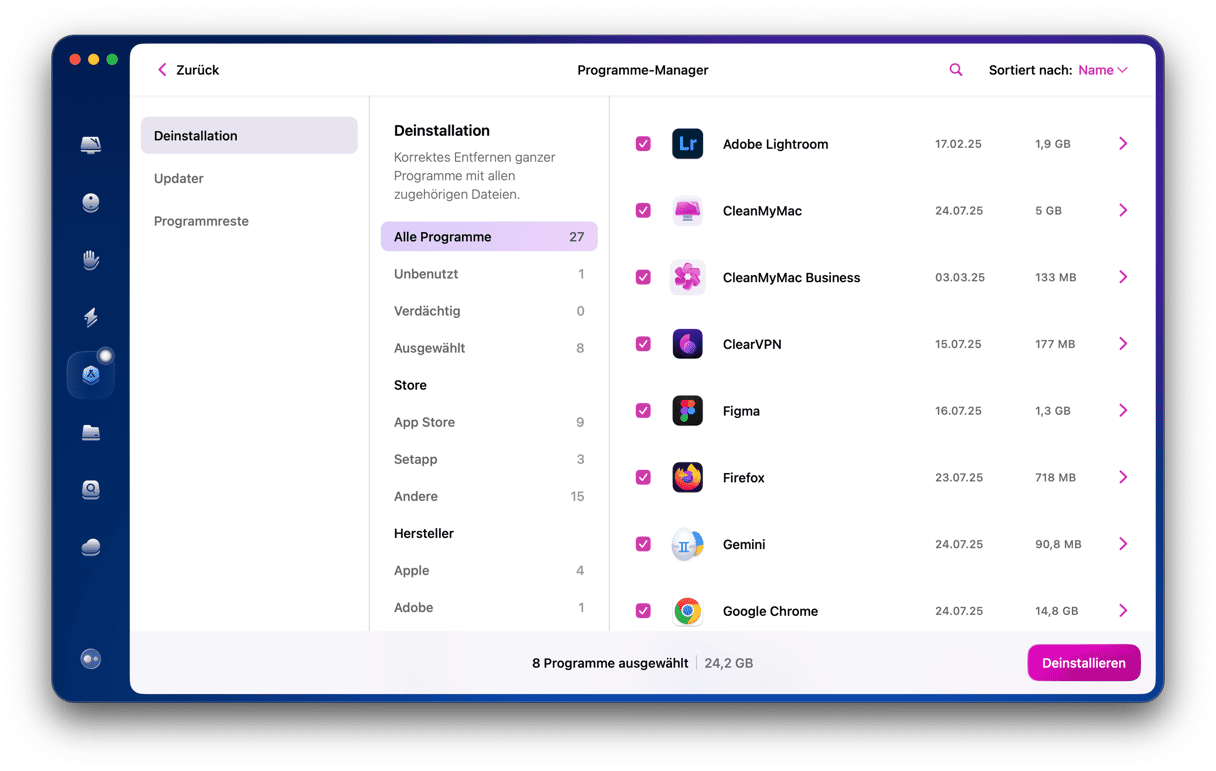
- Klicken Sie auf „Deinstallieren“. Sie können auch in dem Tab „Programmreste“ nachsehen, ob es noch Dateien von Programmen gibt, die Sie in der Vergangenheit von Ihrem Mac gelöscht haben.

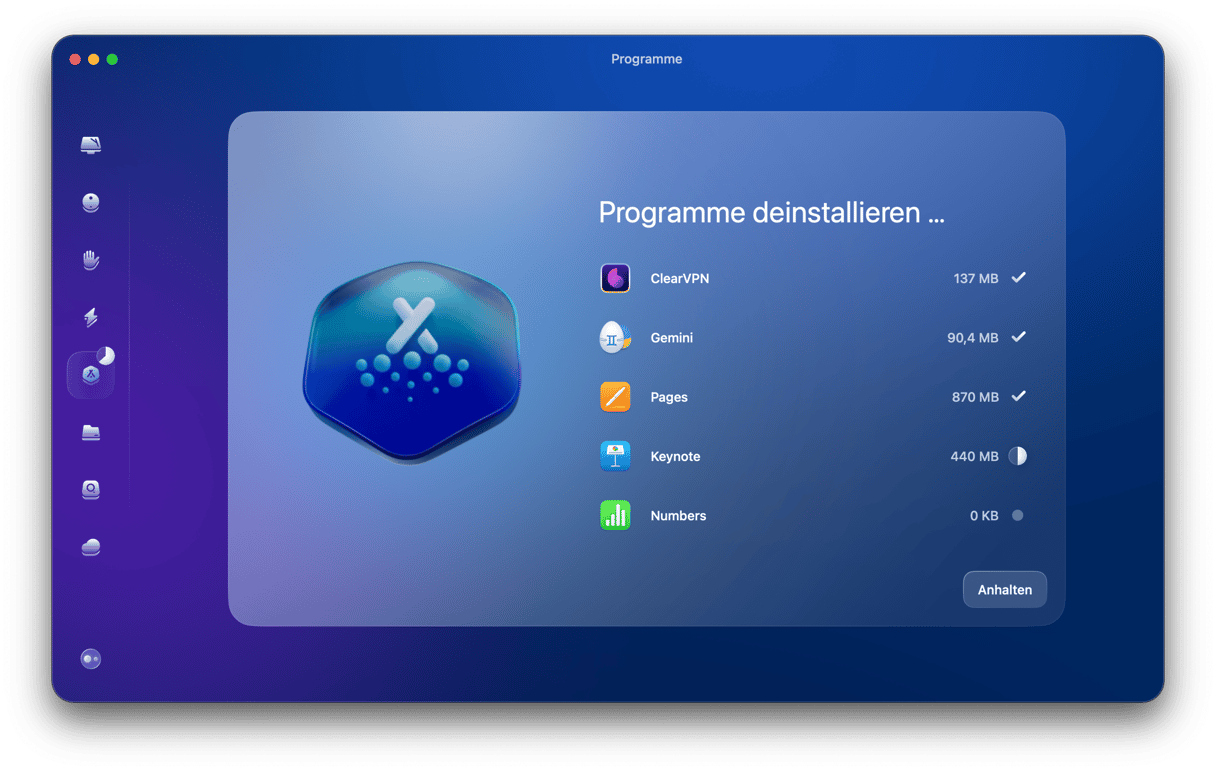
Fertig! CleanMyMac hat nun überflüssige und verdächtige Programme von Ihrem Mac entfernt, ohne dass Sie im Library-Ordner nach übrig gebliebenen Dateien suchen müssen.
4. Browser zurücksetzen und verifizieren
Malware zielt in der Regel auf Webbrowser ab. Daher sollten Sie alle auf Ihrem Mac installierten Browser zurücksetzen, um die Schadsoftware sicher zu entfernen. Wir zeigen Ihnen, wie Sie dies für die drei beliebtesten Browser tun können: Safari, Google Chrome und Firefox.
Safari zurücksetzen
- Öffnen Sie die Safari-Einstellungen (in der Menüleiste oben) > Allgemein.
- Überprüfen Sie das Feld neben „Homepage“.
- Öffnen Sie den Tab „Suchen“.
- Überprüfen Sie die ausgewählte Suchmaschine.
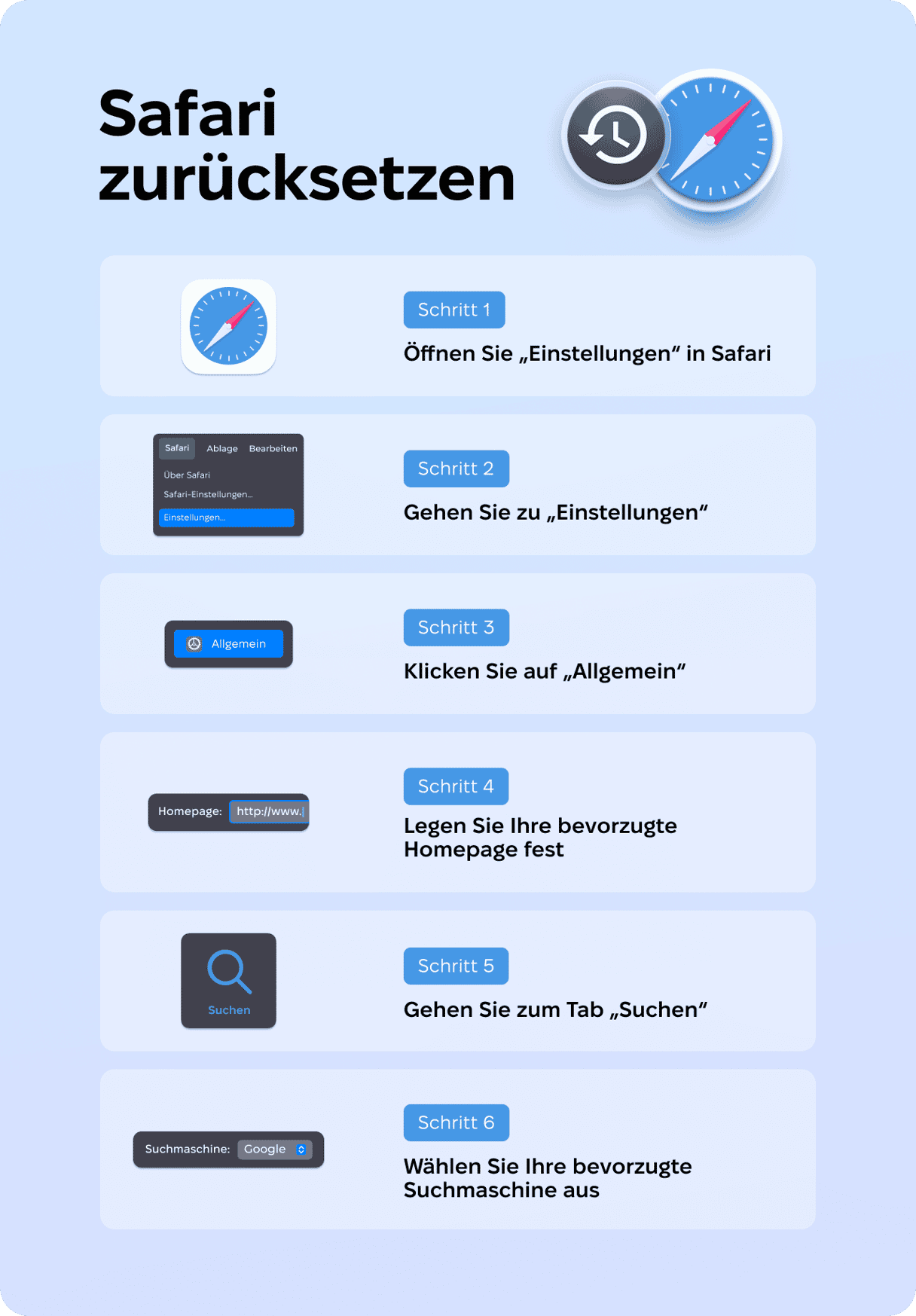
Chrome zurücksetzen
- Öffnen Sie die Chrome-Einstellungen (Symbol aus drei Punkten).
- Wählen Sie in der Seitenleiste „Einstellungen zurücksetzen“.
- Klicken Sie auf „Einstellungen auf ursprüngliche Standardwerte zurücksetzen“.
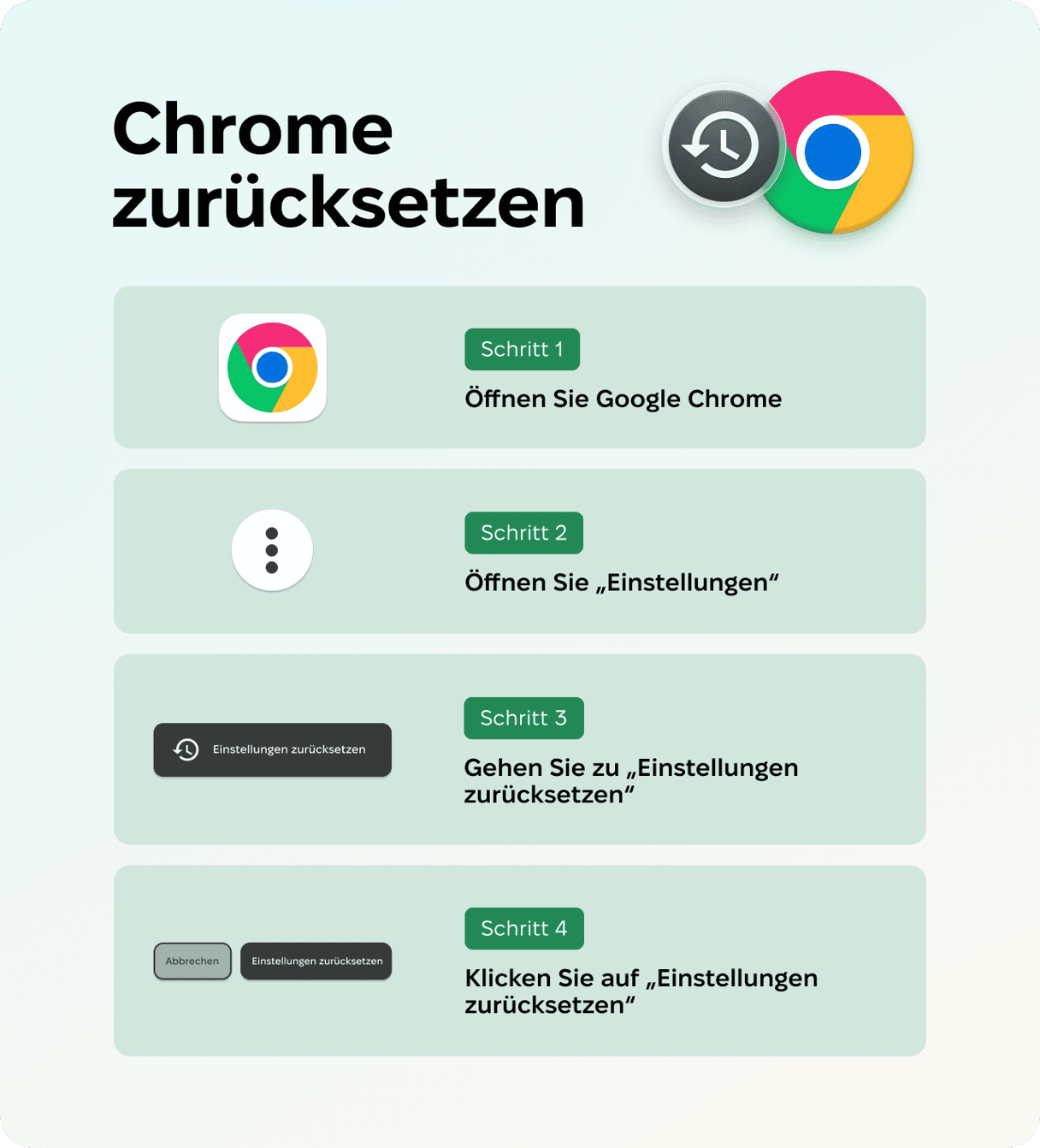
Firefox zurücksetzen
- Öffnen Sie Firefox und klicken Sie auf die drei horizontalen Linien.
- Klicken Sie auf „Hilfe“ und wählen Sie „Fehlerbehebungsmodus“.
- Klicken Sie auf „Neustart“ > „Refresh Firefox“.
- Bestätigen Sie die Aktion.
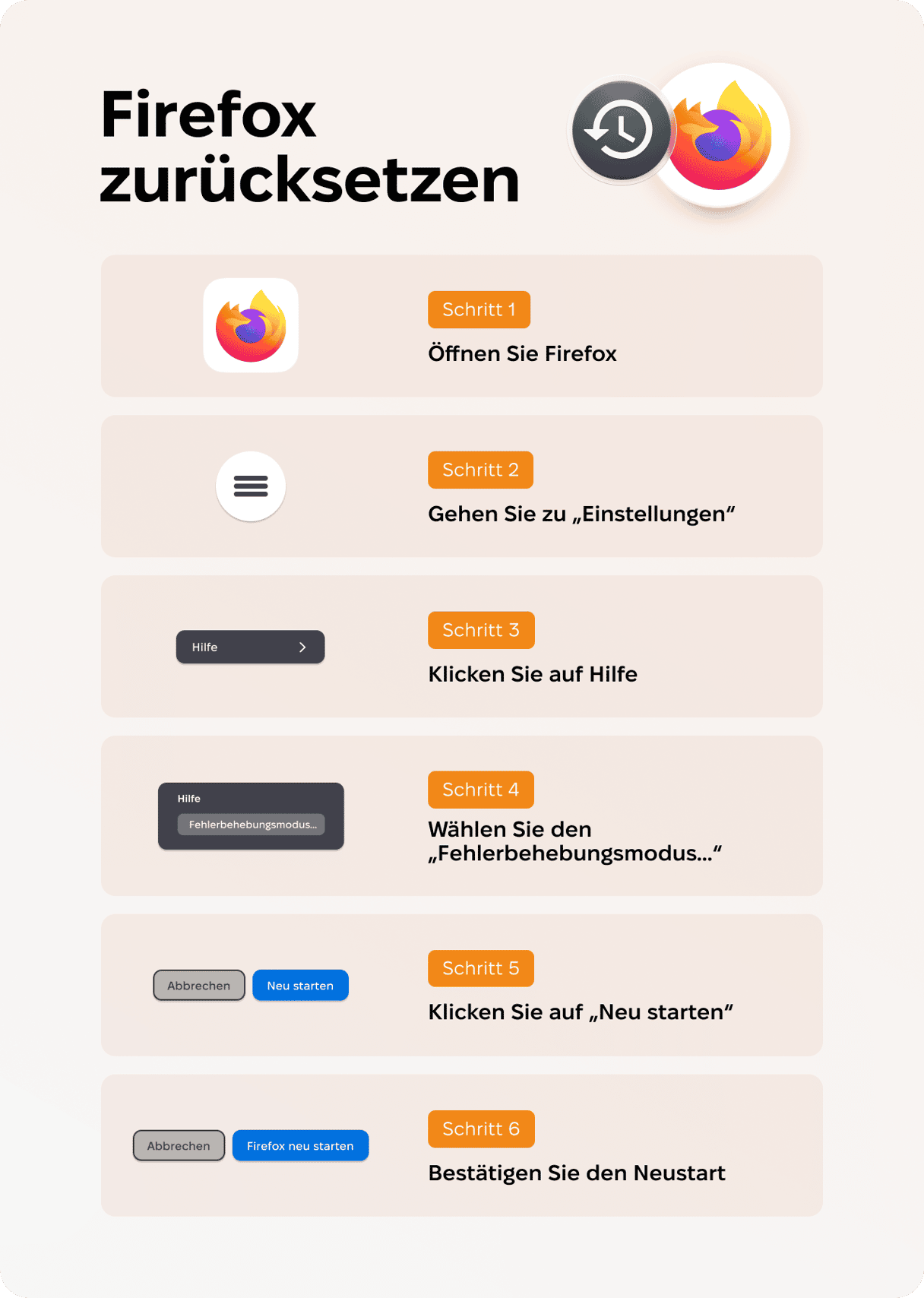
macOS verifiziert alle Browser von selbst – Sie müssen sich nicht darum kümmern.
5. Erweiterungen bereinigen, um Adware und Viren vom Mac zu entfernen
Wenn Sie Mac-Malware entfernen möchten, dann sollten Sie sich als Nächstes die Erweiterungen in Ihren Browsern vornehmen.
Safari
- Öffnen Sie die Safari-Einstellungen > Erweiterungen.
- Markieren Sie eine Erweiterung und klicken Sie auf „Deinstallieren“.
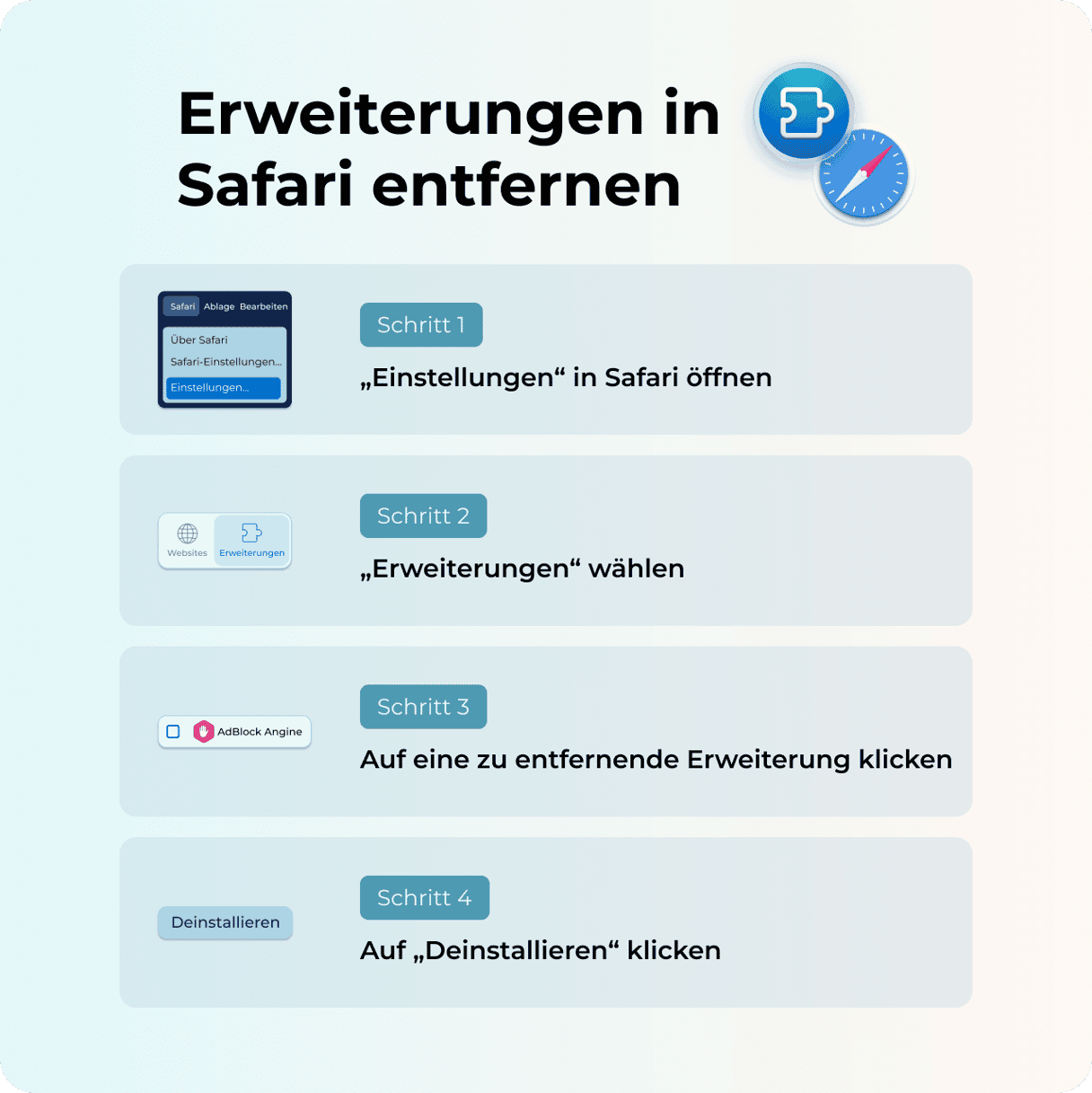
Chrome
- Öffnen Sie Chrome und klicken Sie auf das Symbol mit den drei Punkten oben rechts.
- Wählen Sie „Einstellungen“ und klicken Sie auf „Erweiterungen“.
- Markieren Sie alle Erweiterungen, die Ihnen unbekannt sind, und klicken Sie auf „Entfernen“.

Firefox
- Öffnen Sie Firefox.
- Klicken Sie in der oberen rechten Ecke auf die drei horizontalen Linien.
- Wählen Sie „Add-ons und Themes“.
- Klicken Sie auf „Erweiterungen“ und markieren Sie alle, die Sie nicht erkennen.
- Klicken Sie auf die Ellipse und wählen Sie „Entfernen“.
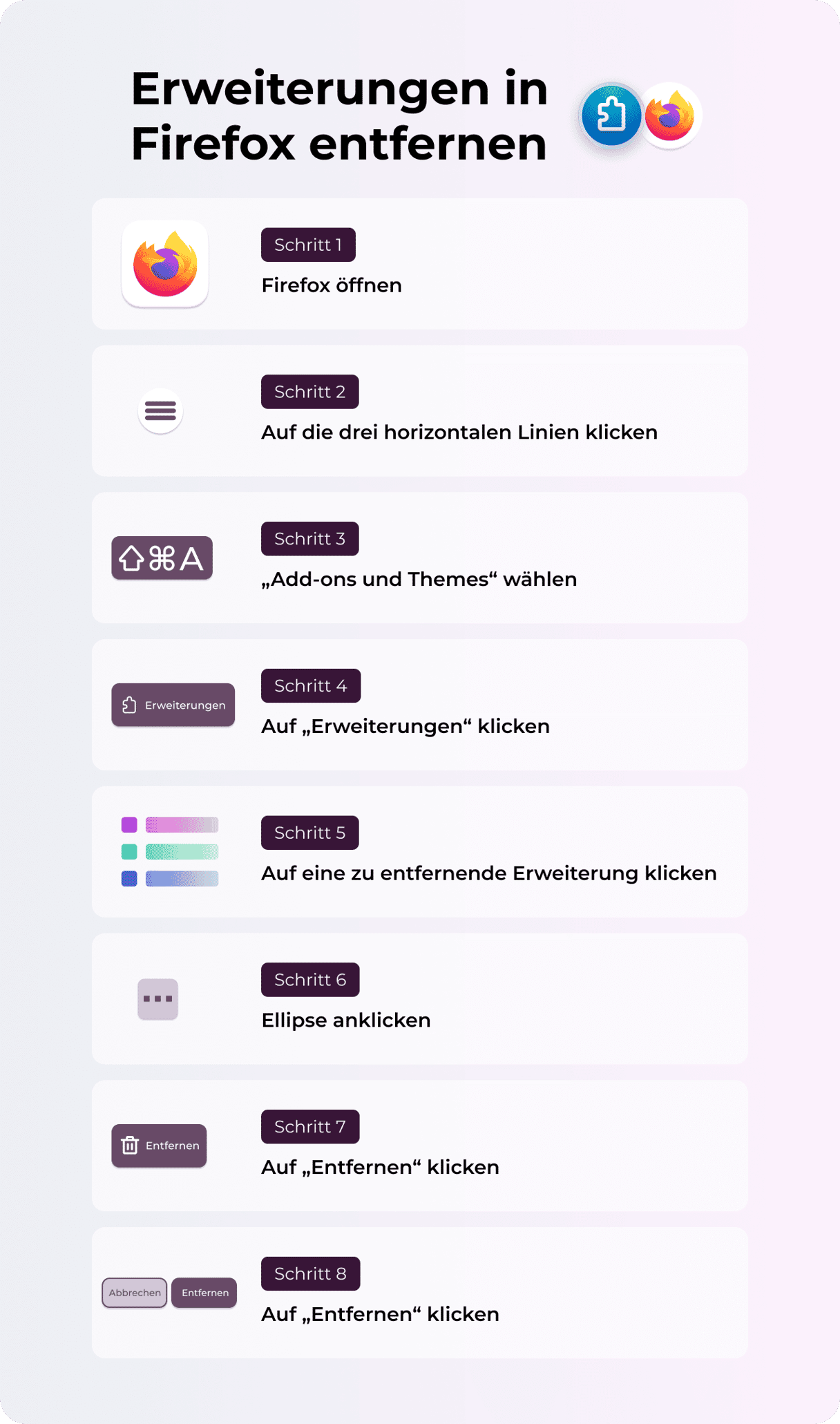
6. Mac-Malware aus den Anmeldeobjekten entfernen
Die meiste Adware oder Spyware versucht, sich heimlich in den Startvorgang zu integrieren. Aber keine Sorge. Sie müssen keine Zauberei betreiben, um das zu verhindern.
- Öffnen Sie das Apple-Menü > Systemeinstellungen > Allgemein.
- Öffnen Sie den Tab „Anmeldeobjekte und Erweiterungen“. Verwenden Sie nun das Zeichen „—“, um alle verdächtigen Apps zu deaktivieren. Starten Sie Ihren Mac neu, damit die Änderungen vorgenommen werden können.
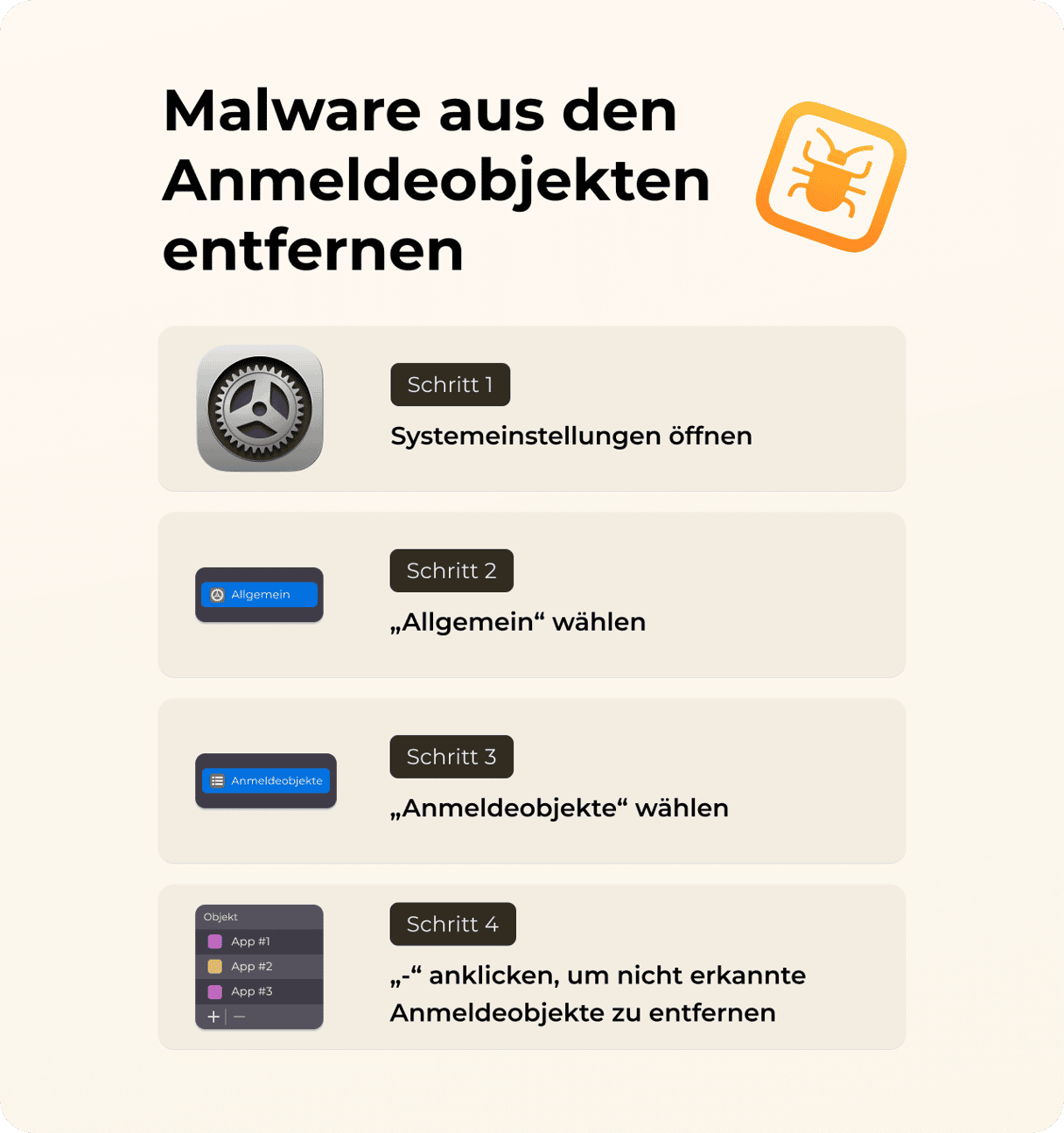
Falls die Malware-Entfernung fehlgeschlagen ist
Unten finden Sie einige weitere Ideen, um Sie bei der Malware-Entfernung auf dem Mac zu unterstützen:
- Wechseln Sie zu einem anderen Benutzerkonto und führen Sie eine vollständige Systembereinigung durch.
- Stellen Sie den Mac mithilfe von Time Machine wieder her (aus einem Backup, das vor der Infektion angelegt wurde).
- Aktualisieren Sie Ihre gesamte Software, einschließlich macOS, Programme und Browser.
So schützen Sie Ihren Mac vor Malware
Konzentrieren wir uns nun auf einige Tipps zum Schutz Ihres Mac. In diesem Artikel haben wir den besten Virenschutz für Mac vorgestellt, aber hier sind noch ein paar Hinweise.
Erstellen Sie ein neues Benutzerkonto
Normalerweise sind Viren an ein bestimmtes Benutzerprofil auf Ihrem Mac gebunden und übernehmen die Kontrolle über Ihr Administratorprofil. Das Anlegen eines neuen Benutzers auf Ihrem Mac kann Sie vor dem Virus schützen.
- Öffnen Sie das Apple-Menü > Systemeinstellungen > Benutzer:innen & Gruppen.
- Klicken Sie auf „Account hinzufügen“ und geben Sie Ihr Administratorkennwort ein.
- Folgen Sie den Anweisungen auf dem Bildschirm, um einen neuen User anzulegen. Stellen Sie sicher, dass es sich um ein Administratorkonto handelt.
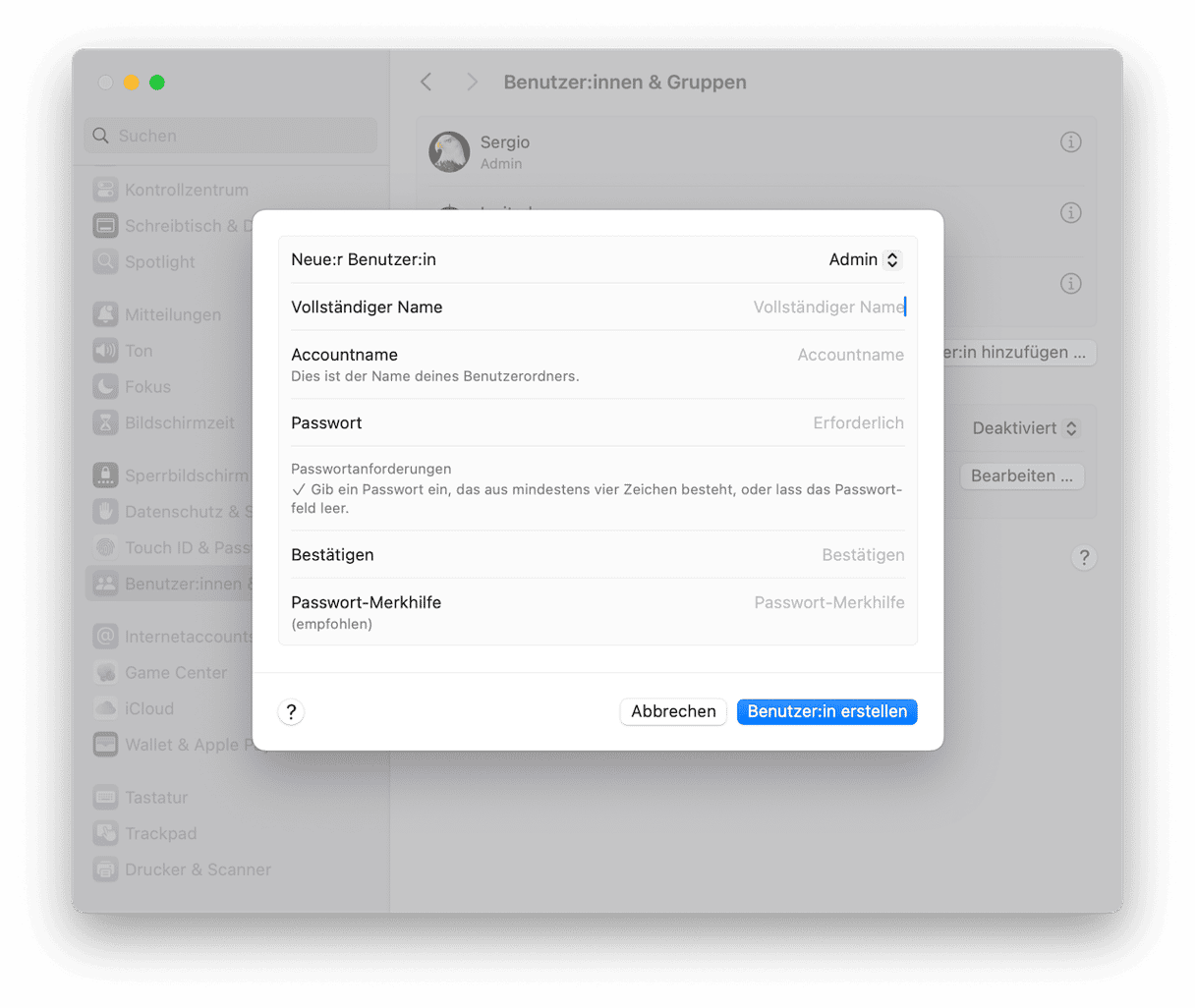
Verschieben Sie nun Ihre wichtigen Informationen auf das neue Benutzerprofil. Das geht so:
- Öffnen Sie den Finder und wählen Sie „Gehe zu“ > „Gehe zu Ordner …“
- Geben Sie ein:
/Benutzer - Kopieren Sie die benötigten Dateien von Ihrem alten Benutzerkonto in den Ordner „Geteilt“.
Scannen Sie Ihren Mac regelmäßig
Gewöhnen Sie sich an, Ihren Mac regelmäßig mit einer speziellen Cleaner-App zu scannen. Wenn Sie zu beschäftigt sind, um System-Scans durchzuführen, dann bietet Ihnen die bereits erwähnte App CleanMyMac einen praktischen Hintergrund-Scan und Tools zur Malware-Überwachung. Diese überprüfen Ihr System nicht nur auf bösartige Aktivitäten, sondern reagieren auch auf aktive Bedrohungen und lassen Sie diese sofort entfernen.
So heben Sie den Schutz vor Mac-Viren und Malware auf ein ganz neues Niveau:
- Starten Sie Ihre kostenlose CleanMyMac-Testversion.
- Öffnen Sie das Menü, indem Sie auf das CleanMyMac-Symbol in der Menüleiste klicken.
- Öffnen Sie den Tab „Schutz“.
- Aktivieren Sie die Echtzeit-Malware-Überwachung und den Hintergrund-Scan.
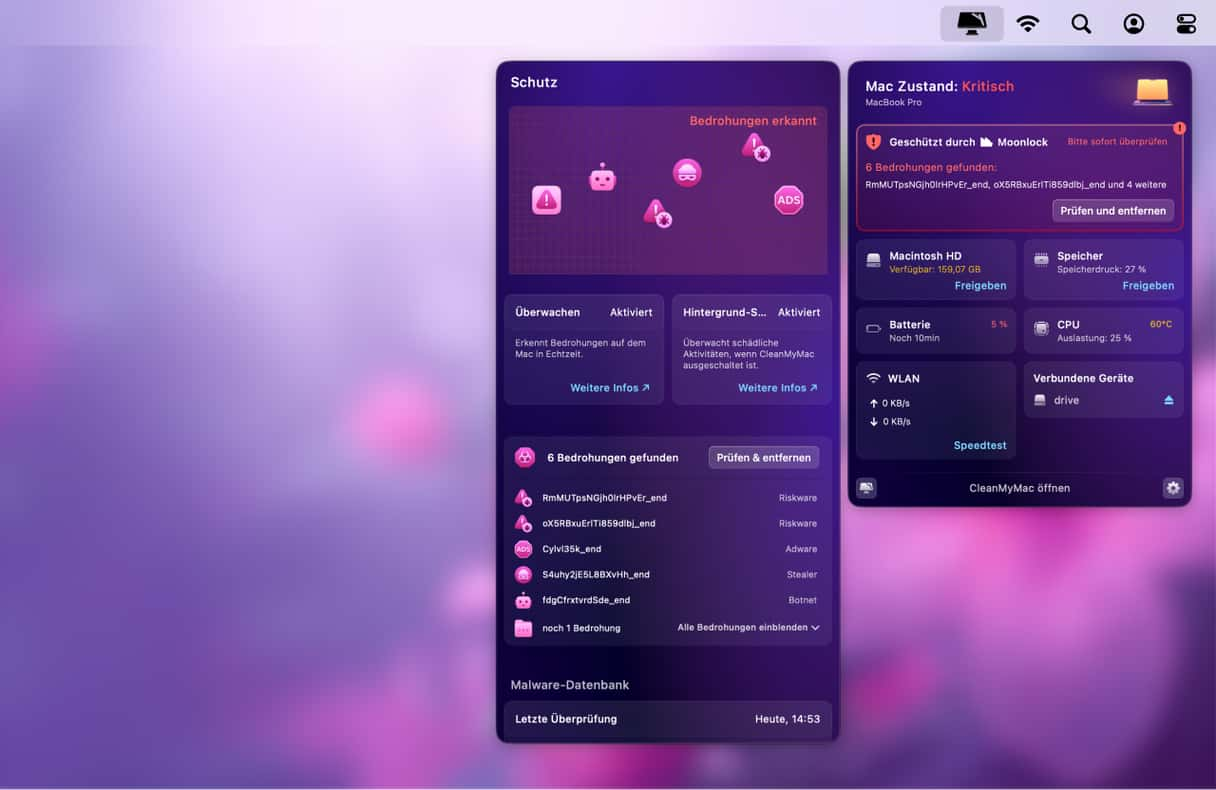
Deaktivieren Sie JavaScript
So manche Malware-Angriffe können Sie verhindern, indem Sie in Ihrem Browser JavaScript deaktivieren. Zwar werden dann womöglich einige Webseiten nicht mehr richtig funktionieren, aber Sie werden deutlich sicherer im Internet unterwegs sein.
JavaScript in Safari deaktivieren:
- Öffnen Sie die Safari-Einstellungen > Sicherheit.
- Entfernen Sie das Häkchen neben „JavaSript aktivieren“.
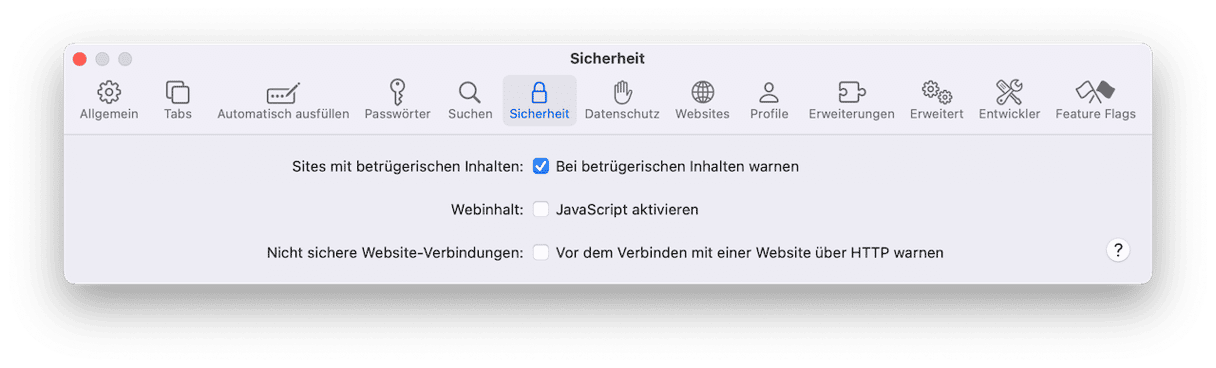
Halten Sie macOS auf dem neuesten Stand
Neue macOS-Versionen enthalten Sicherheits-Patches, die eine Infektion verhindern können. Gehen Sie also zu Systemeinstellungen > Allgemein > Softwareupdate und prüfen Sie, ob eine Aktualisierung verfügbar ist. Aktivieren Sie dort auch direkt die automatischen Updates.

Vorsicht im Internet
Der beste Schutz vor Malware auf einem Mac ist Wachsamkeit. Ja, es ist eine gute Vorsichtsmaßnahme, in eine vertrauenswürdige Anti-Malware-Software zu investieren, ebenso wie in ein bootfähiges externes Notfalllaufwerk für Ihren Computer, aber noch besser ist es, eine Infektion Ihres MacBooks von vornherein zu vermeiden. Wie kann man das tun? Hier sind einige grundlegende Empfehlungen:
- Lesen Sie alle Dialogfelder aufmerksam durch und vermeiden Sie es, auf seltsame Anzeigen oder Pop-ups zu klicken.
- Besorgen Sie sich einen zuverlässigen Passwortmanager und verwenden Sie Passphrasen anstelle von Passwörtern. Denken Sie auch daran, Ihre Passwörter regelmäßig zu ändern.
- Surfen Sie anonym und, wann immer möglich, nur auf sicheren Websites, die mit https:// beginnen.
- Vermeiden Sie es, auf verdächtige E-Mail-Links zu klicken, insbesondere wenn Sie den Absender nicht kennen, und öffnen Sie keine verdächtigen E-Mail-Anhänge.
- Laden Sie keine Software oder Daten von unbekannten Websites herunter. Wenn Sie neue Apps installieren möchten, tun Sie dies über den App Store oder die Website des Entwicklers, nachdem Sie sich vergewissert haben, dass diese vertrauenswürdig ist.
Wie Sie sehen, gibt es viele Möglichkeiten, einen Virus vom Mac zu entfernen – je nachdem, wie schwerwiegend die Infektion ist und um welche Art von Virus es sich handelt. Vor allem aber sollten Sie sich nicht in Panik geraten, wenn Sie eine Infektion vermuten – es gibt eine Lösung. Ich wünsche Ihnen einen stets virenfreien Mac und klicken Sie ja nicht mehr auf diese unheimlichen Mac-Warnmeldungen!
Häufig gestellte Fragen (FAQs)
Was ist Malware?
„Malware“ ist ein weit gefasster Begriff für alle unerwünschten Eindringlinge. Typische Malware-Arten, die Macs angreifen, sind Download-Manager, Backdoor-Infektionen, Spyware, Keylogger, Botnets, Trojaner, Ransomware und potenziell unerwünschte Programme (PUPs).
Benötigen Sie auf Ihrem Mac einen Virenschutz?
Ja, denn obwohl Macs über integrierte Sicherheitsfunktionen verfügen, sind sie nicht immun gegen Malware. Die Verwendung von Virenschutzsoftware bietet zusätzlichen Schutz vor neueren Bedrohungen und hilft, Infektionen zu verhindern.
Woran erkenne ich, dass mein Mac einen Virus hat?
Hier sind einige Anzeichen, die darauf hindeuten, dass sich ein Virus oder Malware auf Ihren Mac geschlichen hat: Ihr Mac startet unerwartet neu oder friert ein, Sie bemerken eine geringere Leistung Ihres Mac, Apps werden grundlos neu gestartet, Sie sehen mehr Pop-ups und Werbung als üblich, Sie sehen neue Apps, die ohne Ihre Erlaubnis installiert wurden, die Browsereinstellungen wurden ohne Ihr Wissen geändert (z. B. Suchmaschine oder Homepage). Dies sind jedoch nicht alle Symptome von Mac-Malware - lesen Sie diesen Artikel, um mehr darüber zu erfahren.
Warum ist Malware gefährlich?
Malware bringt Ihre privaten und sensiblen Daten in Gefahr und kann Ihren Mac erheblich verlangsamen. In den schlimmsten Fällen kann sie zu finanziellen Verlusten und Identitätsdiebstahl führen.
Verfügt der Mac über einen integrierten Virenscanner?
Ja, macOS wird mit XProtect geliefert - einer integrierten Antivirentechnologie, die für die signaturbasierte Erkennung und Entfernung von Viren entwickelt wurde. Obwohl Apple diese von Zeit zu Zeit aktualisiert, sind die Datenbanken weniger umfangreich als die von vertrauenswürdigen Bereinigungstools von Drittanbietern. Der integrierte Virenschutz ist daher möglicherweise nicht ausreichend, um die neueste Malware zu erkennen und zu entfernen.






