Wie löscht man den Mac-Cache und warum ist das überhaupt wichtig? Weil er sich unbemerkt schnell ansammelt und bis zu 65+ GB Speicherplatz beanspruchen kann. Das kann nicht nur Ihren Mac verlangsamen, sondern auch die Anmelde- und Startzeiten verlängern und macOS- und App-Updates beeinträchtigen. Aber wo finden sich diese Dateien und wie löscht man sie? Lesen Sie weiter, um Antworten auf diese und andere Fragen zu erhalten.
Mac-Cache leeren: so geht's
Sie fragen sich wahrscheinlich, wo die meisten Cache-Dateien gespeichert sind. Tatsächlich gibt es mehrere Speicherorte auf Ihrem Mac. Zunächst wäre da der Ordner, in dem die Cache-Dateien der Programme gespeichert sind. Wenn Sie ressourcenintensive Programme wie Photoshop verwenden, dann beansprucht deren Cache-Ordner schnell mehrere Gigabytes Speicherplatz. Ein weiterer Speicherort sind die von Ihnen verwendeten Browser. Der kleinste Platzfresser ist Ihr System-Cache.
Wir zeigen Ihnen in diesem Artikel, wie Sie die Cache-Dateien loswerden können – entweder automatisch oder manuell.

1. MacBook-Cache automatisch löschen
Potenziell zurückgewonnener Speicherplatz: bis zu 70 %
Noch einmal: Cache-Dateien sind wichtig, damit die Programme und das System Ihres Mac einwandfrei funktionieren. Da sie sich jedoch im Laufe der Zeit anhäufen und Speicherplatz belegen, ist es sinnvoll, sie regelmäßig zu entfernen. Die einfachste und sicherste Methode ist mit CleanMyMac.
Diese App ist von Apple notarisiert und entfernt mühelos veraltete Caches sowie temporäre Dateien, Dokumentenversionen und vieles mehr. Schon nach dem ersten Scanvorgang können Sie sich über mehr Speicherplatz, eine bessere Mac-Leistung und eine höhere Geschwindigkeit freuen. So löschen Sie den Cache auf einem Mac auf einfache Weise:
- Holen Sie sich Ihre kostenlose Testversion von CleanMyMac – testen Sie alle Funktionen der App 7 Tage lang gratis.
- Gehen Sie in der Seitenleiste zu „Bereinigung“ und führen Sie einen Scan durch (dies dauert in der Regel weniger als 1 Minute).
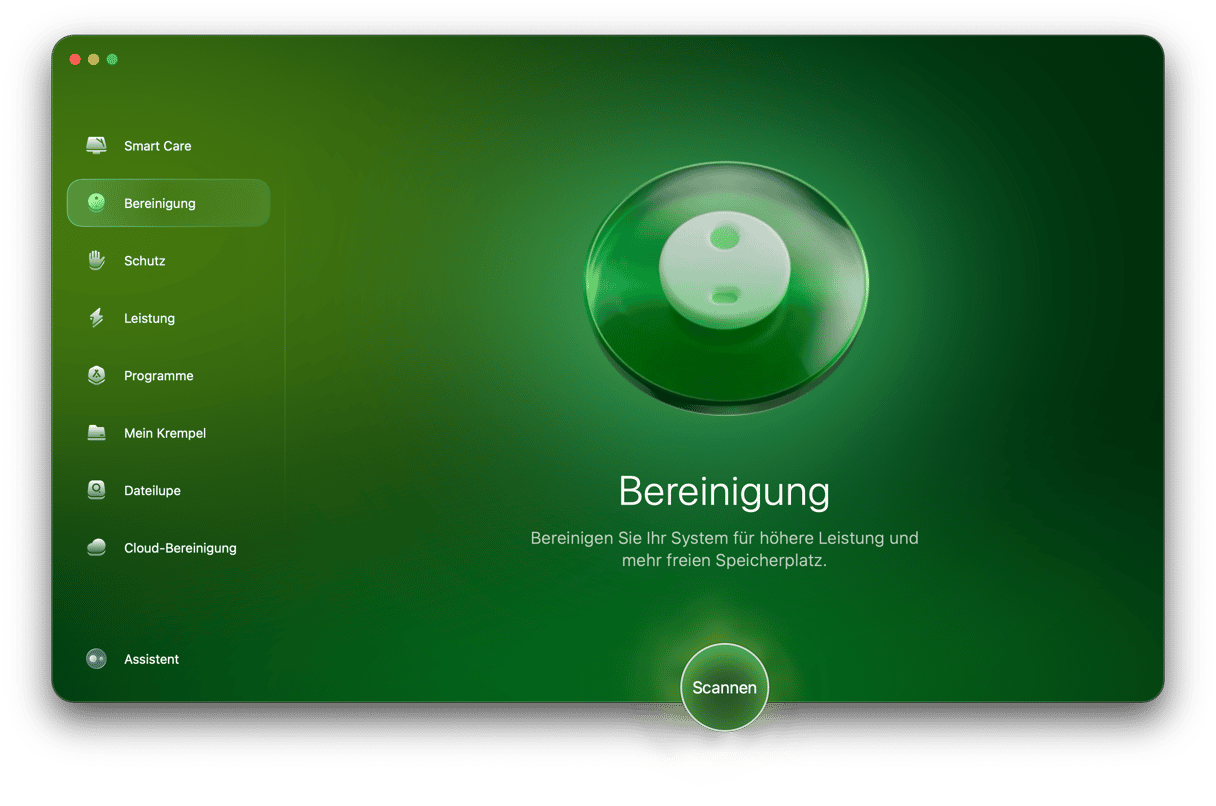
- Klicken Sie auf „Bereinigen“, und alle Cache-Dateien, die sicher gelöscht werden können, sowie anderer Datenmüll werden entfernt.

Wenn Sie bestimmte Cache-Dateien auswählen möchten, klicken Sie auf „Gesamten Datenmüll prüfen“, wählen Sie die nicht mehr benötigten Dateien aus und klicken Sie auf „Bereinigen“.
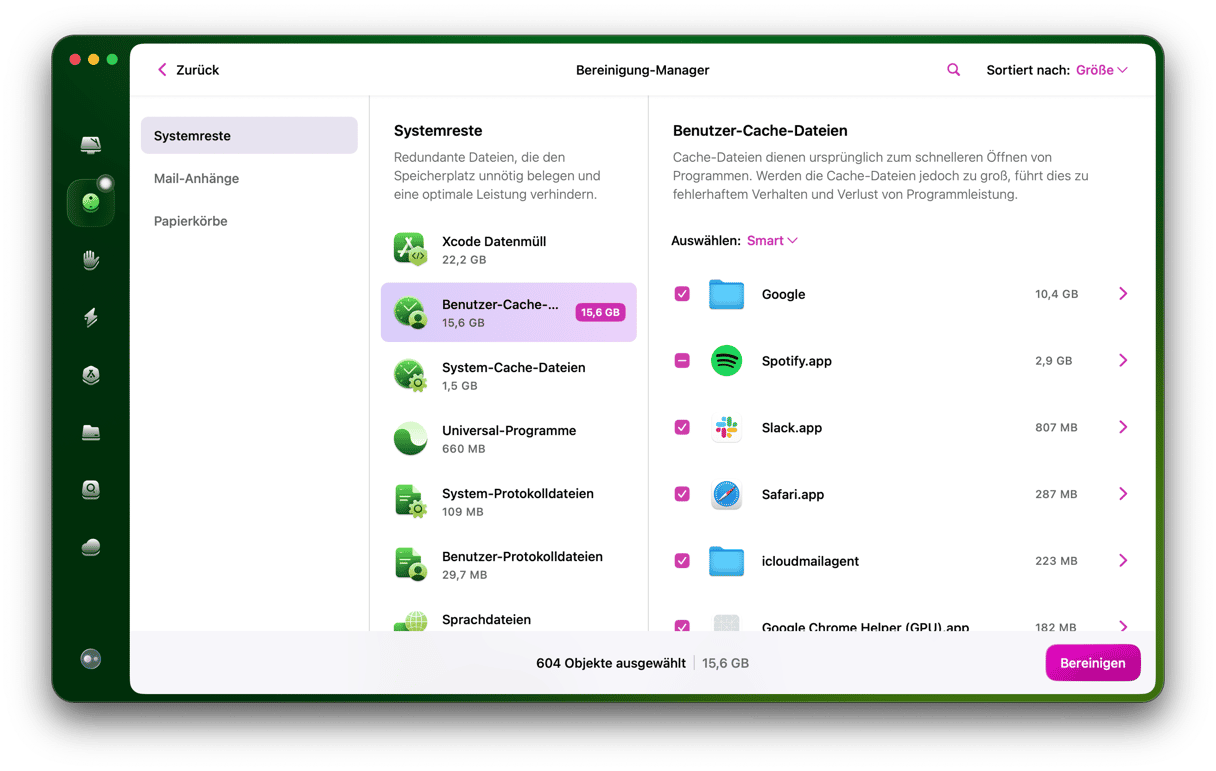
Das war's schon. Alle Cache-Dateien sind gelöscht! CleanMyMac ist kompatibel mit allen Systemen, einschließlich der neuesten macOS-Version.
Sie möchten den Cache lieber eigenhändig entfernen? Dann lesen Sie die folgenden Tipps.
2. Wie löscht man den Browser-Cache auf dem Mac?
Potenziell zurückgewonnener Speicherplatz: bis zu 15 %
Nach den System-Cache-Dateien geht es jetzt mit dem Browser-Cache weiter. Wenn sie nicht gelöscht werden, können sie sich schnell ansammeln und zu Datenschutzproblemen führen. Das Verfahren hängt von dem von Ihnen verwendeten Browser ab. Es ist wichtig, den Cache für alle Browser zu löschen, die Sie auf Ihrem Mac installiert haben.
Safari-Cache leeren
Das Löschen von Cache-Dateien in Safari ist nicht ganz so einfach wie in anderen Browsern. Es ist aber auch nicht allzu kompliziert, wenn Sie den von uns beschriebenen Schritten folgen. Die Schritte sind unterschiedlich für macOS Ventura und spätere Versionen und macOS Monterey und ältere Versionen.
Für macOS Ventura und neuere Versionen:
- Öffnen Sie Safari und gehen Sie in der Menüleiste zu den Einstellungen.
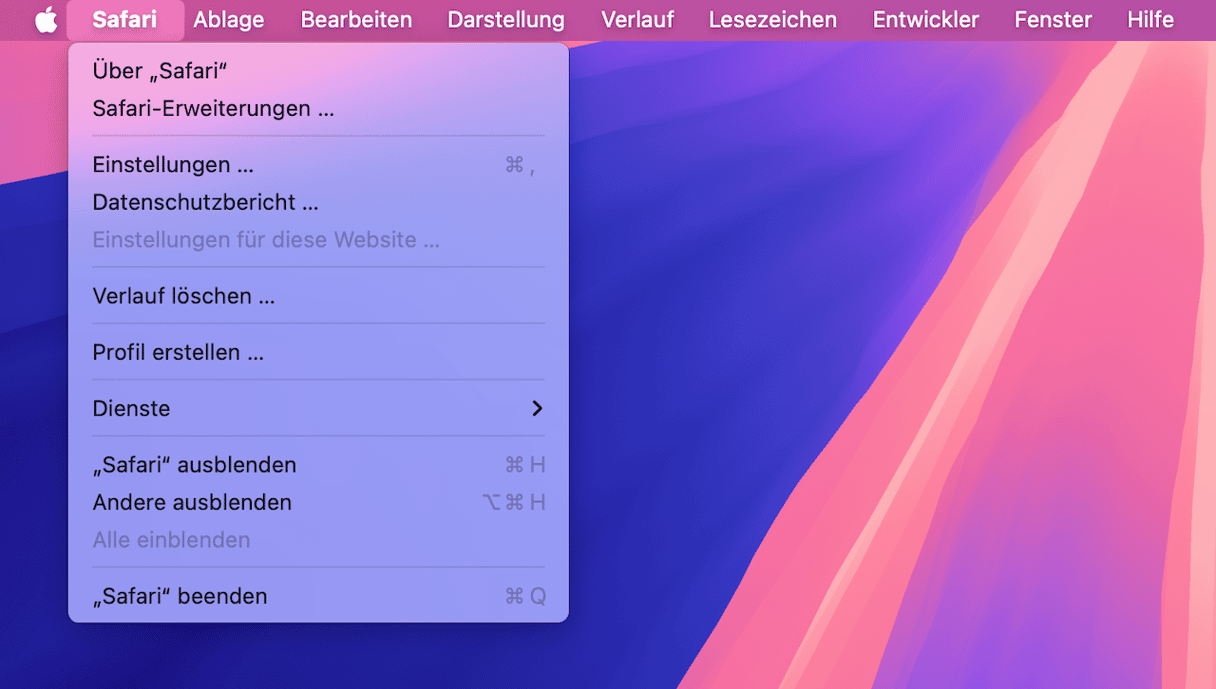
- Wechseln Sie in den Tab „Erweitert“ und vergewissern Sie sich, dass die Option „Menü 'Entwickler' in der Menüleiste anzeigen“ ausgewählt ist. In macOS Sonoma und Sequoia heißt diese Option „Funktionen für Web-Entwickler anzeigen“.
_1644936744.png)
- Schließen Sie die Einstellungen.
- Gehen Sie in der Menüleiste jetzt zu Entwickler > Cache-Speicher leeren.
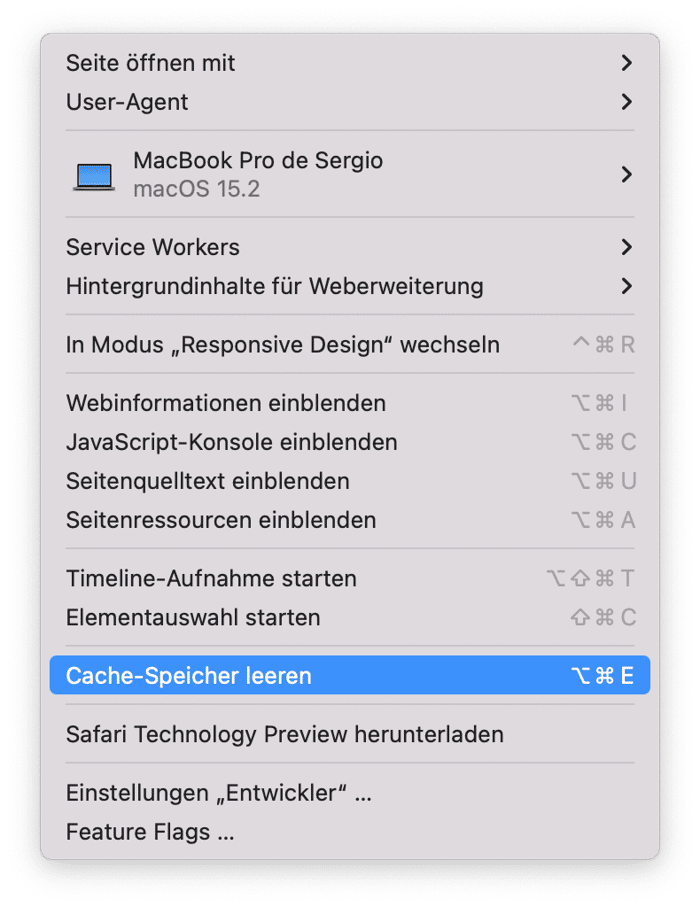
macOS Monterey und ältere Versionen:
- Öffnen Sie Safari und gehen Sie zu den Einstellungen > Erweitert.
- Aktivieren Sie die Option „Menü 'Entwickler' in der Menüleiste anzeigen“.
- Schließen Sie die Einstellungen.
- Klicken Sie in der Menüleiste auf „Entwickler“ > „Cache-Speicher leeren“.
Starten Sie abschließend den Browser neu. Beachten Sie, dass Sie Ihre Anmeldedaten erneut eingeben müssen, da sie zusammen mit den automatisch ausgefüllten Details entfernt werden. Schauen wir uns jetzt den nächsten Browser an.
Chrome-Cache leeren
Das Löschen des Browser-Caches in Chrome ist weniger kompliziert. So geht's:
- Öffnen Sie Chrome und fügen Sie Folgendes in die Suchleiste ein: chrome://settings. Bestätigen Sie die Eingabe.
- Klicken Sie im Abschnitt „Sicherheit und Datenschutz“ auf „Browserdaten löschen“.
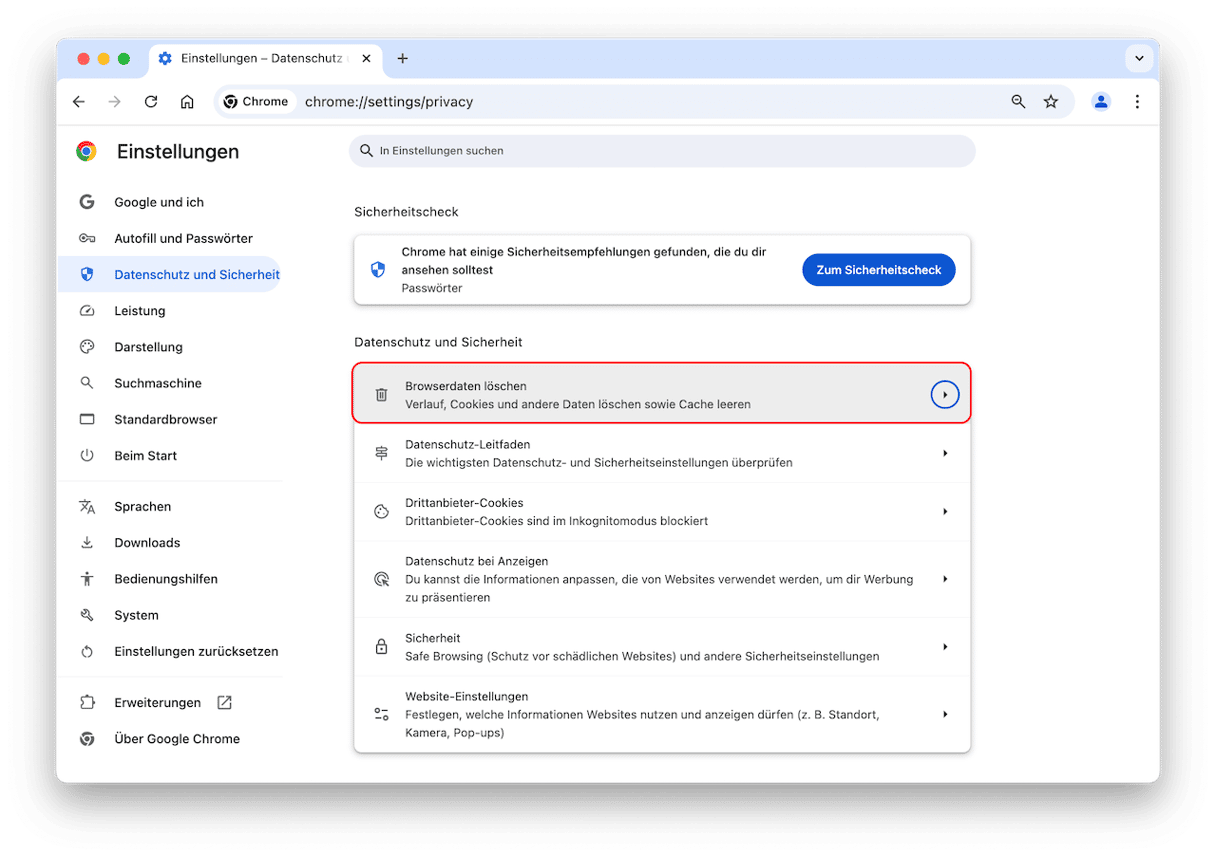
- Wählen Sie aus der Liste die Option „Bilder und Dateien im Cache“.
_1644942572.png)
- Klicken Sie unter „Zeitraum“ auf „Gesamte Zeit“ und dann auf „Daten löschen“.
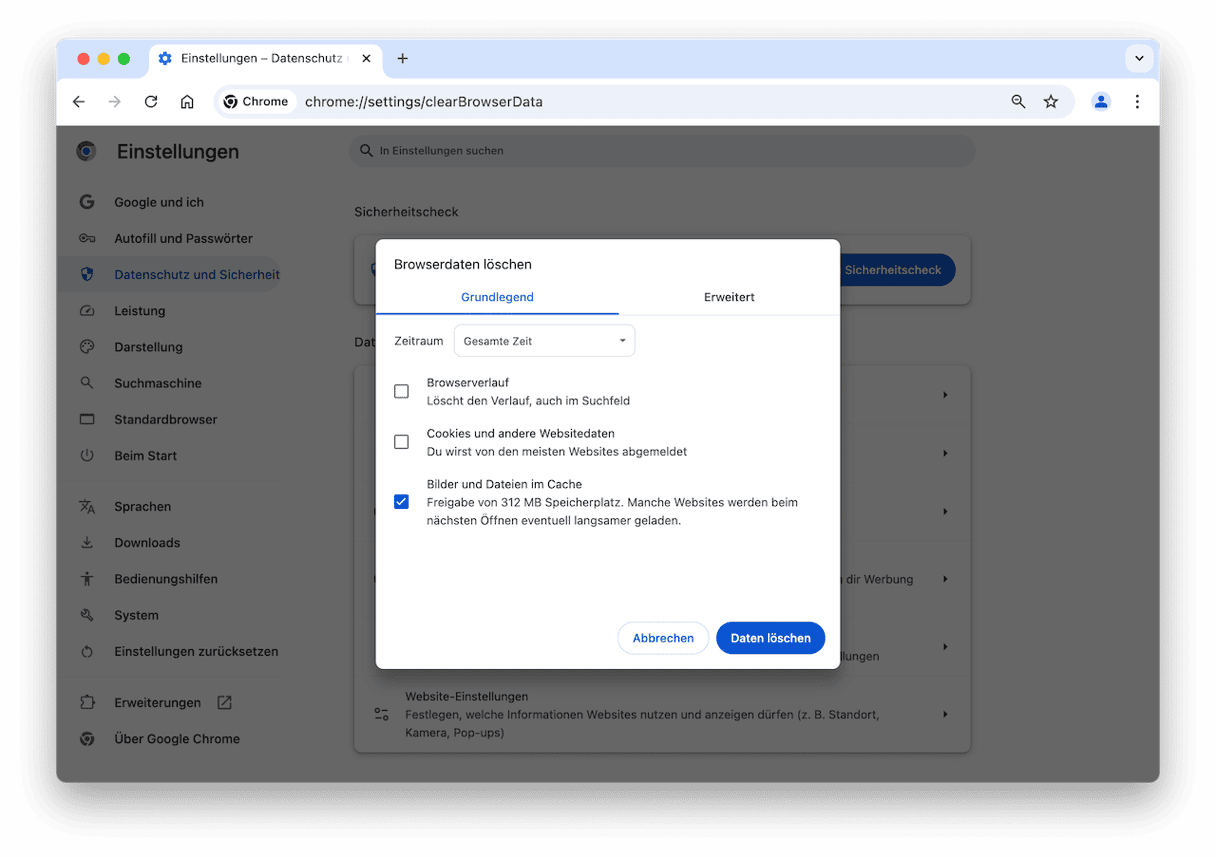
Jetzt kommt der letzte Browser.
Firefox-Cache leeren
In Firefox ist der Vorgang ähnlich wie in Chrome. So löschen Sie den Browser-Cache in Firefox manuell:
- Öffnen Sie Firefox und geben Sie „about:preferences“ in die Suchleiste ein.
_1644943120.png)
- Gehen Sie zum Abschnitt „Datenschutz und Sicherheit“.
_1644943176.png)
- Scrollen Sie zum Abschnitt „Cookies und Website-Daten“ und klicken Sie auf „Daten entfernen“.
_1644943236.png)
- Markieren Sie „Temporäre Dateien und Seiten im Cache“ und klicken Sie zur Bestätigung auf „Löschen“.
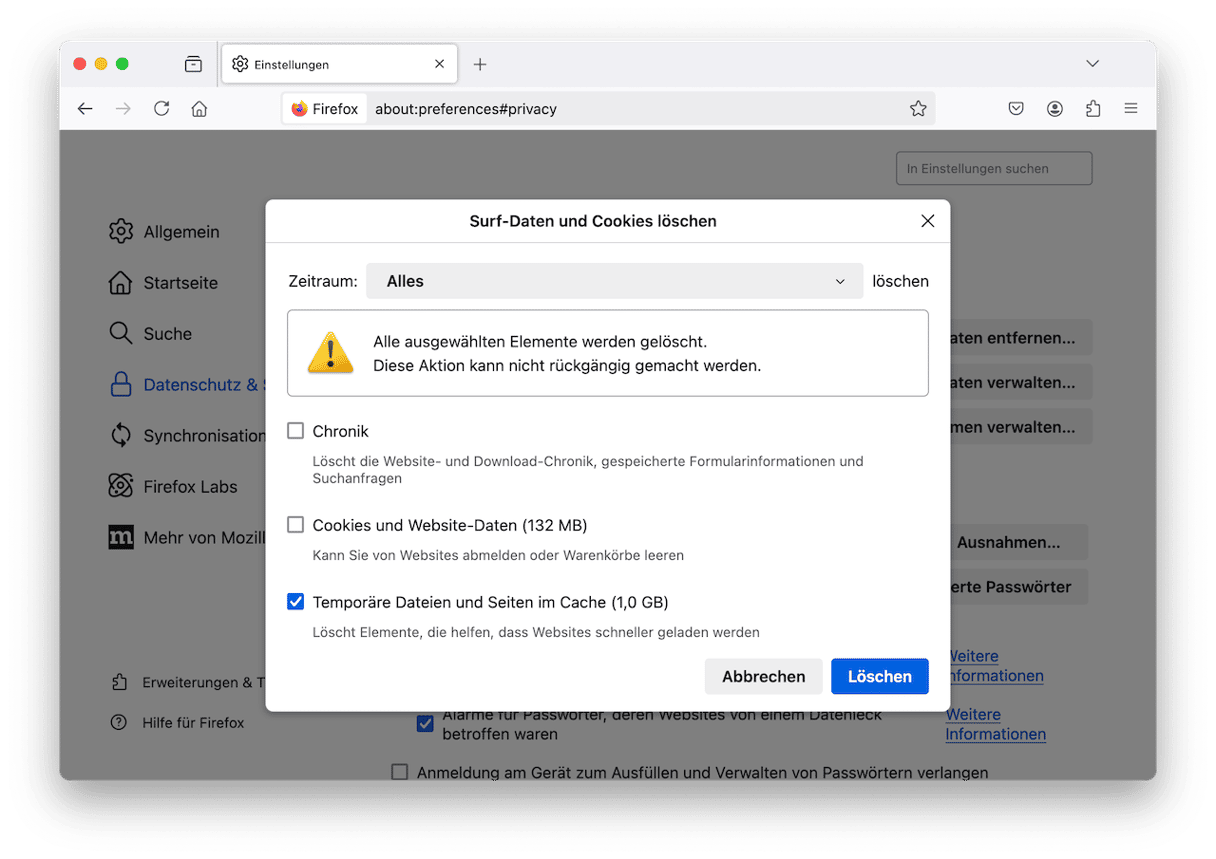
So, wir haben nun den gesamten Browser-Cache entfernt. Lassen Sie uns nun den Benutzer-Cache auf Ihrem Mac leeren.
3. So löschen Sie den System-Cache auf dem Mac
Potenzieller Speicherplatzgewinn: bis zu 10 %
Beginnen wir mit dem System-Cache. Hier geht um Dateien, die von den macOS-Systemdiensten für den ordnungsgemäßen Betrieb erzeugt werden. Öffnen Sie den Finder und wählen Sie „Gehe zu“ > „Gehe zu Ordner“. Geben Sie dann ein: /Library/Caches und bestätigen Sie die Eingabe.
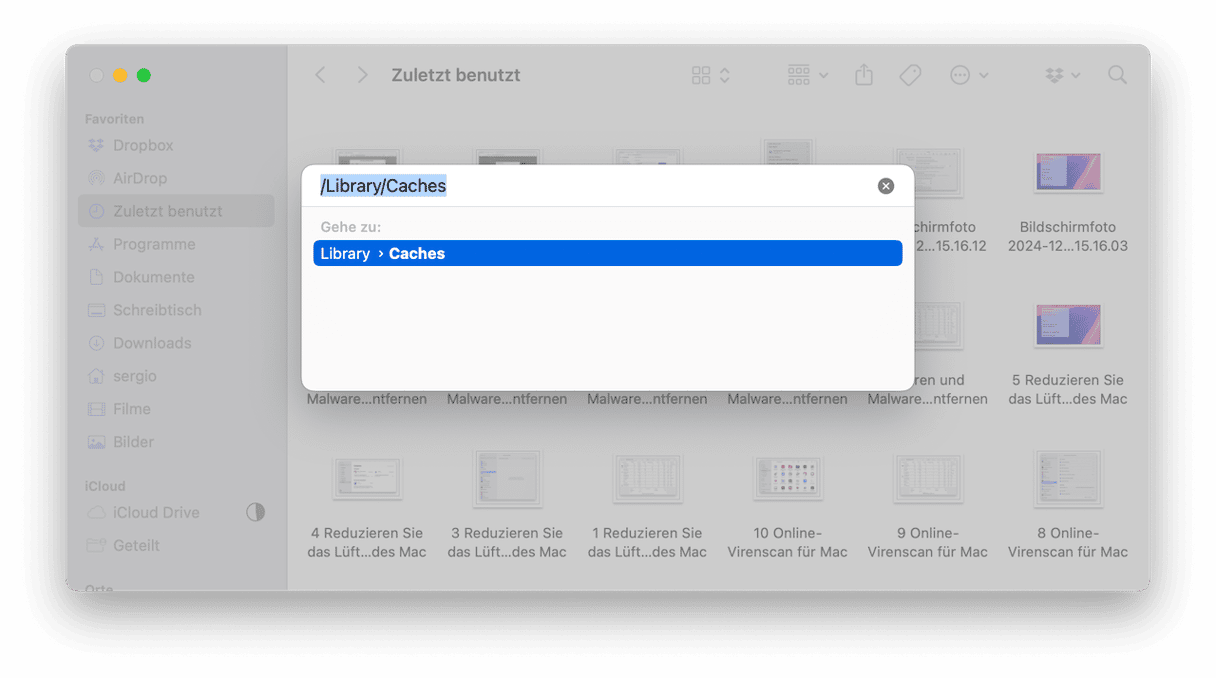
Wenn Sie herausfinden möchten, wie viel Speicherplatz der System-Cache belegt, dann klicken Sie mit der rechten Maustaste auf den Ordner „Caches“ und wählen Sie im Menü die Option „Informationen“. Sie sehen die Größe des Ordners im Infofenster:
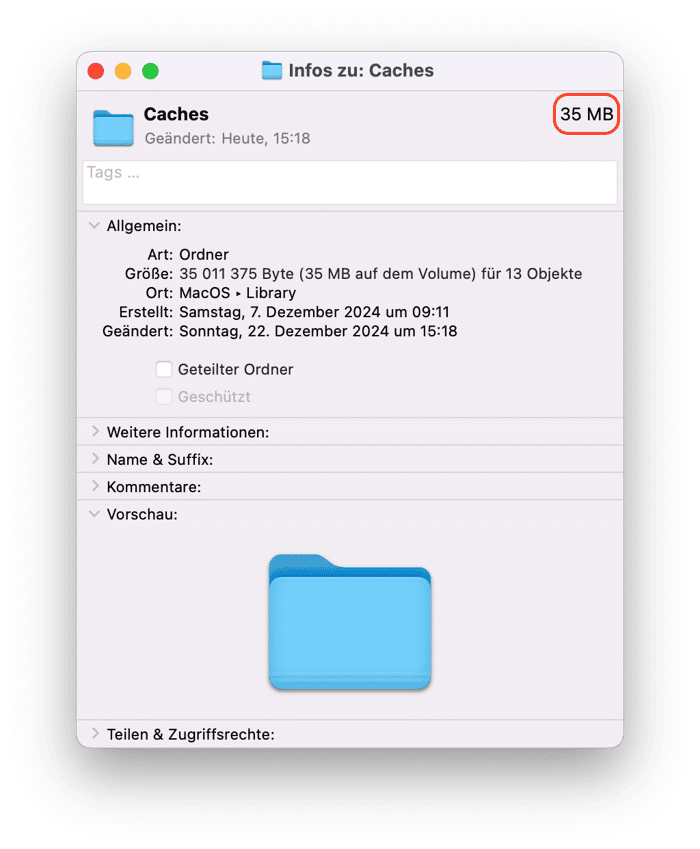
Durchsuchen Sie nun die com.apple-Ordner und verschieben Sie Dateien in den Papierkorb. Achten Sie darauf, dass Sie nur die Dateien löschen – behalten Sie die Ordner.
4. Wie leert man den Benutzer-Cache auf dem Mac?
Potenziell zurückgewonnener Speicherplatz: bis zu 70 %
Wussten Sie, dass der Cache-Ordner für einen User mehrere Gigabytes an Speicherplatz beanspruchen kann? Auf meinem Mac sind es fast 3 GB, und dabei handelt es sich nur um einen Ordner. Es ist also eine gute Idee, den Benutzer-Cache zu entfernen, um wertvollen Speicherplatz zurückzugewinnen und Ihren Mac zu beschleunigen.
Folgen Sie diesen Schritten, um den Benutzer-Cache manuell zu leeren:
- Öffnen Sie den Finder und klicken Sie auf „Gehe zu“ > „Gehe zu Ordner“.
_1644921278.png)
- Geben Sie ein:
~/Library/Cachesund drücken Sie die Eingabetaste.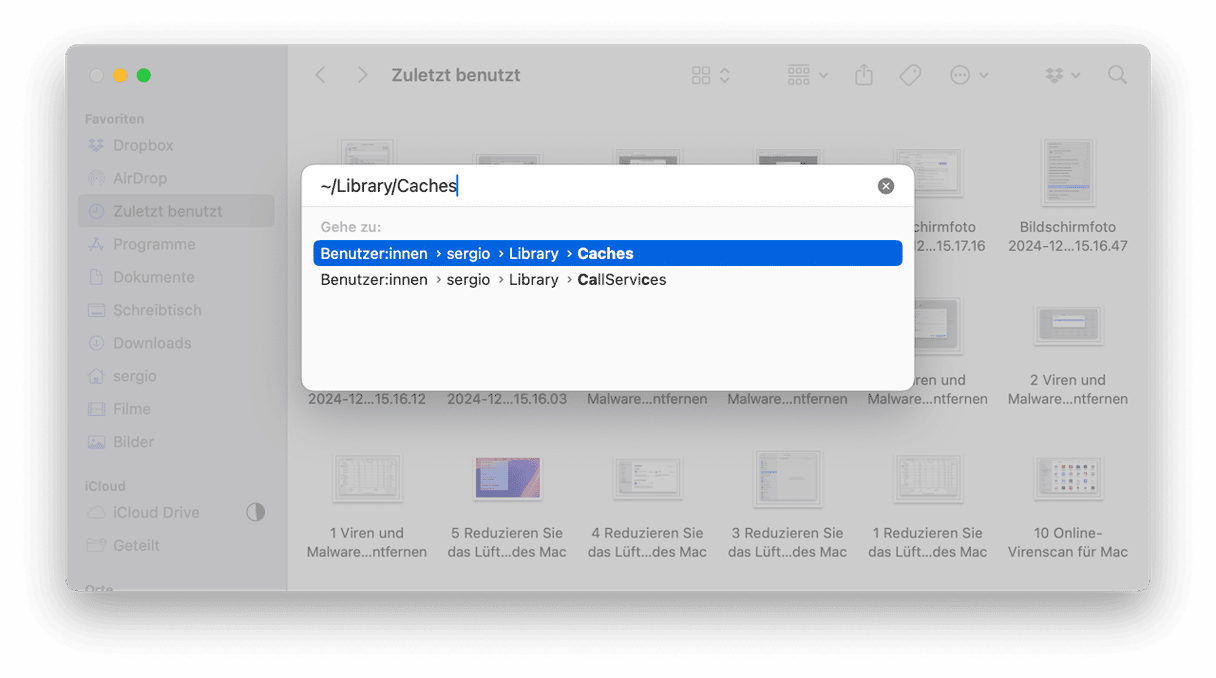
- Optionaler Schritt: Kopieren Sie alle Dateien in einen anderen Ordner (falls etwas schiefgeht).
_1644921487.png)
- Gehen Sie die einzelnen Ordner durch und löschen Sie den gesamten Inhalt.
Achtung: Löschen Sie nur die Dateien aus den Ordnern und verschieben Sie die Ordner selbst nicht in den Papierkorb.
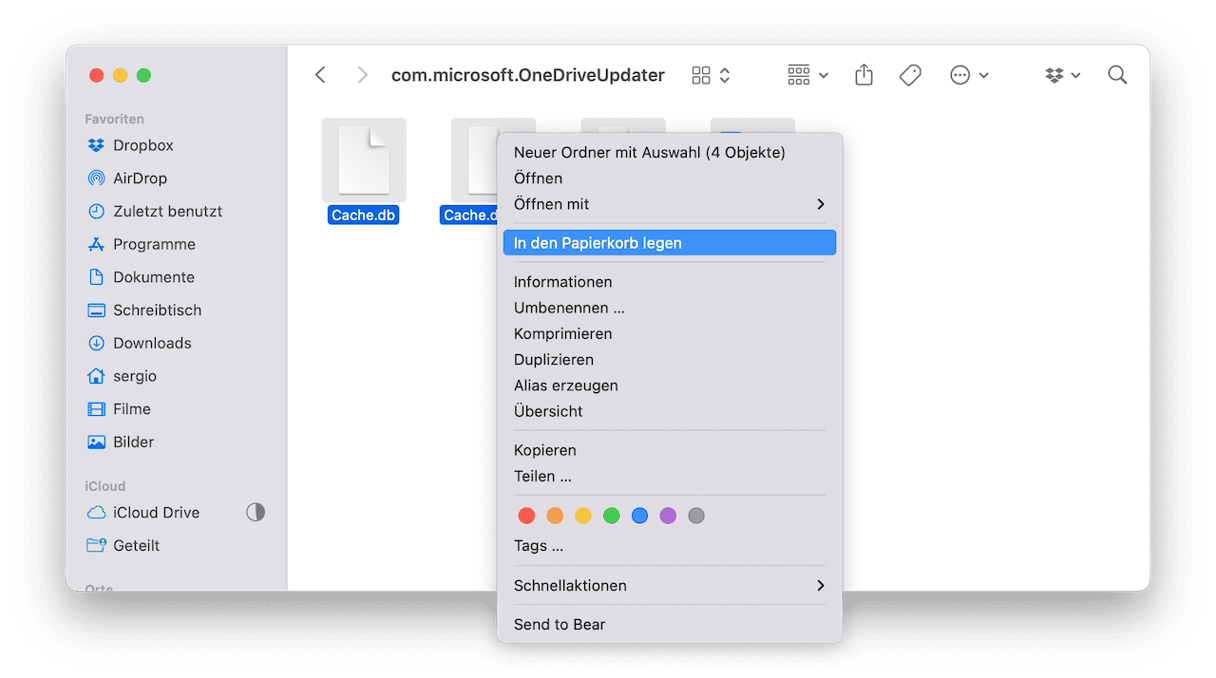
Vergessen Sie anschließend nicht, Ihren Papierkorb zu entleeren. Klicken Sie dazu bei gedrückter Ctrl-Taste auf das Papierkorbsymbol im Dock und wählen Sie „Papierkorb entleeren“. Starten Sie nun Ihren Mac neu. Er wird bei Bedarf neue Cache-Dateien erstellen.
5. Wie leert man den App-Cache auf einem Mac?
Im vorherigen Schritt haben wir den Benutzer-Cache entfernt. Aber wie wir bereits erwähnt haben, erzeugen auch Programme Cache-Dateien, die Sie ebenfalls löschen können. Einige User glauben, dass diese Dateien benötigt werden; dennoch ist das Löschen absolut sicher.
Manche Programme erzeugen deutlich mehr Cache-Dateien als andere, z. B. Spotify, Xcode und Steam. Aber Sie können diese Dateien ganz einfach entfernen.
- Gehen Sie wie zuvor über das Finder-Menü „Gehe zu Ordner“ zu
~/Library/Caches. - Jeder Ordner enthält einen anderen Programm-Cache, z. B. speichert com.spotify.client den Spotify-Cache.
- Leeren Sie diese Ordner wie den Benutzer-Cache: Drücken Sie Befehlstaste-A, um alle Dateien zu markieren, klicken Sie dann mit der rechten Maustaste darauf und verschieben Sie die Dateien in den Papierkorb.
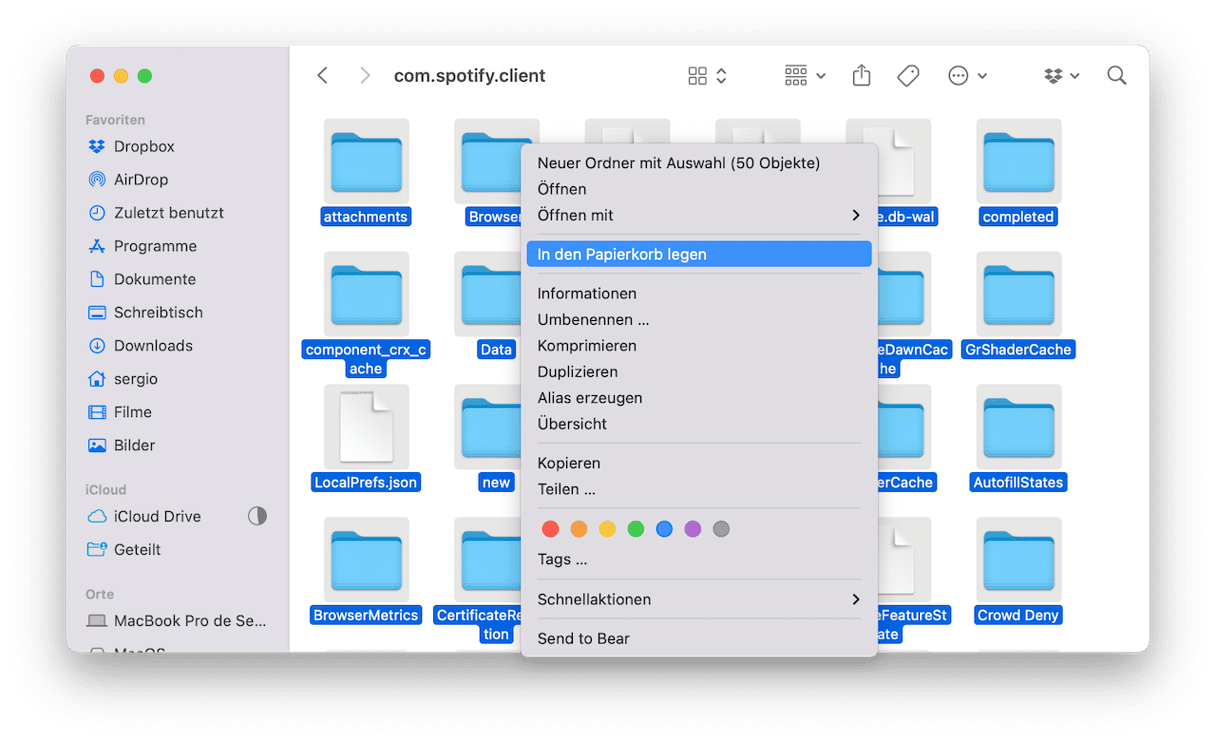
Was ist der Cache und welche Cache-Arten gibt es?
Der Cache ist eine kleine Datei, in der temporäre Daten gespeichert werden. Wenn Sie einen Webbrowser oder eine App öffnen, dann werden diese Informationen abgerufen (anstatt heruntergeladen zu werden), damit die App oder der Browser schneller arbeiten und Ihre Anfrage innerhalb weniger Sekunden bearbeiten kann.
Auf Ihrem Mac gibt es im Wesentlichen drei Cache-Arten:
- System-Cache. Der System-Cache des Mac ist eine Speicherbank, die den Hauptspeicher und den Prozessor miteinander verbindet. Dadurch kann die CPU (Central Processing Unit) Daten abrufen, die Ihr Gerät zur schnellen Ausführung von Befehlen verwendet, ohne dass sie Bit für Bit geladen werden müssen.
- Browser-Cache. Alle Browser haben ihren eigenen Cache. In diesen Caches werden Dateien und ihre Elemente wie HTML, CSS, JavaScript, Cookies oder Bilder gespeichert, die Ihr Browser zum Anzeigen von Webseiten verwendet, z. B. Bilder von Produktseiten, Anmeldeinformationen, Inhalte vom Warenkorb usw.
- Benutzer-Cache (einschließlich App-Cache). Genau wie Webbrowser haben auch Programme ihren eigenen Cache. Er hilft dabei, Bilder, den Suchverlauf, Videos und andere Informationen schnell erneut zu laden, um die Leistung und Effizienz der Programme zu verbessern.

Kann man Cache-Dateien bedenkenlos löschen?
Grundsätzlich können Sie den Cache bedenkenlos entfernen, da die Programme und Browser auf Ihrem Mac bei Bedarf neue Cache-Dateien erstellen. Vorsicht ist jedoch geboten, wenn Sie den System-Cache leeren, also die Cache-Dateien, die von Ihrem macOS erzeugt werden. Als Faustregel gilt: Löschen Sie einzelne Dateien, aber behalten Sie die Ordner, in denen sie erstellt wurden.
Warum sollte ich den Mac-Cache löschen?
Wie bereits erwähnt, kann das Löschen des Cache dazu beitragen, Speicherplatz freizugeben und den Mac zu beschleunigen. Es gibt aber noch einen weiteren wichtigen Grund: die Verbesserung von Datenschutz und Sicherheit. Da im Cache gespeicherte Dateien Ihre Benutzereinstellungen und Anmeldedaten in Browsern enthalten, kann dies ein Datenschutzrisiko darstellen. Wenn Sie diese Informationen schützen möchten, empfiehlt es sich, den Cache regelmäßig zu löschen.
Kann ich den gesamten Cache auf dem Mac löschen?
Die schnelle Antwort: Nein. Ihr Mac greift nämlich ständig auf irgendeine Art von Cache-Dateien zu. Sicherer ist es, Cache-Dateien zu entfernen, die Sie nicht benötigen, z.B. den Browser-Cache für alle Browser, die Sie auf Ihrem Mac installiert haben, oder den App-Cache für Apps, die Sie nicht aktiv nutzen. Den System-Cache sollten Sie nur dann leeren, wenn Sie ein Problem beheben möchten. Dabei sollten Sie nur die Dateien entfernen, nicht die Ordner.
Aber was passiert, wenn man alle Cache-Dateien auf einem Mac löscht? Dies kann zu Systemfehlern oder Programmabstürzen führen, sodass Sie Programme oder sogar das gesamte macOS neu installieren müssen, um das Problem zu beheben.
Häufig gestellte Fragen (FAQs)
Ist der Cache notwendig?
Ja, weil er das User-Erlebnis verbessert, indem diese temporären Daten die Arbeit Ihrer Geräte, Browser und Apps beschleunigen. Im Laufe der Zeit kann sich der Cache jedoch anhäufen und Probleme verursachen.
Gibt es einen Tastaturkurzbefehl (Shortcut), um den Cache auf dem Mac zu leeren?
Es gibt einen Kurzbefehl zum Löschen des Browser-Caches. In Safari ist es Option + Befehl + E. Wenn das bei Ihrem Mac nicht funktioniert, klicken Sie in der Menüleiste von Safari auf „Entwickler“ und überprüfen Sie, welche Tastenkombination neben „Cache-Speicher leeren“ steht. Bei Chrome und Firefox ist es Befehlstaste + Umschalttaste + Löschen. Daraufhin sollte das Fenster erscheinen, um die Daten zu löschen.
Benötige ich Administratorrechte, um den Cache auf dem Mac zu löschen?
Ja und nein. Um den System-Cache zu löschen, benötigen Sie möglicherweise Administratorrechte. Für das Entfernen von App-Cache und Browser-Cache benötigen Sie diese jedoch nicht.






