Wissen Sie noch, wie sich der Mac anfühlte, als er nagelneu war? Ein Mac ohne bunten Warte-Cursor, der niemals Kopfschmerzen oder Frustration verursacht hat. Was wäre, wenn wir Ihnen sagen würden, dass Sie den Zustand Ihres Computers wiederherstellen können, ohne dabei Inhalte und Einstellungen zu löschen? Brandneu wird Ihr Mac nie wieder sein, aber in diesem Artikel zeigen wir Ihnen 15 Tipps, mit denen Sie Ihr System optimieren und jeden Mac beschleunigen können. Sie müssen dazu nicht mehr tun, als hier und da ein paar Dinge zu deaktivieren. Los geht's!🚀
So beschleunigen Sie Ihren Mac
Klingt das nach Ihrem Mac?
- Der Mac fährt nur langsam hoch
- Der Computer wird heiß
- Der Browser stürzt ab
- Der bunte Warte-Cursor erscheint häufig
Die unten genannten Schritte sind schnell erledigt und werden die Leistung Ihres Mac deutlich steigern. Wenn Sie diese regelmäßig ausführen, brauchen Sie sich um die Beschleunigung Ihres Mac keine Sorgen mehr zu machen.
- Identifizieren Sie ressourcenintensive Prozesse. Öffnen Sie dazu die Aktivitätsanzeige und beenden Sie Apps, die übermäßig viele Ressourcen verbrauchen.
- Geben Sie Arbeitsspeicher frei. Schließen Sie speicherintensive Apps oder nutzen Sie CleanMyMac, um schnell RAM freizugeben.
- Starten Sie den Mac neu. Durch einen Neustart werden temporäre Dateien gelöscht und nicht reagierende Prozesse beendet, sodass Ihr Mac wieder Platz zum Atmen bekommt.
- Aktualisieren Sie macOS. Suchen Sie regelmäßig nach Systemaktualisierungen, um sicherzustellen, dass Sie die neueste und optimierte Version von macOS verwenden.
- Schließen Sie nicht benötigte Browser-Tabs. Setzen Sie Lesezeichen für wichtige Seiten und schließen Sie Tabs, die Sie seit Tagen geöffnet haben. So verbessern Sie die Leistung.
Im Folgenden werden wir diese Schritte im Detail erläutern und Ihnen weitere bewährte Tipps geben, wie Sie Ihren Mac schneller und reaktionsschneller machen können.
1. Geben Sie Arbeitsspeicher frei
Wenn Ihrem Mac der Speicher ausgeht, wird er automatisch langsamer. Sie wissen jetzt, wie Sie mit der Aktivitätsanzeige den Speicher überprüfen und freigeben können. Das ist allerdings eine Menge Arbeit. Zum Glück gibt es eine automatische Alternative.
Am einfachsten geht das mit einem kostenlosen Tool in CleanMyMac. Es handelt sich um eine App zur Leistungssteigerung von Macs, die speziell für die Beschleunigung langsamer MacBooks entwickelte Tools enthält. CleanMyMac verfügt beispielsweise über ein spezielles Feature namens „Menu-App“, das den Speicherbedarf Ihres Mac überwacht.
So können Sie ganz einfach Arbeitsspeicher freigeben:
- Holen Sie sich Ihre kostenlose CleanMyMac-Testversion.
- Klicken Sie auf das kleine iMac-Symbol in der Menüleiste.
- Klicken Sie unter Speicher auf „Freigeben“.

Sie können auch auf den Speicher-Tab klicken und dort die größten Verbraucher einzeln beenden.
Alternative: Arbeitsspeicher freigeben mit Terminal
Wenn Sie keine Drittanbieter-App verwenden möchten, können Sie den Arbeitsspeicher stattdessen mit Terminal freigeben. Sie können diesen Trick anwenden, wenn Ihrem System der verfügbare Speicher ausgeht. Das erkennen Sie daran, dass eine App nicht mehr reagiert – sie braucht dann dringend mehr Arbeitsspeicher. So funktioniert's:
- Öffnen Sie Terminal über das Launchpad.
- Geben Sie den folgenden Befehl ein:
sudo purge - Drücken Sie die Eingabetaste.
- Sie werden gebeten, Ihr Systempasswort einzugeben.
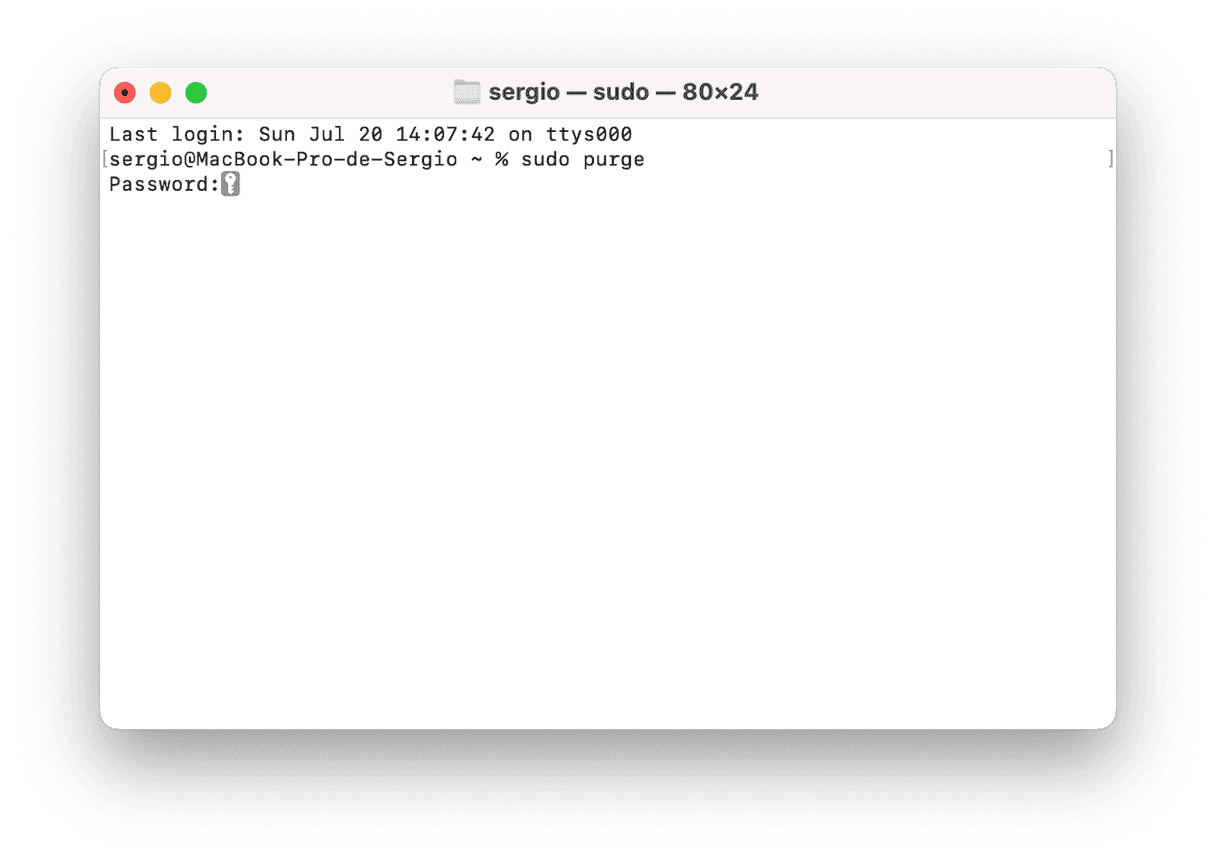
2. Starten Sie Ihren Mac regelmäßig neu
Ein weiterer schneller Tipp, der zur Beschleunigung Ihres Mac beitragen kann, ist ein gelegentlicher Neustart. Dadurch wird der Arbeitsspeicher freigegeben, ein eventuell anstehendes Update wird installiert und alle Programme und Prozesse werden beendet. Bei Macs mit Apple Silicon werden außerdem Systemprüfungen durchgeführt und der SMC und NVRAM zurückgesetzt. All dies optimiert Ihren Mac und macht ihn dadurch schneller. Es gibt hier keine festen Regeln, aber einmal in der Woche ist ein Neustart sinnvoll.
Um Ihren Mac neu zu starten, klicken Sie im Hauptmenü von Apple auf „Neustart“.
Wenn Sie den SMC und NVRAM auf einem Intel-basierten Mac zurücksetzen möchten, um zu sehen, ob Ihr Computer dadurch schneller wird, dann lesen Sie diese Anleitung, um zu erfahren, wie Sie vorgehen müssen.

3. MacBook schneller machen: Verwalten Sie Ihre Anmeldeobjekte
Wenn Ihr Mac schnell startet, verbringen Sie weniger Zeit mit Warten – Apps wie Safari, Chrome oder Firefox werden sofort geöffnet. Wie können Sie das erreichen? Ihr Mac lädt beim Start häufig unnötige Apps, wodurch alle Vorgänge verlangsamt werden. Glücklicherweise können Sie ganz einfach kontrollieren und verwalten, welche Apps beim Start ausgeführt werden.
- Öffnen Sie die Systemeinstellungen > Allgemein.
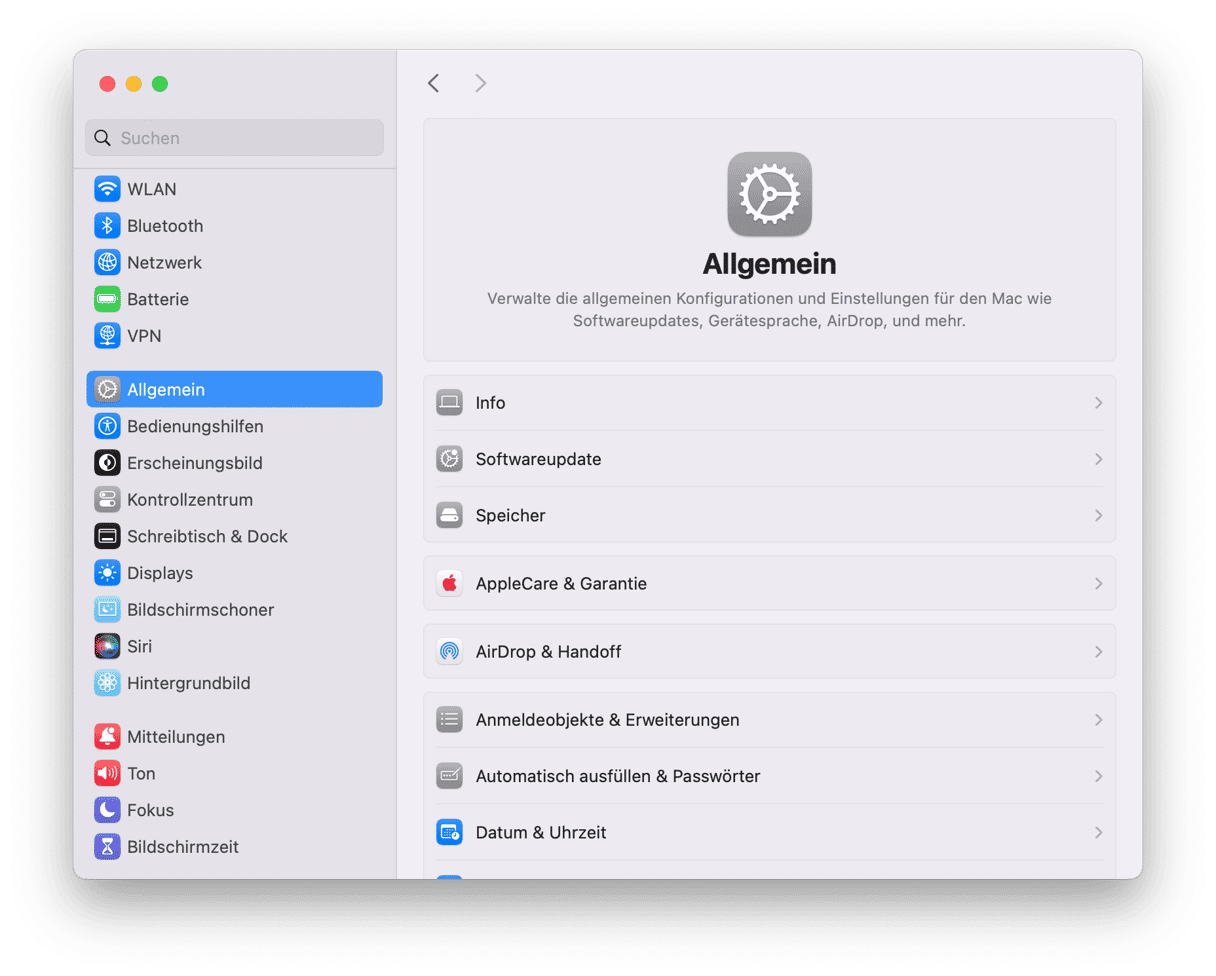
- Klicken Sie auf „Anmeldeobjekte & Erweiterungen“ – Sie müssen nach unten scrollen.
- Überprüfen Sie die Liste der Apps, die bei der Anmeldung geöffnet werden, und deaktivieren Sie nicht benötigte Apps. Behalten Sie nur Ihr Antimalware-Tool, falls Sie eines haben, und deaktivieren Sie den Rest.

Darüber hinaus gibt es auch unsichtbare Programme, sogenannte Start-Agenten, die Ihren Mac ausbremsen können. Angenommen, Ihre Download-Geschwindigkeit über das Internet sinkt plötzlich stark ab. Wie lassen sich die Downloadvorgänge auf dem Mac dann beschleunigen? Löschen Sie die Hintergrund-Agenten, die Ihre Internetgeschwindigkeit beeinträchtigen. Das geht ebenfalls über das Fenster „Anmeldeobjekte & Erweiterungen“ in den Systemeinstellungen. Gehen Sie dazu einfach die Liste der Apps durch, die im Hintergrund laufen dürfen.
4. Identifizieren Sie ressourcenintensive Prozesse
Manche Programme beanspruchen mehr Ressourcen als andere und drosseln Ihren Mac im schlimmsten Fall auf ein Schneckentempo. Welche Apps den größten Teil der Systemressourcen schlucken, sehen Sie in der Aktivitätsanzeige. Sie finden die Aktivitätsanzeige unter „Programme“ > „Dienstprogramme“ oder mithilfe von Spotlight.
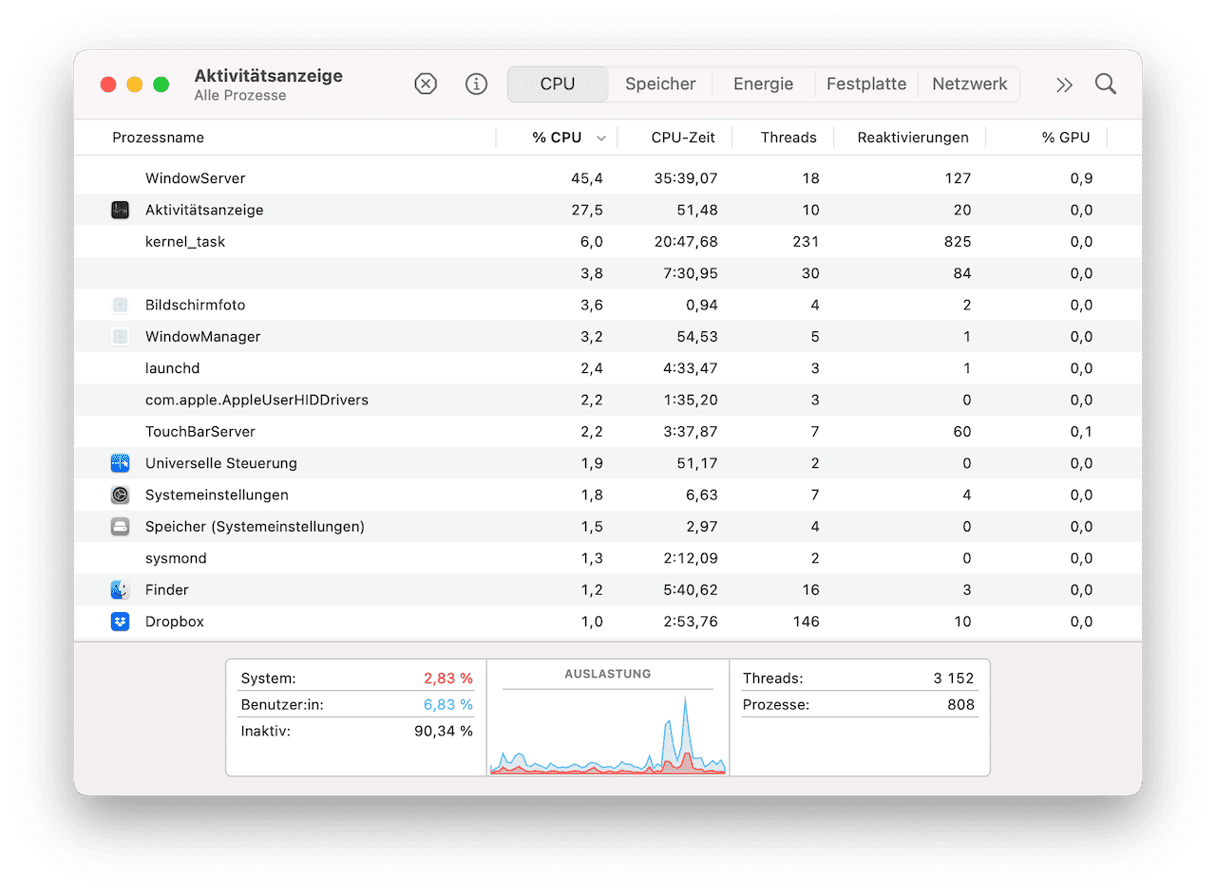
Mac schneller machen mit der Aktivitätsanzeige
Die Aktivitätsanzeige liefert Informationen zu fünf verschiedenen Ressourcen: CPU, Speicher, Energie, Festplatte und Netzwerk.
- Wenn Ihr Mac langsam ist, dann achten Sie besonders auf den Bereich „CPU“. Hier wird angezeigt, wie sich Prozesse auf die CPU (den Prozessor) auswirken. Intensive Apps wie Videobearbeitungsprogramme oder Spiele beanspruchen in der Regel mehr CPU-Kapazität. Diese Apps werden auf der Registerkarte CPU ganz oben in der Liste aufgeführt. Wenn eine App die CPU stark belastet, dann können Sie sie beenden: Markieren Sie die App oder den Prozess und klicken Sie auf das „X“ in der linken Ecke der Aktivitätsanzeige.
- Der Speicher-Tab zeigt an, wie viel Arbeitsspeicher die einzelnen Prozesse oder Apps verbrauchen. Das Diagramm „Speicherdruck“ am unteren Rand des Fensters gibt Aufschluss darüber, ob Ihr Mac den Speicher effizient verwaltet. Wenn es grün ist, brauchen Sie sich keine Sorgen machen. Wenn es jedoch gelb oder rot wird, bedeutet das, dass Ihr Mac nicht mehr genügend freien Arbeitsspeicher hat. Schließen Sie in diesem Fall die Programme, die ganz oben auf der Liste stehen (wenn Sie sie aktuell nicht verwenden).
- Es ist auch wichtig, den Energie-Tab zu überprüfen. Die Programme, die am meisten Batterie verbrauchen, werden zuerst aufgelistet – sehen Sie nach, ob Sie sie wirklich benötigen. Andernfalls sollten Sie diese Programme beenden, um die Zeit zwischen den Ladevorgängen Ihres Mac zu verlängern.
- In der Aktivitätsanzeige werden auch Systemprozesse aufgeführt. Diese haben in der Regel Wörter wie system, helper, assistant oder core in ihrem Namen. Klicken Sie in der Menüleiste auf „Darstellung“ und wählen Sie „Systemprozesse“, um sie anzuzeigen.
Wichtig: Die Aktivitätsanzeige listet alles auf, was im Hintergrund läuft. Beenden Sie zur Sicherheit nur Prozesse, die mit Apps (z. B. Safari oder Photoshop) zusammenhängen. Führen Sie vor dem Beenden von Prozessen mit schwer zu entschlüsselnden Namen (wie coreaudiod oder dergleichen) eine schnelle Suche durch, um zu ermitteln, wofür der Prozess verantwortlich ist. So vermeiden Sie, dass versehentlich ein wichtiger Systemprozess geschlossen wird.
5. Entfernen Sie Cache-Dateien und anderen Systemmüll
Eine Art von Systemresten, die Ihren Mac erheblich verlangsamen können, sind Cache-Dateien – temporäre Daten, die bestimmte Prozesse beschleunigen. Zum Beispiel speichert ein Webbrowser besuchte Webseiten im Cache, um sie schneller laden zu können, wenn Sie sie erneut aufrufen. Klingt gut, oder? Das ist es tatsächlich, aber es gibt ein „Aber“. Im Laufe der Zeit nehmen diese Cache-Dateien viel Speicherplatz auf Ihrem Mac ein und anstatt Dinge zu beschleunigen, verlangsamen sie Ihren Computer.
Aber wie kann man ein MacBook schneller machen, indem man die Caches leert? Dazu gibt es zwei Möglichkeiten: Entweder löschen Sie die Dateien Schritt für Schritt manuell oder Sie erledigen dies im Handumdrehen mit der Bereinigungssoftware CleanMyMac.
Wir empfehlen die Verwendung von CleanMyMac, da diese App nur sicher zu löschende Dateien entfernt. So riskieren Sie nicht, die ordnungsgemäße Funktion Ihres macOS zu beeinträchtigen. Das Bereinigungs-Feature der App entfernt genau die Dateien, die Sie löschen möchten. So löschen Sie den Cache und anderen Datenmüll automatisch:
- Starten Sie Ihre kostenlose CleanMyMac-Testversion.
- Öffnen Sie CleanMyMac.
- Wählen Sie „Bereinigung“.
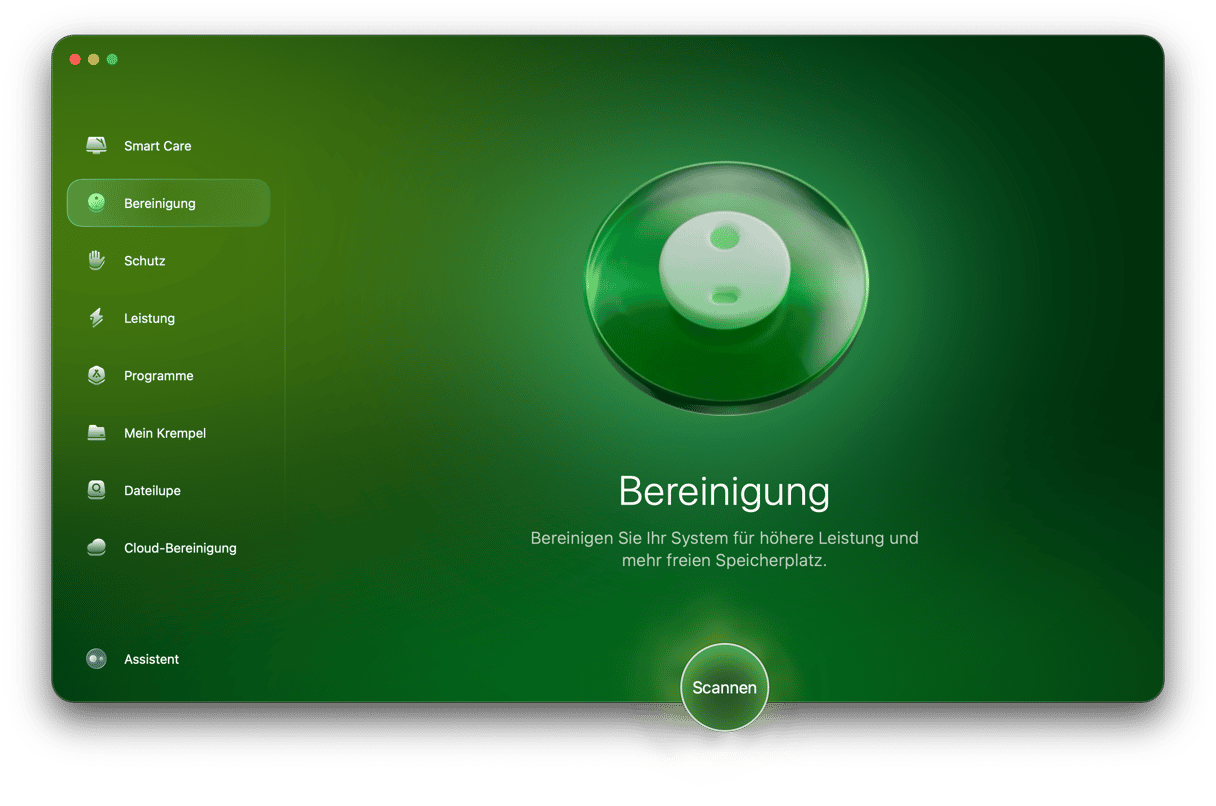
- Klicken Sie auf „Scannen“ und dann auf „Bereinigen“ (Sie können Dateien zum Löschen auswählen, indem Sie zuerst auf „Gesamten Datenmüll prüfen“ klicken).
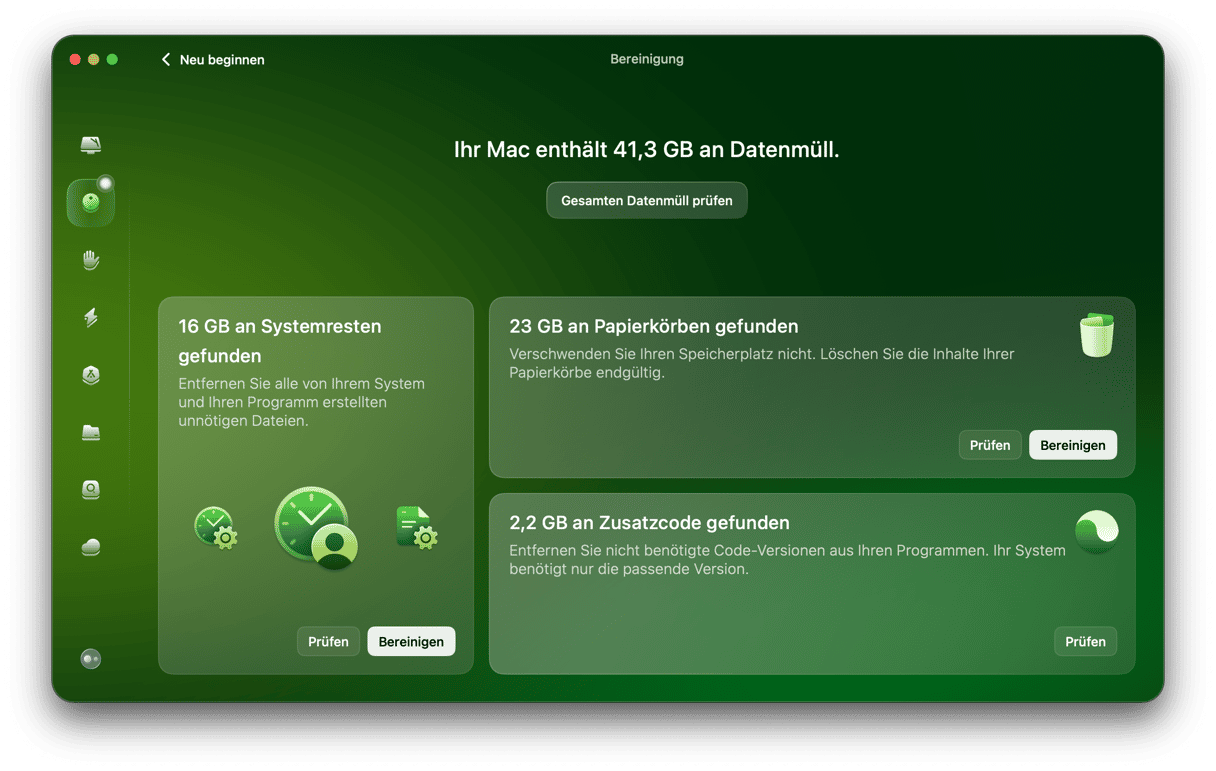
Das war's! Wenn Sie die Cache-Dateien jedoch lieber manuell bereinigen möchten, ist dies ebenfalls möglich. Sie können beispielsweise ein neues Finder-Fenster öffnen und Befehlstaste+Umschalttaste+G drücken. Fügen Sie /Library/Caches ein, drücken Sie die Eingabetaste und löschen Sie von dort aus die System-Cache-Dateien. Wiederholen Sie dies für ~/Library/Caches, um den Benutzer-Cache zu entfernen.
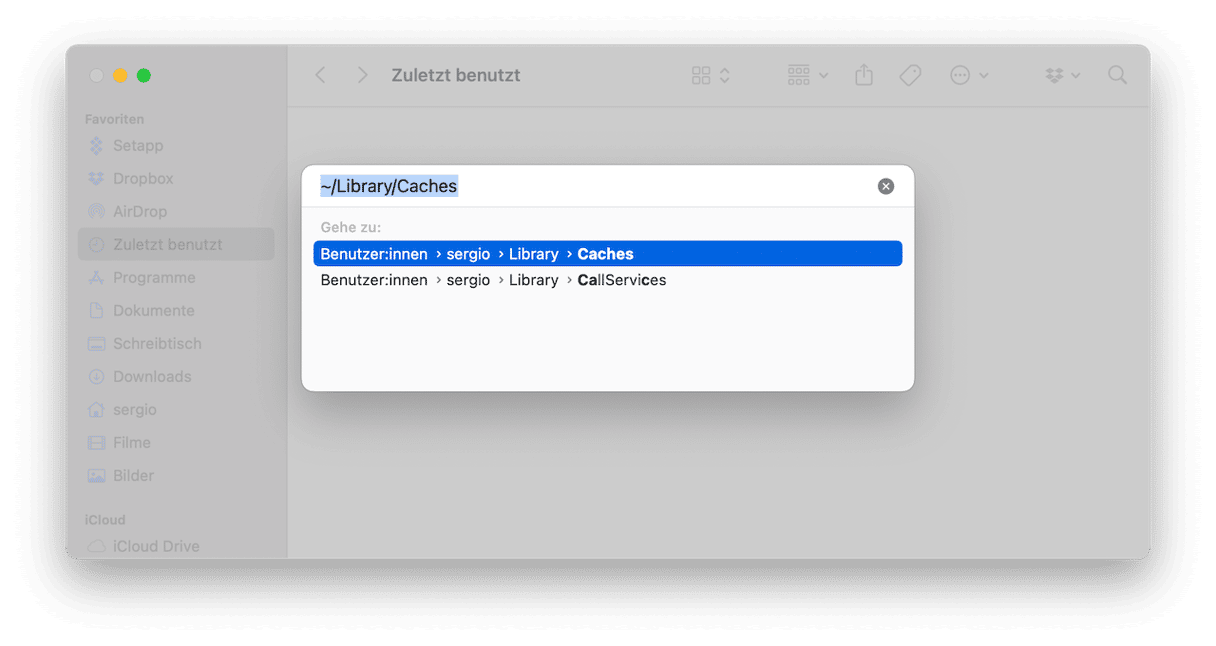
Denken Sie bei dieser Methode jedoch daran, genau zu prüfen, was Sie in den Papierkorb verschieben, und löschen Sie nur die Dateien in den Ordnern.
Stellen Sie sich darauf ein, dass der Vorgang zeitaufwendig ist und Sie nicht alle Cache-Typen von diesen Speicherorten löschen werden. Es gibt auch Browser- und Programm-Caches, die Sie möglicherweise ebenfalls entfernen möchten.
Weitere Tipps finden Sie in unserem Leitfaden „So löschen Sie den Cache auf dem Mac“ an.
6. Schließen Sie Browser-Tabs
Eine weitere bewährte Methode, um das MacBook Pro, MacBook Air oder den iMac zu beschleunigen, ist das Schließen nicht benötigter Browser-Tabs. Sie werden vielleicht überrascht sein, dass geöffnete Tabs viele Ressourcen verbrauchen – ein Tab beansprucht schnell mehr als ein Gigabyte Arbeitsspeicher. Sie werden überrascht sein, wie viele Ressourcen geöffnete Tabs verbrauchen. Sollten Sie das Gefühl haben, dass Ihr Mac langsamer als sonst ist, sollten Sie nicht benötigte Tabs schließen. Wenn Sie später darauf zurückgreifen möchten, können Sie Lesezeichen für diese Tabs setzen oder sie zu einer Leseliste hinzufügen. Die meisten Browser verfügen über ein Lesezeichenmenü in der Menüleiste, über das Sie diese Einstellungen vornehmen können.
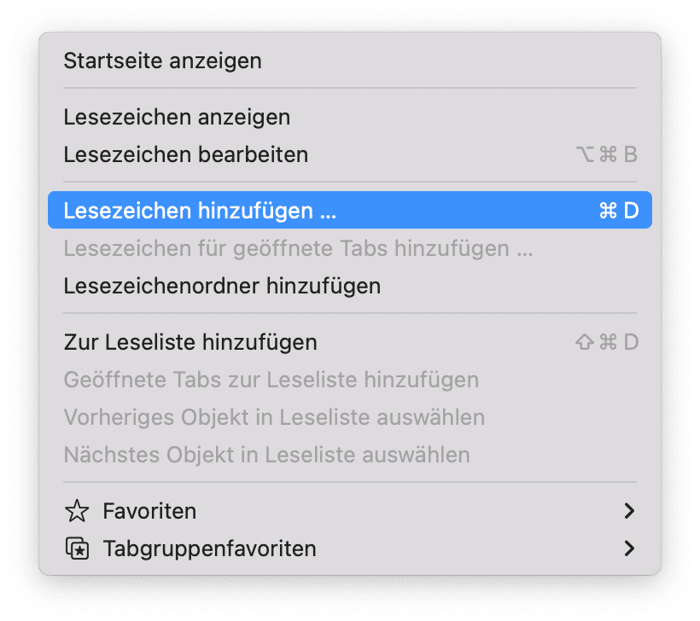
7. Aktualisieren Sie Ihren Mac (Betriebssystem und Hardware)
Normalerweise aktualisieren sich Macs eigenständig. Und mit der neuesten Software von Apple läuft der Mac häufig auch schneller. Um zu prüfen, welche Version des Betriebssystems installiert ist, klicken Sie in der oberen linken Ecke des Bildschirms auf das Apple-Symbol und dann auf „Über diesen Mac“. Vergewissern Sie sich, dass die neueste Version von macOS bzw. OS X installiert ist (oder die neueste kompatible Version, da nicht alle Mac-Modelle macOS Sonoma unterstützen).
So aktualisieren Sie die macOS-Version:
- Öffnen Sie die Systemeinstellungen > Allgemein > Softwareupdate.
- Ist ein Update verfügbar? Dann klicken Sie auf „Jetzt aktualisieren“ und folgen Sie den Anweisungen auf dem Bildschirm.

Während Sie auf den Download der neuen macOS-Version warten, können Sie diese Zeit nutzen, um automatische Updates zu aktivieren. Auf diese Weise müssen Sie nicht nach Upgrades suchen und diese manuell installieren. Hier sind die Schritte:
- Klicken Sie unter „Systemeinstellungen“ > „Allgemein“ > „Softwareupdates“ auf das i neben „Automatische Updates“.
- Aktivieren Sie alle Optionen – jetzt installiert Ihr Mac automatisch macOS-Updates und Updates für Apps, die aus dem App Store heruntergeladen wurden.
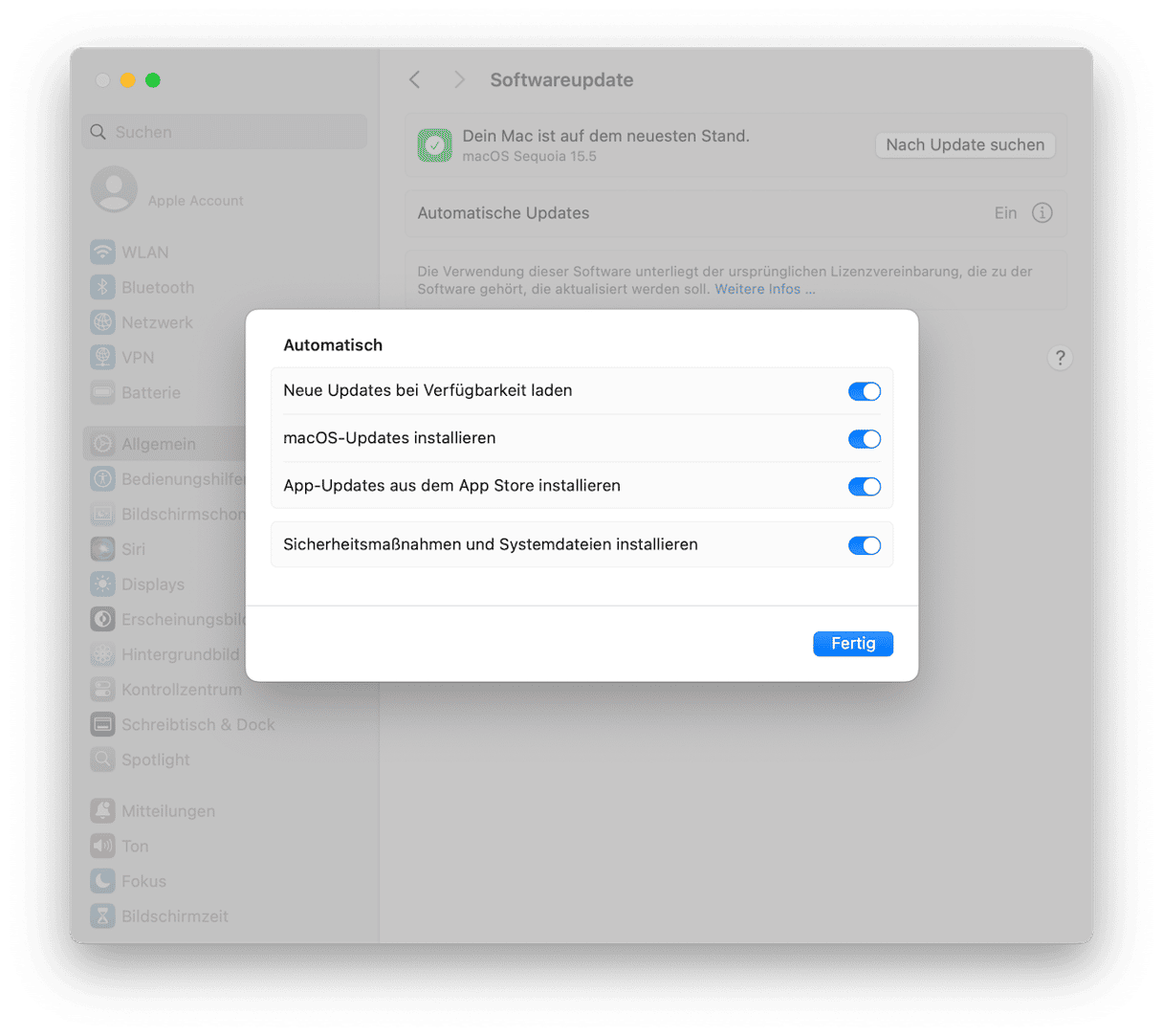
Stellen Sie außerdem sicher, dass Sie alle Programme aktualisieren. Sie haben hier verschiedene Möglichkeiten:
- Rufen Sie den App Store auf und klicken Sie in der Seitenleiste auf „Updates“. Klicken Sie auf „Alle aktualisieren“ oder neben einzelnen Apps auf „Aktualisieren“.
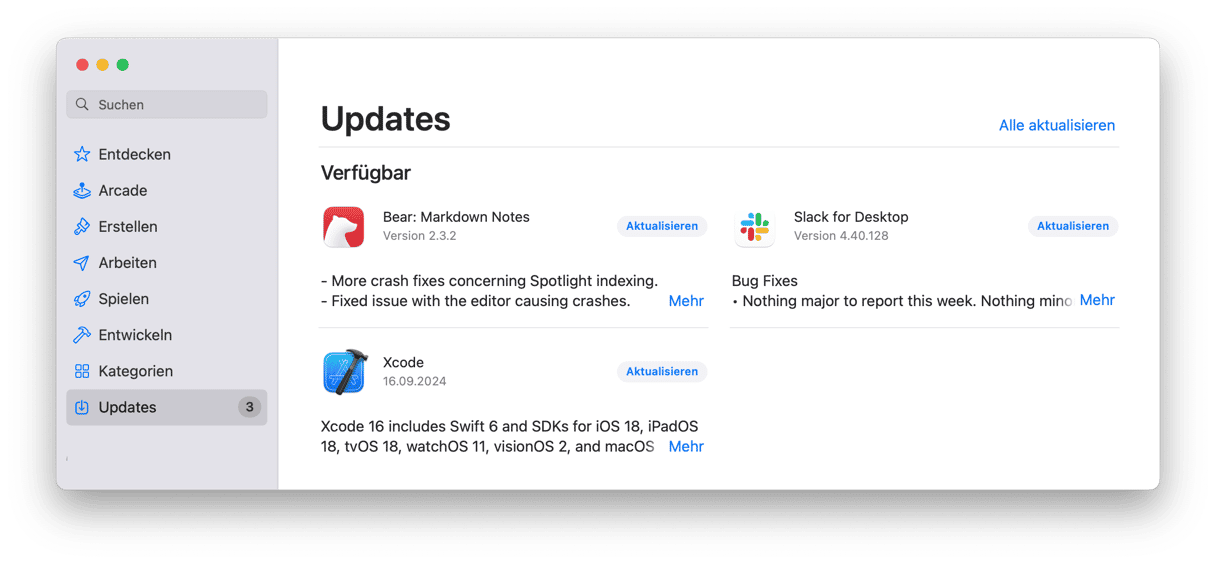
- Öffnen Sie die App und klicken Sie in der Menüleiste auf den App-Namen > Nach Updates suchen.
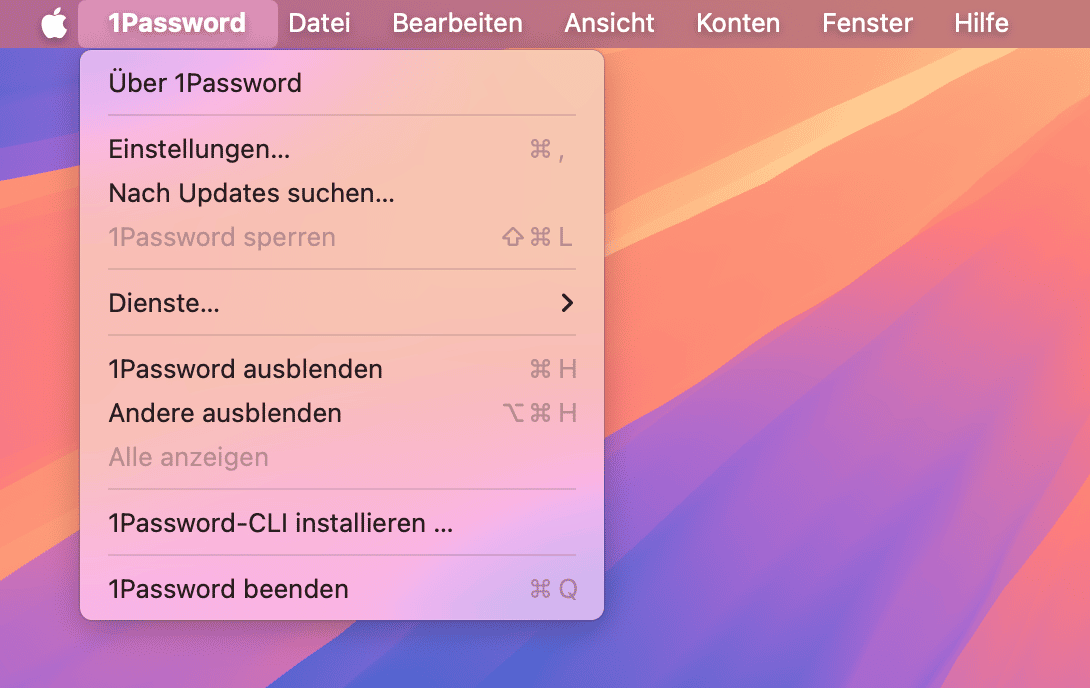
- Rufen Sie die Website des Entwicklers auf und laden Sie die neueste Version der App herunter.
Genau wie bei macOS können Sie automatische Updates für Drittanbieter-Apps aktivieren. Normalerweise finden Sie diese Option in den App-Einstellungen.
Tipp: Aktualisieren Sie Ihr System, wenn Sie Ihren Mac nicht benötigen. Zum Beispiel am Wochenende oder am Abend. So wird Ihr Arbeitsprozess nicht gestört und die Updates werden problemlos durchgeführt.
8. Erstellen Sie den Spotlight Index neu
Wenn Sie das Betriebssystem kürzlich aktualisiert haben, dann ist Ihnen vielleicht aufgefallen, dass der Mac langsamer wird, während der Spotlight Index erstellt wird. Dies nimmt nur wenige Stunden in Anspruch und anschließend funktioniert der Mac wieder wie gewohnt. Aber manchmal bleibt die Indizierung hängen, sodass der Mac beschleunigt werden muss. Um dieses Problem zu lösen, müssen Sie Spotlight neu indizieren. Öffnen Sie hierfür die Systemeinstellungen > Siri & Spotlight und klicken Sie ganz unten auf „Spotlight-Datenschutz“.
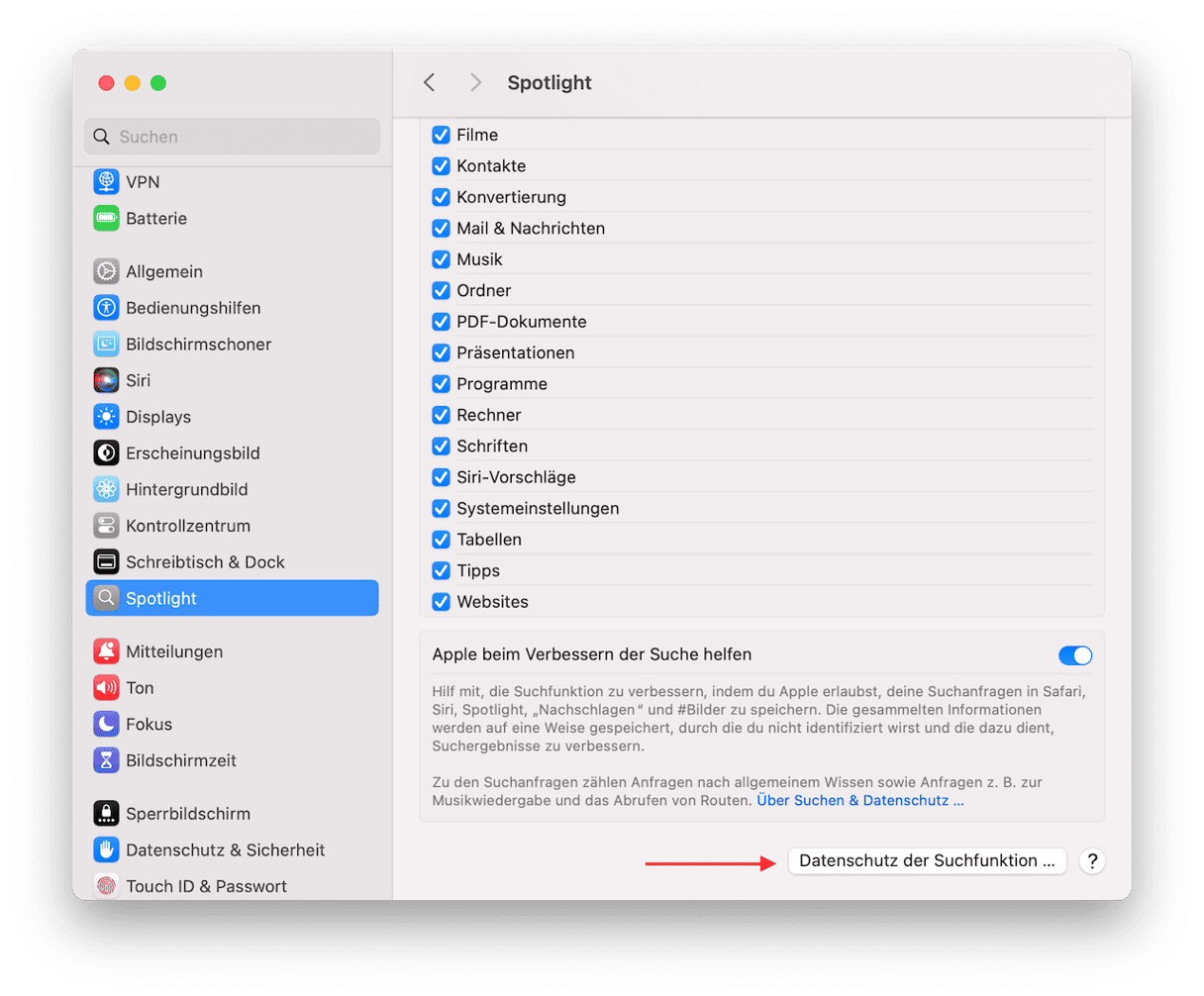
Ziehen Sie jetzt Ihre Festplatte aus dem Finder in die Datenschutz-Liste. Sobald sie hinzugefügt wurde, entfernen Sie sie wieder mithilfe der Taste „-“. Die Indizierung startet erneut, doch nach einigen Stunden ist sie (hoffentlich erfolgreich) abgeschlossen und Ihr Mac läuft wieder schneller.
9. Verwalten Sie die iCloud-Synchronisierung
Die iCloud-Synchronisierung (wenn Sie sie aktiviert haben) führt dazu, dass Ihr Mac langsamer wird. Sie bemerken es jedoch selten, weil sie im Hintergrund geschieht.
Überprüfen Sie Ihre iCloud-Einstellungen:
- Wählen Sie „Systemeinstellungen“ > „Apple Account“.
- Wählen Sie „iCloud“.
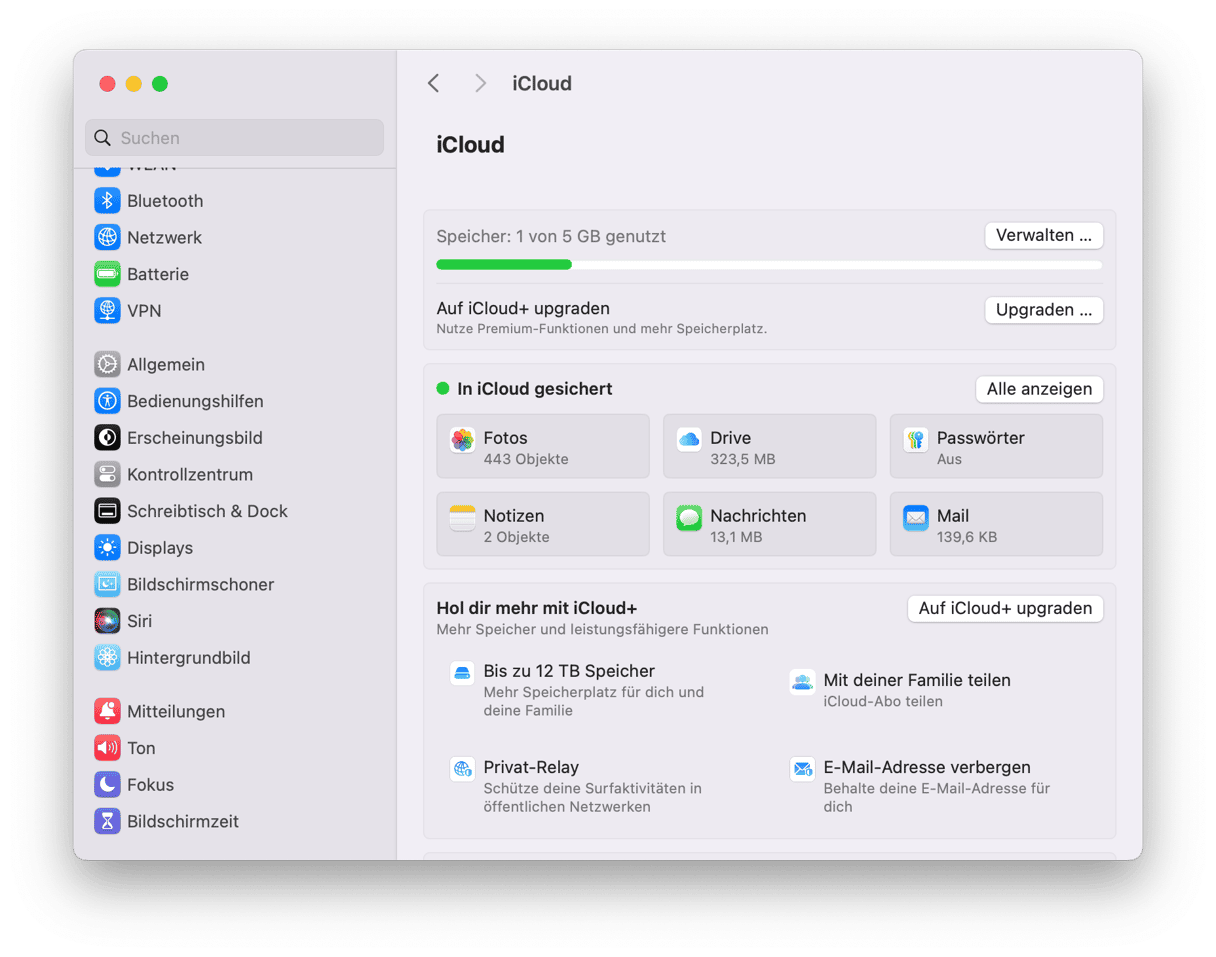
Wenn Sie auf „Alle anzeigen“ klicken, sehen Sie, was mit iCloud synchronisiert wird. Wenn Sie die Markierung einiger Programme in diesem Bereich aufheben, werden diese nicht mehr mit iCloud synchronisiert. Insbesondere iCloud Drive und Fotos sind einen genaueren Blick wert. Befinden sich zu viele große Dokumente auf Ihrem Mac? In diesem Fall wird iCloud bei dem Versuch, all diese umfangreichen Daten zu synchronisieren, viele Ressourcen verbrauchen. Damit keine wertvollen Systemressourcen verschwendet werden, sollten Sie nur die Apps und Dokumenttypen auswählen, die synchronisiert werden sollen, und die übrigen deaktivieren. Wir empfehlen, nur wichtige Dateien zu synchronisieren.
Schauen Sie sich jetzt die Option „Mac-Speicher optimieren“ an. Diese Einstellung weist Ihren Mac an, das Auslagern Ihrer Dateien in Cloud zu beenden und die Inhalte von iCloud Drive lokal auf Ihrem Laufwerk zu speichern. Der Hauptzweck dieser Einstellung besteht darin, Speicherplatz freizugeben. Der Preis dafür ist jedoch eine ständige Hintergrundsynchronisierung. Um das MacBook zu beschleunigen, können Sie diese Einstellung deaktivieren.
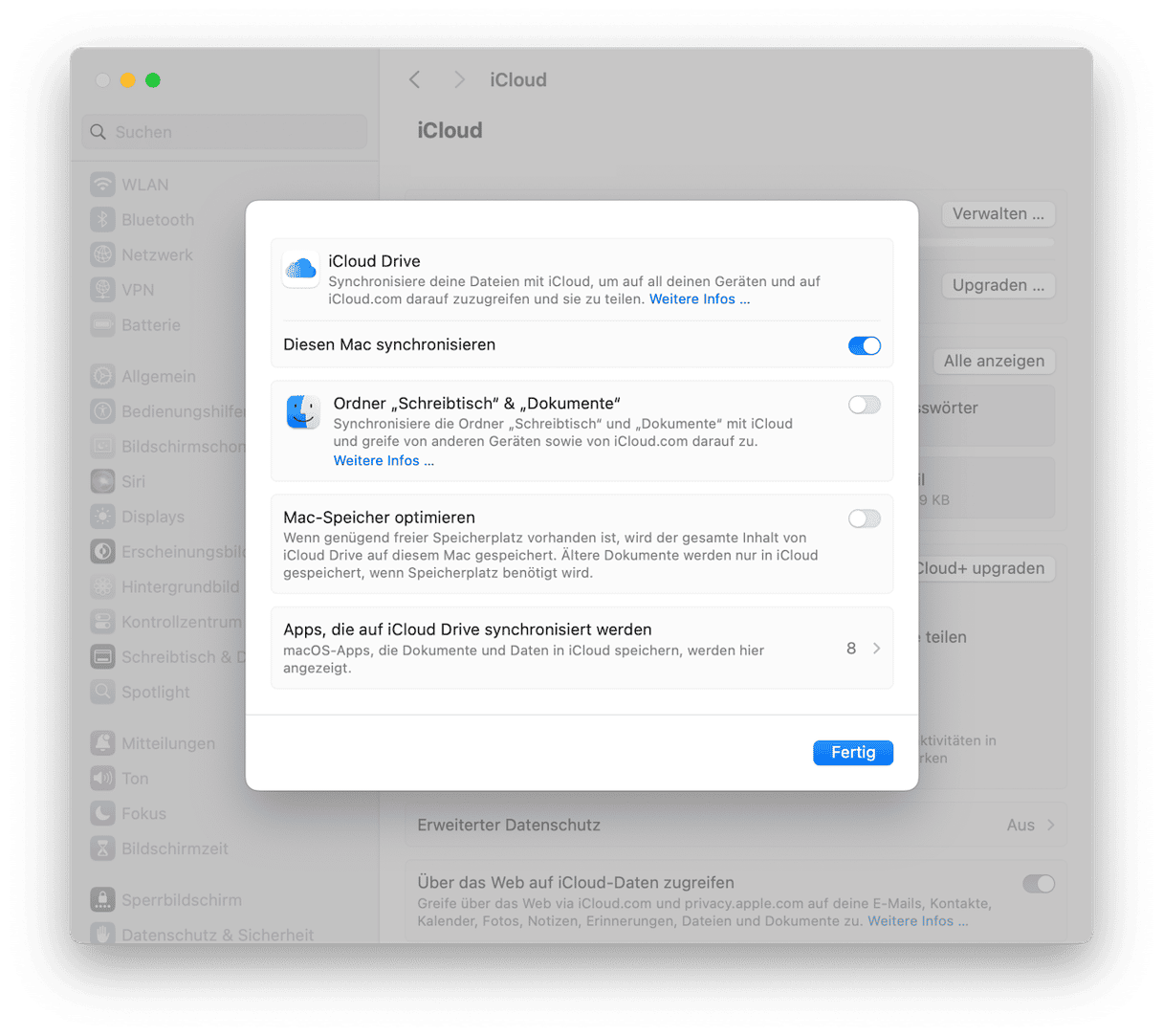
10. Führen Sie Wartungsarbeiten durch
Durch regelmäßige Wartung können Sie Leistungseinbußen Ihres Mac verhindern. Wenn Sie dies noch nie getan haben, sollten Sie jetzt damit beginnen. Mit CleanMyMac, der zuvor erwähnten App, ist die Wartung schnell und einfach.
Die App verfügt über ein intelligentes Leistungs-Feature, das Ihren Mac in Topform hält. Mit nur wenigen Klicks können Sie Spotlight neu indizieren, Zugriffsrechte reparieren, Speicherplatz freigeben und den DNS-Cache leeren. All diese Maßnahmen optimieren Ihren Mac und sparen Ihnen Zeit. Und so funktioniert's:
- Öffnen Sie CleanMyMac.
- Gehen Sie zu „Leistung“, klicken Sie auf „Scannen“ und wählen Sie „Alle Aufgaben anzeigen“.
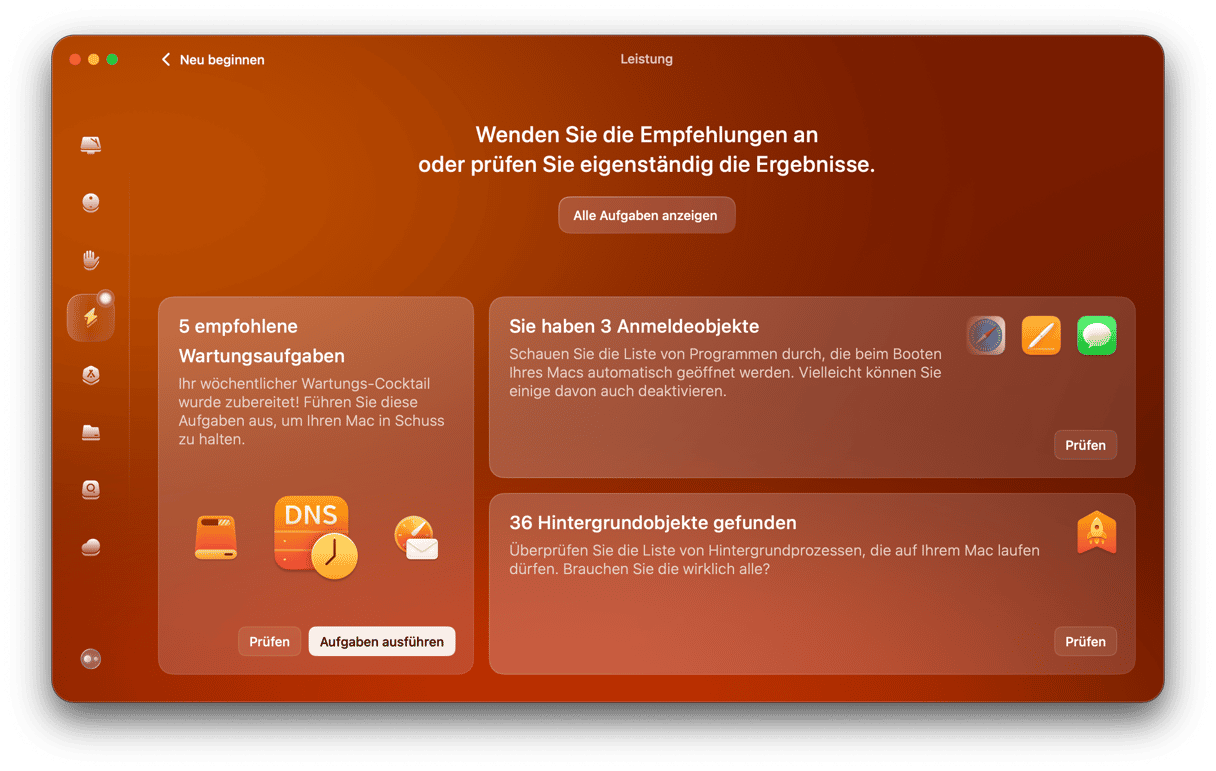
- Wählen Sie die Aufgaben aus, die Sie ausführen möchten. Um zu erfahren, was die einzelnen Aufgaben bewirken, und Empfehlungen zur Verwendung anzuzeigen, klicken Sie auf das Symbol ⓘ neben den einzelnen Aufgaben.
- Klicken Sie auf „Ausführen“, um die ausgewählten Aufgaben auszuführen.
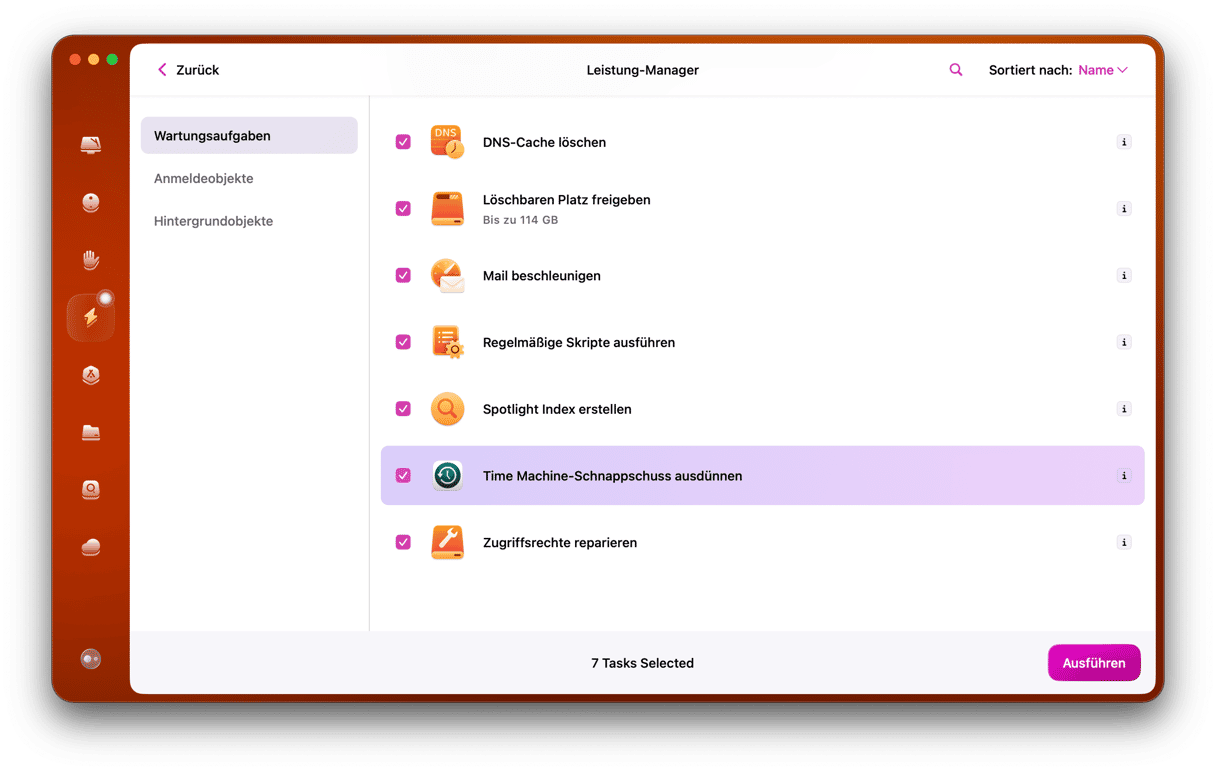
Vergessen Sie außerdem nicht, Ihre Anmelde- und Hintergrundelemente zu überprüfen, um unnötige Startprozesse zu entfernen.
11. Überprüfen Sie Ihre Hardware
Wenn Sie die oben genannten Schritte befolgt haben und Ihr Mac immer noch langsam ist, könnte er defekt sein. Um zu vermeiden, dass aus kleinen Problemen große werden, sollten Sie den Zustand der Hardware Ihres MacBook überprüfen. Wenden Sie sich dazu am besten an ein von Apple zertifiziertes Reparaturzentrum. Alternativ können Sie den Arbeitsspeicher aufrüsten und die Apple Diagnose ausführen. Wie das geht, erfahren Sie weiter unten in diesem Artikel.
12. Überprüfen Sie Ihre Internetverbindung
Manchmal ist Ihre Internetverbindung langsam, aber Sie denken, dass es an Ihrem Mac liegt – insbesondere wenn Sie Videos ansehen, Videospiele spielen oder mit Apps arbeiten, die eine Verbindung zum Netzwerk erfordern.
Führen Sie daher einen schnellen Geschwindigkeitstest durch, indem Sie dieses oder ein anderes frei im Internet verfügbares Tool verwenden. Wenn Ihre Internetverbindung langsamer als gewöhnlich ist, stellen Sie Ihren Mac näher an Ihren Router, starten Sie Ihre Geräte neu oder wenden Sie sich an Ihren Internetanbieter. Weitere Tipps zur Behebung von Problemen mit langsamem Internet finden Sie in diesem praktischen Leitfaden.
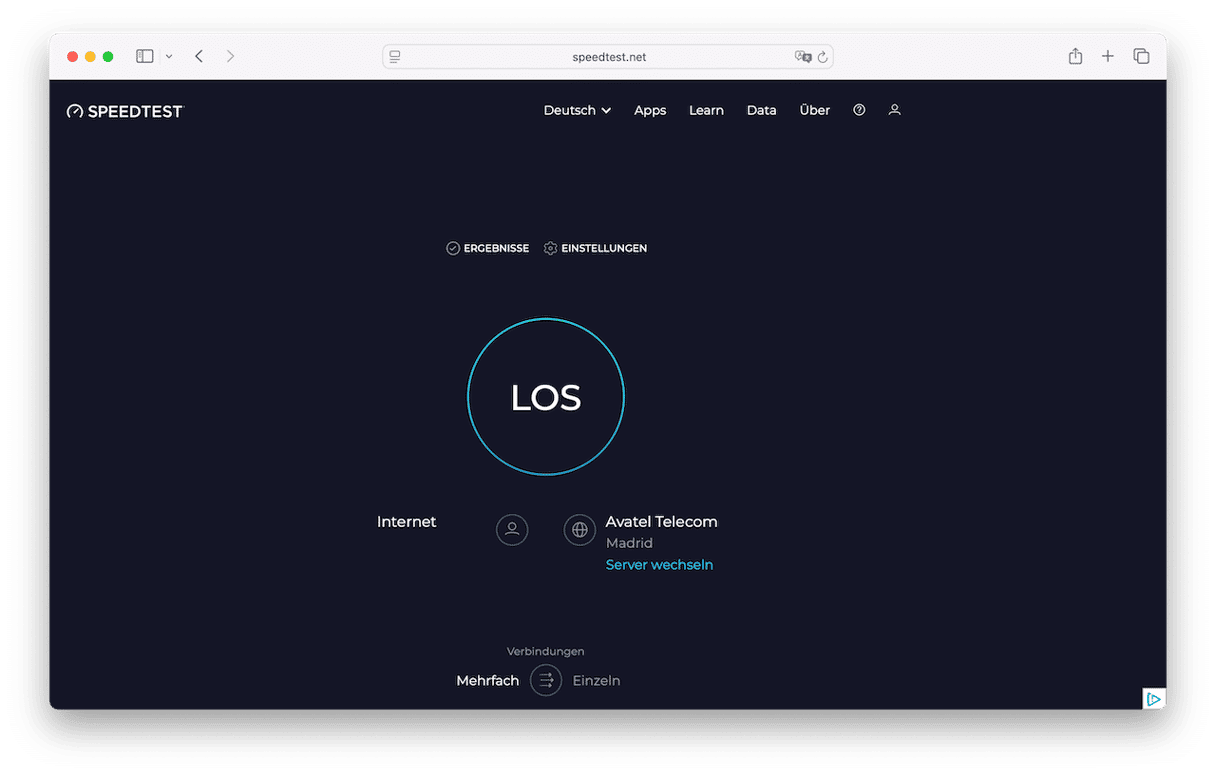
13. Rüsten Sie Ihren Arbeitsspeicher auf
RAM steht für Random Access Memory (Arbeitsspeicher mit wahlfreiem Zugriff) und ist ein temporärer Speicher, der von der CPU verwendet wird, um wichtige Informationen zu speichern, welche die Systemprozesse zur Ausführung benötigen. Bei einer hohen RAM-Auslastung wird Ihr Mac langsamer. In diesem Fall kann eine Aufrüstung des Arbeitsspeichers eine gute Option zur Beschleunigung sein.
Je mehr Arbeitsspeicher einem Mac zur Verfügung steht, desto mehr Fenster oder Tabs können geöffnet werden, ohne das System zu überfordern. Mit mehr Arbeitsspeicher muss das System nicht mehr auf virtuellen Speicher zurückgreifen – für diesen wird die Festplatte genutzt, was das System erheblich ausbremst. Hier finden Sie eine umfassende Anleitung zum Thema „So rüsten Sie den Arbeitsspeicher Ihres Mac auf“.
14. Deaktivieren Sie visuelle Effekte
Die visuellen Effekte zu deaktivieren, ist ein guter Trick, um den Mac zu beschleunigen. Sicher, sie sind nett anzusehen, aber wem nutzt das, wenn sie den Mac ausbremsen? Wenn Sie einige dieser Features ausschalten, können Sie den iMac oder das MacBook erheblich beschleunigen.
So beschleunigen Sie einen Mac, indem Sie visuelle Effekte ausschalten:
- Öffnen Sie die Systemeinstellungen > Schreibtisch & Dock.
- Deaktivieren Sie die folgenden Optionen: „Öffnen von Programmen animieren“ und „Dock automatisch ein- und ausblenden“.
- Klicken Sie auf „Effekt beim Ablegen“ und ändern Sie „Trichter“ zu „Skalierungseffekt“.

15. Apple Diagnose
Wenn Sie glauben, dass Ihr Mac aufgrund eines Hardware-Problems beschleunigt werden muss, dann können Sie ihn ganz einfach mit der Apple Diagnose testen. Diese Funktion ist auch als Apple Hardware Test bekannt und stellt fest, welche Hardwarekomponenten nicht richtig funktionieren.
Das Verfahren unterscheidet sich je nach Prozessor Ihres Mac.
Apple Silicon
- Fahren Sie Ihren Mac hoch.
- Halten Sie beim Hochfahren den Ein-/Ausschalter gedrückt.
- Lassen Sie die Taste los, wenn die Startoptionen erscheinen.
- Drücken Sie Befehlstaste-D, um die Diagnose zu starten.
- Die Apple Diagnose läuft jetzt automatisch.
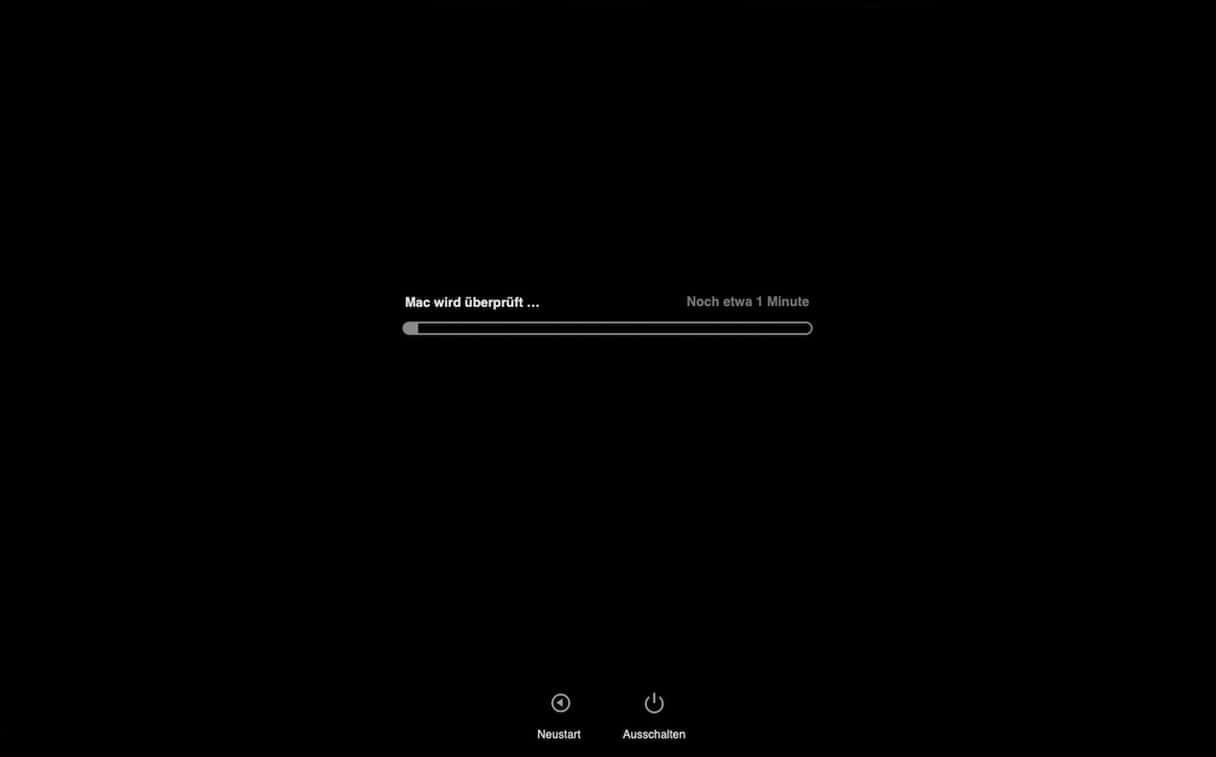
Intel-Prozessor
- Starten Sie Ihren Mac und halten Sie die Taste D gedrückt, während er hochfährt.
- Lassen Sie die Taste los, wenn der Fortschrittsbalken erscheint oder wenn Sie aufgefordert werden, eine Sprache auszuwählen.
Wenn der Vorgang abgeschlossen ist, wird eine Liste der aufgetretenen Probleme angezeigt, und zwar in Form einer Liste mit Referenzcodes. Die gesamte Liste der Apple Diagnose-Referenzcodes finden Sie in diesem Apple Support-Artikel.
Es gibt nur wenige Dinge, die ärgerlicher sind als ein langsamer Mac. Zum Glück gibt es zahlreiche Tipps, wie Sie Ihren Mac schneller machen können. Ich hoffe, dass eine der hier aufgeführten Lösungen bei Ihrem Mac geholfen hat. Vielen Dank fürs Lesen und schauen Sie bald wieder vorbei für noch mehr Tipps und Tricks rund um den Mac.
Häufig gestellte Fragen (FAQs)
Ist es möglich, dass der Mac langsam ist, weil er mit Malware infiziert ist?
Die kurze Antwort: Ja. Ein Mac kann aufgrund von Malware träge werden. Das liegt daran, dass schädliche Apps erhebliche Ressourcen Ihres Systems verbrauchen und es dadurch verlangsamen. Eine Möglichkeit, Ihren Mac zu beschleunigen, besteht also darin, ihn auf Malware zu überprüfen und eine eventuell gefundene Bedrohung zu entfernen.
Was sind die weniger offensichtlichen Gründe für ein langsames MacBook?
Wenn Sie viele Browser-Tabs geöffnet haben, der Schreibtisch unübersichtlich ist und ungenutzte Apps nie beendet werden, kann all dies Ihren Mac verlangsamen. Genau wie andere Programme, die unauffällig im Hintergrund laufen, verbrauchen sie wertvolle Ressourcen und können Ihr MacBook verlangsamen.
Beschleunigt das Zurücksetzen von SMC und PRAM/NVRAM meinen Mac?
Nicht immer. Obwohl dadurch einige Hardwareprobleme behoben werden können, wird Ihr Mac nicht unbedingt schneller. Aber Sie können diese Lösung ausprobieren und sehen, ob es hilft.






