Das Thema Speicherplatz auf dem MacBook ist immer aktuell. Wir legen immer mehr Inhalte auf unseren Geräten ab und verwenden Programme, die unzählige Cache-Dateien erzeugen. Durch diese Dateien entsteht auf dem Mac beispielsweise die mysteriöse Kategorie „Sonstige“. In diesem Artikel erfahren Sie, was sich hinter der Kategorie „Sonstige“ verbirgt und wie Sie diese Dateien von Ihrem Mac löschen können.
Die Kategorie „Sonstige“: Was ist das?
Der sonstige Speicherplatz auf dem Mac besteht aus Dateien, die sich nicht so einfach in die eindeutigen Kategorien wie Fotos, Audio, Programme, Dokumente usw. einordnen lassen. Meistens handelt es sich dabei um Dateien aus dem Library-Ordner; die vom System und den Apps erzeugten Dateien befinden sich normalerweise darin.
Zusätzlich zu den Dateien aus der Library kann diese Speicherkategorie auch andere Dateien enthalten. Um welche handelt es sich dabei? Die Kategorie „Sonstige“ enthält zum Beispiel:
| Dokumente, Bildschirmschoner, Vorlagen | wie PDF, .psd, .doc, .epub, .txt, .xlsx, etc. |
| macOS-Systemdateien und temporäre Dateien | Browser-Cookies, Systemprotokolle, Dokumentversionen und App-Cache |
| Cache-Dateien | Benutzer-Cache, Browser-Cache und System-Cache |
| Disk-Images und Archive | Dateien wie .zip und .DMG |
| App-Plug-ins und Erweiterungen | Dateien, die bei der Konfiguration von Apps und Webbrowsern helfen |
| Alte Geräte-Backups | veraltete iOS-, iPadOS- und macOS-Backups |
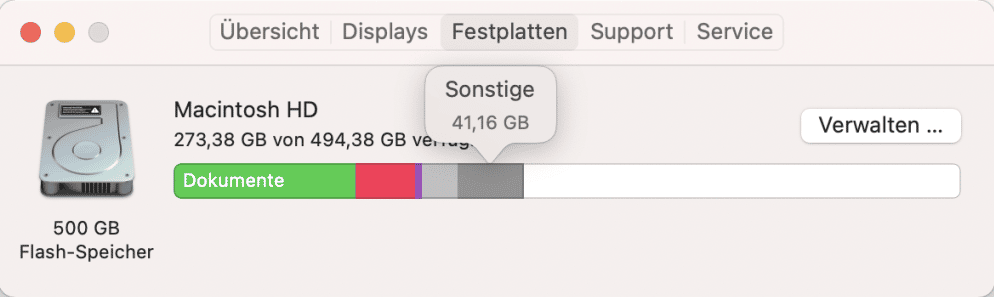
Warum sollte man die Speicherkategorie „Sonstige“ bereinigen?
Hauptsächlich geht es natürlich darum, Speicherplatz auf dem Mac freizugeben, aber das ist nicht der einzige Grund. Wenn sich Dateien in der Speicherkategorie „Sonstige“ ansammeln, kann das Ihren Mac erheblich verlangsamen. Außerdem kann es vorkommen, dass Apps abstürzen und sich fehlerhaft verhalten. Die Bereinigung verbessert also nicht nur die allgemeine Leistung des MacBook, sondern beseitigt auch alle Probleme, die beim Arbeiten mit Programmen auftreten können, insbesondere mit ressourcenintensiven Foto- und Videobearbeitungsprogrammen.
Mac-Systemdaten reduzieren
1. Große und alte Dateien löschen
Reine Textdokumente können doch nicht so groß sein, oder? Das stimmt leider nicht. Sie werden überrascht sein, wie viel Speicherplatz manche .pages- und .csv-Dateien in Anspruch nehmen. Dazu kommen noch Textdateien mit Bildern, heruntergeladene E-Books und mehrseitige Präsentationen. Schnell läuft die Situation aus dem Ruder.
So finden und löschen Sie große, überflüssige Dokumente manuell:
- Gehen Sie zum Schreibtisch und drücken Sie Befehlstaste + F.
- Klicken Sie auf „Diesen Mac“.
- Wählen Sie im ersten Dropdown-Menü die Kategorie „Andere ...“.
- Markieren Sie im Fester „Suchkriterien“ die Kästchen neben „Dateigröße“ und „Suffix“.
- Jetzt können Sie verschiedene Dateierweiterungen (.pdf, .pages usw.) und Dateigrößen eingeben, um nach großen Dokumenten zu suchen.
- Gehen Sie die Liste durch und löschen Sie alle Dateien, die Sie nicht mehr brauchen.
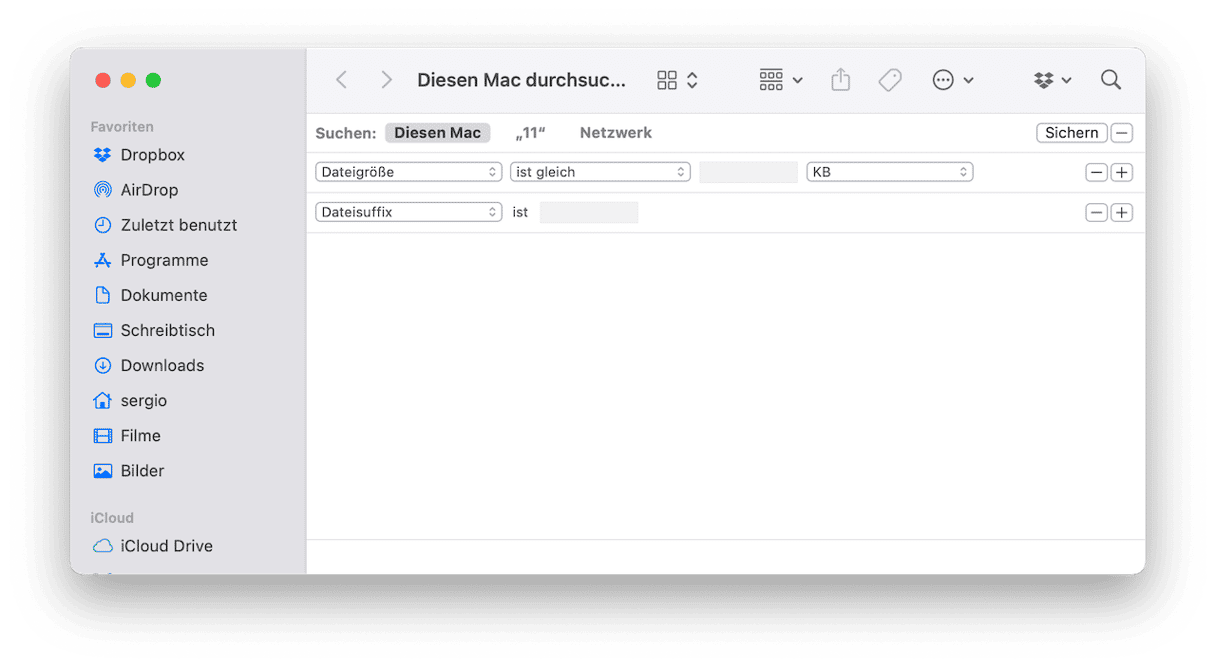
Zum Glück müssen Sie das nicht jedes Mal von Hand machen. Es geht auch viel schneller und gründlicher. Mit CleanMyMac können Sie sich die gesamte Kategorie „Sonstige“ übersichtlich anzeigen lassen.
So finden Sie große ausgeblendete Dateien in allen Ordnern mit CleanMyMac:
- Holen Sie sich Ihre kostenlose CleanMyMac-Testversion.
- Klicken Sie auf „Mein Krempel“ und führen Sie einen schnellen Scan durch.
- Klicken Sie auf „Alle Dateien prüfen“ > „Große und alte Dateien“.
- Prüfen Sie jetzt das detaillierte Suchergebnis für die einzelnen Dateikategorien: Archive, Dokumente, Filme usw.
- Gehen Sie die Liste durch und löschen Sie Dateien, die Sie nicht mehr brauchen.
Das Tolle an dieser Methode ist, dass Sie Dateien nach ihrer Größe sortieren und somit effektiv Speicherplatz freigeben können. CleanMyMac spürt auch .dmg-Dateien und Archive auf, die oftmals in die Kategorie „Sonstige“ fallen. Sie können diese Dateien dann in einen anderen Ordner/auf ein anderes Laufwerk verschieben oder sicher löschen.
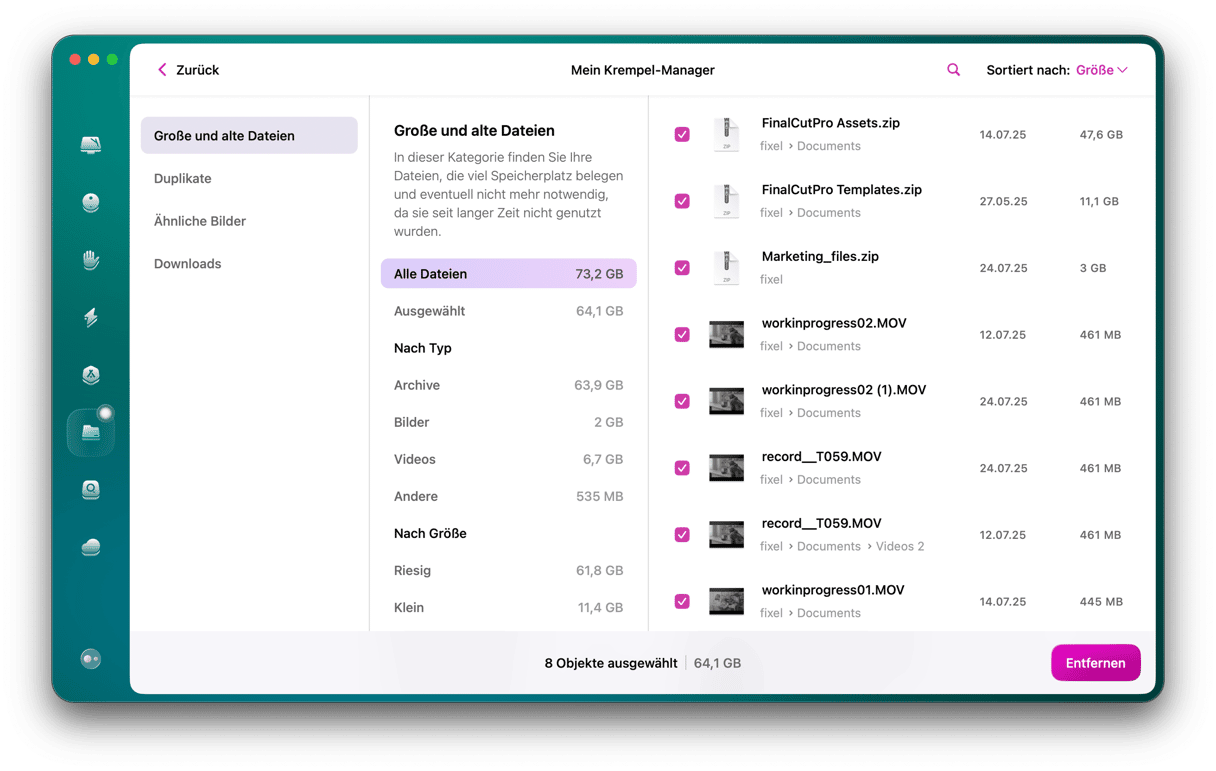
Testen Sie es nun selbst und sehen Sie, wie die Kategorie „Sonstige“ auf Ihrem Mac zusammenschrumpft. Durch das Löschen alter Dateien können Sie bereits jede Menge Platz auf der Festplatte schaffen. Es gibt aber noch mehr Platzfresser, die unter die Kategorie „Sonstige“ fallen.
CleanMyMac ist zweifellos eine der effizientesten Apps für die umfassende und sorgfältige Bereinigung des Mac, aber es gibt auch andere Apps, die ähnliche Aufgaben erledigen können. Weitere Informationen über Cleaner-Apps finden Sie in diesem Artikel.
2. Systemdateien und temporäre Dateien, die von macOS erzeugt werden
Jede Sekunde, die Ihr Mac eingeschaltet ist, werden von macOS scharenweise Systemdateien erstellt, wie z. B. Berichte. Irgendwann braucht das Betriebssystem diese Dateien, aber nachdem sie ihren Zweck erfüllt haben, verbrauchen sie nur unnötig Speicherplatz. Und wissen Sie was? Solche Dateien fallen ebenfalls unter die Kategorie „Sonstige“ auf Ihrem Mac.
Auch wenn die meisten dieser Dateien temporär sind, werden sie nicht aus dem System gelöscht, wenn Sie nicht selbst tätig werden. Apple hat das Löschen von Systemdateien jedoch absichtlich kompliziert gestaltet, da User häufig Dateien löschen, die sie lieber unberührt lassen sollten.
Sehen wir uns den Library-Ordner an
Die Mehrheit der temporären Programmdateien entdeckt man, wenn man den Ordner ~/Library/Application Support öffnet. In diesem Ordner befinden sich Ihre Programme und bereits ein kurzer Blick zeigt, dass die Dateien hier viel Speicherplatz belegen. So können alte iOS Backups in ~/Library/Application Support/MobileSync/Backup mehrere Gigabytes groß sein.
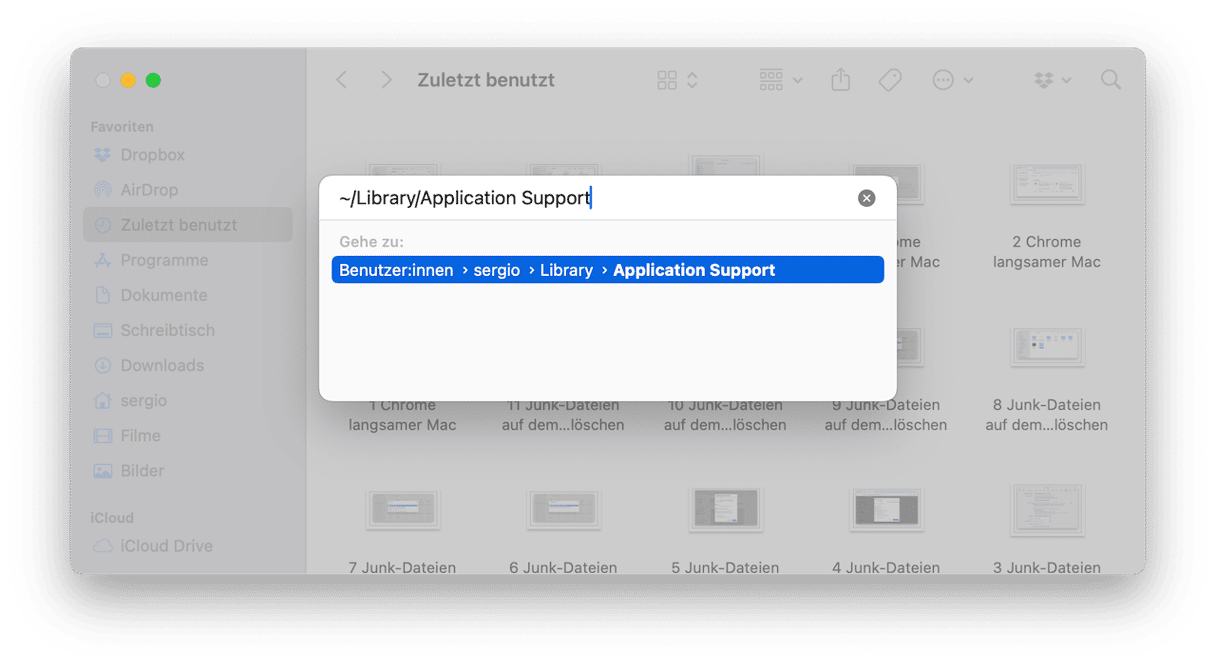
Sie können sie manuell löschen, aber es geht viel schneller und sicherer, wenn Sie diese Aufgabe einem speziellen Programm wie CleanMyMac überlassen. Sein Bereinigungstool ist speziell dafür bestimmt, unnütze Systemreste zu finden und weiß, welche Dateien gelöscht werden können.
So löschen Sie Systemreste, die der Kategorie „Sonstige“ angehören, schnell und unproblematisch:
- Wählen Sie in CleanMyMac das Tool „Bereinigung“.
- Klicken Sie auf „Scannen“ und dann auf „Bereinigen“.
Und das war's schon! Wirklich. Falls Sie Ihren Mac zum ersten Mal von Systemresten befreit haben, dann werden Sie sehen, dass der Balken „Sonstige“ in der Festplattenübersicht nun sichtbar geschrumpft ist.
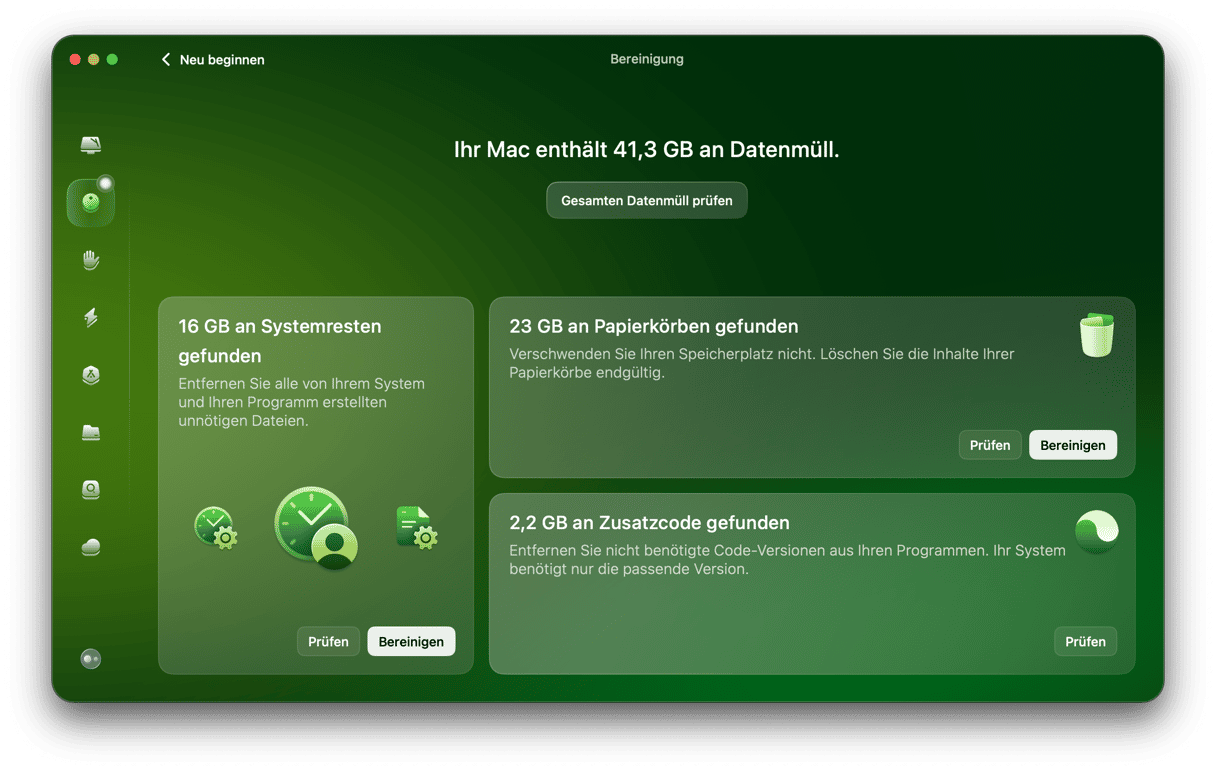
Mit dieser Methode haben wir Gigabytes an Datenmüll von unserem MacBook gelöscht.
3. Cache-Dateien
Cache-Dateien sind nicht bloß Platzfresser. Sie gehören zu den schlimmsten Übeltätern und belegen oft mehrere Gigabytes an wertvollem Speicherplatz. Man unterscheidet drei Cache-Arten: Browser-, Benutzer- und System-Cache. Cache-Dateien sollen helfen, die Systemleistung Ihres Mac zu verbessern. Im Laufe der Zeit werden es jedoch so viele, dass sie schließlich das Gegenteil bewirken und die Kategorie „Sonstige“ anwachsen lassen.
So leeren Sie den Cache auf dem Mac manuell:
- Öffnen Sie den Finder > Gehe zu > Gehe zu Ordner.
- Geben Sie
~/Library/Cachesein und bestätigen Sie die Eingabe. - Halten Sie die Wahltaste gedrückt und ziehen Sie den Ordner „Caches“ auf den Schreibtisch, damit Sie im Falle eines Fehlers eine Sicherheitskopie haben.
- Wählen Sie alle Dateien im Ordner „Caches“.
- Ziehen Sie diese in den Papierkorb.
- Entleeren Sie den Papierkorb.
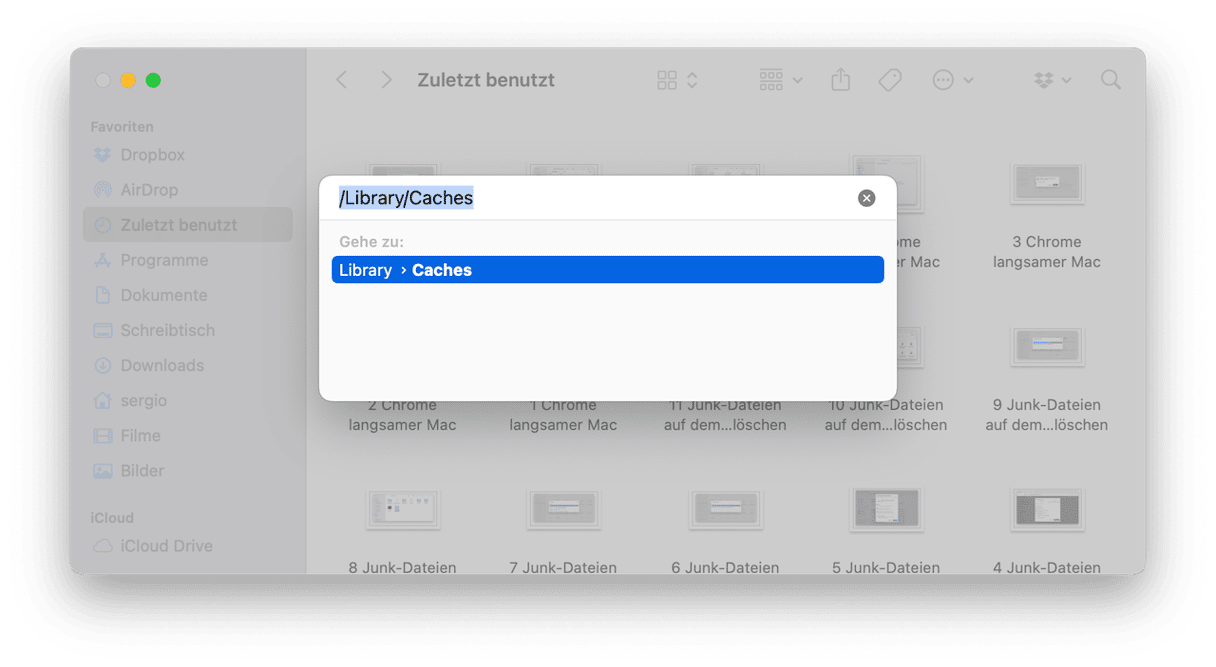
Führen Sie dieselben Schritte in den Ordnern /Library/Caches (ohne „~“) und ~/Library/Logs durch. Cache-Dateien sind über mehrere Ordner verstreut, sodass man schon etwas Geduld braucht, um sie alle von Hand zu finden und zu löschen (eine detaillierte Anleitung zum Leeren des Cache finden Sie hier).
4. Time Machine-Backups und -Schnappschüsse
Time Machine-Backups und -Schnappschüsse beanspruchen ebenfalls viel Speicherplatz und es ist eine gute Idee, sie loszuwerden. Es gibt zwei Methoden und beide sind manuell.
Schließen Sie zunächst eine externe Festplatte an Ihren Mac an und entscheiden Sie sich für eine Methode.
Die erste Methode ist über den Finder:
- Öffnen Sie den Finder und gehen Sie unter „Orte“ zu Ihrer externen Festplatte.
- Dort finden Sie den Ordner „Backups.backupdb“.
- Öffnen Sie diesen Ordner und wählen Sie den Ordner mit Ihrem Gerät (falls Sie diese externe Festplatte für die Sicherung mehrerer Macs verwenden).
- Markieren Sie alle Backups, die Sie löschen möchten.
- Klicken Sie mit der rechten Maustaste und wählen Sie „In den Papierkorb legen“.
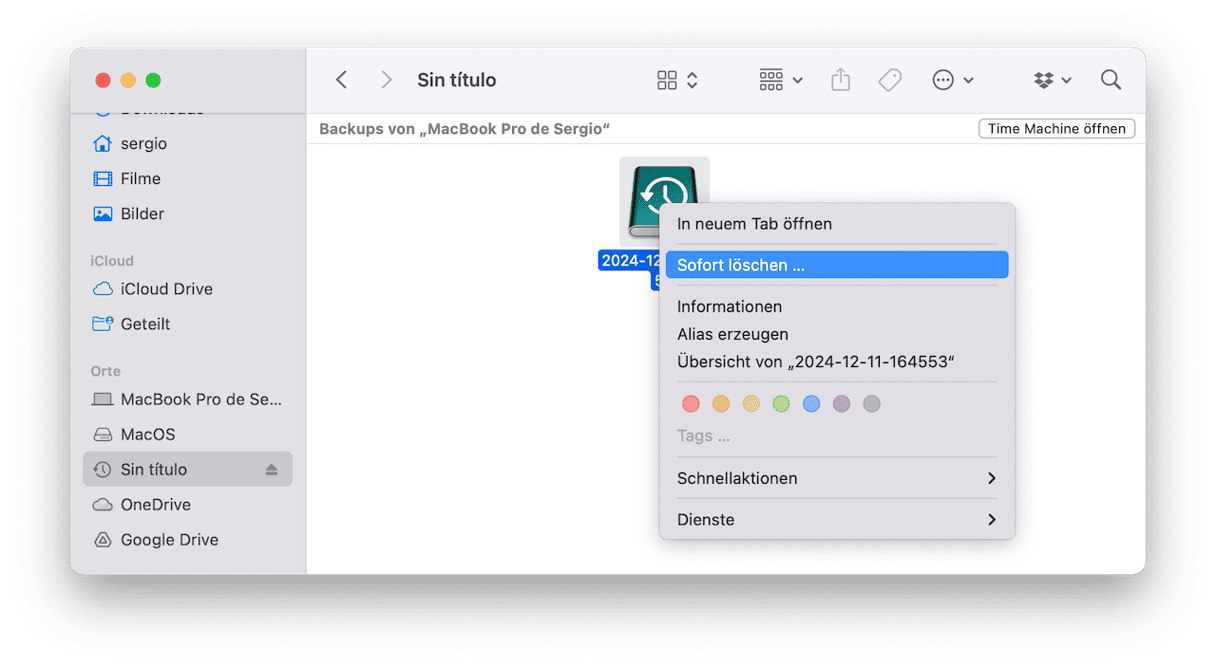
Fertig. Wenn Sie alle Backups gelöscht haben, dann erstellen Sie jetzt ein neues Backup, für den Fall, dass Sie Ihre Daten wiederherstellen müssen.
Die zweite Methode ist über das Terminal. Sie eignet sich insbesondere für User, die mit der Kommandozeile vertraut sind. Befolgen Sie diese Schritte mit Bedacht:
- Öffnen Sie Terminal über die Spotlight-Suche oder über den Ordner „Programme“ > „Dienstprogramme“.
- Geben Sie diesen Befehl ein:
tmutil listbackupsund drücken Sie die Eingabetaste, um die Liste aller Backups anzuzeigen. - Wählen Sie nun das Backup aus, das Sie löschen möchten, und geben Sie ein:
sudo tmutil delete, gefolgt von dem Pfad zum Backup und drücken Sie dann erneut die Eingabetaste – der Pfad beinhaltet [user name]/[disk name]/[YYY-MM-DD]. Wiederholen Sie diesen Vorgang für alle Backups, die Sie löschen möchten.
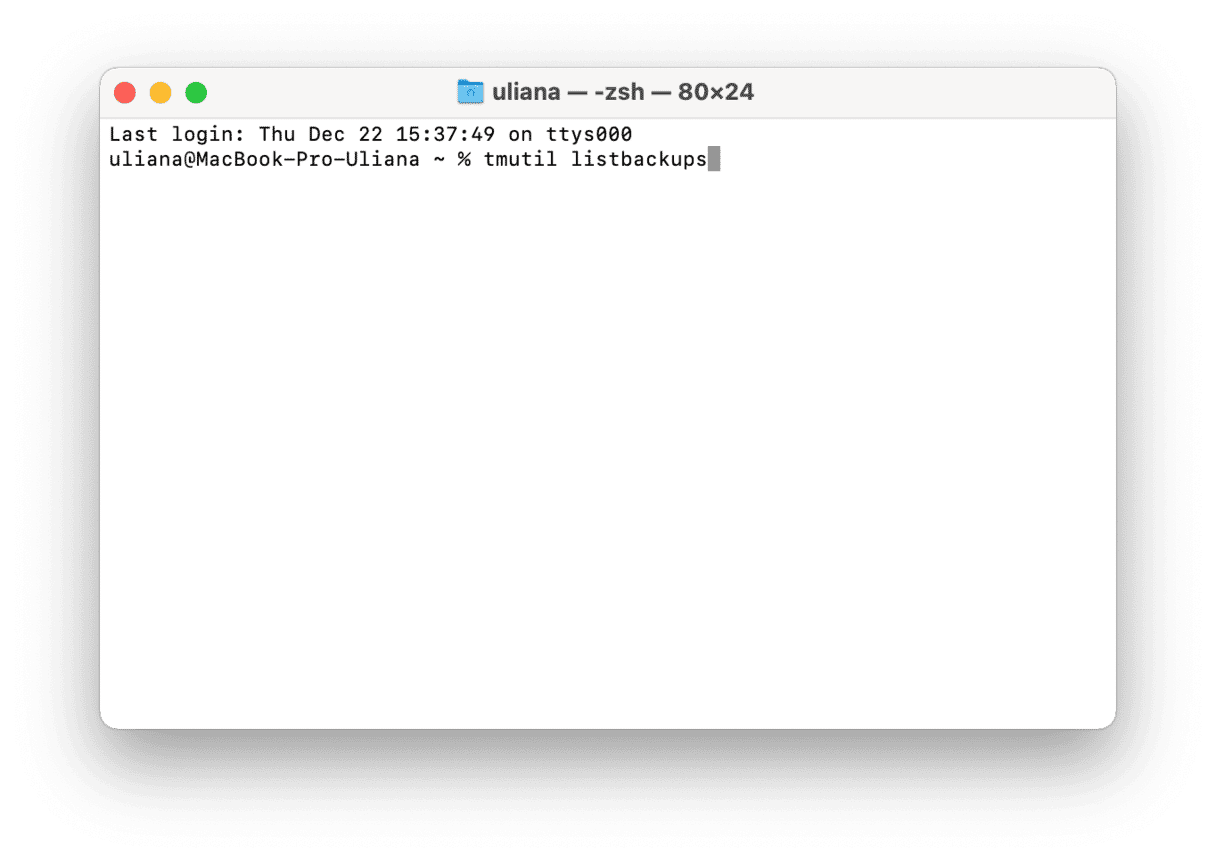
Erstellen Sie zur Sicherheit anschließend ein neues Backup.
Eine weitere Möglichkeit, die Kategorie „Sonstige“ zu reduzieren, besteht darin, die lokalen Schnappschüsse von Time Machine loszuwerden. Auch hier gibt es zwei Möglichkeiten. Zum einen können Sie die automatischen Backups einfach abschalten:
- Öffnen Sie das Apple-Menü > Systemeinstellungen > Time Machine.
- Hier können Sie entweder die Option „Automatisch sichern“ deaktivieren oder den Schalter „Aus/Ein“ verwenden (je nachdem, was Sie sehen).
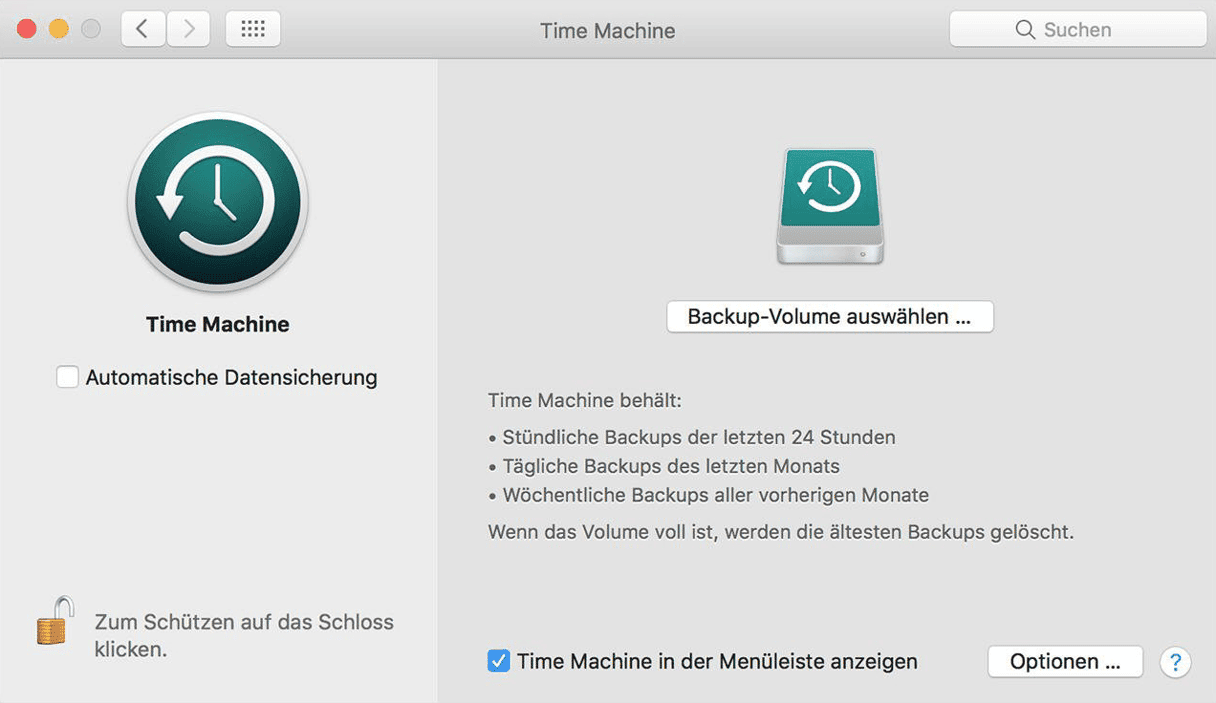
Sie können die Funktion später wieder aktivieren, indem Sie dieselben Schritte ausführen, aber dann die Option „Automatisch sichern“ auswählen.
Die zweite Methode ist über das Terminal:
- Öffnen Sie Terminal.
- Geben Sie ein:
tmutil listlocalsnapshots/ (beachten Sie das Leerzeichen vor /) und drücken Sie die Eingabetaste. - Geben Sie dann ein:
tmutil deletelocalsnapshots, gefolgt von dem Namen des Schnappschusses, den Sie löschen möchten, und drücken Sie erneut die Eingabetaste — das wäre beispielsweisetmutil deletelocalsnapshots 2022-12-16-001600, aber der Name des Schnappschusses hängt von Ihrem Mac ab. - Wiederholen Sie diese Schritte für alle Schnappschüsse, die Sie löschen möchten.
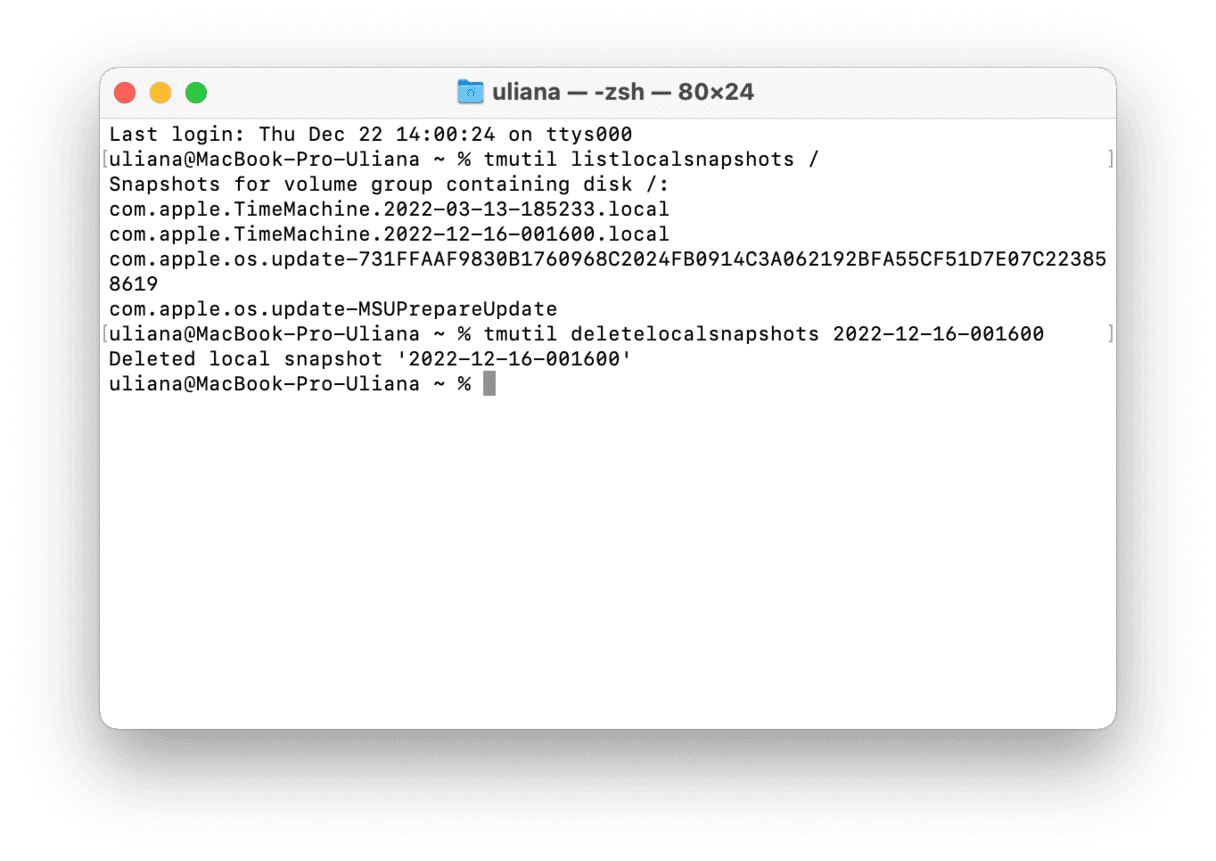
5. App-Plug-ins und Erweiterungen
Dies ist eine weitere praktische Möglichkeit, um Speicherplatz auf dem Mac freizugeben.
Ihre Programme werden in der Festplatten-Übersicht (wenig überraschend) als „Programme“ gekennzeichnet. Die dazugehörigen Add-ons werden vom Betriebssystem allerdings in die Kategorie „Sonstige“ eingeordnet. Im Vergleich zu manchen anderen Dateien nehmen Plug-ins und Programmerweiterungen kaum Platz in Anspruch. Aber auch Kleinvieh macht Mist. Zudem verursachen veraltete, unnütze Erweiterungen manchmal Probleme mit anderen Programmen. Deshalb ist es eine gute Idee, sie sicherheitshalber zu entfernen und dabei noch etwas Platz auf der Festplatte zu schaffen.
Jedes einzelne Add-on aufzuspüren ist eine mühsame Angelegenheit. Manche haben Sie wahrscheinlich schon vergessen (nCage in Chrome? Das gibt es?), manche werden Sie gar nicht kennen.
Im Folgenden erfahren Sie, wie Sie überflüssige Erweiterungen in Chrome, Firefox und Safari löschen können.
Erweiterungen in Safari löschen:
- Öffnen Sie Safari.
- Öffnen Sie das Safari-Menü und klicken Sie auf „Einstellungen“.
- Wählen Sie den Tab „Erweiterungen“.
- Wählen Sie die Erweiterung, die Sie entfernen möchten, und klicken Sie auf „Deinstallieren“.
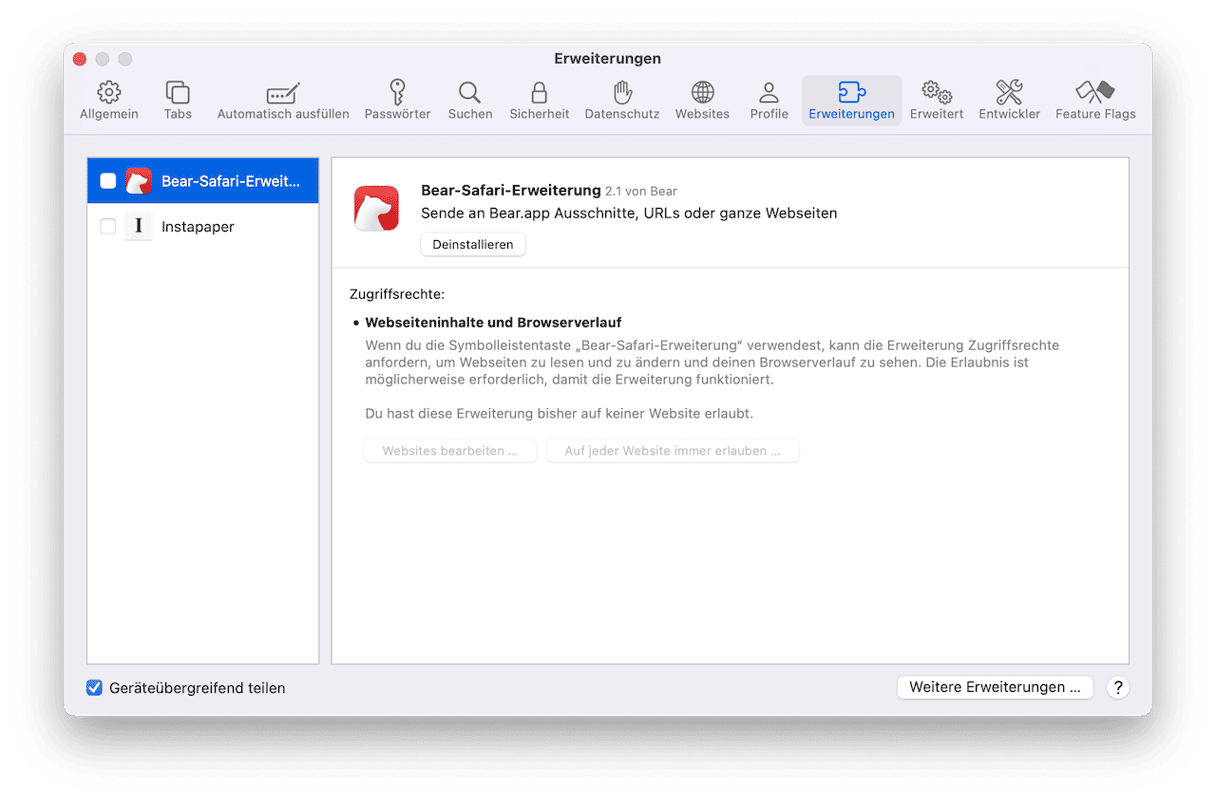
Erweiterungen in Chrome löschen:
- Öffnen Sie Chrome.
- Klicken Sie auf das Symbol mit den drei Punkten oben rechts.
- Wählen Sie Weitere Tools > Erweiterungen.
- Deaktivieren oder deinstallieren Sie alle Add-ons, die Sie nicht benötigen.
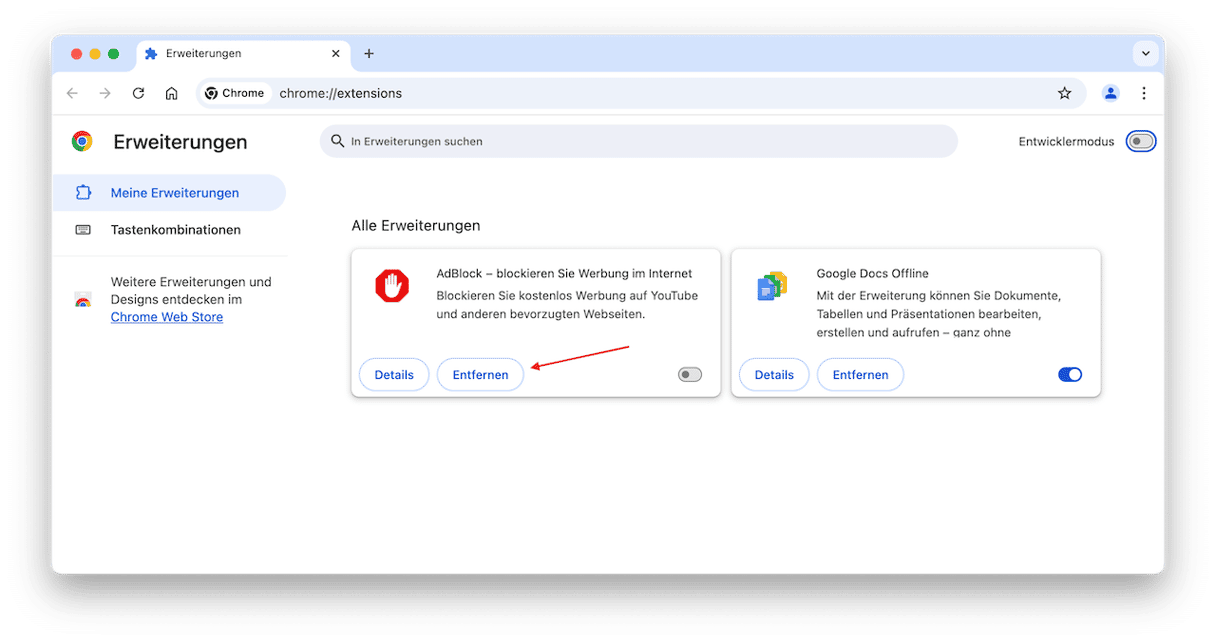
Erweiterungen in Firefox löschen:
- Öffnen Sie Mozilla Firefox.
- Klicken Sie oben rechts auf die Menütaste (drei horizontale Linien).
- Wählen Sie „Add-ons“.
- Gehen Sie in die Tabs „Erweiterungen“ und „Plugins“ und deaktivieren oder deinstallieren Sie die Add-ons, die Sie nicht mehr brauchen.
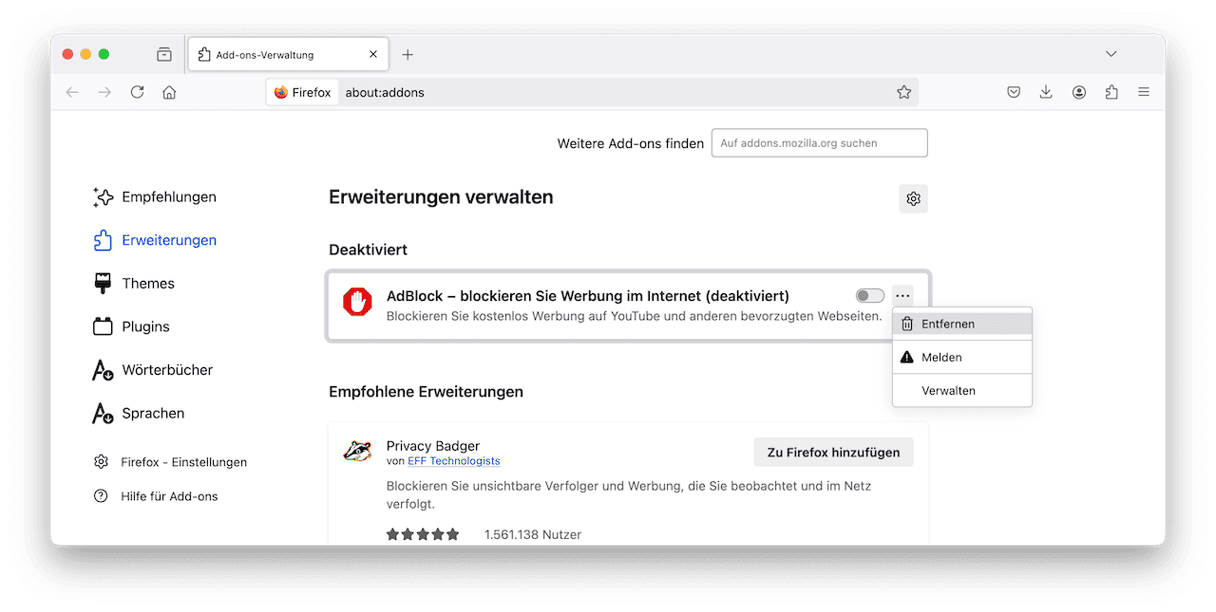
Achtung: Wenn Sie nicht genau wissen, welchem Zweck ein Plug-in dient, dann sollten Sie es nicht gleich löschen. Deaktivieren Sie es zunächst und überprüfen Sie, ob die Programme und das Betriebssystem weiterhin wie erwartet funktionieren. Sie können das Add-on später immer noch löschen.
6. Alte Disk-Images und Archive löschen
Meistens speichert man Disk-Images und Archive auf der Festplatte, weil man sie benötigt. Falls sich auf der Festplatte Ihres Mac aber auch einige unnütze .zip- und .dmg-Dateien angesammelt haben, dann sollten Sie diese ebenfalls löschen.
Sie können solche Dateien über die Spotlight-Suche entdecken:
- Öffnen Sie den Finder.
- Geben Sie DMG/ZIP in das Suchfeld ein.
- Wählen Sie den Suchparameter „Diesen Mac“.
- Sortieren Sie die Ergebnisse nach Größe.
Alle Dateien, die dem festgelegten Format entsprechen, werden im Finder angezeigt und nach Größe sortiert. Nicht mehr benötigte Dateien können gelöscht werden.
Zum sicheren und einfachen Entfernen von alten ungenutzten Image-Dateien verfügt CleanMyMac über eine spezielle Funktion im Tool „Programme“. Hier wird alles in Kategorien unterteilt, sodass man einen guten Überblick über die zu löschenden Dateien erhält.
- Öffnen Sie CleanMyMac und klicken Sie auf „Programme“.
- Klicken Sie auf „Scannen“ und anschließend auf „Programme verwalten“ > „Programmreste“.
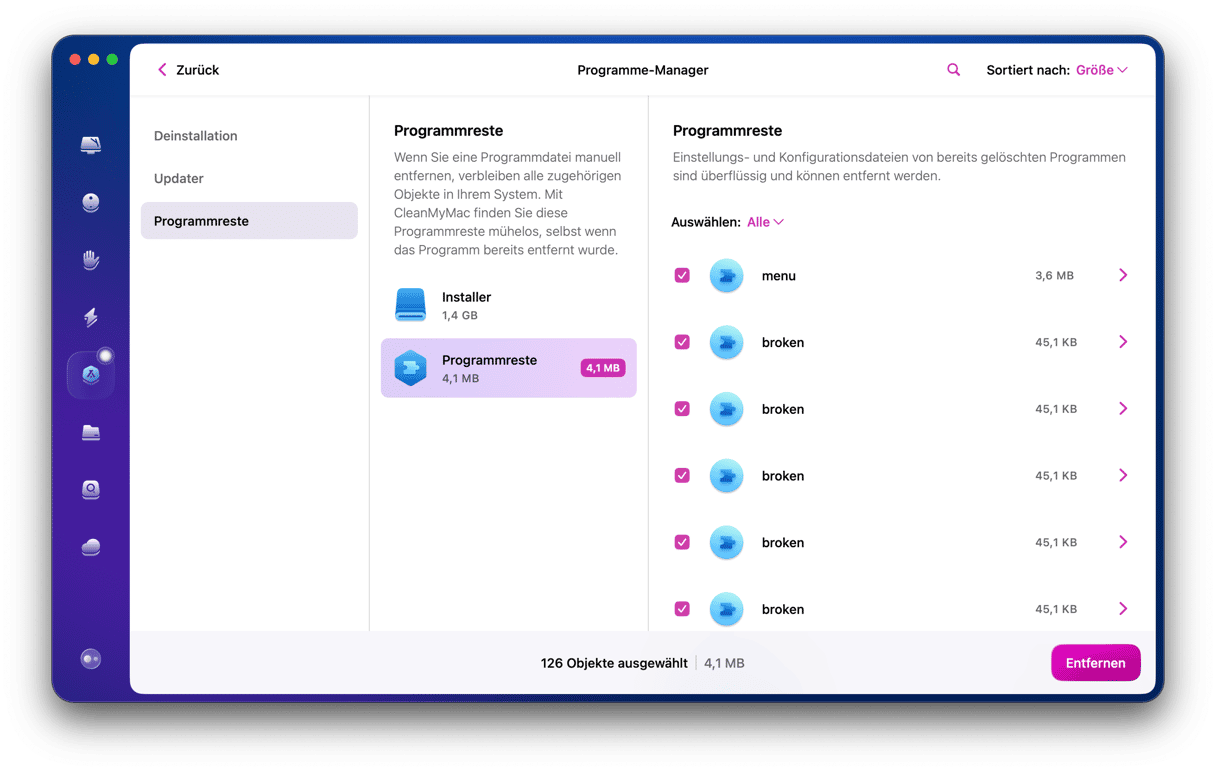
Jetzt sehen Sie verschiedene Installationsprogramme. Dabei handelt es sich um .dmg-Dateien, die Sie möglicherweise nicht mehr benötigen. Wählen Sie die Elemente aus, die Sie loswerden möchten, und klicken Sie auf „Entfernen“.
7. Anwendungsprotokolle und Supportdateien entfernen
Die Programme auf Ihrem Mac erzeugen und speichern viele Dateien, bei denen es sich hauptsächlich um Protokolle und Support-Dateien handelt. Nachdem Sie das Programm gelöscht haben, verbleiben diese Dateien auf Ihrer Festplatte, belegen Speicherplatz und tun nichts. Sie können sie bedenkenlos entfernen.
- Öffnen Sie den Finder
- Drücken Sie Befehlstaste-Umschalttaste-G und gehen Sie zu
~/Library/Application Support
Suchen Sie nach den Ordnern, die den gleichen Namen haben wie das Programm, das Sie gelöscht haben. Sie können diese einfach in den Papierkorb verschieben.
Gehen Sie dann zu den folgenden Speicherorten, um andere programmbezogene Dateien zu löschen:
~/Library/Logs~/Library/Containers
Überprüfen Sie auch die folgenden Speicherorte, um Programmreste loszuwerden und die Speicherkategorie „Sonstige“ auf Ihrem Mac zu reduzieren:
/Library/Caches/~/Library/Caches~/Library/Internet Plug-Ins/~/Library/Preferences/~/Library/Saved Application State/~/Library/Application Support/CrashReporter/
8. Alles andere löschen
Die Speicherkategorie „Sonstige“ hat eine eigene Unterkategorie, die „Sonstige“ heißt (und nein, die Ironie dieser Aussage ist uns nicht entgangen).
Diese Kategorie umfasst auf dem Mac folgende Dateien:
- Dateien aus der Benutzerbibliothek (beispielsweise Bildschirmschoner).
- Dateien, die bei der Spotlight-Suche nicht erkannt werden.
In der Regel nehmen sie nicht so viel Platz auf dem Mac ein wie Cache-Dateien und andere Dateien, die wir bereits entfernt haben. Wenn Sie allerdings so viel Datenmüll wie möglich aus der Kategorie „Sonstige“ entfernen wollen, dann ist hier die Anleitung zum Löschen von Bildschirmschonern:
- Öffnen Sie den Finder.
- Klicken Sie in der Menüleiste auf „Gehe zu“ > „Gehe zu Ordner“.
- Geben Sie ein:
/System/Library/Screen Savers/und klicken Sie auf „Öffnen“.

Es wird die Liste der vorhandenen Bildschirmschoner angezeigt. Die Dateien sind klein, können aber der Vollständigkeit halber ebenfalls gelöscht werden.
Dateien, die von Spotlight nicht erkannt werden, kommen selten vor. Das können z. B. Windows Boot Camp-Partitionen oder Laufwerke von virtuellen Maschinen sein. Wenn Sie nichts desgleichen auf Ihren Mac eingerichtet haben, werden Sie höchstwahrscheinlich keine solchen Dateien finden.
9. Überflüssige Downloads löschen
Ein weiterer Ort, an dem Sie nach „sonstigen“ Dateien suchen sollten, ist der Downloads-Ordner. Nicht alle diese Dateien tragen notwendigerweise zum Speicherplatz für „Sonstige“ bei, aber überflüssige Downloads sind Platzfresser und sollten besser entfernt werden. Suchen und löschen Sie zunächst ungenutzte Disk-Images und Archive. Wenn Sie unsere Schritte befolgt haben, sollten Sie diese bereits entfernt haben, aber eine doppelte Überprüfung ist immer eine gute Idee. Verschieben Sie dann alle anderen Dateien, die Sie nicht mehr benötigen, in den Papierkorb. Am schnellsten geht es, wenn Sie Ihre Dateien nach Art und dann nach Größe filtern. Vergessen Sie nicht, anschließend den Papierkorb zu entleeren.
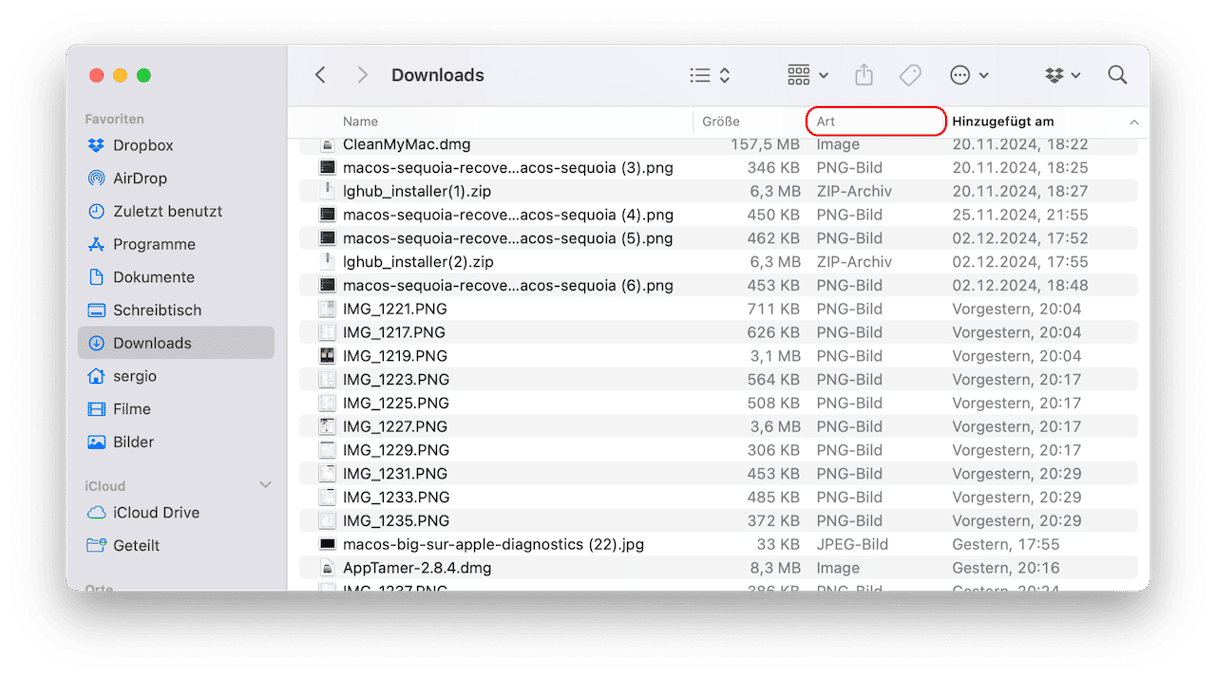
Fertig! Sie sollten jetzt einige Gigabytes Speicherplatz in der Kategorie „Sonstige“ freigegeben haben.
So verhindern Sie, dass der „Sonstige Speicher“ wächst
Die Kategorie „Sonstige“ wird es auf Ihrem Mac immer geben und sie wird auch immer Dateien enthalten – das ist ok. Es ist völlig in Ordnung, wenn der Speicherplatz von Dateien belegt wird, die Sie benötigen. In welche Kategorie sie dabei fallen, ist unerheblich. Es gibt jedoch keinen Grund, wertvollen Speicherplatz zu verschwenden. Nehmen Sie sich daher Zeit, Ihren Mac zu warten und regelmäßig zu bereinigen. Führen Sie von Zeit zu Zeit die oben genannten Schritte aus, um unnötige Dateien zu entfernen.
Oder lassen Sie CleanMyMac mit seinem Smart Care-Tool die ganze Arbeit für Sie erledigen. Es durchsucht Ihren Mac nach überflüssigen Dateien und empfiehlt gleichzeitig Wartungsaufgaben, entfernt möglicherweise unbemerkt gebliebene Malware und installiert wichtige Programmupdates. Klicken Sie einfach auf „Scannen“ > „Ausführen“.
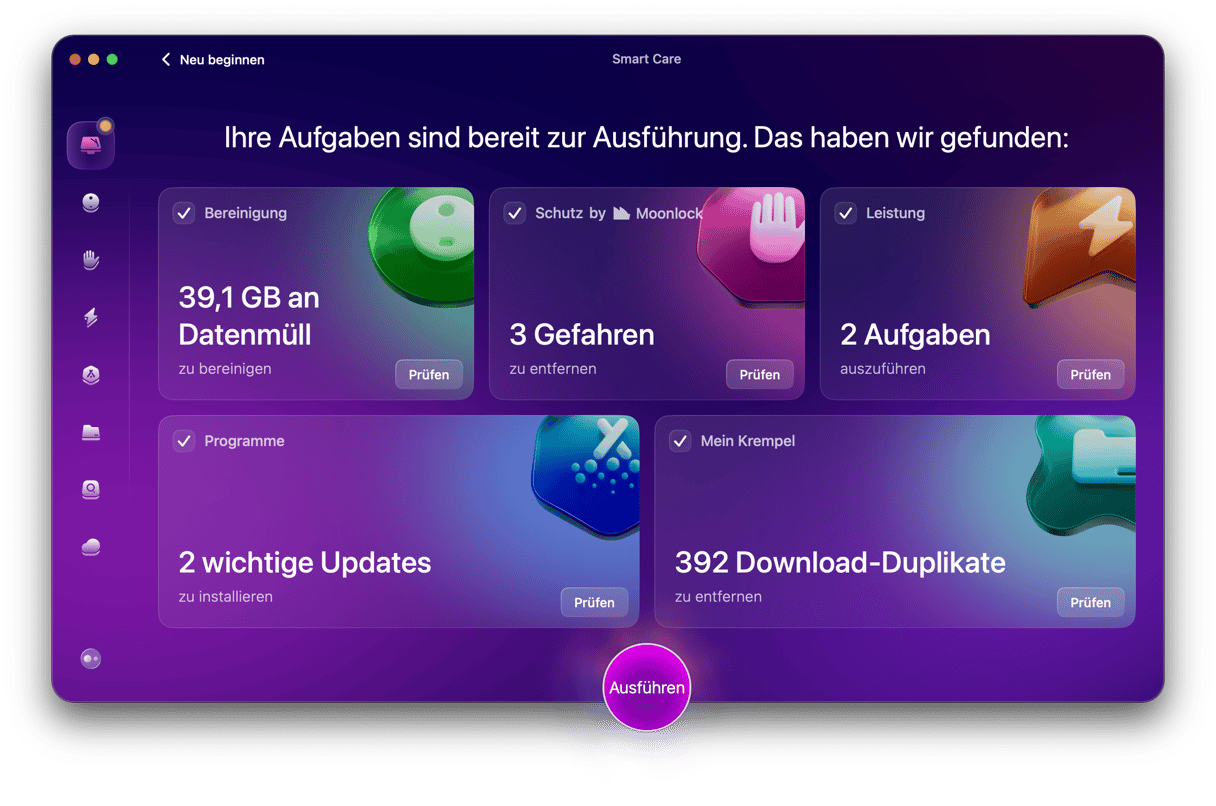
Wenn Sie die Wartung lieber manuell durchführen möchten, ist dies ebenfalls möglich. Dieser Artikel beschreibt alle Schritte für die manuelle Bereinigung.
Häufig gestellte Fragen (FAQs)
Warum nimmt die Kategorie „Sonstige“ so viel Speicherplatz ein?
Die Kategorie „Sonstige“ enthält verschiedene Dateien, von temporären Dateien und Dokumentversionen bis hin zu Cache-Dateien und alten Backups – deshalb ist sie möglicherweise größer als andere Speicherkategorien. Programmreste können ein Grund dafür sein, dass der Speicherplatz für „Sonstige“ gleich bleibt, auch wenn Sie Programme löschen.
Ist es sicher, die Kategorie „Sonstige“ auf dem Mac zu löschen?
Es ist sicher, solange Sie darauf achten, was Sie löschen. Die meisten Dateien, die normalerweise in der Speicherkategorie „Sonstige“ enthalten sind, können Sie gefahrlos entfernen: Dazu gehören nicht mehr benötigte Archive und .dmg-Dateien, die nach Installationen übrig geblieben sind, alte iOS- und iPadOS-Backups, PDFs und Screenshots.
Wie kann ich verhindern, dass die Kategorie „Sonstige“ in Zukunft wieder so groß wird?
Apps für soziale Medien speichern oft Audio- und Videodateien, die sich unter „Sonstige“ wiederfinden. Kontrollieren Sie die Menge der im Cache gespeicherten Daten oder installieren Sie diese Apps gelegentlich neu, um die Kategorie „Sonstige“ zu entleeren.






