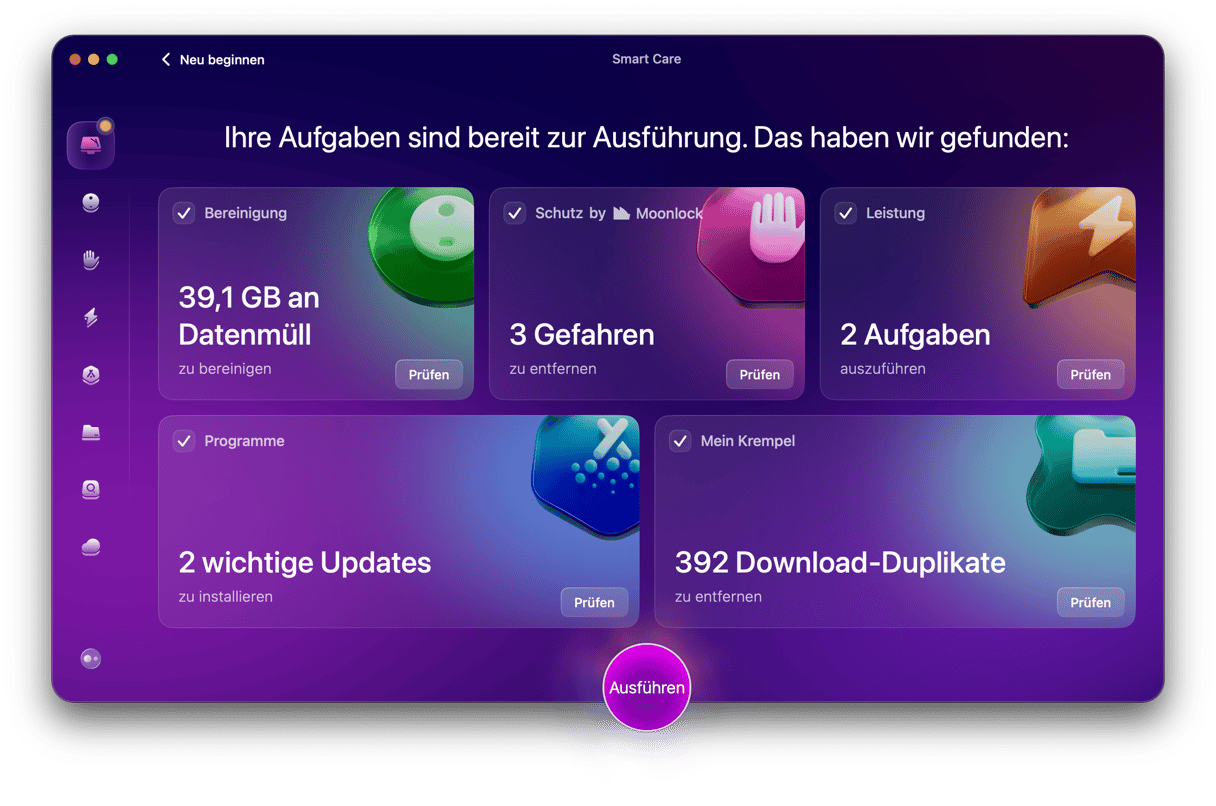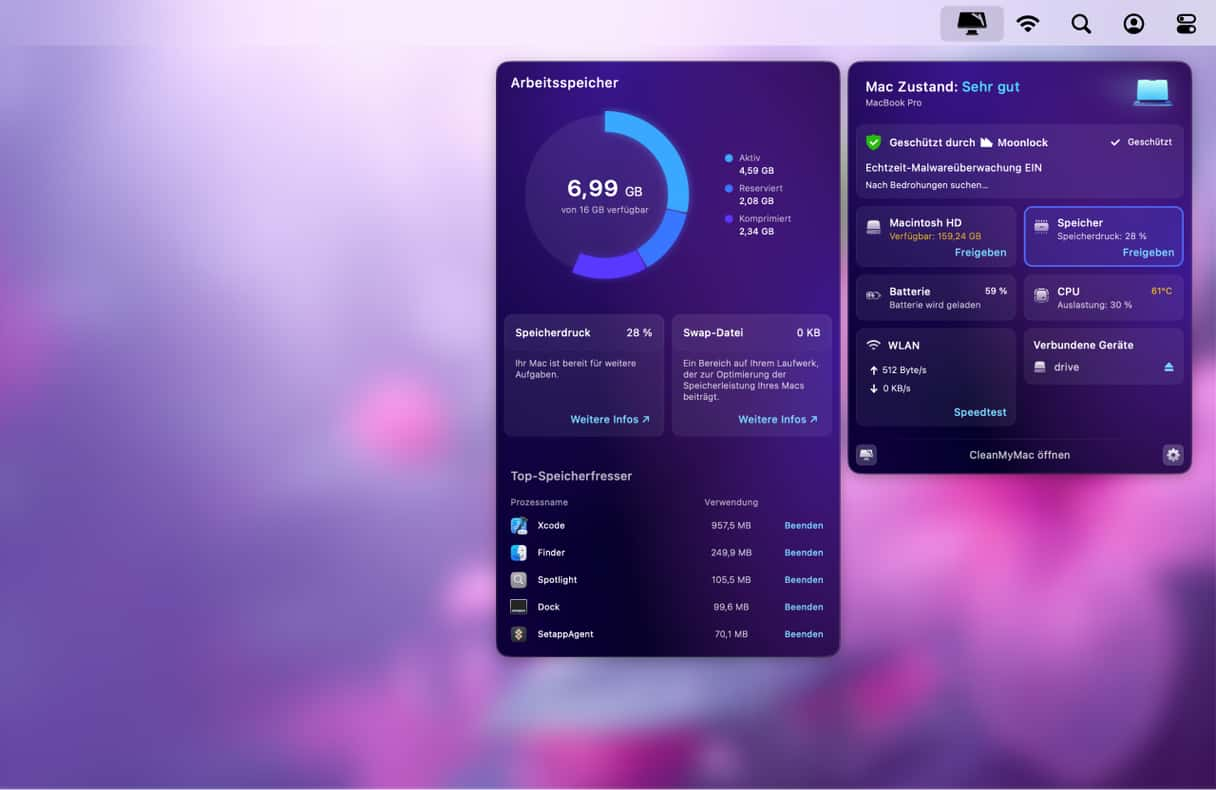Macs sind für ihre Leistungsfähigkeit und Zuverlässigkeit bekannt, aber wie jedes andere Gerät bleibt auch ihr Mac nicht für immer schnell. Mit der Zeit werden Sie feststellen, dass er langsamer wird – Apps brauchen länger zum Laden, Fenster frieren ein und die Leistung lässt nach. Das sind Anzeichen dafür, dass Ihr Mac Aufmerksamkeit benötigt. In diesem Artikel erklären wir Ihnen, warum Ihr MacBook langsam läuft, und stellen Ihnen zehn wirksame Lösungen vor, mit denen Sie das MacBook beschleunigen können. Lassen Sie uns anfangen!

Warum ist mein Mac so langsam?
Moderne Browser benötigen immer mehr Speicherplatz. Zudem beanspruchen unsere Programme einen großen Teil des Speichers, der nun einmal nicht unendlich ist. Und natürlich füllen wir unsere Festplatten bis zum Rand mit Mediendateien wie Fotos, Videos und anderen riesigen Daten. Bei einem langsamen MacBook belegen in der Regel die folgenden Elemente den Speicherplatz: schwere Daten und Mediendateien (50 %), unnötige Programme (30 %) und Browserdaten (20 %).

Was können Sie tun, um Ihren langsamen Mac zu beschleunigen und seine Lebensdauer zu verlängern?
In diesem Artikel beschreiben wir zehn bewährten Methoden. Folgen Sie einfach der Anleitung und Ihr Mac sollte in kürzester Zeit wieder flott sein.
So beschleunigen Sie Ihr MacBook: 10 bewährte Lösungen
1. Zu viele Prozesse im Hintergrund
Ihr Mac kann einfache Aufgaben nicht mehr bewältigen und die Frage „Warum ist mein Mac so langsam?“ beschäftigt Sie Tag und Nacht? Dann ist die Aktivitätsanzeige die erste Anlaufstelle. Schauen Sie sich genau an, welche Prozesse im Hintergrund laufen und beenden Sie alle, die Sie nicht benötigen.
Schnelle Lösung: Beenden Sie Prozesse mit der Aktivitätsanzeige
_1645104773.png)
Die Aktivitätsanzeige zeigt Ihnen, welche Prozesse zu viele Systemressourcen verbrauchen. Wenn Sie ein besonders gieriges Programm beenden, kann das einen großen Beitrag zur Beschleunigung Ihres langsamen Mac leisten. Und so funktioniert's:
- Öffnen Sie die Aktivitätsanzeige. Sehen Sie sich die Programme und Prozesse an, die gerade auf Ihrem Mac laufen. Ganz schön komplex, oder? Aber hier können Sie erkennen, welcher Prozess eventuell Probleme macht.
- Klicken Sie auf den Reiter „Speicher“ und sortieren Sie die Liste durch einen Klick auf den Spaltenkopf „Speicher“. Jetzt werden alle Programme absteigend nach der Menge an RAM sortiert, die sie auf Ihrem Mac verbrauchen. Die Logik ist einfach: je höher die Zahl, desto höher der Verbrauch.
- Klicken Sie auf das „x“-Symbol in der oberen linken Ecke des Fensters, um die größten Speicherfresser zu beenden. Aber beenden Sie nichts, was Sie nicht kennen – es könnte sich um einen wichtigen Systemprozess handeln!
2. Ihre Festplatte ist fast voll
Nichts verlangsamt einen Mac mehr als eine überladene Festplatte. Wenn es also eine Möglichkeit gibt, um Ihren Mac zu entlasten, dann sollten Sie sie nutzen! Wir garantieren Ihnen, dass Ihr Mac fast augenblicklich schneller werden wird.

Schnelle Lösung: Festplatte aufräumen
Leider ist das nicht so einfach, wie es klingt. Alte Filme auszumisten, seinen Schreibtisch aufzuräumen und nach unwichtigen Dateien zu suchen, zählt noch zu den leichteren Aufgaben. Schwierig wird es, wenn man das gesamte System selbst aufräumen möchte. Was darf man löschen, was nicht?
Angenommen, Ihr iMac oder ein anderes Mac-Modell, läuft langsam. In diesem Fall verwenden Sie am besten ein Tool wie CleanMyMac. Seine innovative Technologie bereinigt Ihren gesamten Mac. Die App weiß genau, was es wo bereinigen kann. Sie entfernt Caches, Protokolle, Sprachpakete und vieles mehr, damit Ihr Mac wieder schneller läuft.

Und so funktioniert es:
- Starten Sie Ihre kostenlose CleanMyMac-Testphase.
- Öffnen Sie die App und klicken Sie in der linken Seitenleiste auf „Bereinigung“.
- Klicken Sie auf „Scannen“.
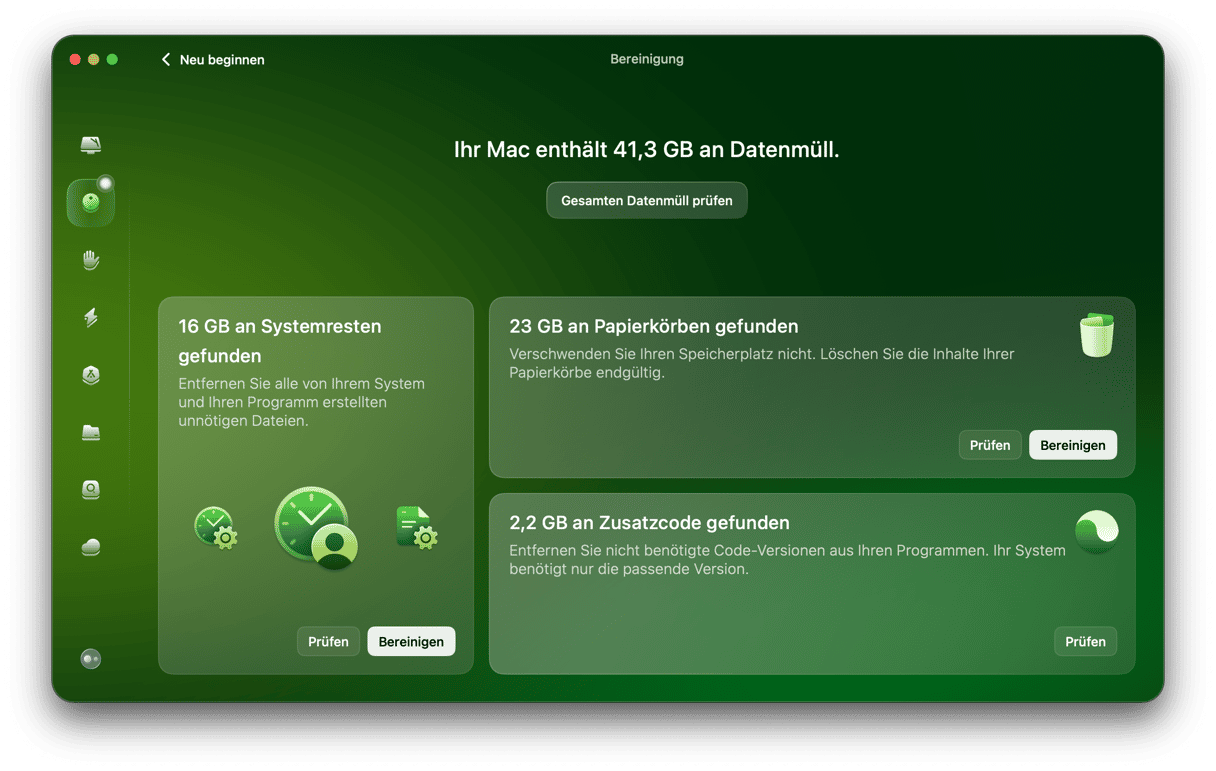
Klicken Sie nach dem Scanvorgang auf die Schaltfläche „Bereinigen“, um alle Junk-Dateien zu entfernen, oder auf „Gesamten Datenmüll prüfen“, um zu entscheiden, welche Dateien gelöscht werden sollen. Das war's schon!
3. Ihr Mac erwärmt sich zu stark
Unsere Macs können zwar die intensivsten Aufgaben bewältigen, aber wenn zu viele CPU-lastige Prozesse aktiv sind, dann laufen sie dennoch heiß. Andere Ursachen für eine starke Erwärmung sind eine hohe Umgebungstemperatur, verstopfte oder blockierte Lüfter, Malware oder eingefrorene oder nicht reagierende Programme.
Wenn Sie merken, dass Ihr Mac heiß wird, dann vermeiden Sie zunächst direktes Sonnenlicht und reinigen Sie ihn ordentlich. Versuchen Sie dann die folgenden Lösungen.
Schnelle Lösung: Browser-Tabs und Erweiterungen verwalten, CPU-Auslastung überprüfen und Mac aktualisieren
Browser-Tabs sind wahrscheinlich die ressourcenintensivsten Prozesse auf Ihrem Mac: Wenn sie geöffnet sind, dann werden sie ständig ausgeführt und verbrauchen RAM- und CPU-Ressourcen. Schließen Sie also alle Tabs, die Sie gerade nicht verwenden. Das ist der beste Weg, wenn eine zu starke Erwärmung Ihr MacBook Air oder ein anderes Modell verlangsamt. Legen Sie Lesezeichen für die Seiten an, die Sie später noch einmal aufrufen möchten. Klicken Sie dafür in Safari auf Lesezeichen > Lesezeichen hinzufügen.
_1642018705.png)
Neben den Browser-Tabs verbrauchen auch Erweiterungen eine Menge CPU, da sie im Hintergrund laufen. Daher empfiehlt es sich, diese zu überprüfen und diejenigen zu deaktivieren, die Sie nicht benötigen, um eine Überhitzung des Mac zu vermeiden. Hier ist die Anleitung für die verschiedenen Browser:
- Safari: Öffnen Sie Safari > „Erweiterungen“. Deaktivieren Sie die Erweiterungen, die Sie nicht benötigen, oder entfernen Sie sie, indem Sie unter der Erweiterung auf „Deinstallieren“ klicken.
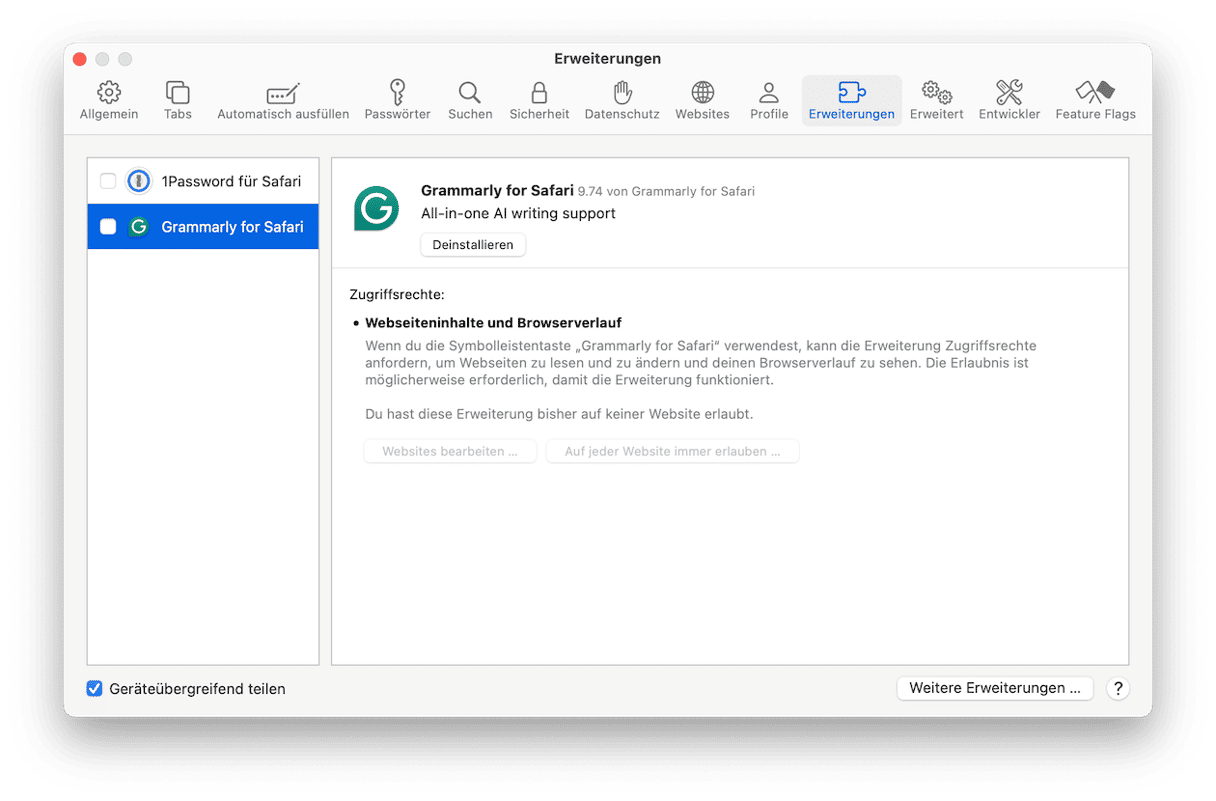
- Chrome: Öffnen Sie das Menü (Symbol mit den drei vertikalen Punkten) > „Erweiterungen“ > „Erweiterungen verwalten“. Deaktivieren Sie diejenigen, die Sie nicht benötigen, oder klicken Sie auf „Entfernen“, um sie zu löschen.
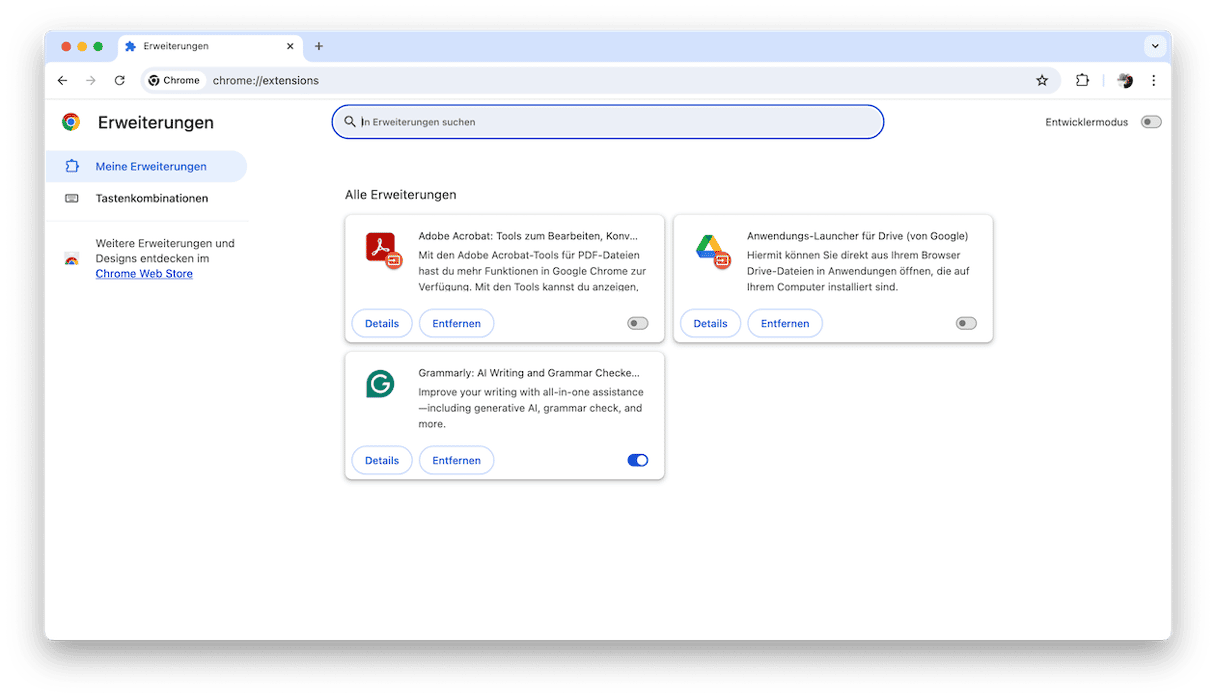
- Firefox: Öffnen Sie das Menü (Symbol mit drei horizontalen Linien) > „Add-ons und Themes“ > „Erweiterungen“. Deaktivieren Sie diejenigen, die Sie nicht benötigen, oder klicken Sie auf die Ellipse > „Entfernen“, um sie zu löschen.
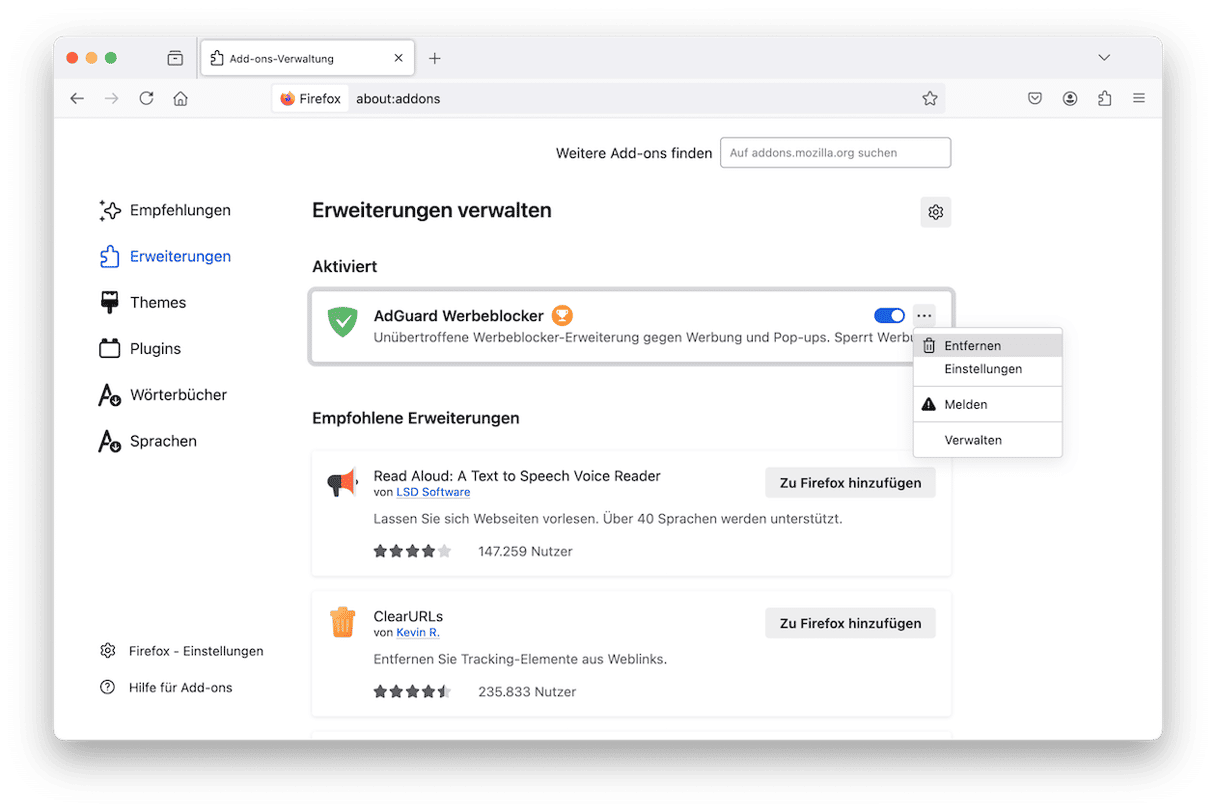
Die CPU-Nutzung ist Ihr wichtigster Indikator für arbeitsintensive Programme. Wenn Sie diese Programme beenden, können Sie die Wärmeentwicklung reduzieren. Überprüfen Sie mit der Aktivitätsanzeige, welche Programme gerade laufen und beendet werden müssen:
- Öffnen Sie die Aktivitätsanzeige (Finder > Programme > Dienstprogramme).
- Klicken Sie auf den CPU-Tab.
Wenn Ihr MacBook danach immer noch langsam ist, sollten Sie überprüfen, ob Ihr Mac mit den neuesten Updates ausgestattet ist. Neue macOS-Versionen (auch kleinere) enthalten Fehlerbehebungen und sind besser optimiert, sodass ein schnelles Update möglicherweise ausreicht, um das Problem des langsamen Mac zu beheben. Noch entscheidender ist, dass diese Updates auch wichtige Sicherheitspatches enthalten, die helfen können, eine weitere Ursache für die Verlangsamung des MacBook zu verhindern – Malware.
Hier eine kurze Erinnerung, wie man macOS aktualisiert:
- Öffnen Sie die Systemeinstellungen > Allgemein > Softwareupdate.
- Wenn ein Update verfügbar ist, klicken Sie auf „Jetzt aktualisieren“ oder „Jetzt neu starten“, um es zu installieren.
- Aktivieren Sie die automatischen Updates, während Sie darauf warten, dass das Update heruntergeladen wird.

Sie sollten auch Ihre Programme aktualisieren. Öffnen Sie dazu den App Store > Updates oder verwenden Sie die Funktion „Nach Updates suchen“, wenn Sie die App nicht aus dem App Store heruntergeladen haben. Wenn Sie sich nicht sicher sind, wie Sie Programme auf dem Mac aktualisieren können, lesen Sie diese praktische Anleitung.
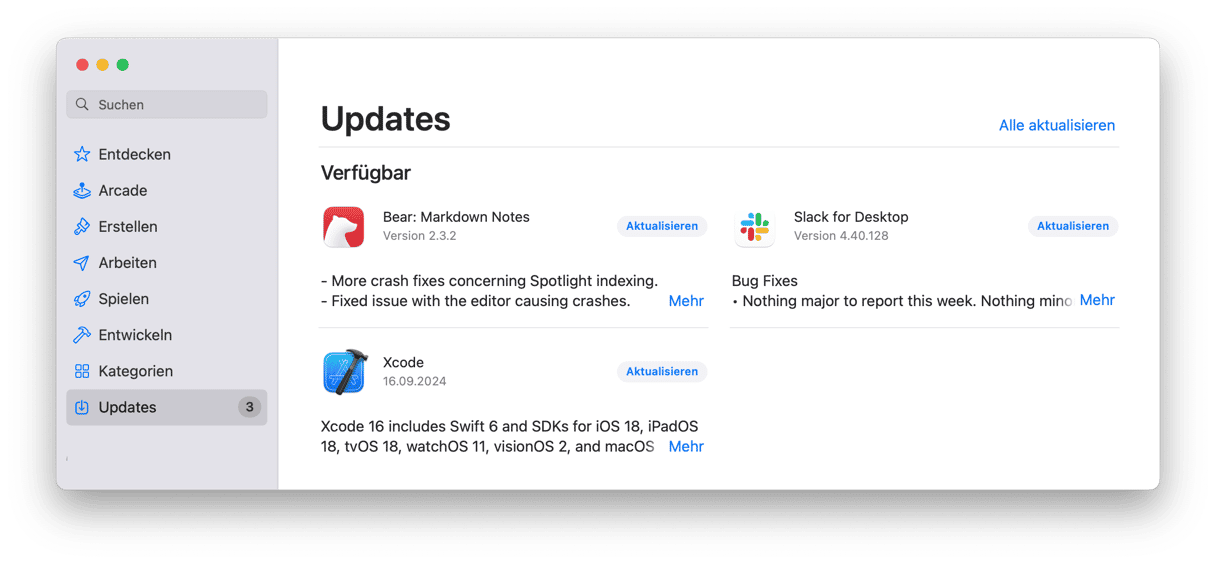
4. Prüfen Sie Ihren Mac auf Malware
Wussten Sie, dass ein langsamer Mac darauf hindeuten kann, dass Ihr Gerät mit Malware infiziert ist? Viren und andere bösartige Programme führen nämlich zahlreiche Hintergrundprozesse auf Ihrem Mac aus. Meistens bemerken Sie diese nicht, aber sie verbrauchen erhebliche Ressourcen und verlangsamen Ihren Computer.
Schnelle Lösung: Entfernen Sie Malware von Ihrem Mac
Die gute Nachricht ist, dass das Aufspüren und Entfernen von Malware zwar zeitaufwendig, aber nicht allzu komplex ist. Erfahren Sie in diesem Artikel Schritt für Schritt, wie Sie Viren und Malware von Ihrem Mac entfernen.
5. Der Speicher ist nicht optimiert
Die Developer von Apple haben Probleme mit langsamen Macs bereits vorausgeahnt. Nutzen Sie ihre hilfreichen Empfehlungen zur Verwaltung und Optimierung Ihres Mac-Speichers!
- Klicken Sie auf das Apple-Logo und dann auf „Systemeinstellungen“.
- Wählen Sie dort „Allgemein“ und klicken Sie dann auf „Speicher“.
- Hier sehen Sie Empfehlungen, wie Sie den Speicher Ihres Mac optimieren können.
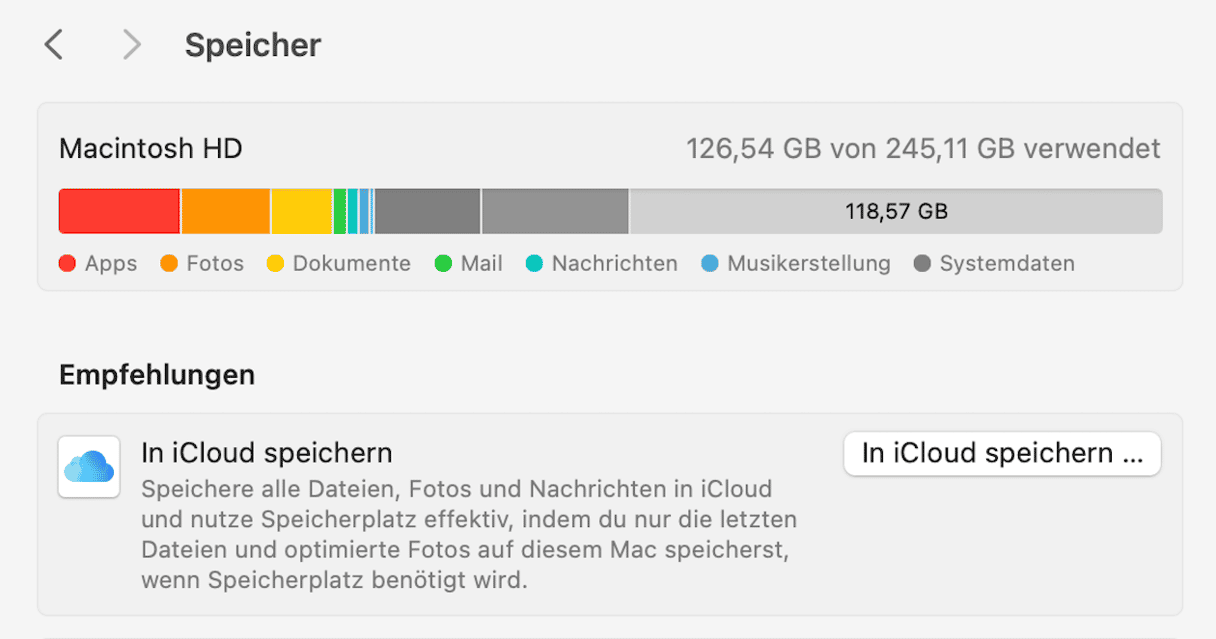
Schnelle Lösung: Daten und Dateien verwalten
Wenn Ihr Mac langsam läuft, sollten Sie Ihre Dateien und Daten auf iCloud hochladen, um Speicherplatz zu sparen. Um den Speicherplatz auf Ihrem Mac zu optimieren, können Sie auch große Dateien wie Apple TV-Filme und TV-Sendungen entfernen. Denken Sie anschließend unbedingt daran, den Papierkorb zu entleeren und Ihre Ordner zu bereinigen. Sie finden diese Möglichkeiten zur Dateiverwaltung in den Systemeinstellungen unter „Speicher“.
6. Nicht genug Arbeitsspeicher
Der Arbeitsspeicher wird auch als RAM bezeichnet; das steht für „Random Access Memory“. Er ist eine Art Kraftstoff für all Ihre Programme. Wenn Sie die Meldung „Ihr System hat keinen Programmspeicher mehr“ sehen, dann können Sie entweder für die Aufrüstung Ihres Arbeitsspeichers bezahlen oder diesen kostenlosen Lösungsansatz wählen:
Schnelle Lösung: Arbeitsspeicher mithilfe von Terminal leeren
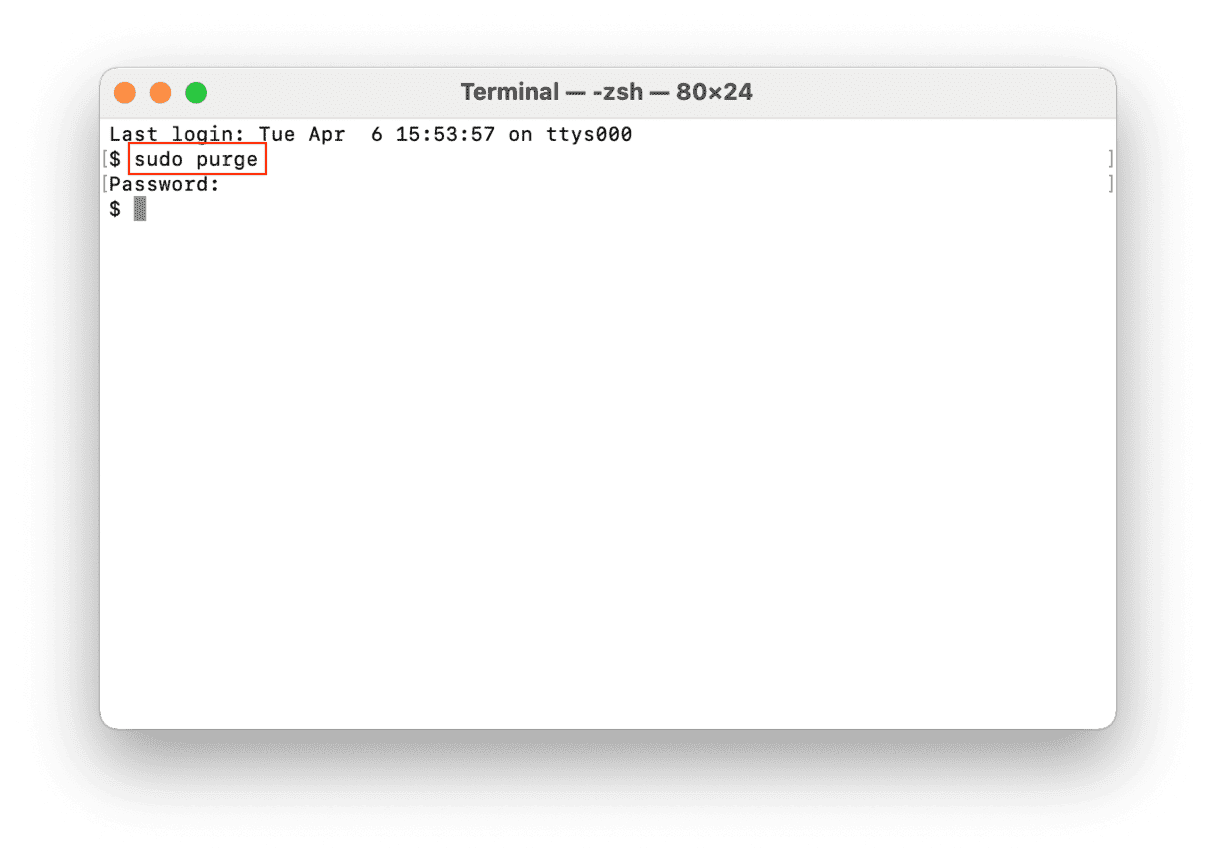
Versuchen Sie es mit diesem Lösungsansatz, wenn Ihr System dringend frischen Arbeitsspeicher benötigt. In dem nativen macOS-Tool Terminal gibt es einen speziellen Befehl, mit dem sämtlicher verfügbarer RAM freigegeben wird.
- Gehen Sie zu Programme > Dienstprogramme und öffnen Sie Terminal.
- Kopieren Sie nun den folgenden Befehl in das Terminalfenster:
sudo purge - Geben Sie zur Bestätigung Ihr Passwort ein.
- Genießen Sie das Ergebnis!
7. Langsame Internetverbindung
Manchmal ist nicht Ihr MacBook langsam, sondern Ihre Internetverbindung. Zum Beispiel kann es sein, dass eine Webseite langsam geladen wird oder dass eine Änderung in einer internetgestützten App zu lange braucht, um ausgeführt zu werden. Das liegt aber möglicherweise an Ihrer Internetverbindung und nicht an der Hardware.
Schnelle Lösung: Überprüfen Sie Ihre Internetverbindung
Dann ist die Lösung noch viel einfacher, als wir dachten. Veraltete Netzwerkeinstellungen, die Entfernung zwischen Ihrem Mac und dem WLAN-Router oder sogar Ihr gewählter Tarif können dazu führen, dass Ihre Mac-Programme langsam laufen. Zum Glück gibt es mehrere Möglichkeiten, um diese Probleme zu beheben.
Versuchen Sie zunächst diese bewährten Methoden:
- Verwenden Sie ein Ethernet-Kabel anstelle einer drahtlosen Verbindung.
- Reduzieren Sie den Abstand zwischen Ihrem Gerät und dem Router.
- Setzen Sie Ihren WLAN-Router zurück.
- Schließen Sie nicht erforderliche Tabs.
- Entfernen Sie die bestehenden WLAN-Einstellungen.
- Setzen Sie das WLAN des Mac auf die Standardeinstellungen zurück.
- Nutzen Sie die Diagnose für drahtlose Umgebungen.
8. Zu viele ungenutzte Programme
Da Ihr Mac möglicherweise wegen Speicherproblemen so langsam läuft, ist es ratsam, den freien Speicherplatz zu überprüfen. Ungenutzte Programme können sehr viel Platz verschwenden. Wir alle haben schon mal Programme heruntergeladen, die anfangs praktisch wirkten, sich aber bald als überflüssig herausstellten.
Schnelle Lösung: Ungenutzte Programme deinstallieren
Wenn wir von Mac-Usern gefragt werden, „Warum ist mein iMac so langsam?“, dann empfehlen wir als Erstes die Deinstallation dieser überflüssigen Programme. Das geht so:
- Öffnen Sie den Finder und klicken Sie oben in der Menüleiste auf „Gehe zu“.
- Wählen Sie dann die Option „Programme“.
- Jetzt sehen Sie alle auf dem Mac installierten Programme. Sortieren Sie die Liste nach Größe, um die größten Programme zu finden.
- Klicken Sie mit der rechten Maustaste auf das entsprechende Programm und wählen Sie „In den Papierkorb legen“.
Beachten Sie, dass beim Löschen von Programmen in der Regel zahlreiche Dateien des Programms auf Ihrem Mac verbleiben und in Zukunft Probleme verursachen können. Sie sollten diese Programmreste daher immer entfernen. Nutzen Sie dafür ein praktisches Tool wie CleanMyMac. Sein Programme-Tool zeigt Ihnen an, wie viele Programme Sie auf Ihrem Mac haben, und sammelt alle Programmreste in einem Tab.
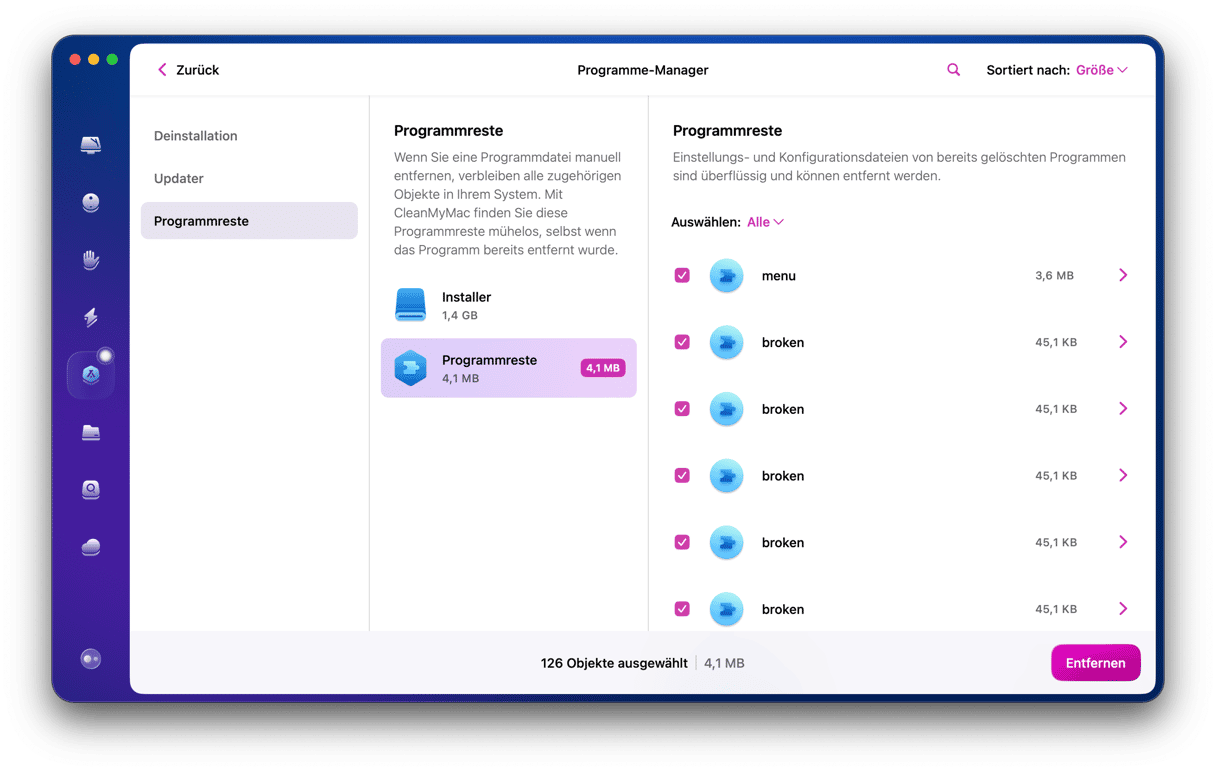
Löschen Sie überflüssige Programme oder beenden Sie sie, um die CPU zu schonen.
- Rufen Sie das Apple-Menü auf und klicken Sie auf „Sofort Beenden“. Dadurch öffnet sich das Menü „Programme sofort beenden“.
- In dem daraufhin angezeigten Fenster werden alle Ihre aktiven Programme aufgelistet.
_1642018756.png)
- Wählen Sie ein Programm aus, das Sie nicht verwenden.
- Klicken Sie auf „Sofort Beenden“ und bestätigen Sie die Eingabe.
Jetzt verbrauchen diese Programme nicht mehr heimlich die Ressourcen Ihres Mac.
9. Deaktivieren Sie nicht benötigte Anmeldeobjekte
Wenn Sie Ihren Mac einschalten, dann werden wahrscheinlich einige Programme automatisch geöffnet. Diese werden als Anmeldeobjekte oder Startprogramme bezeichnet. Sie können Ihren Mac verlangsamen, vor allem, wenn viele Programme gleichzeitig ausgeführt werden. Wie alle anderen Programme verbrauchen sie dringend benötigte Ressourcen. Und manchmal wissen Sie gar nicht, dass sie im Hintergrund laufen und bei der Anmeldung automatisch geöffnet werden.
Schnelle Lösung: Überprüfen Sie Ihre Anmeldeobjekte
Überprüfen Sie zunächst, welche Anmeldeobjekte es auf Ihrem Mac gibt. Das ist mit ein paar Klicks erledigt. Folgen Sie diesen Schritten:
- Öffnen Sie das Apple-Menü > Systemeinstellungen > Allgemein.
- Wählen Sie nun Anmeldeobjekte & Erweiterungen aus.
- Prüfen Sie, welche Programme bei der Anmeldung geöffnet werden und im Hintergrund laufen und klicken Sie entweder auf die Schaltfläche „-“ oder deaktivieren Sie das Programm, indem Sie den Schalter umlegen.

Aber welche Apps sollen deaktiviert werden? Es ist sinnvoll, wenn Ihre Anti-Malware-Software direkt beim Anmelden startet. Andere Programme wie Browser, Musikplayer, Bildbearbeitungsprogramme etc. verbrauchen jedoch nur unnötig Ressourcen auf Ihrem Mac und verlängern die Startzeit. Es ist besser, solche Programme nur zu öffnen, wenn Sie sie brauchen, und sie nicht im Hintergrund laufen zu lassen.
10. Visueller Ballast
Animationen und anspruchsvolle Grafiken verschlingen unglaublich viele Ressourcen. Verstehen Sie uns nicht falsch, Sie sollen Ihren Mac nicht wieder auf das Niveau von 1984 umstellen. Aber was ist Ihnen lieber: ein langsamer Mac mit hochwertiger Grafik oder ein schneller Mac mit guter Grafik? Sie haben die Wahl!
Schnelle Lösung: Reduzieren Sie die Animationen
Öffnen Sie die Systemeinstellungen > Schreibtisch & Dock.

Deaktivieren Sie die folgenden Elemente:
- Vergrößerung
- Öffnen von Programmen animieren
- Dock automatisch ein- und ausblenden
Klicken Sie auf „Effekt beim Ablegen“ und ändern Sie „Trichter“ zu „Linear“. Diese Option führt zu einem wesentlich simpleren Zoom, der den Speicherplatz weniger stark beansprucht.
Der Mac ist langsam: Abschließende Gedanken
Wir haben uns in diesem Artikel die wichtigsten Methoden zur Beschleunigung eines langsamen Mac angesehen. Im Kern drehen sie sich alle um ein einfaches Konzept – dem Mac Raum zum Atmen geben. Auf jedem Mac nimmt der Datenmüll irgendwann Überhand und verschlingt Ressourcen, Arbeits- und Festplattenspeicher. Nutzen Sie diesen Artikel als Anleitung, um Ihren Mac manuell zu beschleunigen, oder verwenden Sie eine praktische App wie CleanMyMac (die 80 % der in diesem Artikel beschriebenen Dinge erledigt).