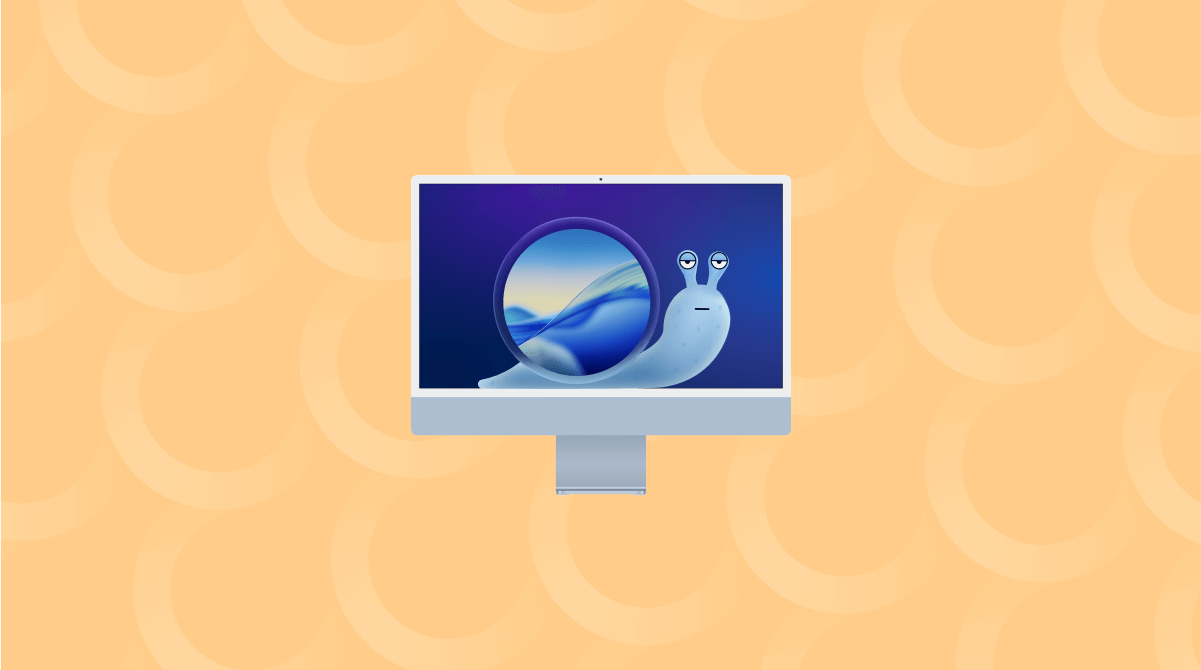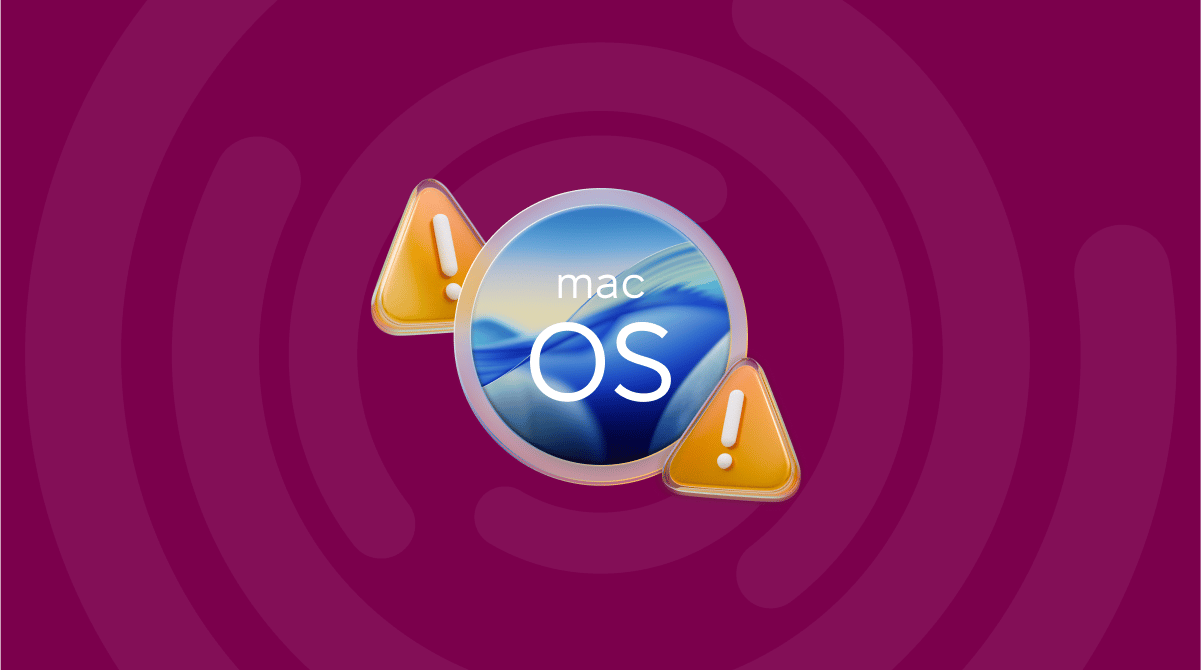Tutoriales
Accede a los mejores consejos sobre cómo liberar espacio, organizar las aplicaciones y proteger tu dispositivo de todo tipo de amenazas.
Historias imprescindibles sobre tecnología
Accede a los mejores consejos sobre cómo liberar espacio, organizar las aplicaciones y proteger tu dispositivo de todo tipo de amenazas.