Coleccionar recuerdos es genial, pero siempre llegamos a una situación en la que nuestros recuerdos se convierten en fotos duplicadas y parecidas que llenan nuestros Mac en vez de alegrarnos. Con el tiempo, miles de fotos que ya no necesitas se van acumulando y parece que no hay forma de salir del atolladero. Pero hay una forma, y hoy te vamos a mostrar cómo encontrar y eliminar fotos duplicadas en un Mac.
Cómo eliminar fotos duplicadas en Mac
Encontrar las fotos duplicadas en tu Mac puede ser un proceso tedioso y llevar mucho tiempo, especialmente si lo haces manualmente. El problema con las fotos duplicadas y parecidas se ha vuelto tan común que ya se han encontrado muchas formas de solucionarlo. Por ello, veamos en detalle cómo puedes ordenar tus fotos, tanto manualmente como con la ayuda de una app.
1. Usa una app de eliminación de duplicados
En primer lugar tienes que localizar las fotografías duplicadas de tu galería. Después, tienes que decidir qué versión quieres eliminar en cada caso. Y todo esto lleva mucho tiempo si lo haces manualmente. La buena noticia es que CleanMyMac puede hacer el 90% del trabajo.
CleanMyMac es una app de limpieza de Mac certificada por Apple que cuenta con una función inteligente Mis estorbos, la cuales puede eliminar las fotos duplicadas con solo hacer varios clics. Puede escanear tu ordenador en busca de dichas fotos y luego te permite elegir qué versión guardar y cuál eliminar. De esta forma no tienes que revisar todas las carpetas.
Te mostramos cómo eliminar las fotos duplicadas con CleanMyMac:
- Consigue tu prueba gratuita de CleanMyMac y ábrelo.
- Ve a Mis estorbos en la barra lateral y haz un análisis. Puede elegir la ubicación del escaneo.
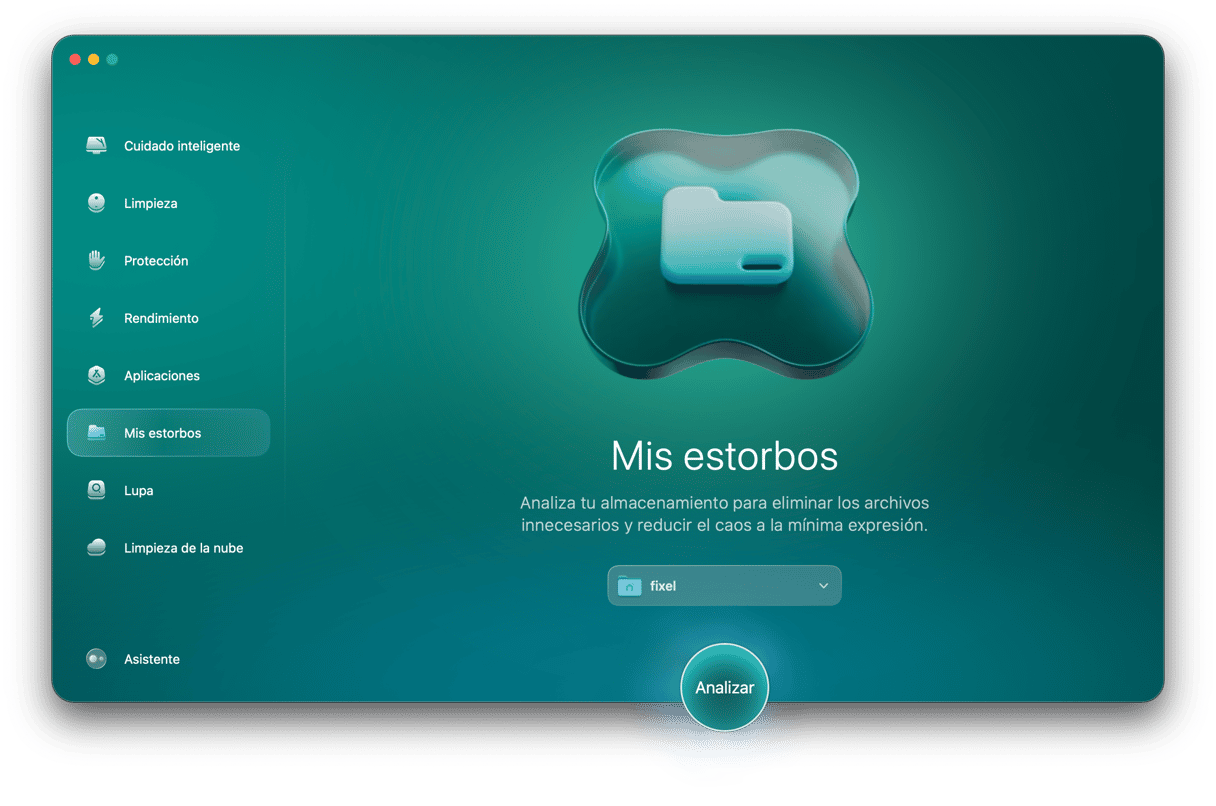
- Cuando finalice el análisis, haz clic en Ver todos los archivos.
- Todas las fotos duplicadas que tengas en tu Mac estarán agrupadas en la sección Duplicados. Podrás ver el número de duplicados al lado de cada imagen. Haz clic en el grupo de fotos para verlas (CleanMyMac incluye una función de vista previa de fotos).
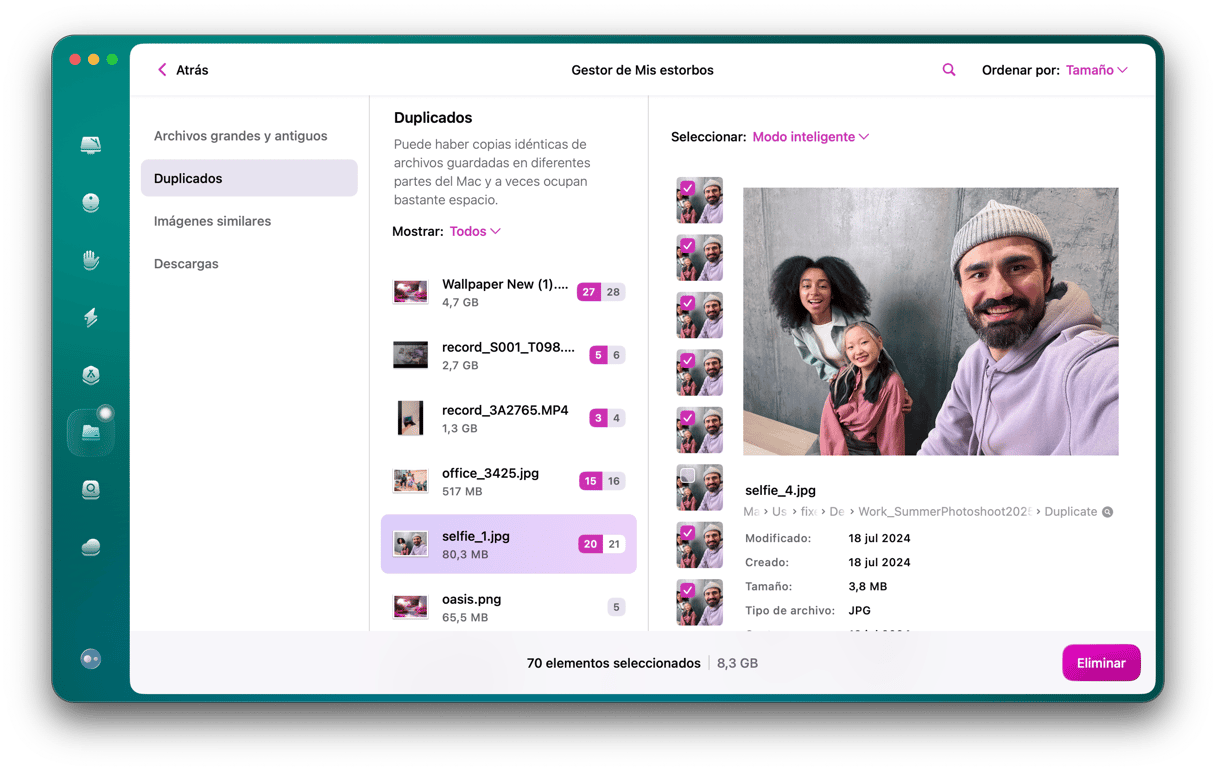
- Una vez elegidas las copias que quieras eliminar, márcalas y avanza hasta el siguiente conjunto de imágenes duplicadas.
- Por último, haz clic en Eliminar para eliminar todas las fotos seleccionadas. Ten en cuenta que las capturas de pantalla duplicadas se eliminan de forma inmediata, mientras que las fotos se envían al álbum Eliminados en la app Fotos, así que no te olvides de vaciarla después.
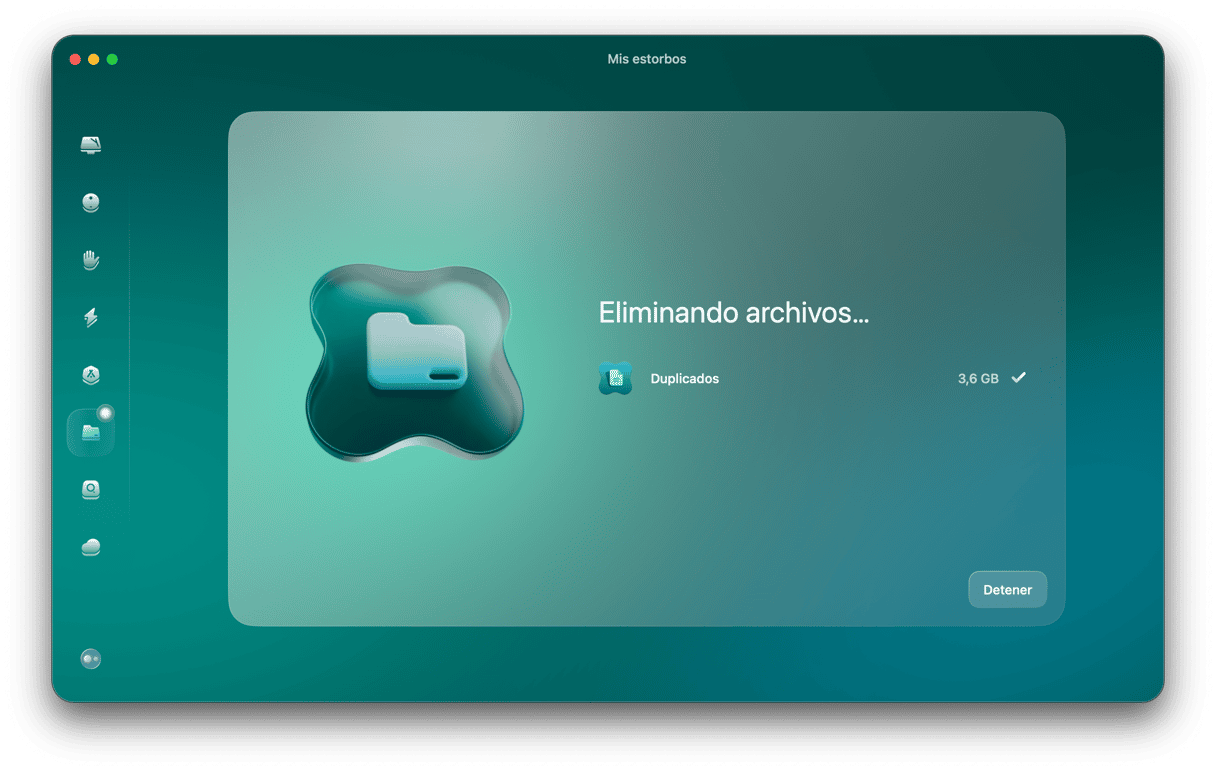
2. Elimina los duplicados de la app Fotos manualmente
Al importar imágenes, la app Fotos detecta automáticamente los duplicados, pero no hace nada con los que ya tienes en la fototeca. Para eliminar imágenes duplicadas que ya tienes en la fototeca el proceso es mucho más manual.
La mayoría de tus duplicados son fotos capturadas en un mismo momento, o por lo menos en la misma fecha. Por suerte, la app Fotos ordena automáticamente tus imágenes según la fecha de captura, lo que ayuda a localizar las fotos duplicadas cuando repasas la fototeca.
Sin embargo, si todavía tienes problemas para encontrar todos tus duplicados, puedes delimitar más tu búsqueda utilizando los álbumes inteligentes. Puedes filtrar tus fotos por nombre de archivo, modelo de cámara, tipo de objetivo y otros criterios para saber si una foto está duplicada. Sigue estos pasos para empezar a usar los álbumes inteligentes en Fotos:
- Abre la app Fotos.
- Haz clic en Archivo > Nuevo álbum inteligente.
- En la ventana emergente, asigna un nombre a tu álbum inteligente y define los criterios de filtrado.
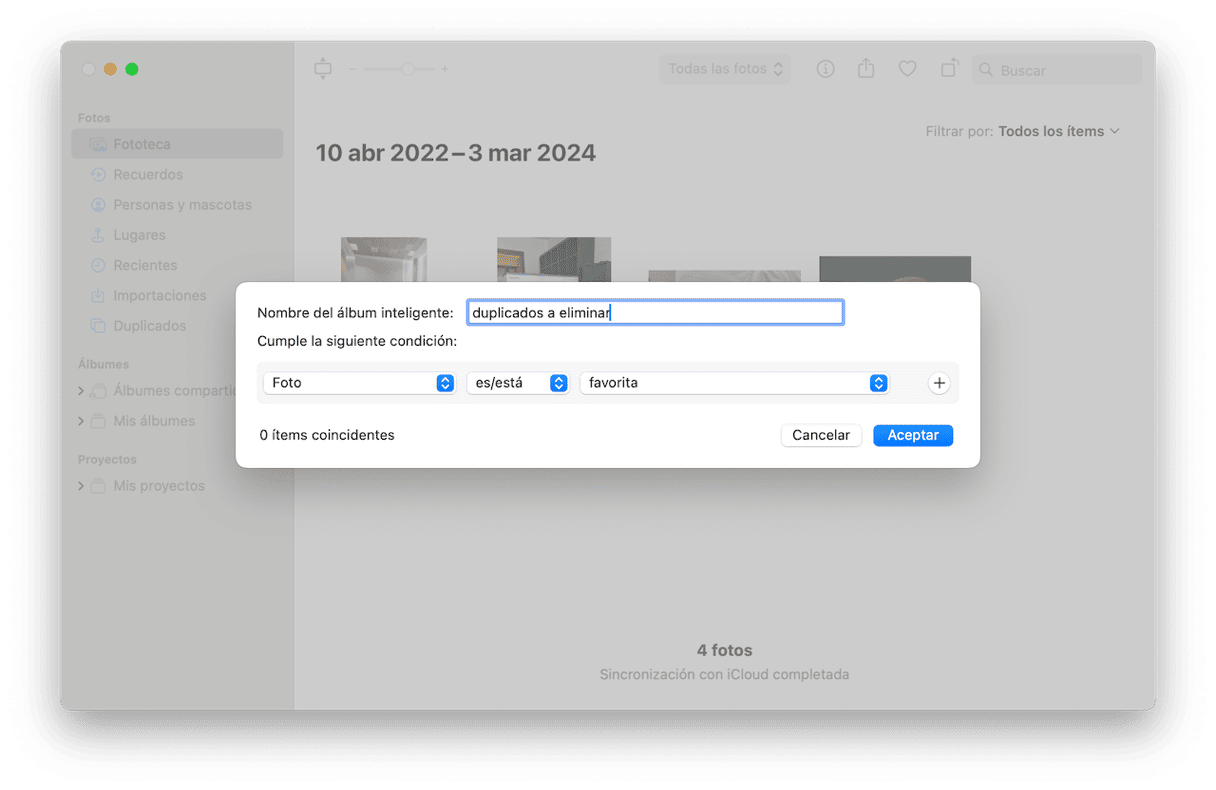
- Selecciona las imágenes que quieras eliminar.
- Haz clic con el botón derecho (o haz clic manteniendo presionado Comando) en cualquiera de estas imágenes y selecciona Eliminar.
- Aparecerá una ventana emergente. Haz clic en Eliminar para confirmar.
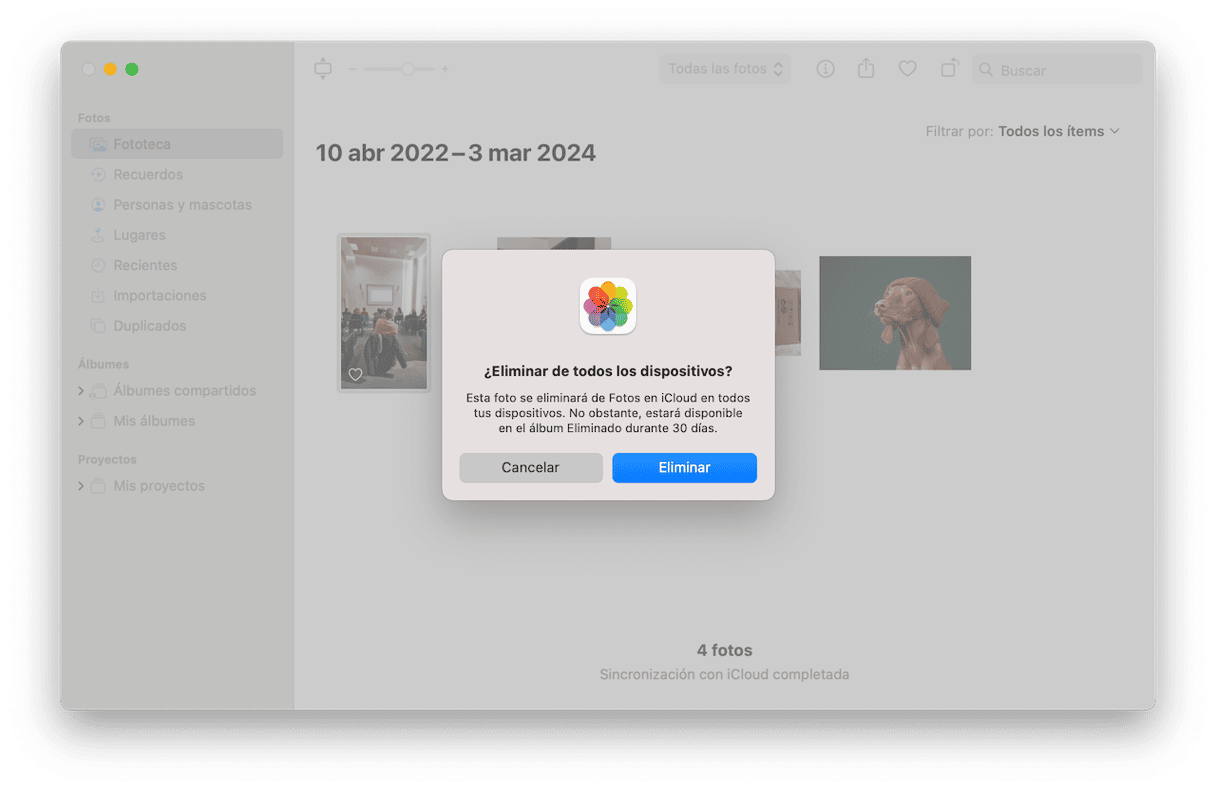
- En la barra lateral, haz clic en Eliminado recientemente.
- Haz clic en Eliminar todo en la esquina superior derecha.
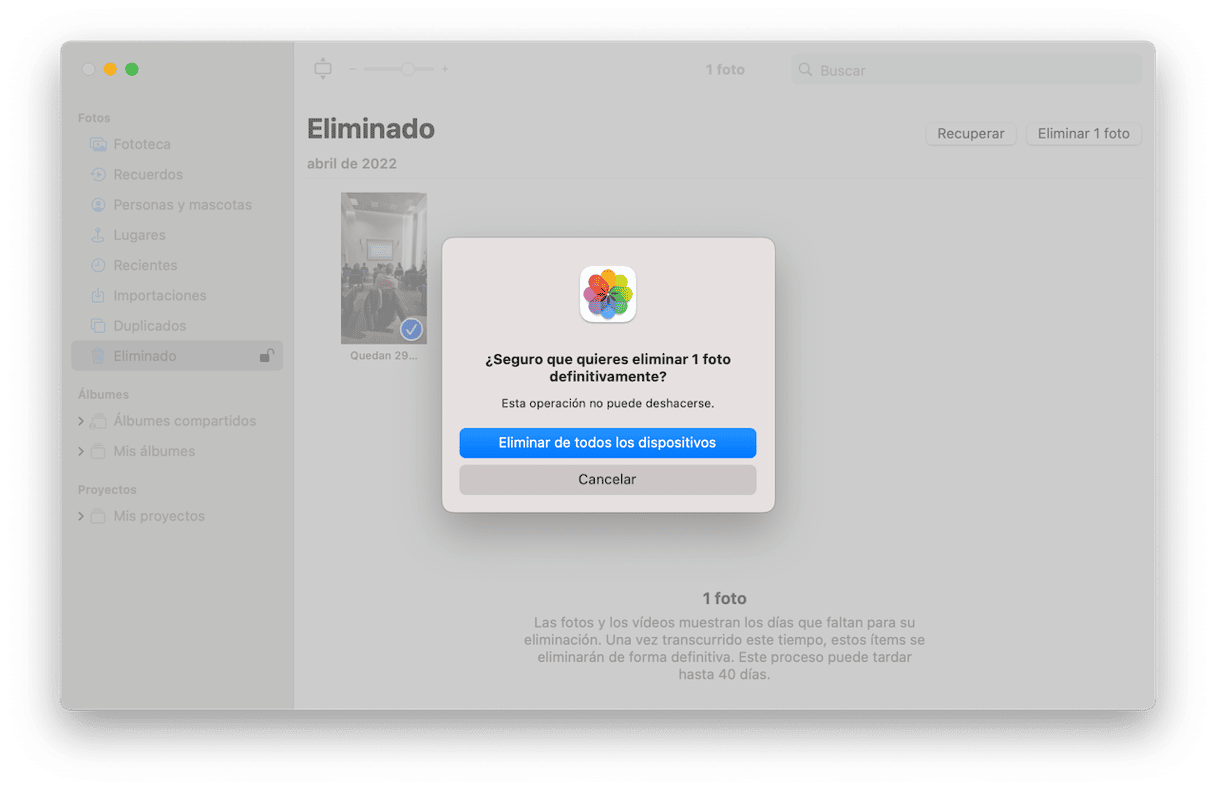
Los álbumes inteligentes se guardan en la barra lateral de la app Fotos, para que puedas reanudar la limpieza cuando quieras exactamente donde la has dejado. Sin duda, una gran ayuda si tienes bastantes duplicados entre manos.
Usa un buscador de archivos duplicados integrado
Si tienes macOS Ventura o posterior en tu Mac, la app Fotos cuenta con un buscador de duplicados incorporado. Puede fusionar imágenes idénticas. A continuación te mostramos cómo fusionar todas las fotos duplicadas en Mac de una vez:
- Abre la app Fotos.
- From the sidebar, click Duplicates.
- Select duplicate photos. You can choose one or several photos at a time. Presiona Comando + A para seleccionarlo todo.
- Haz clic en Fusionar [x] ítems > Fusionar [x] ítems. Deleted duplicates are now in the Recently Deleted album. You can delete them from there following the steps above.

3. Encuentra y elimina las fotos duplicadas en Finder
Es normal que tu Mac se llene hasta arriba de archivos duplicados de todo tipo, especialmente imágenes. A veces editas una foto y guardas diferentes versiones. O descargas la misma imagen de un correo varias veces. Por eso, no siempre encontrarás tus fotos en tu carpeta Imágenes. Puede que estén repartidas por todo tu disco duro, desde la carpeta Descargas hasta el Escritorio.
Por suerte, puedes configurar carpetas inteligentes en el Finder para buscar y eliminar duplicados independientemente de en qué carpeta concreta estén. Para usar las carpetas inteligentes en el Finder para encontrar duplicados:
- Abre una ventana del Finder.
- Haz clic en Archivo > Nueva carpeta inteligente.
- Asegúrate de que esté seleccionado Este Mac.
- Haz clic en + en la esquina superior derecha.
- Selecciona Clase en el primer menú desplegable e imagen en el segundo.
- Haz clic en la columna Nombre para ordenar tus archivos por nombre. (Seguramente las imágenes duplicadas tendrán nombres idénticos o consecutivos.)
- Selecciona las fotos duplicadas que quieras eliminar.
- Haz clic con el botón derecho (o haz clic manteniendo presionado Comando) en cualquiera de estas imágenes y selecciona Trasladar a la papelera.
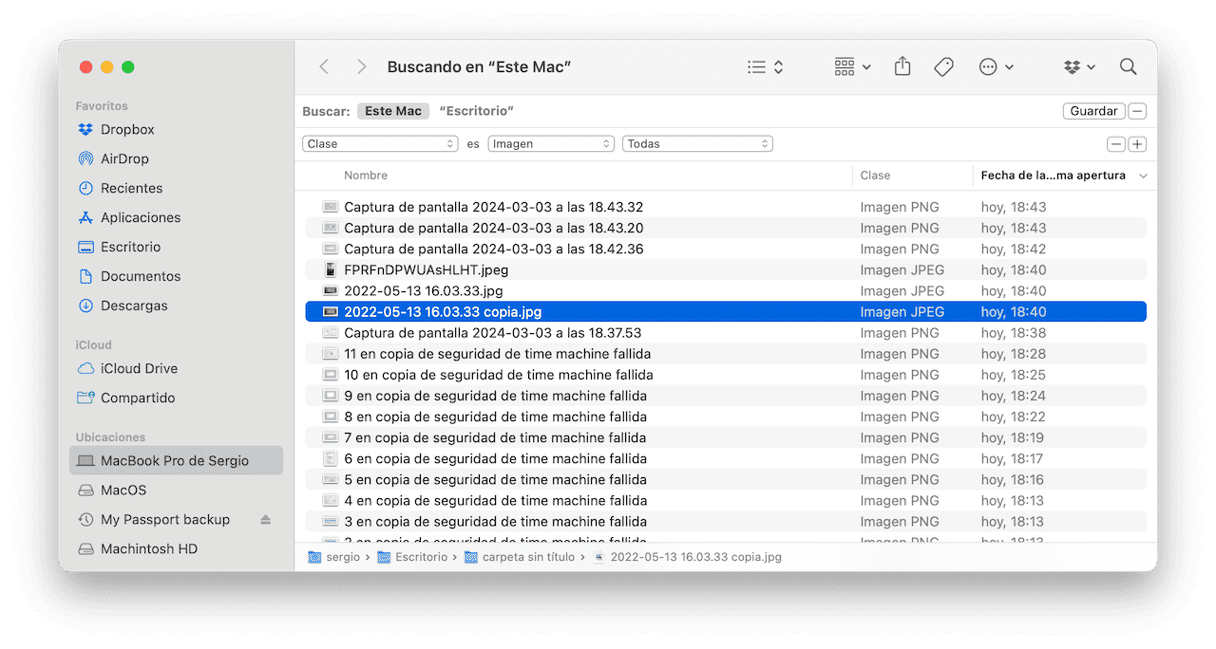
Una de las mejores soluciones para evitar los duplicados es importar tus imágenes directamente en la app Fotos. Como hemos visto antes, la app detecta automáticamente las imágenes duplicadas al importarlas. Sin embargo, si las fotos ya están en tu fototeca entonces tendrás que echar mano de uno de los métodos explicados anteriormente.
La ventaja de eliminar imágenes manualmente con carpetas inteligentes en el Finder es que podrás encontrar y eliminar imágenes en todo tu diso duro, no solo en la app Fotos. Sin embargo, cuantas más imágenes tengas en tu equipo, más tiempo tardarás en repasarlas una a una.
Por suerte, CleanMyMac es un experto en esto. Puede encontrar las imágenes duplicadas y similares en tu equipo para que no tengas que hacerlo tú. Por tanto, en lugar de buscarlas y eliminarlas manualmente, solo tendrás que revisar las selecciones presentadas por CleanMyMac.
Cómo borrar las fotos similares en Mac
Una vez eliminados los archivos duplicados de tu Mac, es hora de revisar las fotos similares. CleanMyMac diferencia entre fotos duplicadas exactas, que son varias copias de una misma imagen, e imágenes similares, que son fotos con diferentes ediciones o capturadas desde ángulos ligeramente diferentes.
Por ejemplo, podrá encontrar las fotos con o sin edición, junto con las que tienen pequeñas diferencias, y las marcará como similares.
Aquí tienes los pasos para utilizar el módulo Mis estorbos. Esta vez mostraremos cómo encontrar las fotos parecidas:
- Una vez más, abre CleanMyMac.
- Haz clic en Mis estorbos > Analizar > Revisar todos los archivos.
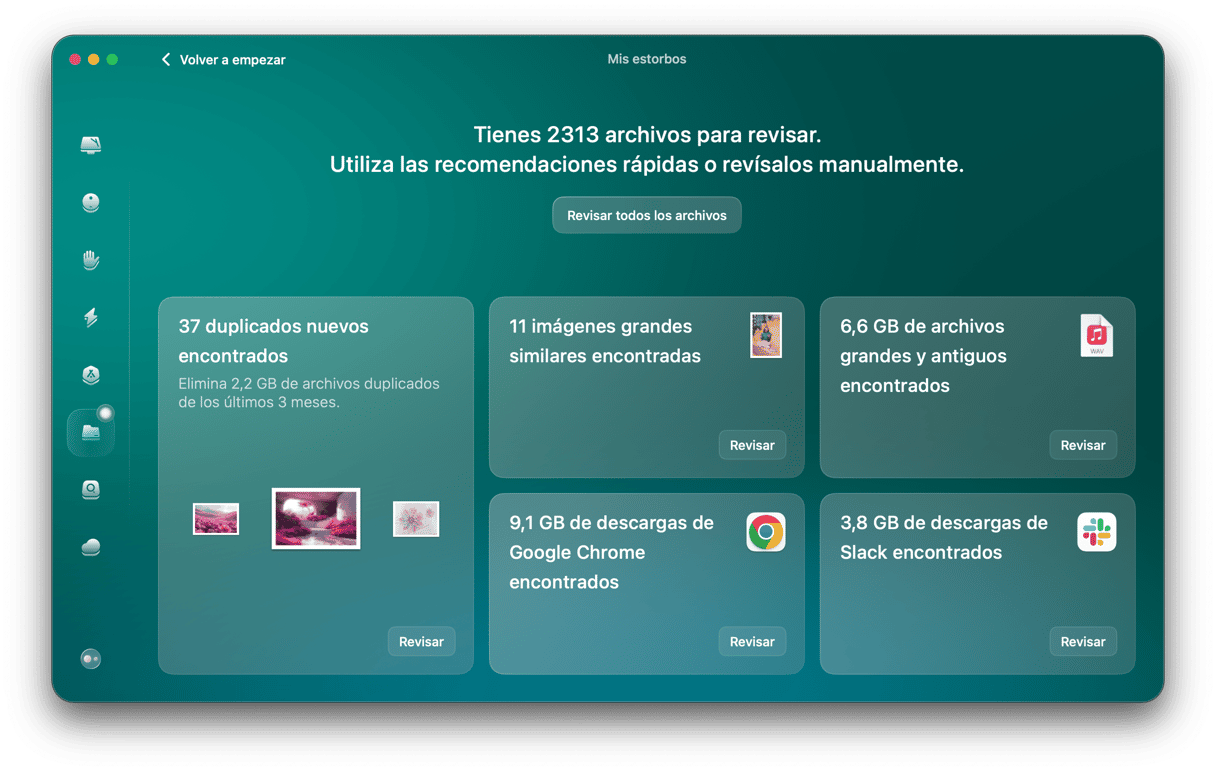
- Para ver todas las fotos similares que la app ha encontrado, revisa la sección Imágenes similares — justo debajo de Duplicados en la barra lateral.
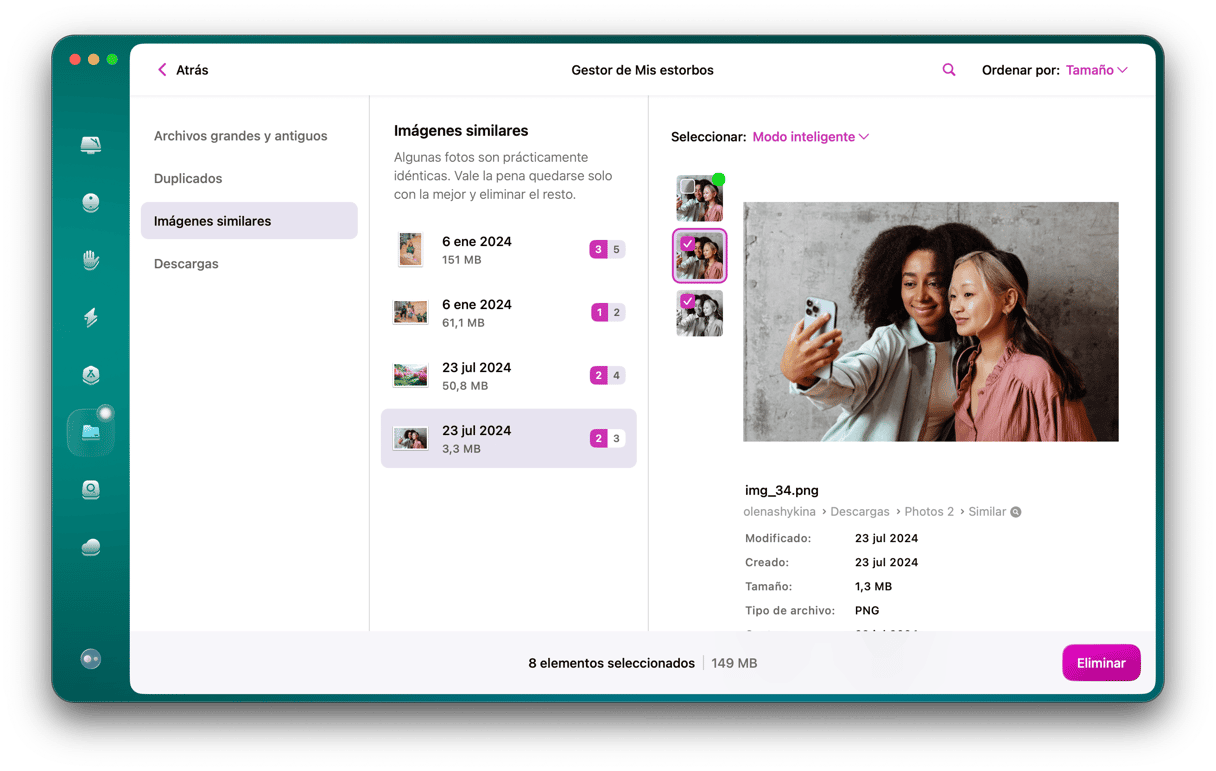
Echa un vistazo a las fotos similares, igual que hiciste con las duplicadas, y elige las que quieres eliminar. Cuando hayas terminado, haz clic en Eliminar y deshazte de un plumazo de todas las copias que no quieras.
Poner orden en los similares permite ganar bastante espacio en el disco, ya que normalmente ocupan más incluso que los duplicados. Una vez eliminadas las imágenes similares resulta más fácil organizar toda la galería y quedarte solo con las fotos que realmente necesitas.
Bueno, eso es todo. Hasta aquí nuestra opinión sobre cómo encontrar y eliminar las imágenes duplicadas y parecidas en Mac. No dejes que estos archivos innecesarios se coman un espacio precioso en tu disco que necesitarás más adelante para tus futuros recuerdos. Es mejor lidiar con los archivos que desperdician el espacio mucho antes de que hagan que te quedes sin almacenamiento, ya sea dejando que CleanMyMac haga el trabajo manual por ti o siguiendo los pasos manuales que hemos mostrado arriba.






