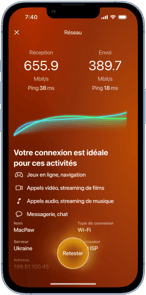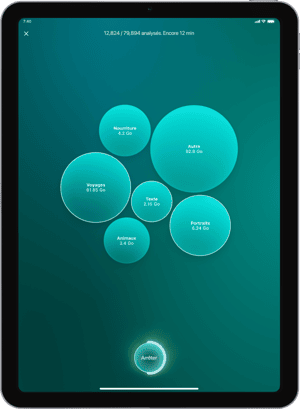En transférant les photos et des vidéos de votre iPhone sur votre Mac, vous pouvez libérer beaucoup de place sur votre appareil mobile. En outre, il est plus facile de modifier et retoucher vos images sur un écran plus grand offrant une résolution plus élevée, sans oublier que les outils natifs des Mac vous permettent de convertir, de redimensionner et d'organiser vos images rapidement. Dans cet article, nous étudions les quatre solutions les plus rapides pour transférer vos images.
Les meilleures méthodes pour déplacer les photos d'un iPhone sur un Mac
Les iPhone et les Mac faisant partie de l'écosystème Apple, vous disposez de nombreuses possibilités pour les connecter et transférer des contenus. Voici les quatre méthodes qui s'avèrent les plus pratiques, selon nous :
- Déplacer les photos et les autres contenus avec AnyTrans
- Importer les images dans l'application Photos via un câble Lightning vers USB
- Transférer les photos en utilisant iCloud
- Transférer les photos entre l'iPhone et un Mac via AirDrop
Avant de transférer les photos de votre iPhone sur votre Mac
Même si les Mac disposent de plus d'espace de stockage que les iPhone, cet espace n'est pas illimité. Évitez donc de déverser des milliers de photos inutiles sur votre Mac. Les photos floues de fin de soirée, les dizaines de photos du même coucher de soleil prises à quelques secondes d'intervalle et les captures d'écran de conversations oubliées depuis longtemps, entre autres, peuvent finir par occuper plusieurs gigaoctets.
Avant de procéder au transfert, analysez les photos de votre iPhone avec CleanMy®Phone. Cette app détecte les fichiers inutiles que vous avez accumulés au fil des ans, par exemple les photos similaires et les photos floues, et vous aide à les supprimer en un rien de temps.
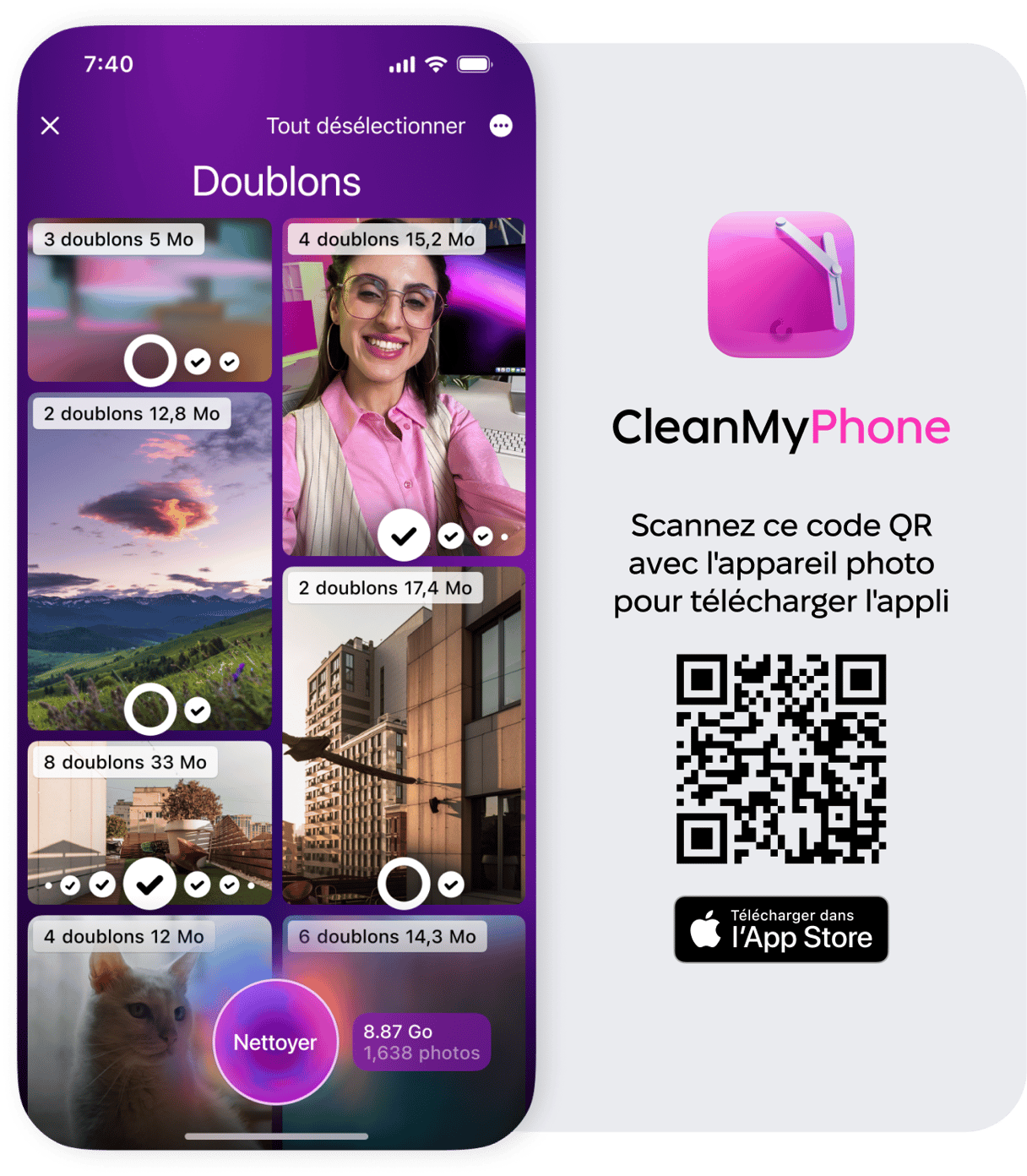
Une fois cette opération terminée, découvrons ensemble nos quatre meilleures méthodes pour transférer des photos et des vidéos.
Déplacer les photos de votre iPhone sur votre Mac avec AnyTrans
Utiliser iCloud et Photos est sans doute la solution la plus évidente pour transférer vos images, mais elle n'est pas sans défaut. Si vous voulez transférer tous les contenus de votre iPhone sans perdre trop de temps tout en sauvegardant votre téléphone, il est beaucoup plus judicieux d'utiliser un utilitaire tiers comme AnyTrans pour iOS.
En combinant un outil de sauvegarde et un outil de téléchargement des médias, AnyTrans vous aide à migrer vos contenus. Voici comment déplacer des photos et bien d'autres contenus à partir de votre iPhone avec AnyTrans :
- Ouvrez AnyTrans et vérifiez que vos deux appareils sont connectés au même réseau.
- Branchez l'iPhone à un port USB de votre Mac.
- Autorisez AnyTrans à accéder à votre photothèque.
- Accédez à Gestionnaire de l'appareil > Exporter le contenu de l'iPhone vers l'ordinateur.
Vos contenus sont transférés instantanément. En plus, ils se synchronisent avec iCloud : vous n'avez plus besoin de penser à sauvegarder vos photos.
Importer les photos d'un iPhone sur un Mac avec l'application Photos
L'une des méthodes les plus rapides consiste à brancher le câble Lightning vers USB que vous utilisez pour charger votre iPhone sur un des ports USB de votre Mac. Lorsque vous branchez un iPhone, l'application Photos de macOS s'ouvre automatiquement et vous propose d'importer vos photos. Voici comment se déroule le processus d'importation.
- Branchez votre iPhone au Mac à l'aide d'un câble Lightning vers USB.
- Si nécessaire, déverrouillez votre iPhone et confirmez qu'il peut faire confiance à l'appareil.
- L'application Photos doit alors se charger et afficher les images de votre iPhone dans la fenêtre principale. Si cela n'est pas le cas, sélectionnez votre iPhone dans le menu de gauche de l'application Photos. Vous verrez alors toutes les images et vidéos stockées dans la Pellicule de votre iPhone.
- Cliquez sur Importer tous les nouveaux éléments dans l'angle supérieur droit, ou parcourez les photos, sélectionnez celles que vous voulez importer, puis cliquez sur Importer la sélection.
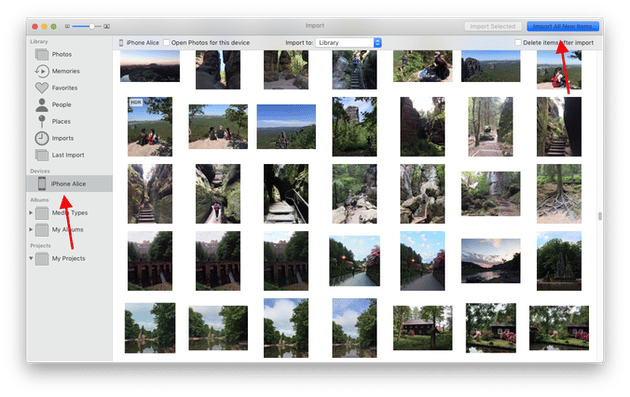
Une fois l'importation terminée, vous pouvez demander à Photos de supprimer automatiquement les photos de votre iPhone. Vous libérerez ainsi de la place pour d'autres images.
Transférer les photos en utilisant iCloud
Pour déplacer les photos d'un iPhone sur un Mac, vous pouvez aussi utiliser iCloud. La photothèque iCloud, aussi appelée iCloud Photos, peut s'occuper de la majeure partie du travail. Cependant, si vous avez plus de 5 Go de photos et de vidéos, vous devrez passer à un forfait de stockage supérieur. Pour un montant compris entre 0,99 $ et 9,99 $ par mois, vous pouvez profiter de 50 Go à 2 To d'espace de stockage cloud.
Voici la marche à suivre pour configurer la photothèque iCloud sur votre iPhone :
- Ouvrez Réglages.
Appuyez sur votre nom en haut de l'écran.
- Sélectionnez iCloud.
- Sous la jauge de stockage iCloud figure la liste des applications utilisant iCloud.
- Appuyez sur Photos.
- Activez la photothèque iCloud (iCloud Photos sous iOS 12).
<
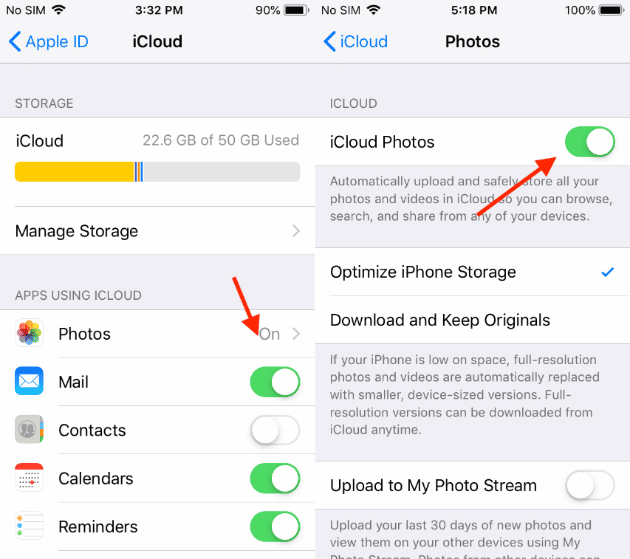
Pour configurer la photothèque iCloud sur votre Mac :
- Ouvrez l'application Photos.
- Accédez au menu Photos dans la barre des menus.
- Cliquez sur Préférences.
- Cliquez ensuite sur iCloud.
- Cochez la case à côté de Photothèque iCloud (iCloud Photos sous macOS Mojave).
Si vous avez suivi les deux procédures et que vos deux appareils utilisent le même identifiant Apple, vos photos et vidéos seront automatiquement synchronisées entre votre iPhone et votre Mac.
N'oubliez pas que tant que la photothèque iCloud est activée, toutes les modifications que vous apportez aux photos sur un appareil sont synchronisées automatiquement sur l'autre appareil. Par conséquent, si vous souhaitez supprimer une photo de votre iPhone, mais la conserver sur votre Mac, désactivez la synchronisation après avoir transféré l'ensemble des contenus.
Envoyer les photos de votre iPhone sur votre Mac via AirDrop
Si vous avez besoin de déplacer quelques images sur votre Mac, la solution la plus rapide est d'utiliser AirDrop.
Commencez par activer AirDrop sur votre iPhone.
- Ouvrez Réglages.
- Appuyez sur Général.
- Faites défiler la liste jusqu'à AirDrop.
- Pour pouvoir envoyer des données sur n'importe quel appareil via AirDrop, sélectionnez Tout le monde.
Activez maintenant AirDrop sur votre Mac :
- Ouvrez le Finder.
- Dans la barre de menus, cliquez sur Aller, puis sélectionnez AirDrop.
- Une fenêtre du Finder s'ouvre et l'icône AirDrop apparaît en bas. Elle ressemble à des ondes radio bleues.
- Vous verrez un menu déroulant sous cette icône. Cliquez dessus, puis sélectionnez Tout le monde.
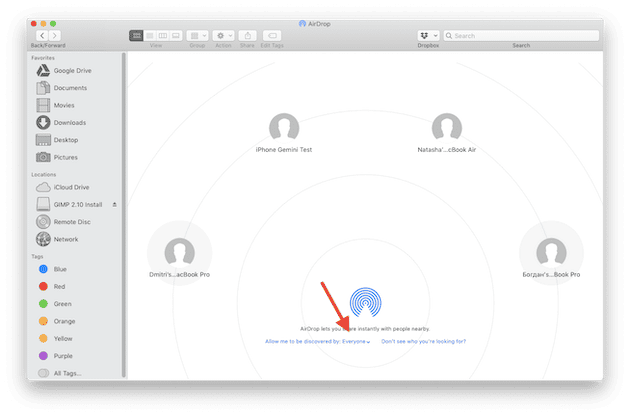
Laissez aux deux appareils le temps de se détecter.
Voici comment transférer des photos de votre iPhone sur votre Mac avec AirDrop :
- Ouvrez Photos sur votre iPhone.
- Sélectionnez les images à transférer.
- Appuyez sur le bouton de partage situé en bas à gauche.
- Patientez le temps qu'AirDrop détecte votre Mac, puis appuyez dessus.
- Une fenêtre pop-up vous demandant d'accepter les photos s'affiche sur votre Mac. Cliquez sur Accepter.
Selon les paramètres de votre Mac, vous devrez peut-être indiquer où vous souhaitez enregistrer les photos. Une fois le transfert terminé, vous pouvez désactiver AirDrop sur votre Mac et votre iPhone.
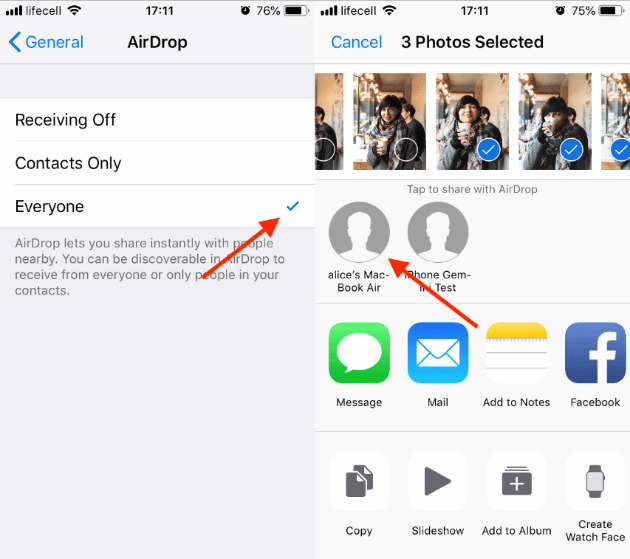
Quelle que soit la méthode utilisée, Apple permet de transférer facilement les photos et vidéos d'un iPhone sur un Mac. Veillez simplement à ne déplacer que les photos dont vous avez vraiment besoin, car vous risqueriez sinon de finir par encombrer votre Mac.