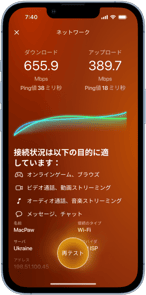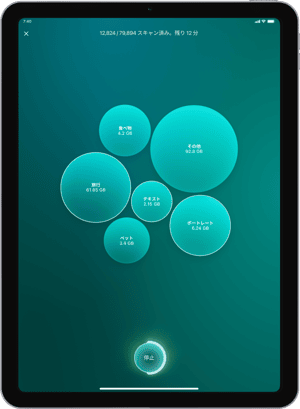iPhoneの写真やビデオをMacに転送すると、モバイルデバイスの貴重な容量を節約することができます。 さらに、高解像度の大きな画面があれば、編集やレタッチが簡単になり、Macのネイティブツールを使えば、画像の変換であったり、サイズ変更や整理もすぐに行うことができます。 この記事では、画像を転送する最も簡単な方法を4つ紹介します。
iPhoneからMacに写真を転送する最高の方法
iPhoneとMacはAppleのエコシステムの一部なので、これらを繋げてコンテンツを移動する方法は複数あります。 USBケーブルが必要なものもあれば、ワイヤレスで機能するものもあります。これらが経験上最も便利な方法です:
- FinderでiPhoneから写真を同期
- iPhoneから写真アプリに写真をインポート
- イメージキャプチャでMacに写真をダウンロード
- iPhoneからMacに写真をAirDrop
- iCloud経由でiPhoneからMacに写真を転送
これらに関する詳細を見ていきましょう。
iPhoneの写真をMacに転送する前に
MacはiPhoneよりも多くのストレージを備えていますが、ストレージは無限ではないので、不要な写真を数千枚もMacに保存するのは避けるべきです。 ピンボケしたパーティーの自撮り写真、数秒間隔で撮影された同じ夕焼けの写真、長期間忘れていたチャットのスクリーンショットなど、これらの合計は数ギガバイトになるかもしれません。
したがって、転送を始める前に、iPhoneの写真をiPhoneクリーナーアプリCleanMy®Phone でスキャンを行ってみるべきです。このアプリは類似写真やピンボケ写真など、長期間に渡って蓄積している不要データをすべて見つけ出し、素早く削除するのに役立ちます。
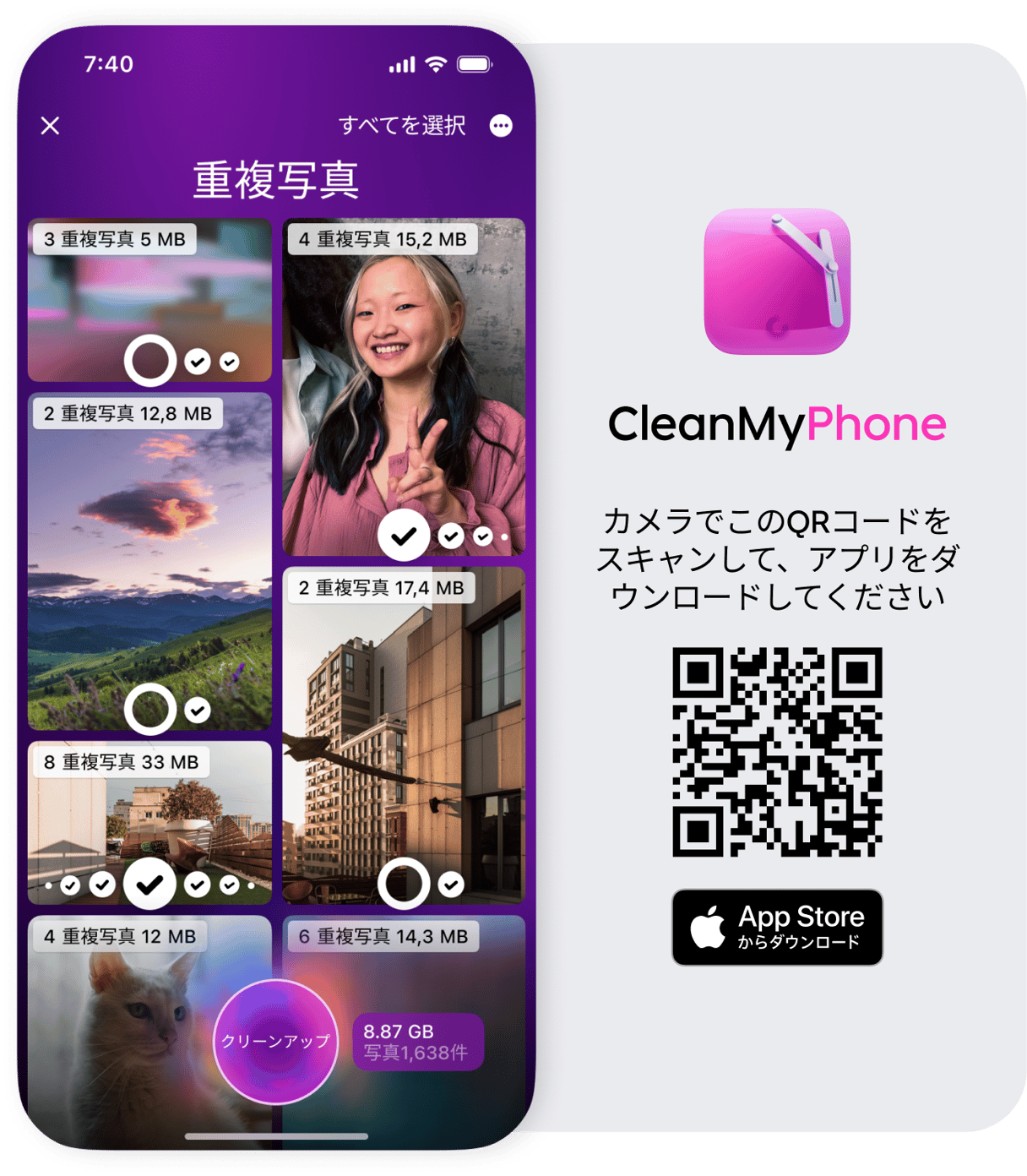
それが完了したら、写真やビデオを転送する最善の方法を以下からご覧ください。
USBケーブルでiPhoneからMacに写真を読み込む方法
iPhoneからMacに写真を転送する上で最も一般的な方法は、それぞれのデバイスをUSBケーブルで繋げることです。 しかしながら、使用するアプリによって選択肢があります。 写真を同期するのに役立つ4つの異なるアプリについて以下にて説明していきます。
Finderを使ってiPhoneからMacに写真を移動する方法
macOS Catalina (10.15) 以降では、Finderを用いてiPhoneとMacを同期することができます。 iPhoneからMacに写真を同期する手順は以下の通りです:
- USBケーブルでiPhoneをMacに接続します。
- Macで新規のFinderウィンドウを開きます。
- サイドバーの「場所」からiPhoneをクリックします。
- ウィンドウの上部の「写真」をクリックします。
- 「デバイスと写真の共有元」にチェックを入れます。
- 同期したいアプリやフォルダを選択します。
- すべての写真とアルバムを同期するか、選択したアルバムのみを同期するかを選択します。
- 「適用」をクリックします。
写真アプリを使ってiPhoneからMacに写真を読み込み
最も素早く行う方法の1つは、iPhoneの充電に使用するLightning-USBケーブルをMacのUSBポートの1つに接続することです。USB-Cポートを搭載している新しいiPhoneモデルの場合には、USB-C - USB-Cケーブル、もしくはUSB-C - USB-Aアダプタを利用します。
iPhoneが接続されると、macOSの写真アプリが自動的に開いて、写真をインポートすることが提案されます。 読み込みを行う手順は以下の通りです:
- Lightning-USBケーブルを使ってiPhoneをMacに接続します。
- 必要に応じてiPhoneのロックを解除して、デバイスが信頼されていることを確認します。
- 写真アプリが読み込まれて、iPhoneの画像がメインウィンドウに表示されます。表示されなければ、写真アプリの左側のメニューからiPhoneを選択します。 これで、iPhoneのカメラロールに保存されているすべての画像とビデオが表示されます。
- 右上隅の「すべての新しい項目を読み込む」をクリックするか、写真を確認して読み込みたいものを選択し「選択した項目を読み込む」をクリックします。
読み込みが完了したら、写真アプリにiPhone上の写真を自動的に削除するように要求することで、また他の写真を撮影するための空き容量を確保することができます。
大きくて古いファイルを削除して写真のための容量を確保
CleanMyMacの大容量&古いファイルのツールは、貴重な容量を浪費している可能性のあるアーカイブであったり、ディスクイメージやビデオなどの忘れ去られた項目を特定して削除することで、Macのクリーンアップを行うのに最適です。
不要なメディアファイルを削除することで、Macがスムーズに動作して、iPhoneから写真を転送するための十分な容量を確保することができます。

イメージキャプチャを使ってiPhoneからMacに写真をダウンロードする方法
iPhoneからMacに写真を転送するもう1つの方法は、macOSに最初から搭載されている「イメージキャプチャ」アプリを使うことです。 iPhoneから写真をインポートする手順はこちらです:
- USBケーブルでiPhoneをMacに接続します。
- Macでイメージキャプチャのアプリを開きます。
- サイドバーの「デバイス」からiPhoneを選択します。
- ウィンドウの下部の「読み込み先」メニューをクリックして、写真を保存したい場所を選択します。
- 読み込みたい画像を選択して「ダウンロード」ボタンをクリックするか「すべてをダウンロード」をクリックします。
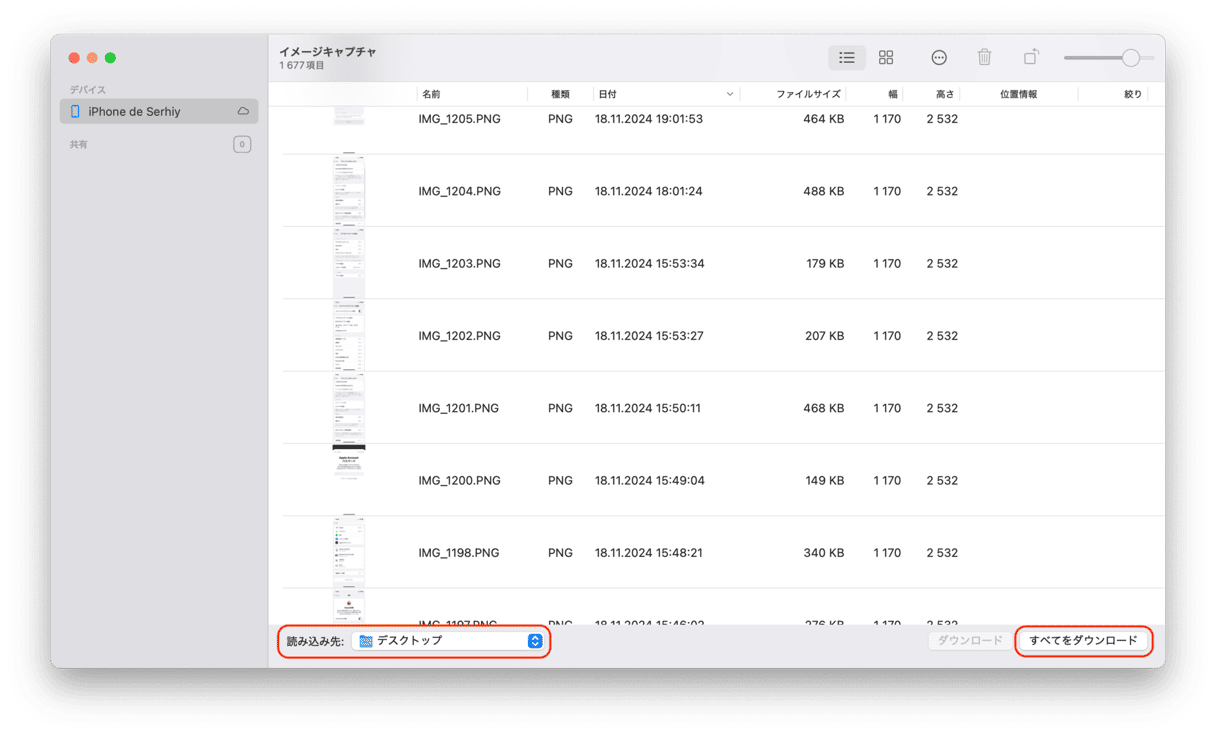
iPhoneからMacBookにワイヤレスで写真を転送する方法
近くにUSBケーブルがなくても心配することはありません。 ワイヤレスでiPhoneからMacbookに写真を転送することもできます。 ケーブルが近くにある場合においても、iPhoneをコンピューターに接続する手間を省くために、これらの方法のいずれかを試してみるのも良いでしょう。
AirDropを使ってiPhoneからMacに写真をアップロード
数枚の画像だけをMacに移動する必要がある場合に、最も簡単な方法はAirDropを使うことです。
まず、iPhoneでAirDropの設定を切り替えます。
- 「設定」に進みます。
- 「一般」をタップします。
- 「AirDrop」までスクロールします。
- これを「すべての人」に設定すると、AirDrop経由であらゆるデバイスにデータを送信できます。
次はMacでAirDropをオンにします:
- Finderを開きます。
- メニューバーの「移動」をクリックして「AirDrop」を選択します。
- Finderのウィンドウが開いて、下部にAirDropアイコンが表示されます。 これは昔ながらの青い電波のような見た目です。
- このアイコンの下にはドロップダウンがあります。 それをクリックして「すべての人」を選択します。
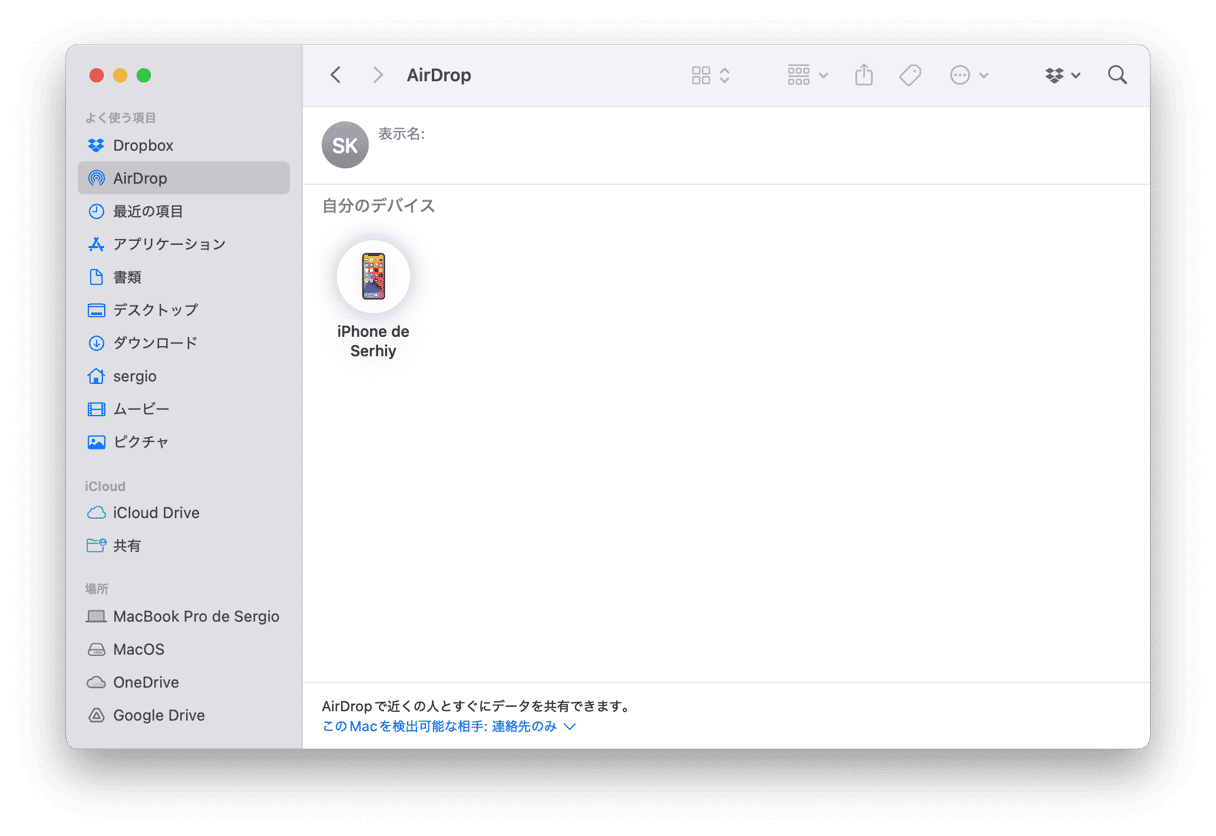
双方のデバイスが互いを検出するまで待機します。
それでは、AirDropを使ってiPhoneからMacに写真を転送する方法はこちらです:
- iPhoneで写真アプリを開きます。
- 転送したい写真を選択します。
- 左下の共有ボタンをタップします。
- AirDropが検出するまで待機してMacをタップします。
- 写真を受け入れるかを確認するポップアップウィンドウがMacに表示されます。「受け入れる」をクリックします。
Macの設定次第では、写真を保存する場所を尋ねられる場合があります。 転送が完了したら、MacとiPhoneのAirDropをオフにします。
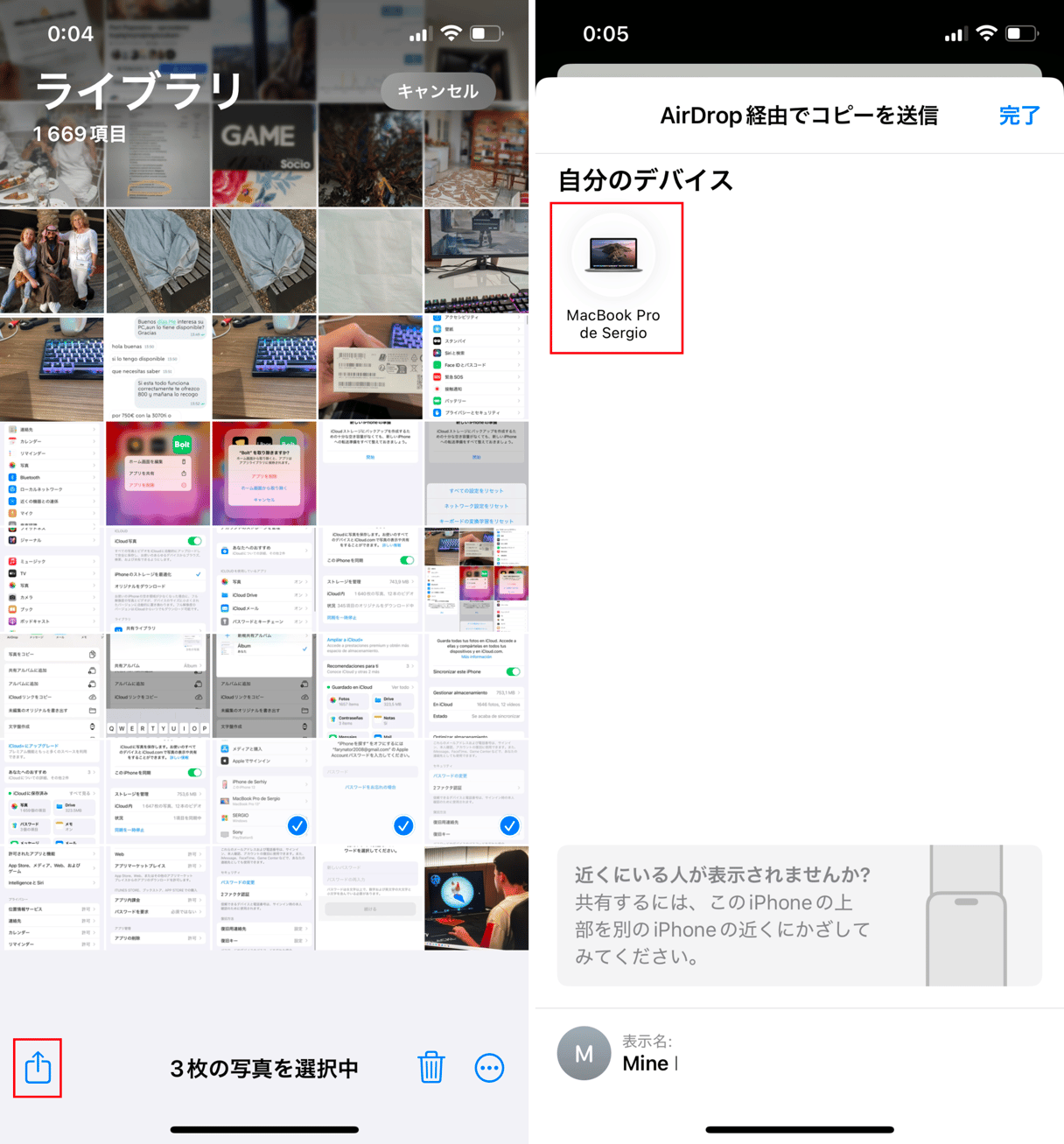
iCloudを使ってiPhoneからMacに写真を同期
iPhoneからMacに写真を移動するもう1つの方法は、iCloudの利用です。 「iCloud写真」は、大変な作業をすべて行ってくれます。 ただし、写真やビデオが5GBを超える場合は、ストレージプランをアップグレードする必要があります。その料金は、50GBで月額0.99ドルから、2TBのクラウドストレージで月額9.99ドルまでのプランから選択できます。
iCloud写真の設定をiPhoneで行う手順はこちらです:
- 「設定」に進みます。
- 上部の自身の名前をタップします。
- 「iCloud」に進みます。
- iCloudストレージインジケーターの下に、iCloudを使用しているアプリの一覧が表示されます。
- 「写真」をタップします。
- 「iCloud写真」をオンにします。
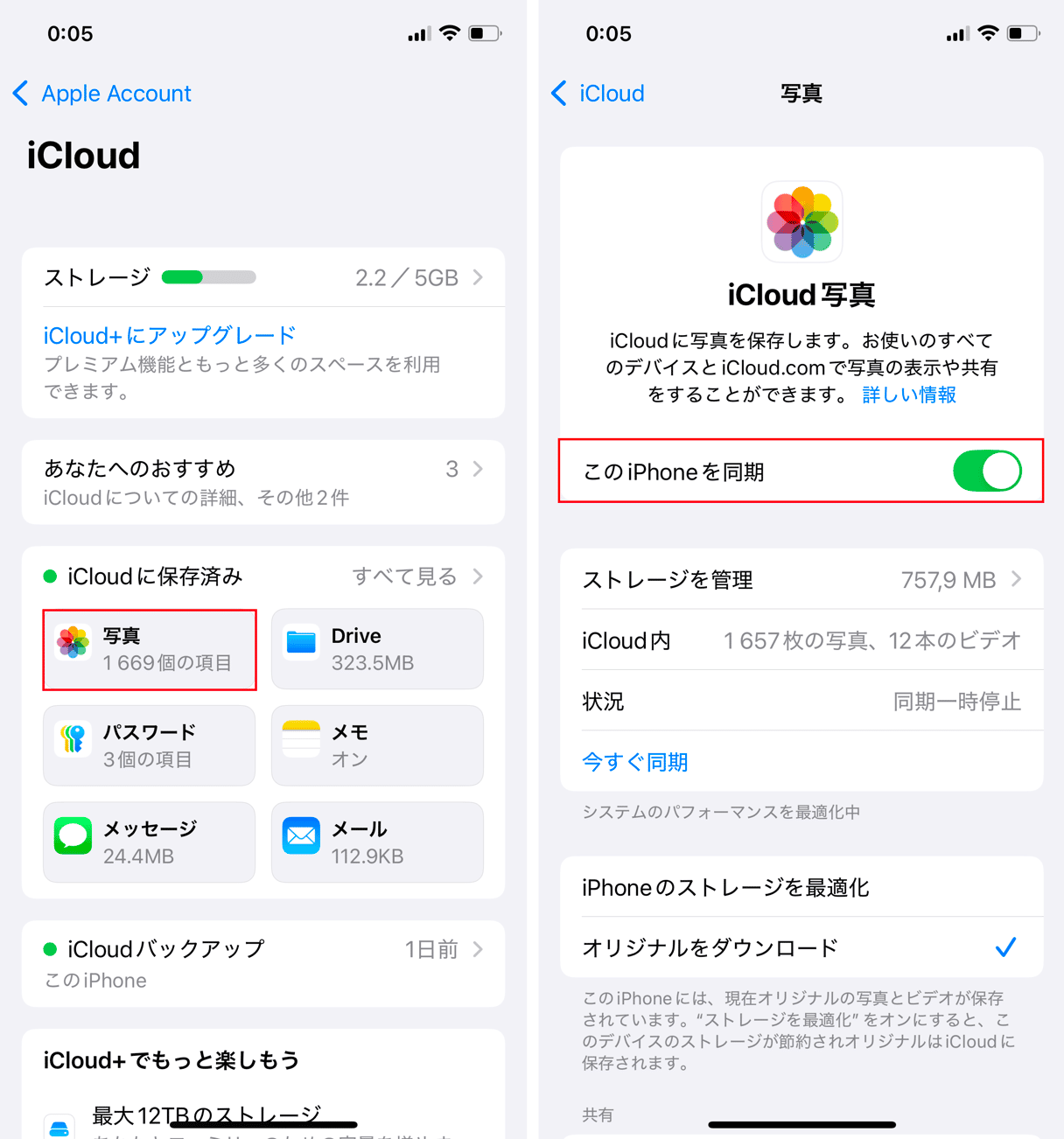
次にMacで設定する手順はこちらです:
- 「写真」アプリを起動します。
- メニューバーの「写真」メニューに進みます。
- 「設定」をクリックします。
- 「iCloud」をクリックします。
- 「iCloud写真」の横のチェックボックスをオンにします。
両方の手順を行って、双方のデバイスとも同じApple IDを使っている場合には、写真とビデオはiPhoneとMacの間で自動的に同期されます。
注意:iCloud写真がオンになっている間は、一方のデバイスで写真に加えた変更は、もう一方のデバイスに自動的に同期されます。 したがって、iPhoneでそれらを削除してMacに残したい場合は、すべての転送後に同期をオフにします。
iPhoneからMacにビデオを転送する方法
iPhoneからMacにビデオを転送する方法は、写真のやり方と同じです。
- Finderの使用
- 「写真」アプリの使用
- イメージキャプチャの使用
- AirDropの使用
- iCloudの使用
写真を転送する手順を行えば、ビデオも簡単に転送できるようになります。
どちらの方法を利用しても、iPhoneからMacに写真やビデオを簡単に転送できるようにAppleがしてくれています。 ただし、不要データで散らからないようにするためにも、本当に必要な写真だけを移動するように心掛けるべきです。