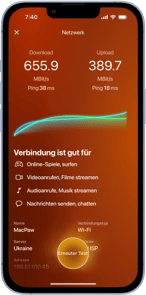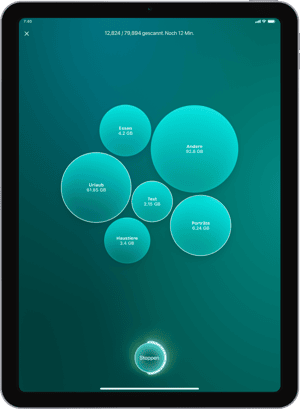Indem Sie Fotos und Videos vom iPhone auf den Mac übertragen, können Sie auf dem Mobilgerät kostbaren Speicher einsparen. Außerdem können Sie Fotos an einem großen, hochauflösenden Bildschirm einfacher bearbeiten und retuschieren, ganz zu schweigen von den nativen Mac-Tools, mit denen Sie Bilder im Handumdrehen konvertieren, ihre Größe ändern und sortieren. In diesem Artikel stellen wir die vier schnellsten Möglichkeiten zum Übertragen von Bildern vor.
Fotos schnell vom iPhone auf den Mac übertragen
Da iPhone und Mac zum Apple-Ökosystem gehören, können sie auf vielerlei Weise miteinander verbunden werden, um Inhalte zu übertragen. Unserer Erfahrung nach sind folgende vier Methoden die praktischsten:
- Fotos und andere Inhalte mit AnyTrans übertragen
- Bilder per Lightning-auf-USB-Kabel in die Fotos-App importieren
- Fotos mit iCloud übertragen
- Fotos via AirDrop vom iPhone auf den Mac senden
Bevor Sie Bilder vom iPhone auf den Mac übertragen
Auch wenn Macs mehr Speicherplatz als iPhones bieten, ist dieser nicht unbegrenzt, und Sie sollten nicht tausende Bilder auf den Mac auslagern, die Sie gar nicht mehr brauchen. Sie wissen schon: misslungene Selfies von Partys, mehrere Fotos desselben Sonnenuntergangs, die Sie direkt hintereinander aufgenommen haben, und längst in Vergessenheit geratene Bildschirmfotos von Text – da können schon einige Gigabyte zusammenkommen.
Bevor Sie sie übertragen, scannen Sie die Bilder auf dem iPhone mit CleanMy®Phone. Diese App findet den ganzen Datenmüll, der sich über die Jahre angesammelt hat (wie etwa einander ähnliche Aufnahmen und verschwommene Fotos), und löscht ihn mühelos.
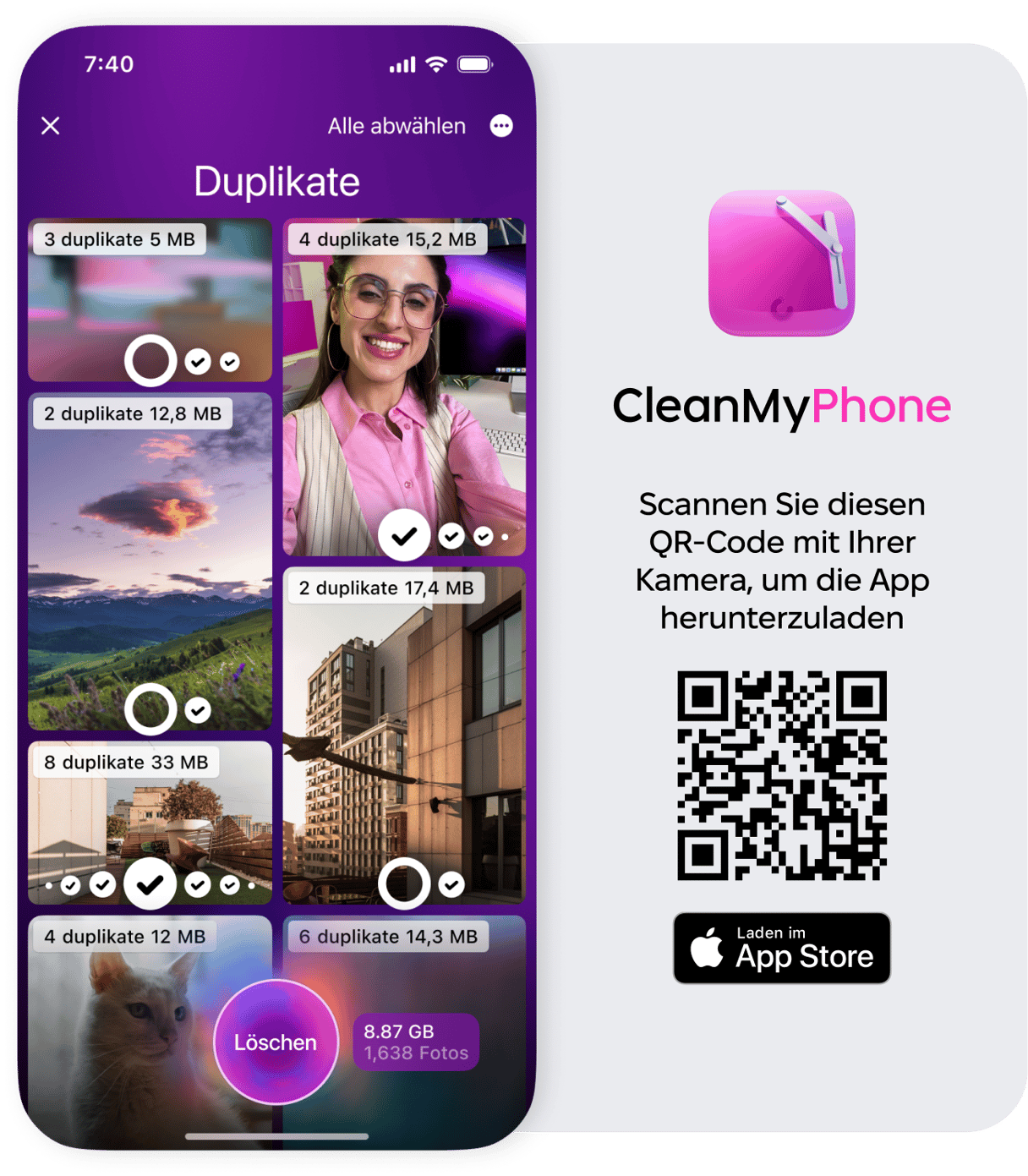
Nun, da Sie dies erledigt haben, lesen Sie hier die besten vier Wege, Fotos und Videos zu übertragen.
Fotos mit AnyTrans vom iPhone auf den Mac übertragen
Die naheliegenden Lösungen zum Übertragen von Fotos sind iCloud und die Fotos-App, aber diese sind nicht ohne Nachteile. Wenn Sie ohne ewige Wartezeiten alle Inhalte auf dem iPhone übertragen und gleichzeitig ein Backup anlegen möchten, ist ein Drittanbieter-Hilfsprogramm wie AnyTrans für iOS viel sinnvoller.
Als Kombination aus Backup- und Migrationstool hilft AnyTrans Ihnen beim Übertragen von Inhalten. So verschieben Sie damit Fotos und andere Dateien von Ihrem iPhone:
- Starten Sie AnyTrans und stellen Sie sicher, dass beide Geräte mit demselben Netzwerk verbunden sind.
- Verbinden Sie das iPhone mit dem USB-Anschluss des Macs.
- Gewähren Sie AnyTrans Zugriff auf Ihre Fotomediathek.
- Klicken Sie unter „Geräte Manager“ auf die Taste zum Exportieren von iPhone-Inhalten auf den Computer.
Die Inhalte werden sofort übertragen. Darüber hinaus werden sie mit iCloud synchronisiert – Sie müssen sich also keine Sorgen machen, Ihre Fotos sind gesichert.
Fotos vom iPhone mithilfe der Fotos-App auf dem Mac importieren
Eine der schnellsten Methoden besteht darin, das Lightning-auf-USB-Kabel, mit dem Sie das iPhone laden, in einen der USB-Anschlüsse des Macs einzustecken. Wenn ein iPhone angeschlossen wird, öffnet sich automatisch die Fotos-App von macOS und bietet den Import Ihrer Fotos an. Im Folgenden wird der Importvorgang Schritt für Schritt beschrieben.
- Schließen Sie Ihr iPhone per Lightning-auf-USB-Kabel an den Mac an.
- Entsperren Sie wenn nötig das iPhone und bestätigen Sie, dass der Computer vertrauenswürdig ist.
- Die Fotos-App sollte sich öffnen und im Hauptfenster die auf dem iPhone gespeicherten Bilder anzeigen. Wenn dies nicht geschieht, wählen Sie im Menü links in der Fotos-App das iPhone aus. Jetzt sehen Sie alle in den Aufnahmen des iPhones gespeicherten Bilder und Videos.
- Klicken Sie in der oberen rechten Ecke auf „Alle neuen Objekte importieren“ oder gehen Sie die Fotos durch, um diejenigen auszuwählen, die Sie importieren möchten, und klicken Sie dann auf „Auswahl importieren“.
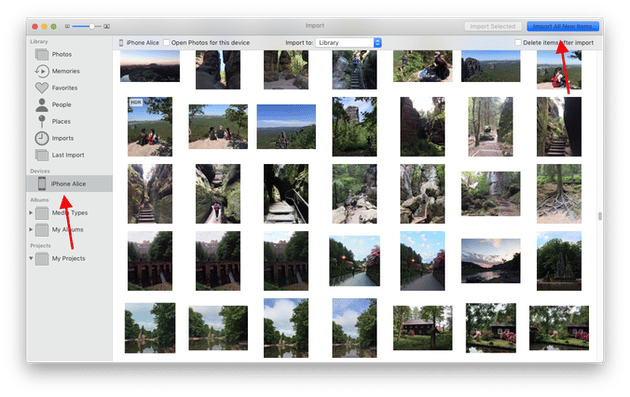
Nach Abschluss des Imports kann die Fotos-App die Bilder auf dem iPhone automatisch löschen, sodass Sie wieder über freien Speicherplatz für neue Fotos verfügen.
Fotos mit iCloud übertragen
Auch über iCloud können Fotos von einem iPhone auf einen Mac bewegt werden. Die iCloud-Fotomediathek, auch iCloud-Fotos genannt, übernimmt all die unliebsame Arbeit. Wenn Sie allerdings über mehr als 5 GB an Fotos und Videos verfügen, müssen Sie Ihren Speicherplan erweitern, wofür eine monatliche Zahlung zwischen 0,99 € für 50 GB und 9,99 € für 2 TB iCloud-Speicher anfällt.
Um die iCloud-Fotomediathek auf dem iPhone einzurichten, gehen Sie wie folgt vor:
- Öffnen Sie „Einstellungen“.
Tippen Sie oben im Bildschirm auf Ihren Namen.
- Gehen Sie zu „iCloud“.
- Unter der iCloud-Speicheranzeige sehen Sie eine Liste der Apps, die iCloud verwenden.
- Tippen Sie auf „Fotos“.
- Schalten Sie die iCloud-Fotomediathek ein („iCloud-Fotos“ unter iOS 12).
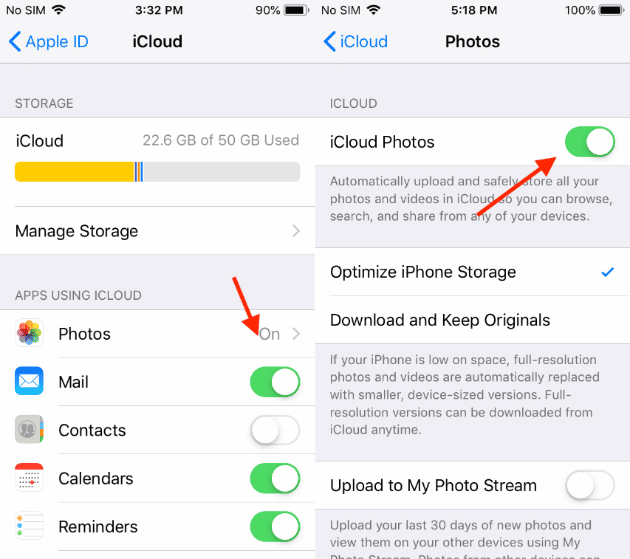
Richten Sie sie jetzt auf dem Mac ein:
- Starten Sie die Fotos-App.
- Wählen Sie in der Menüleiste das Menü „Fotos“.
- Klicken Sie auf „Einstellungen“.
- Klicken Sie als Nächstes auf „iCloud“.
- Setzen Sie ein Häkchen neben „iCloud-Fotomediathek“ („iCloud-Fotos“ unter Mojave).
Wenn Sie beide oben beschriebenen Vorgänge ausgeführt haben und beide Geräte dieselbe Apple-ID verwenden, werden Ihre Fotos und Videos automatisch zwischen iPhone und Mac synchronisiert.
Bedenken Sie: Während die iCloud-Fotomediathek aktiviert ist, werden alle Änderungen, die Sie auf einem Gerät an Fotos vornehmen, automatisch auch auf das andere synchronisiert. Wenn Sie die Fotos auf dem iPhone löschen, aber auf dem Mac behalten möchten, deaktivieren Sie die Synchronisierung, nachdem alle Inhalte übertragen wurden.
Fotos via AirDrop vom iPhone auf den Mac übertragen
Wenn Sie nur einige wenige Bilder auf den Mac übertragen möchten, geht dies am schnellsten mit AirDrop.
Aktivieren Sie zuerst AirDrop auf dem iPhone:
- Öffnen Sie „Einstellungen“.
- Tippen Sie auf „Allgemein“.
- Scrollen Sie zu „AirDrop“.
- Wählen Sie die Option „Für jeden“, um Daten per AirDrop an ein beliebiges Gerät senden zu können.
Aktivieren Sie die Funktion jetzt auf dem Mac:
- Öffnen Sie den Finder.
- Klicken Sie in der Menüleiste auf „Gehe zu“ und wählen Sie „AirDrop“.
- Ein Finder-Fenster öffnet sich, in dem Sie unten ein blaues AirDrop-Symbol sehen. Es erinnert ein wenig an Radiowellen.
- Unter dem Symbol sehen Sie ein Dropdown-Menü. Klicken Sie darauf und wählen Sie „Jeden“.
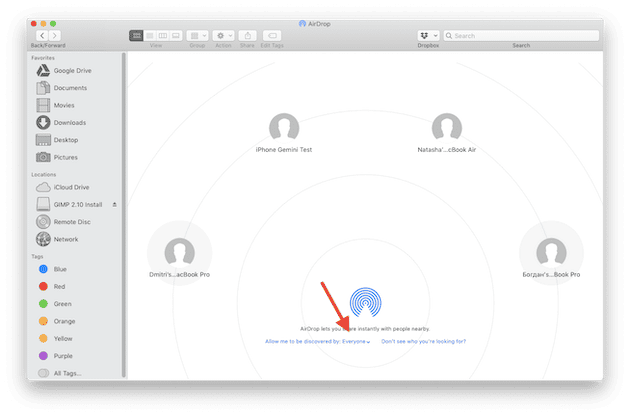
Warten Sie einen Augenblick, bis sich die beiden Geräte gefunden haben.
So übertragen Sie per AirDrop nun Fotos vom iPhone auf den Mac:
- Öffnen Sie „Fotos“ auf dem iPhone.
- Wählen Sie die zu übertragenden Bilder.
- Tippen Sie in der unteren linken Ecke auf die Taste zum Teilen.
- Warten Sie, bis AirDrop Ihren Mac findet, und tippen Sie dann darauf.
- Auf dem Mac werden Sie in einem Popup-Fenster gefragt, ob Sie die Fotos annehmen möchten. Klicken Sie auf „Akzeptieren“.
Abhängig von den Einstellungen des Macs werden Sie gefragt, wo die Fotos gesichert werden sollen. Wenn die Übertragung abgeschlossen wurde, können Sie AirDrop auf Mac und iPhone wieder ausschalten.
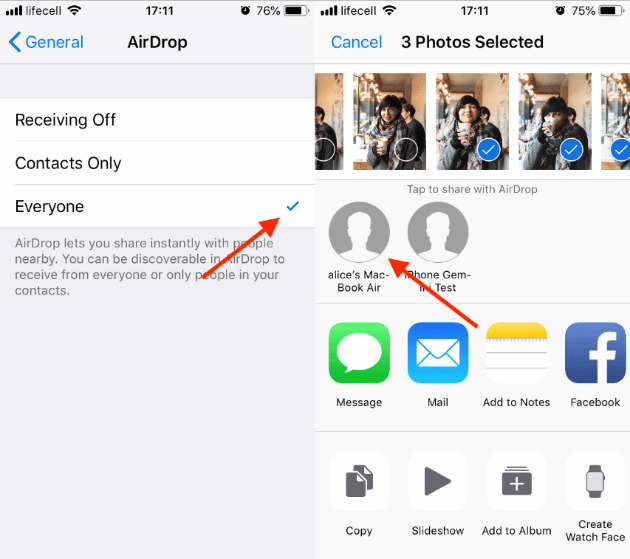
Für welche Methode Sie sich auch entscheiden, mit Apple können Fotos ganz einfach von einem iPhone auf einen Mac übertragen werden. Stellen Sie lediglich sicher, dass Sie die übertragenen Bilder auch wirklich benötigen, damit Sie nicht nur Datenmüll umherschieben.