Transferir fotos y vídeos de un iPhone a tu Mac puede liberar muchísimo espacio en tu smartphone. Además, es más fácil editar y retocar las imágenes usando una pantalla más grande y con una resolución más alta, sin mencionar que las herramientas nativas de Mac te permiten cambiar de formato, tamaño y organizar las fotos en un abrir y cerrar de ojos. En este artículo te vamos a mostrar las cuatro formas más rápidas de transferir tus imágenes.
Las mejores formas de transferir fotos desde un iPhone a un Mac
Ya que el iPhone y el Mac forman parte del ecosistema de Apple, puedes conectarlos y mover el contenido entre ellos de varias formas. Algunas requieren el uso de un cable USB, otras una conexión inalámbrica. En nuestra opinión, también son las más útiles:
- Sincroniza las fotos desde el iPhone usando el Finder.
- Importa las fotos desde el iPhone a la app Fotos
- Transfiere las fotos al Mac usando Captura de Imagen
- Usa AirDrop para transferir las fotos desde el iPhone al Mac
- Mueve las fotos del iPhone al Mac con iCloud
Vemos cada uno de los puntos en más detalle.
Antes de transferir las fotos de tu iPhone al Mac
Aunque los Mac tienen más espacio de almacenamiento que los iPhone, ese espacio no es infinito, por lo que es mejor no convertir tu Mac en un vertedero de fotos. Nos referimos a las selfies borrosas, varias tomas de lo mismo con apenas un segundo de diferencia, capturas de pantalla innecesarias de cosas que ya no te hacen falta — todo ello puede llegar a ocupar muchos gigas.
Por ello, antes de comenzar la transferencia de las fotos, escanea las fotos de tu iPhone con CleanMy®Phone, una — app de limpieza de iPhone. Esta app puede encontrar todo el desorden que has acumulado a lo largo del tiempo, como las fotos parecidas y las fotos borrosas, y te permite eliminarlas fácilmente.

Si ya lo has hecho, pasemos a las mejores formas de transferir fotos y videos.
Cómo importar fotos desde un iPhone a un Mac con un cable USB
Las formas más comunes de transferir imágenes desde tu iPhone a tu Mac requieren que conectes tus dispositivos mediante un cable USB. Y tienes opciones a elegir dependiendo de qué app quieres usar. Más abajo te mostramos cuatro apps diferentes con las cuales puedes sincronizar tus fotos.
Cómo mover las fotos desde un iPhone a un Mac usando el Finder
Si tienes macOS Catalina (10.15) o una versión posterior, puedes sincronizar tu iPhone con un Mac usando el Finder. Sigue estos pasos para sincronizar fotos de tu iPhone con tu Mac:
- Conecta el iPhone a tu Mac con un cable USB.
- En el Mac, abre una nueva ventana del Finder.
- En la sección Ubicaciones de la barra lateral, haz clic en tu iPhone.
- En la parte superior de la ventana, haz clic en Fotos.
- Marca la casilla "Sincronizar fotos".
- Elige la app o carpeta desde la cual quieres sincronizar.
- Elige sincronizar todas las fotos y álbumes o solo los álbumes seleccionados.
- Haz clic en Aplicar.
Importa las fotos desde un iPhone a un Mac usando la app Fotos
Una de las formas más rápidas es conectar el cable Lightning-a-USB que usas para cargar el iPhone a uno de los puertos USB de tu Mac. Con iPhone recientes que tienes el puerto USB-C, utiliza un cable USB-C a USB-C o un adaptador USB-C a USB-A.
Cuando el iPhone esté conectado, la app Fotos de macOS se abrirá automáticamente y sugerirá importar tus fotos. Te mostramos el proceso de importación, paso a paso.
- Conecta el iPhone a tu Mac con un cable Lightning-a-USB
- Es posible que tengas que desbloquear tu iPhone y confirmar que confías en el dispositivo
- La app Fotos debería cargar y mostrarte las fotos de tu iPhone en la ventana principal. Si no es el caso, selecciona tu iPhone en el menú de la izquierda dentro de la app Fotos. Ahora podrás ver todas las fotos y vídeos guardados en la fototeca de tu iPhone.
- Haz clic en Importar todo esquina superior derecha, o revisa tus fotos, selecciona las que quieras importar y haz clic en Importar selección
Cuando la importación haya terminado, puedes hacer que Fotos elimine de forma automática las fotos en tu iPhone, lo cual te liberará espacio en tu smartphone para que puedas hacer incluso más fotos.
Elimina los archivos grandes y antiguos para conseguir más espacio para las fotos
La herramienta Archivos grandes y antiguos de CleanMyMac puede hacer una limpieza en tu Mac encontrando y eliminando cosas de las cuales te has olvidado pero que siguen ocupando espacio, como descargas antiguas, imágenes de disco y películas.
Te permite eliminar los archivos multimedia innecesarios, lo cual ayuda a que tu Mac funcione sin problemas y tengas suficiente espacio para transferir las fotos desde el iPhone.
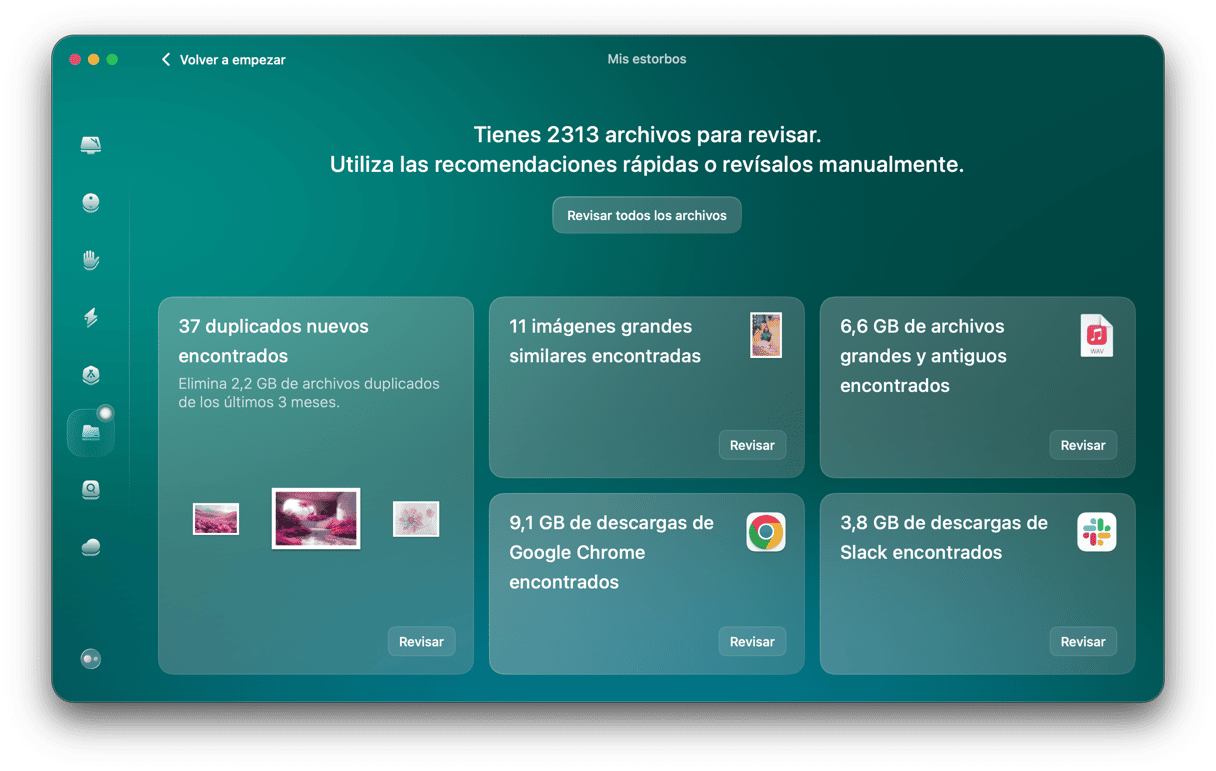
Cómo descargar las fotos desde un iPhone a un Mac usando Captura de Imagen
Otra forma de transferir tus fotos del iPhone al Mac es usar la app Captura de Imagen, la cual viene por defecto con macOS. Haz esto para importar las fotos desde tu iPhone:
- Conecta el iPhone a tu Mac con un cable USB.
- Abre Captura de Imagen en tu Mac.
- En la barra lateral, debajo de Dispositivos, selecciona tu iPhone.
- En la parte inferior de la ventana, haz clic en el menú desplegable de "Importar a" para especificar donde quieres guardar tus imágenes.
- Selecciona las imágenes que quieres descargar y haz clic en el botón descargar o haz clic en Descargar todo.

Cómo transferir fotos desde un iPhone a un Mac de forma inalámbrica
Si no tienes un cable USB a mano, no importa. Puedes transferir las fotos desde iPhone a Mac de forma inalámbrica. Pero incluso si tienes un cable, es posible que quieras probar este método para no molestarte de conectar el iPhone al ordenador.
Sube las fotos desde el iPhone a un Mac usando AirDrop
Si solo quieres mover algunas de tus imágenes al Mac, la forma más rápida de hacerlo es usar AirDrop.
Comienza activando AirDrop en tu iPhone.
- Ve a los Ajustes
- Toca General
- Baja hasta AirDrop
- Selecciona Todos durante 10 minutos para enviar dador a cualquier dispositivo mediante AirDrop
Ahora actívalo en tu Mac:
- Abre el Finder
- Haz clic en Ir en la barra de menús y selecciona AirDrop
- Se abrirá una ventana de AirDrop Básicamente, es otra ventana del Finder pero dentro podrás ver los dispositivos cercanos
- Abajo del todo habrá un menú desplegable. Selecciónalo y elige Cualquiera.
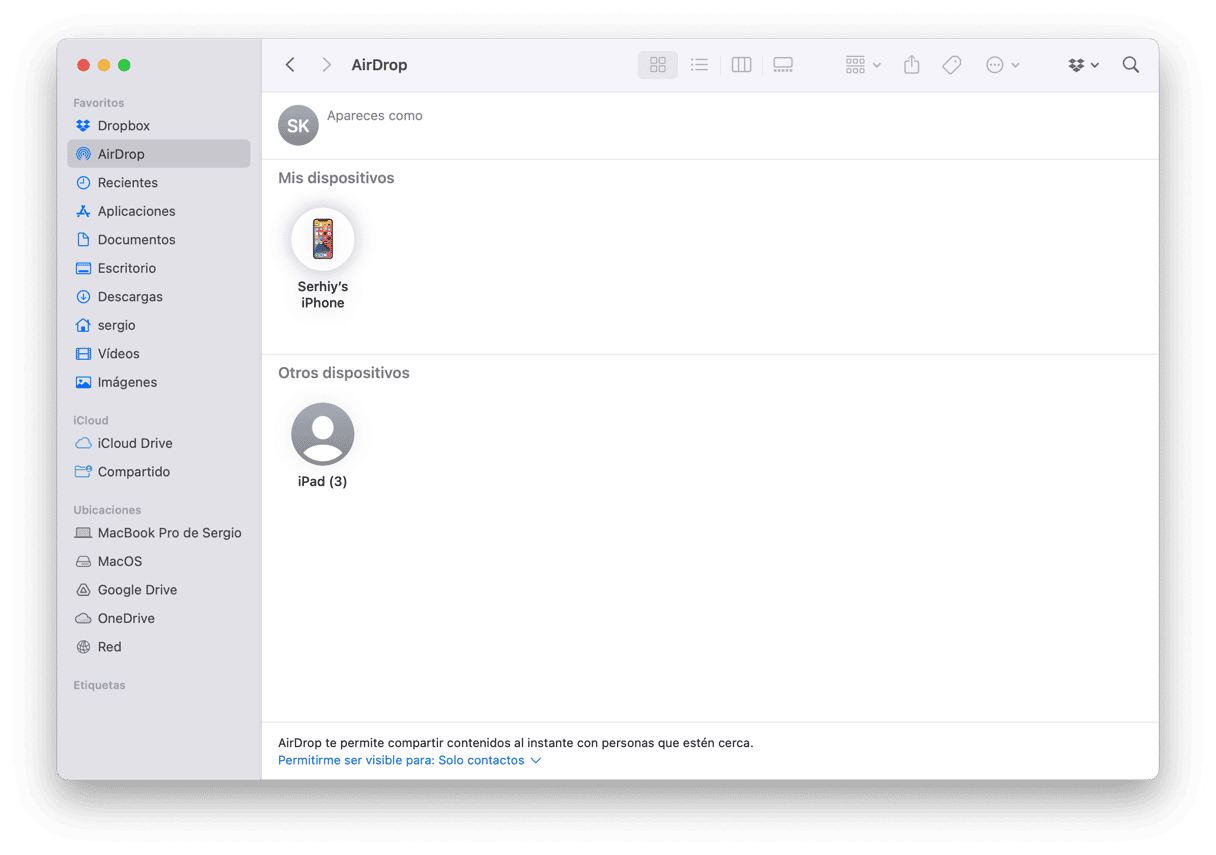
Espera unos instantes para que ambos dispositivos se conecten entre sí.
Aquí te mostramos cómo puedes transferir fotos desde tu iPhone a tu Mac con AirDrop:
- Abre Fotos en tu iPhone
- Selecciona las imágenes que quieras transferir
- Toca el botón de compartir en la esquina inferior izquierda
- Espera a que AirDrop encuentre tu Mac y tócalo después
- En tu Mac aparecerá una ventana emergente pidiéndote que aceptes las fotos.Haz clic en Aceptar.
Dependiendo de los Ajustes que tengas en tu Mac, es posible que se te pregunte dónde quieres que se guarden las fotos. Cuando hayas transferido todas las fotos, puedes desactivar AirDrop en tu Mac y iPhone.

Sincroniza las fotos desde un iPhone a un Mac usando la app Fotos
Otra forma de mover las fotos de un iPhone a un Mac es usar iCloud. Fotos en iCloud puede hacer todo el trabajo por ti. Sin embargo, si tus fotos y videos ocupan más de 5GB, tendrás que ampliar tu plan de almacenamiento y pagar desde 0,99€ por mes por 50GB hasta 59,99€ por 12TB de almacenamiento en la nube.
Para activar Fotos en iCloud en tu iPhone, sigue estos pasos:
- Ve a los Ajustes
- Toca tu nombre en la parte superior
- Ve a iCloud
- Debajo de la barra de almacenamiento de iCloud, verás una lista de apps que usan iCloud
- Toca en Fotos
- Activa Fotos en iCloud

Ahora, configurémoslo en tu Mac:
- Abre la app Fotos
- Ve al menú Fotos en la barra de menús
- Haz clic en Ajustes
- Luego, haz clic en iCloud
- Marca la casilla junto a Fotos en iCloud
Si has seguido todos los pasos descritos arriba y ambos dispositivos usan el mismo ID de Apple, tus fotos y vídeos se sincronizarán de forma automática entre el iPhone y el Mac.
Recuerda: mientras tengas activada la función Fotos de iCloud, cualquier cambio que hagas en las fotos de un dispositivo se sincronizará también con el otro de forma automática. Por ello, si quieres eliminarlas en tu iPhone pero mantenerlas en tu Mac, desactiva la sincronización después de que lo hayas transferido todo.
Cómo transferir videos del iPhone al Mac
Los métodos para transferir los vídeos de tu iPhone a tu Mac son los mismos que para las fotos.
- Usando el Finder
- Usando la app Fotos
- Usando la app Captura de Imagen
- Usando AirDrop
- Usando iCloud
Simplemente sigue los pasos detallados en este artículo para transferir tus fotos y videos fácilmente.
Sin importar el método que utilices, Apple te pode fácil la transferencia de fotos y vídeos de un iPhone a un Mac. Y no te olvides de hacer una limpieza de tu fototeca, de lo contrario estarás malgastando mucho espacio de almacenamiento.








