Using iCloud is a simple and effective way to ensure the photos you take with your iPhone are backed up somewhere. However, accessing those photos from different devices can be a bit confusing. We’ll review how to find and view your iCloud Photos on your iPhone, Mac, or PC.
How to access iCloud Photos on iPhone
As long as you have iCloud Photos turned on on your phone, then the pictures you see in the Photos app are your iCloud Photos. It's that simple. However, if you have Optimize iPhone Storage turned on, then the photos on your iPhone are just compressed, lower-resolution versions. The full versions are stored in iCloud if Sync this iPhone is on. You can check if this setting is turned on by following these steps:
- Open the Settings app.
- Tap [your name] at the top of the screen.
- Select iCloud.
- Tap Photos.
- Ensure that iCloud Photos is turned on.
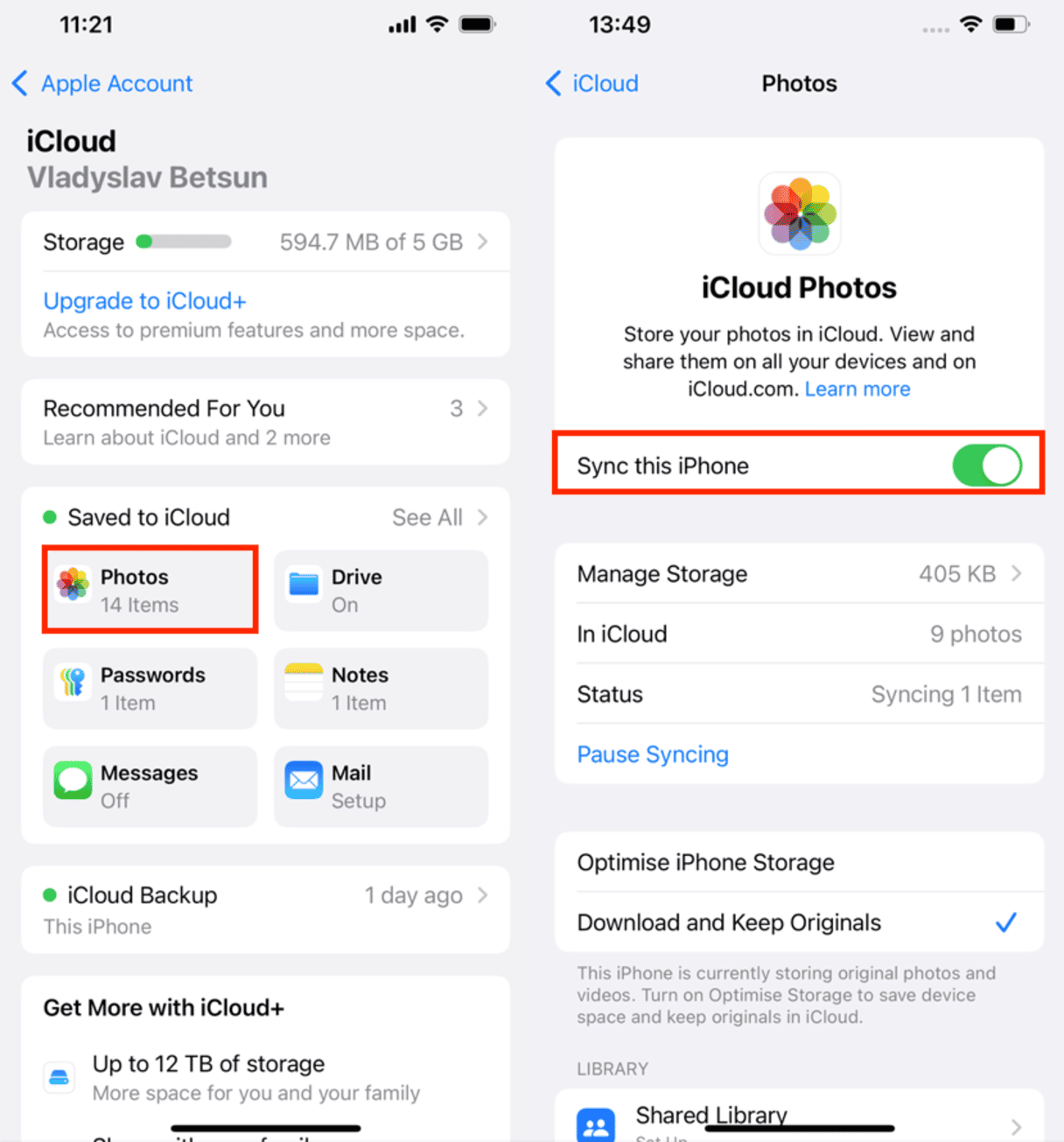
With iCloud Photos enabled, all your photos will be available in the Photos app. And you can find iCloud Photos just like any other photos stored on your iPhone.
Take control of your iPhone photos to access iCloud Photos faster
You can improve the speed of access to iCloud Photos. How? Simple. You need to have a more organized library and a less cluttered space. With CleanMy®Phone, you can quickly clean up some space on your device. It scans your iPhone and divides the clutter into categories, including duplicate photos, screenshots, and screen recordings, so you can quickly decide what you want to keep and what you want to get rid of.
Here’s how to use it:
- Open CleanMy®Phone and allow it full access to your library — worry not, with on-device scanning, it is safe.
- Tap Declutter > Scan.
- Check the categories of clutter and deselect everything you want to keep. Once happy with the selection, tap Clean — it is all now sent to the Recently Deleted album in your Photos app.
- Empty the Recently Deleted album.

How does iCloud Photos work?
iCloud Photos works by automatically syncing your entire photo and video library across all of your Apple devices. When you take a photo on your iPhone, it gets uploaded to iCloud, where it's securely stored and accessible on your other devices, like your Mac, iPad, or even a PC. This cloud-based storage system ensures that your memories are always backed up and available, whether you're switching devices or simply want to access your photos from anywhere.
One key benefit of iCloud Photos is that it optimizes storage space on your device. With the Optimize iPhone Storage feature, iCloud Photos keeps lower-resolution versions of your images on your device to save space, while the full-resolution originals are stored in iCloud. This way, you can maintain access to your entire photo library without using up all your local storage. If you want to view or edit a full-resolution image, iCloud will automatically download the original for you when needed. This process ensures that your device runs smoothly while giving you access to every photo you've ever taken.
Why can’t I see my iCloud Photos on iPhone?
One of the most common reasons your iCloud photos might not be showing up on your phone is because you don’t have iCloud Photos on. To check:
- Go to Settings > [your name] > iCloud.
- Tap Photos.
- If you need to, tap on the toggle to turn on iCloud Photos.
Basically, look at the screenshots above. The process is exactly the same.
Another reason could be that iCloud Photos has been restricted to update over Wi-Fi only. To check or allow it to update using your cellular data:
- Go to Settings > Photos > Mobile Data.
- Turn on Mobile Data if it’s off.
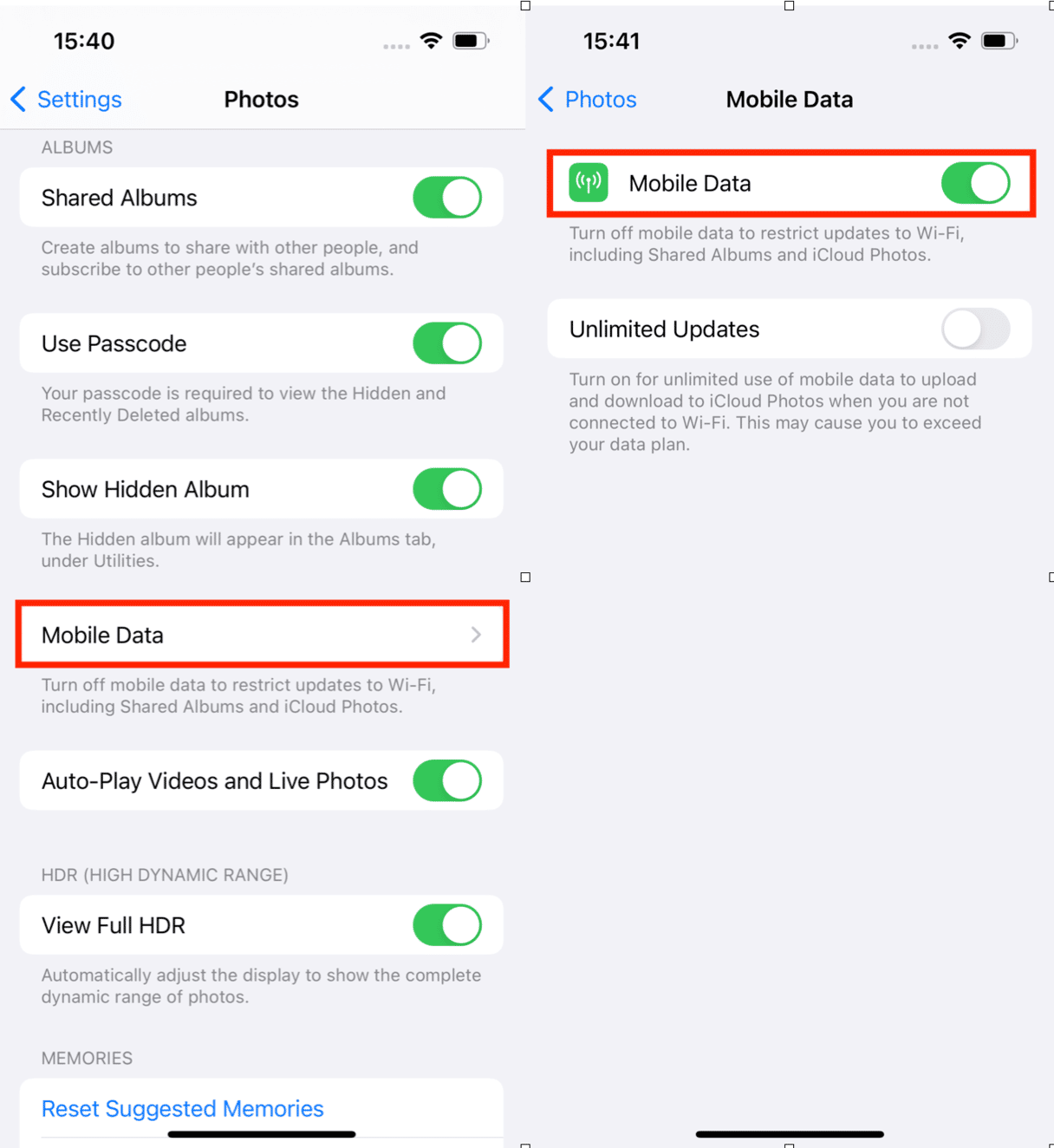
How to view iCloud Photos on your Mac
It’s easy to take pictures and view them on your iPhone, and when you want to see those pictures on your Mac, it’s just as easy. There are actually two ways you can do it, with the Photos app or in your browser via iCloud.com
Access iCloud Photos in the Photos app
As long as both your Mac and your iPhone are signed in to the same iCloud account, then similarly to the Photos app on your iPhone, you’ll be able to view your iCloud pictures from the Photos app on your Mac.
- Go to Applications.
- Tap the Photos app tab.
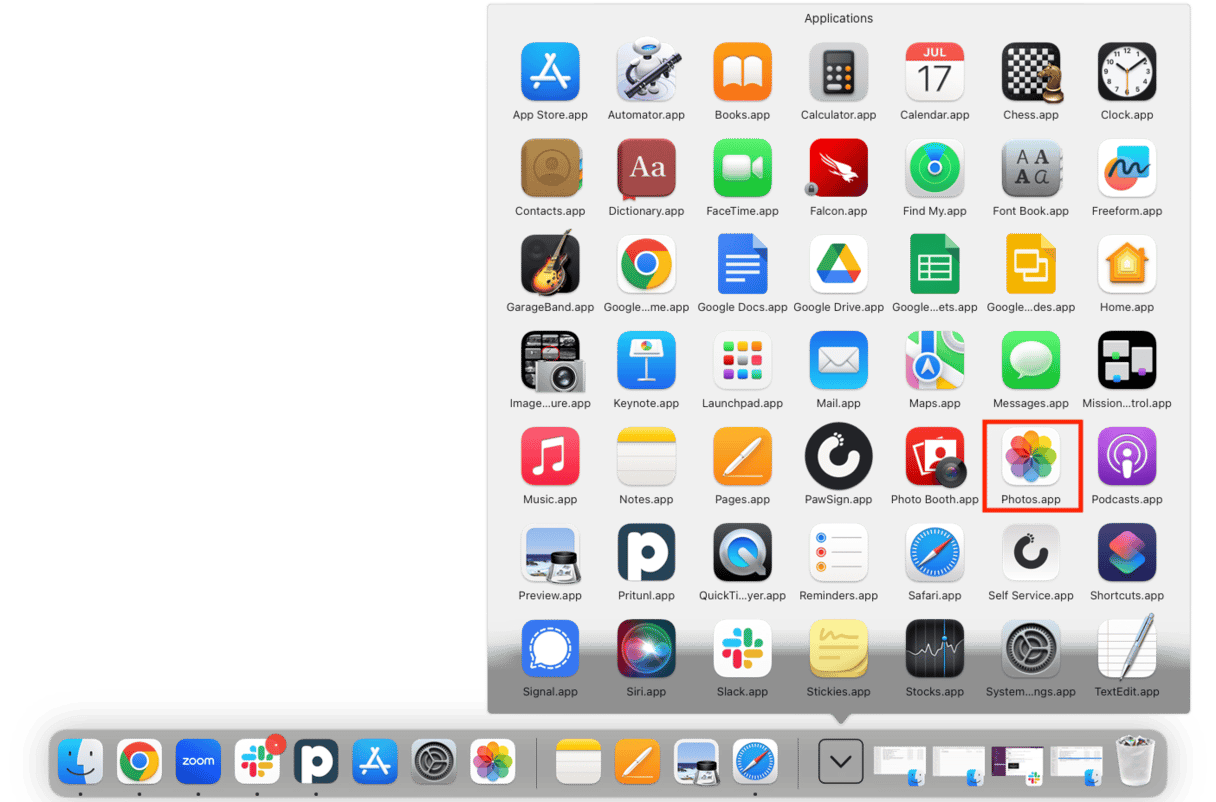
Why can’t I see my iCloud photos on my Mac
If you’re not able to see iCloud Photos when you’re using the Photos app, here are a couple things to check.
- Make sure you’re running the operating system Mac 10.10.3 or later, which is a system requirement to use the Photos app and sync it with iCloud Photos.
- Verify in System Settings that iCloud Photos is turned on.
- Make sure your Mac is connected to the internet.
- Check which iCloud account you’re signed into. You have to be logged into the same account on all of your devices for iCloud Photos to sync properly.
If you’re having issues with pictures not appearing when you view them through the browser, make sure you have iCloud Photos turned on on your iPhone.
How to access iCloud Photos on a PC
Similar to the Mac, you can view your iCloud Photos in two places on your PC. One way is through the Files Explorer and the other is using your browser.
Look at iCloud Photos in File Explorer
To look through your iCloud Photos in File Explorer you’ll first need to download iCloud for Windows. Once you’ve got it installed and have iCloud Photos turned on, then you can view your pictures when you:
- Open a File Explorer window.
- Under Favorites in the sidebar, there’ll be an iCloud Photos folder. Open it.
- Click to open the Downloads folder.
- You can view your photos by year or move them to another folder on your PC.
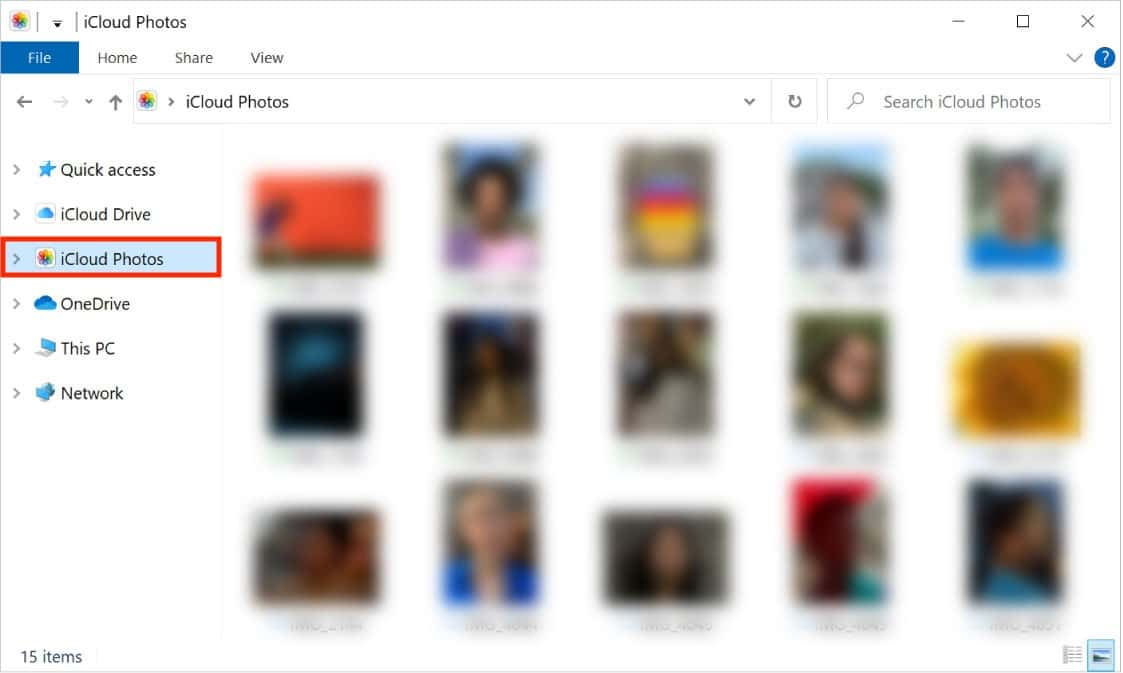
If you don’t see iCloud Photos listed under your Favorites, then you may need to re-install iCloud for Windows via the Microsoft Store.

Access your iCloud photos in the browser
If you prefer to access your iCloud photos through a web browser, you can do so easily on any device, whether it's an iPhone, Mac, or PC. This method provides a straightforward way to view your photos without the need for additional software.
How to view iCloud Photos in the browser
You can access your iCloud photos on any device (iPhone, Mac, or PC) using a web browser. Here’s how:
- Open your browser (Safari, Firefox, or Chrome).
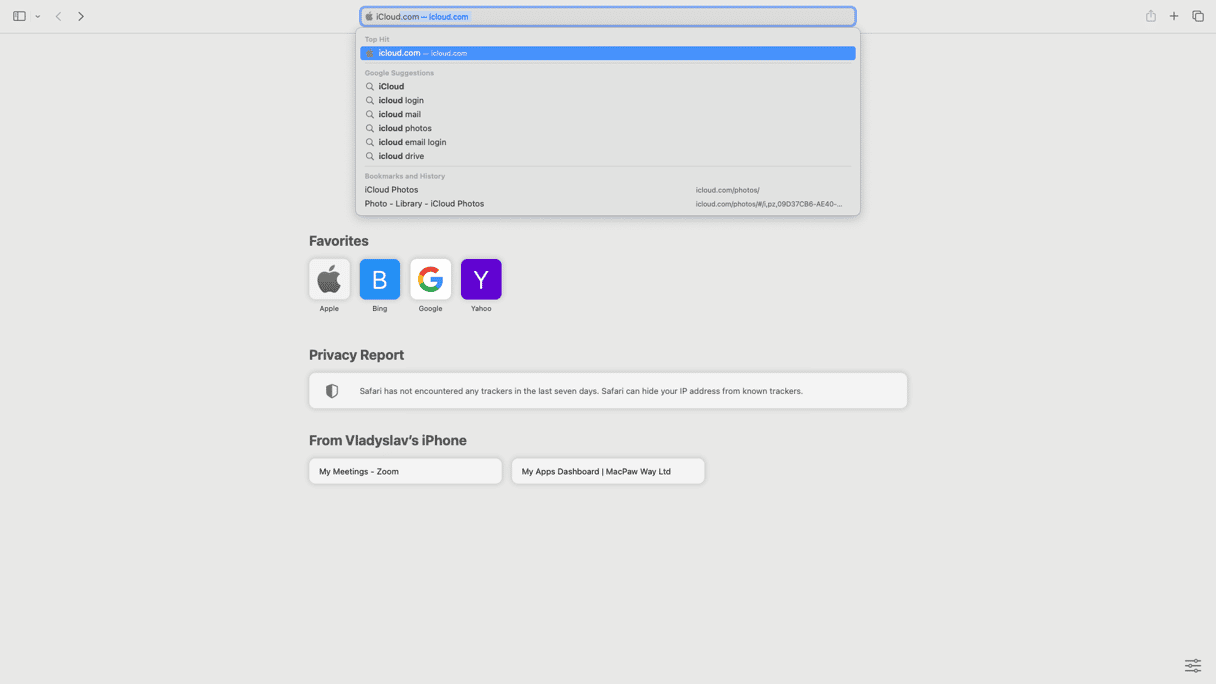
- Go to iCloud.com.
- Sign in with your iCloud account.
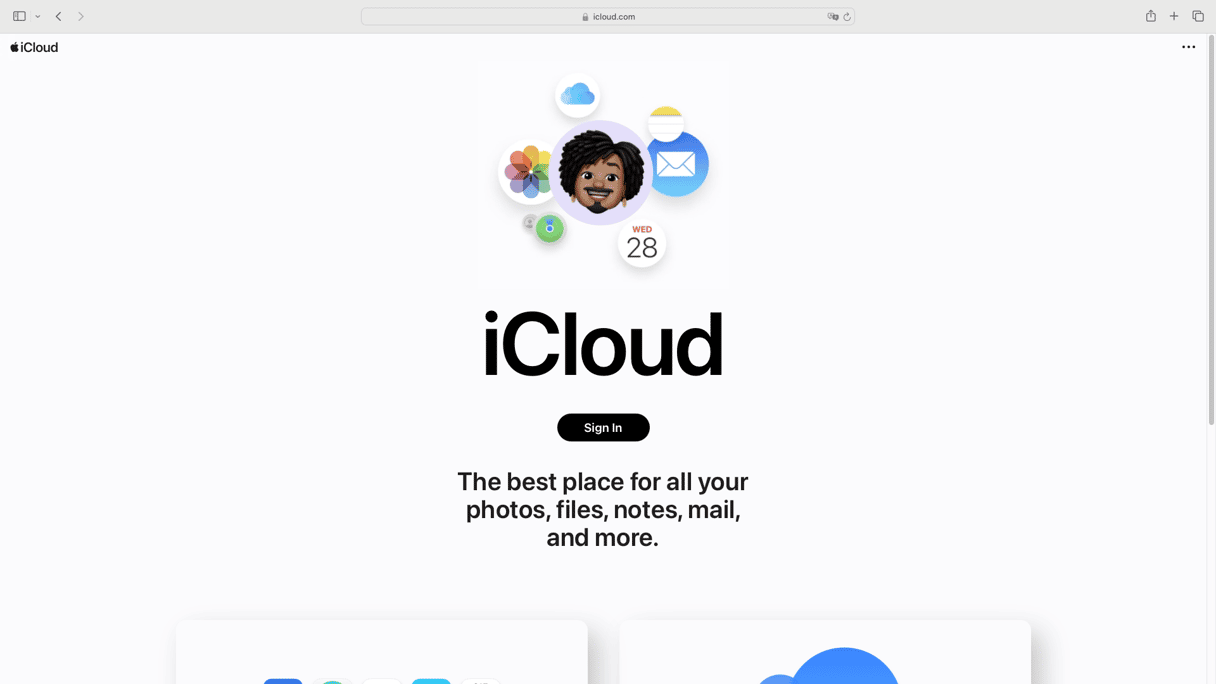
- Click Photos.
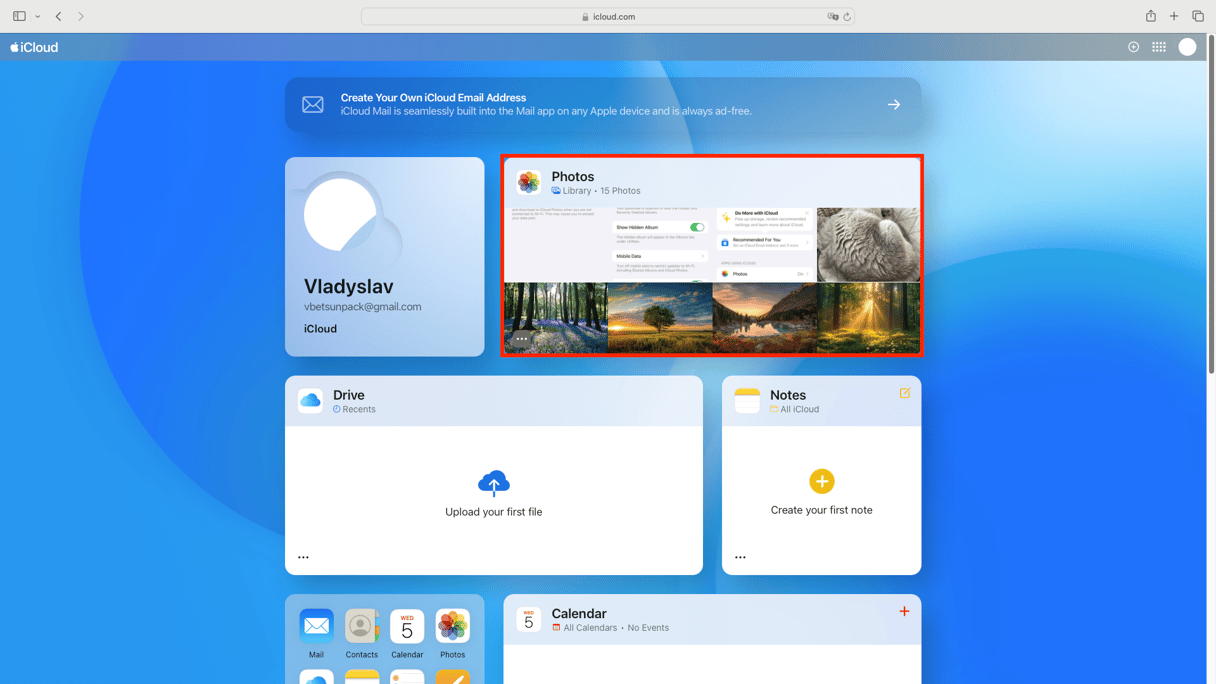
This method works universally across all devices, making it easy to view your iCloud photos from any device with an internet connection.
iCloud is a great tool not only for backing up your photos and videos, but also for keeping all your devices in sync. iCloud takes the hassle out of having to send photos back and forth between devices you own. With these simple instructions, you’ll be able to access your iCloud photos on your Mac, PC, or any other device. For more detailed steps on uploading your photos, check out this guide on how to upload photos to iCloud.





