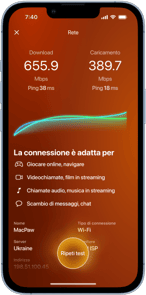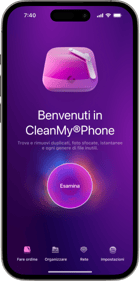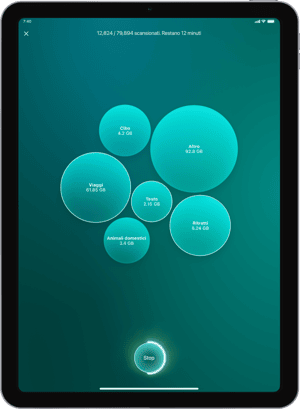Trasferendo foto e video dall'iPhone al Mac recuperi spazio prezioso sul tuo dispositivo mobile. Inoltre è più facile modificare e ritoccare le foto quando disponi di uno schermo più grande con una risoluzione più alta, per non parlare del fatto che gli strumenti del Mac consentono di convertire, ridimensionare e organizzare le foto in poco tempo. In questo articolo tratteremo i quattro metodi più veloci per trasferire le foto.
I metodi migliori per spostare le foto da iPhone a Mac
Poiché iPhone e Mac fanno parte del sistema Apple ci sono diversi metodi per connetterli e trasferirne i contenuti. Secondo la nostra esperienza i seguenti quattro metodi sono i più pratici:
- Spostare foto e altri contenuti con AnyTrans
- Importare foto nell'app Foto tramite cavo Lightning-USB
- Trasferire foto con iCloud
- Inviare le foto da iPhone a Mac con AirDrop
Prima di trasferire le foto dall'iPhone al Mac
Anche se i Mac hanno più spazio di archiviazione rispetto agli iPhone, lo spazio non è infinito, quindi dovresti evitare di scaricare sul tuo Mac migliaia di foto inutili. Stiamo parlando di selfie sfocati di feste, scatti multipli dello stesso tramonto, scattati a pochi secondi di distanza, istantanee di conversazioni dimenticate da tempo, che possono arrivare a occupare diversi gigabyte.
Quindi, prima di trasferirle, scansiona le foto sull'iPhone con CleanMy®Phone. Questa app trova tutta la spazzatura accumulata durante gli anni (ad esempio scatti simili e foto sfocate) e ti aiuta a eliminarla in un attimo.
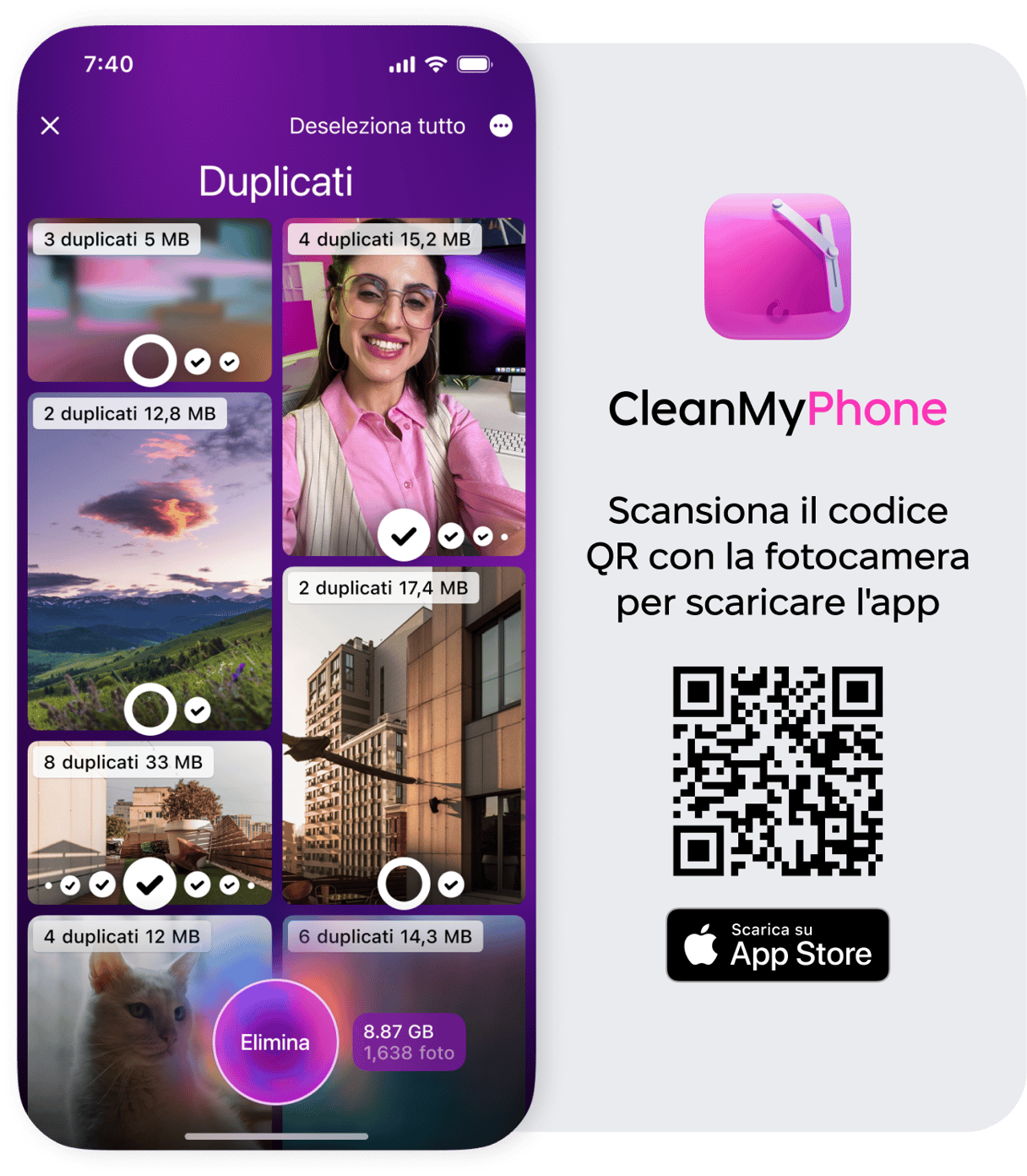
A termine di questa operazione scopriamo insieme i quattro migliori metodi per trasferire foto e video.
Spostare le foto da iPhone a Mac con AnyTrans
iCloud e Foto sono delle scelte ovvie per trasferire le foto, ma presentano qualche svantaggio. Se vuoi trasferire tutto il contenuto dal tuo iPhone e fare un backup allo stesso tempo senza dover aspettare un'eternità, allora l'uso di un'app di terze parti, quale AnyTrans per iOS fa più senso.
Una combinazione tra strumento di backup e trasferimento multimediale, come AnyTrans, ti aiuta a trasferire i tuoi contenuti. Ecco come usarla per spostare le foto e altri dati dal tuo iPhone:
- Apri AnyTrans e assicurati che entrambi i tuoi dispositivi siano connessi alla stessa rete.
- Connetti l'iPhone alla porta USB del tuo Mac.
- Consenti ad AnyTrans l'accesso alla tua libreria foto.
- Vai in Gestione dispositivo > Esporta contenuto iPhone sul computer.
Il contenuto verrà trasferito immediatamente. Inoltre verrà sincronizzato con iCloud, quindi non devi preoccuparti del backup delle tue foto.
Importare foto da iPhone a Mac con l'app Foto
Uno dei metodi più veloci è collegare il cavo Lightning-USB che usi per caricare l'iPhone a una delle porte USB del tuo Mac. Quando un iPhone viene connesso, si apre automaticamente l'applicazione Foto di macOS e ti offre di importare le foto. Qui di seguito ti spieghiamo il processo d'importazione passo per passo.
- Connetti il tuo iPhone al Mac tramite cavo Lightning-USB.
- Se richiesto, sblocca l'iPhone e conferma che il dispositivo è affidabile
- L'applicazione Foto dovrebbe caricare e mostrare le foto del tuo iPhone nella finestra principale. Se questo non succede, seleziona il tuo iPhone dal menu a sinistra dell'applicazione Foto. Ora vedi tutte le foto e i video archiviati nel Rullino foto dell'iPhone.
- Fai clic su "Importa tutti i nuovi elementi" nell'angolo in alto a destra o sfoglia le foto, seleziona quelle che vuoi trasferire e fai clic su "Importa selezionati".
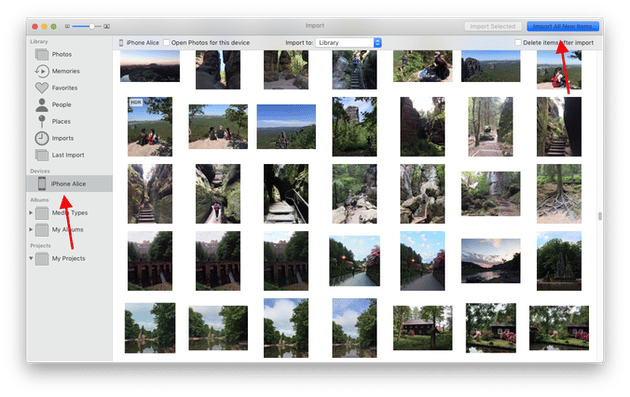
Quando l'importazione è completata puoi chiedere all'app Foto di eliminare automaticamente le foto sull'iPhone recuperando lo spazio per nuove foto.
Trasferire foto con iCloud
Un altro metodo per spostare le foto da iPhone a Mac è usare iCloud. La libreria Foto di iCloud, ossia Foto iCloud, può fare tutto il lavoro pesante. Tuttavia, se hai più di 5 GB di foto e video dovrai ampliare il tuo piano di archiviazione, pagando da 0,99 $ per 50 GB fino a 9,99 $ per 2 TB di spazio di archiviazione iCloud.
Per impostare la libreria Foto di iCloud sul tuo iPhone, segui questi passi:
- Vai in "Impostazioni"
Tocca il tuo nome nella parte superiore dello schermo
- Vai in "iCloud"
- Sotto l'indicatore dello spazio di archiviazione iCloud vedi una lista di app che utilizzano iCloud
- Tocca "Foto"
- Attiva la "Libreria Foto iCloud" ("Foto di iCloud" in iOS 12)
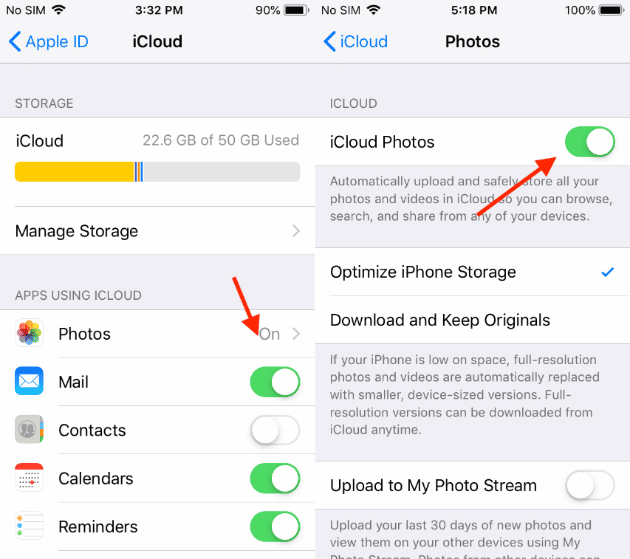
Ora configurala sul tuo Mac:
- Apri l'applicazione Foto
- Nella barra dei menu vai nel menu "Foto"
- Fai clic su "Preferenze"
- Poi fai clic su "iCloud"
- Spunta la casella accanto a "Libreria Foto iCloud" ("Foto di iCloud" in macOS Mojave)
Se hai seguito entrambe le procedure descritte ed entrambi i tuoi dispositivi utilizzano lo stesso ID Apple, le tue foto e i tuoi video verranno automaticamente sincronizzati tra iPhone e Mac.
Ricorda: con la Libreria Foto iCloud attivata qualsiasi modifica apportata alle foto su uno dei dispositivi si sincronizza automaticamente con l'altro. Quindi, se vuoi eliminare le foto dall'iPhone e mantenerle sul tuo Mac, disattiva la sincronizzazione dopo aver trasferito tutti i contenuti.
Trasferire foto da iPhone a Mac con AirDrop
Se devi trasferire solo alcune foto sul tuo Mac, il modo più veloce è usare AirDrop.
Per iniziare attiva AirDrop sul tuo iPhone.
- Vai in "Impostazioni"
- Tocca "Generali"
- Scorri fino ad "AirDrop"
- Imposta "Tutti" per inviare dati tramite AirDrop a qualsiasi dispositivo
Ora attiva la funzione sul tuo Mac:
- Apri il Finder
- Nel menu "Vai" nella barra dei menu seleziona "AirDrop"
- Ora si apre una finestra del Finder con il simbolo AirDrop in basso. Ha l'aspetto del simbolo di onde radio blu di una volta.
- Sotto il simbolo vedi un menu a comparsa. Cliccavi e seleziona "Tutti".
<
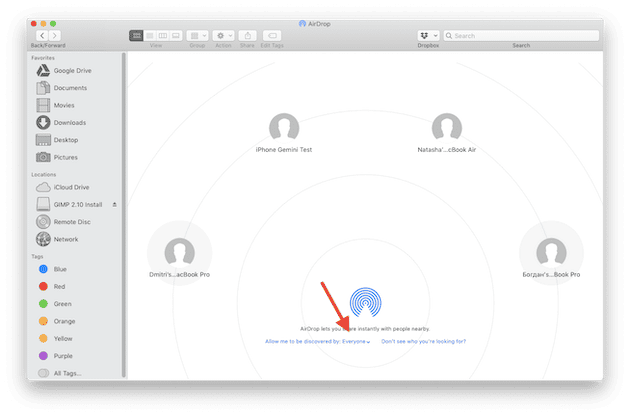
Attendi un attimo finché i due dispositivi si trovino.
Ecco come trasferire le foto dal tuo iPhone al tuo Mac con AirDrop:
- Apri "Foto" sul tuo iPhone
- Seleziona le foto che desideri trasferire
- Tocca il tasto "Condividi" nell'angolo in basso a sinistra
- Attendi che AirDrop trovi il tuo Mac e toccalo
- Sul tuo Mac apparirà una finestra che ti chiederà se vuoi accettare le foto. Clicca "Accetta".
A seconda delle impostazioni del tuo Mac potrebbe chiederti dove vuoi salvare le foto. Dopo aver trasferito le foto puoi disattivare AirDrop su Mac e iPhone.
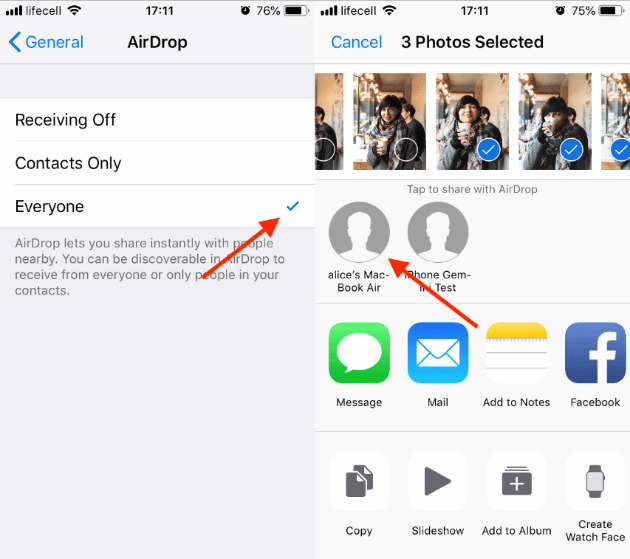
Qualunque sia il metodo utilizzato, Apple facilita il trasferimento di foto e video da iPhone a Mac. Assicurati solo di spostare le foto di cui hai davvero bisogno, altrimenti sposti soltanto file inutili.