Si vous avez installé macOS Mojave pour le tester, mais que vous ne l'appréciez pas, ou s'il ne fonctionne pas avec certaines de vos applications et que vous souhaitez repasser à High Sierra, bonne nouvelle : c'est possible ! En revanche, la procédure est relativement longue et comporte de nombreuses étapes. Avant de commencer, nous vous recommandons de lire attentivement le guide ci-dessous.
Avez-vous vraiment besoin de repasser à une version antérieure ?
Si vous avez décidé de passer à une version antérieure parce que Mojave est lent, commencez par essayer d'améliorer ses performances. Pour cela, débarrassez-vous des fichiers dont vous n'avez pas besoin. CleanMyMac recherche les fichiers inutiles tels que ceux créés par iTunes, l'application Photos et le système de votre Mac. Vous pouvez ensuite afficher un aperçu des éléments détectés et décider vous-même de quels éléments vous débarrasser, ou appuyer tout simplement sur un bouton pour supprimer tous les éléments détectés. Vous réaliserez peut-être que la simple suppression de ces fichiers améliore considérablement les performances. En outre, l'application intègre des outils spécifiques d'optimisation et de maintenance, conçus pour améliorer la vitesse de votre Mac. Vous pouvez commencer à utiliser CleanMyMac très rapidement en le téléchargeant ici gratuitement.
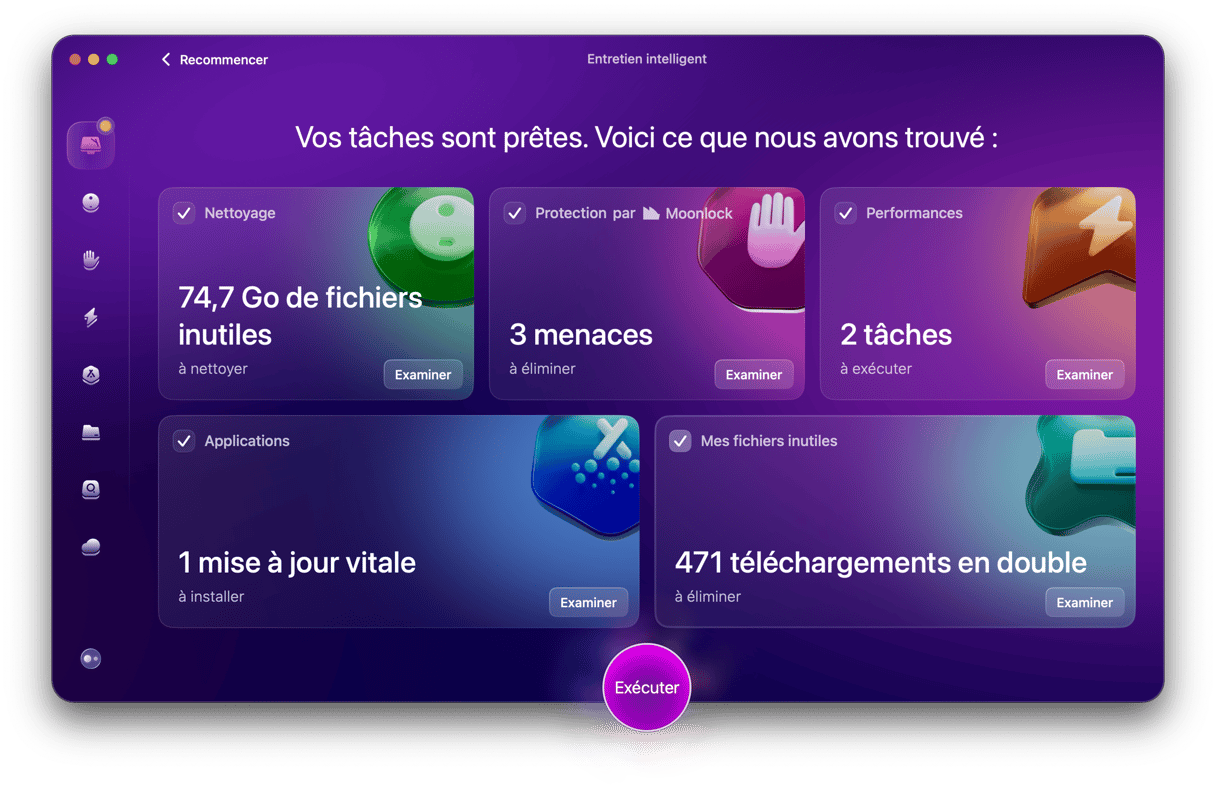
Repasser de macOS Mojave à macOS High Sierra
Si vous souhaitez malgré tout revenir à High Sierra, suivez les instructions ci-dessous.Gardez à l'esprit que le processus de passage à une version antérieure est relativement complexe et fastidieux. Essayez d'être patient !
Étape1 : Sauvegardez votre Mac
Avant d'effectuer une opération importante, nous vous conseillons de sauvegarder votre Mac.Si tout va bien, vous l'avez déjà sauvegardé avant l'installation de Mojave. Si vous ne savez pas comment sauvegarder votre Mac, suivez les instructions figurant dans cet article. Cependant, les fichiers que vous avez utilisés ou modifiés depuis l'installation de Mojave n'ont pas été mis à jour dans cette sauvegarde. Vous devez donc les copier sur un disque externe ou dans un service de stockage cloud tel qu'iCloud Drive ou Dropbox.N'effectuez aucune autre opération tant que vous n'avez pas copié ces fichiers.
Étape 2 : Prenez des notes
Le fait de repasser à une version antérieure efface l'intégralité du disque dur, y compris les mots de passe, les clés de licence et les réglages. Si vous possédez une sauvegarde de votre Mac datant d'avant la mise à niveau vers Mojave, vous devriez pouvoir migrer la majeure partie de ces données sur votre Mac après la réinstallation de High Sierra.Cependant, il est toujours judicieux de noter l'ensemble des mots de passe, réglages, clés de licence et autres données dont vous pourriez avoir besoin. Si vous utilisez un gestionnaire de mots de passe qui se synchronise avec d'autres appareils, vous pouvez l'utiliser pour stocker l'ensemble des données dont vous avez besoin. Dans le cas contraire, n'importe quel outil de prise de notes dans le cloud avec chiffrement fera l'affaire.
Nous vous conseillons également de faire des captures d'écran des réglages. Vous pourrez ainsi configurer plus facilement votre ordinateur par la suite. Stockez-les sur un disque externe ou dans un espace de stockage cloud.
Étape 3: Effacez Mojave
Une fois que vous avez sauvegardé les fichiers sur lesquels vous avez travaillé depuis l'installation de Mojave, puis créé le programme d'installation démarrable, il est temps d'effacer Mojave.
- Vérifiez que votre Mac est connecté à Internet.
- Cliquez sur le menu Pomme, puis sélectionnez Redémarrer.
- Pour démarrer en mode de récupération, maintenez les touches Cmd+Option+Maj+R enfoncées. Vous pouvez également démarrer en mode de récupération en appuyant sur Cmd+R. Néanmoins, le fait d'appuyer aussi sur Option+Maj vous permet de réinstaller High Sierra, si cette version était préinstallée sur votre Mac.
- Dans la fenêtre des utilitaires macOS, cliquez sur Utilitaire de disque.
- Sélectionnez le disque sur lequel se trouve Mojave.
- Sélectionnez Effacer.
- Attribuez un nom au disque et choisissez le format de fichiers Mac OS étendu (journalisé) ou APFS.
- Cliquez sur Effacer.
- Quittez Utilitaire de disque.
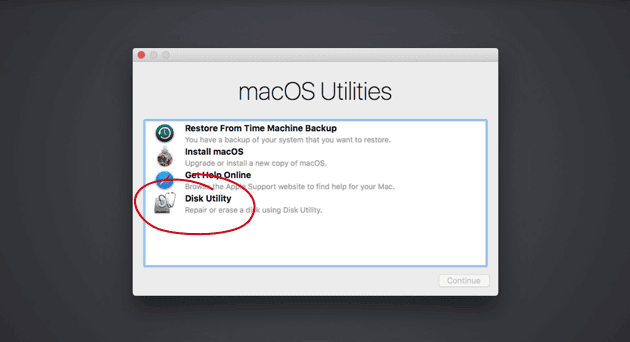
Repasser de macOS Mojave à une version antérieure si High Sierra était préinstallé sur votre Mac
- Effacer le disque de démarrage en suivant les instructions ci-dessus. Vous devez effectuer cette opération au préalable, car le mode de récupération ne peut pas installer une version plus ancienne du système d'exploitation sur une version plus récente.
- Dans Utilitaires macOS, choisissez Réinstaller macOS.
- Appuyez sur Continuer.
Repasser à une version antérieure à partir d'une sauvegarde Time Machine
Si vous avez effectué une sauvegarde de votre Mac juste avant d'installer Mojave, vous avez de la chance. Vous pouvez en effet l'utiliser pour réinstaller High Sierra. Avant de commencer, vérifiez que votre disque Time Machine est connecté à votre Mac, soit directement, soit par le biais d'un réseau.
- Effacez le disque de démarrage, comme indiqué ci-dessus.
- Dans la fenêtre des utilitaires macOS, choisissez Restaurer à partir d'une sauvegarde Time Machine.
- Si la sauvegarde se trouve sur un disque externe, sélectionnez ce disque. Si elle est stockée sur une Time Capsule ou sur un disque réseau, sélectionnez-le, puis choisissez Se connecter au disque distant.
- Saisissez votre nom et votre mot de passe pour l'accès au disque, si nécessaire.
- Sélectionnez la date et l'heure de la sauvegarde à restaurer.
- Suivez les instructions affichées à l'écran.
Repasser à une version antérieure en utilisant un programme d'installation démarrable de High Sierra
Si High Sierra n'était pas préinstallé sur votre Mac et que vous ne disposez pas d'une sauvegarde Time Machine, vous devez créer un disque d'installation. Par le passé, toutes les versions précédentes de macOS étaient disponibles dans l'onglet Achats de l'App Store, mais la version la plus récente disponible à cet endroit est désormais El Capitan.
Si vous repassez à la version antérieure avant la sortie officielle de macOS Mojave, High Sierra est toujours disponible sur l'App Store. Pour y accéder, regardez dans la partie gauche de la fenêtre principale de l'App Store ou recherchez-le.
Remarque : si vous souhaitez repasser de Mojave à une version antérieure après la sortie officielle et que vous n'avez pas déjà créé de programme d'installation démarrable de High Sierra, pas de chance ! Vous devez en effet créer un programme d'installation démarrable d'El Capitan ou utiliser le mode de récupération pour revenir à la version la plus récente de macOS installée sur votre Mac. Pour cela, utilisez Cmd+Option+R lorsque vous démarrez en mode de récupération (voir ci-dessus le paragraphe Effacez Mojave) au lieu de Cmd+Option+Maj+R. Pour cette raison, si vous lisez cet article avant la sortie officielle de Mojave, il peut être judicieux de télécharger des à présent High Sierra, au cas où.
Cliquez sur le bouton Télécharger sur la page de l'App Store, et attendez que le système d'exploitation se télécharge. Si le programme d'installation démarre automatiquement à la fin du téléchargement, fermez-le.
- Pour créer le programme d'installation, vous aurez besoin d'un disque dur ou d'un SSD externe, ou encore d'une clé USB offrant au moins 12 Go d'espace.
- Branchez le disque externe ou la clé USB sur votre Mac.
- Dans le Finder, cliquez sur le menu Aller, puis sélectionnez Utilitaires.
- Ouvrez Utilitaire de disque à partir du dossier Utilitaires.
- Cliquez sur le disque externe dans la barre latérale, puis sélectionnez l'onglet Effacer.
- Dans la fenêtre Effacer, attribuez le nom « MonVolume » au disque, puis choisissez le format de fichiers Mac OS étendu (journalisé) ou APFS.
- Cliquez sur Effacer.
- Au terme de l'opération, appuyez sur Terminé.
- Quittez Utilitaire de disque.
Revenez au dossier Utilitaires dans le Finder, mais cette fois-ci, ouvrez Terminal.
- Saisissez la commande suivante : sudo /Applications/Install\ macOS\ High\ Sierra.app/Contents/Resources/createinstallmedia --volume /Volumes/MonVolume --applicationpath /Applications/Install\ macOS\ High\ Sierra.app
- Appuyez sur la touche Retour.
- Saisissez le mot de passe d'administrateur de votre Mac.
- Attendez que le mot Terminé apparaisse dans la fenêtre du Terminal.
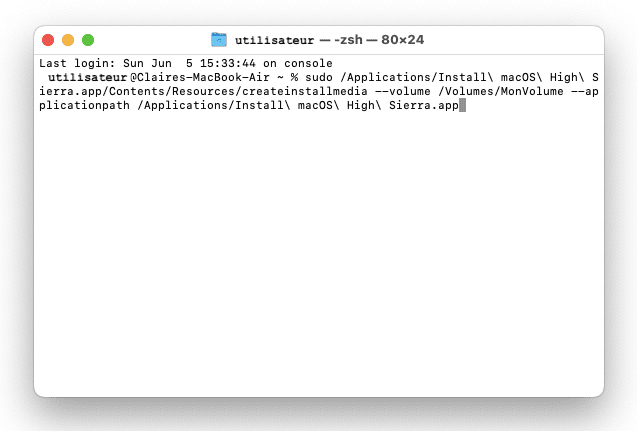
Étape 4 : Réinstallez High Sierra
- Cliquez sur le menu Pomme, sélectionnez Redémarrer, puis maintenez la touche Option enfoncée.
- Lorsque l'option permettant de sélectionner un disque de démarrage s'affiche, choisissez le disque d'installation que vous venez de créer.
- L'installation de High Sierra sur votre Mac commence.
- Au terme de l'opération, votre Mac redémarre et l'assistant de démarrage s'affiche.
- Suivez l'ensemble des étapes de configuration de votre Mac.
Étape 5 : Rétablissez les réglages
Si vous avez créé une sauvegarde de votre Mac en dehors de Time Machine avant l'installation de Mojave, vous pouvez utiliser l'outil de sauvegarde pour restaurer votre Mac dans l'état dans lequel il se trouvait au moment de la sauvegarde.
Dans le cas contraire, vous devrez réinstaller les applications manuellement, en utilisant les notes prises au préalable pour saisir les codes de licence et configurer de nouveau les réglages. Vous pouvez également recopier les fichiers que vous aviez sauvegardés lorsque vous utilisiez macOS Mojave.
Entretenir votre nouvelle installation
Lorsque vous repassez à une installation propre de High Sierra, votre Mac semble être plus rapide et vous rencontrez moins de problèmes qu'auparavant. Ceci est notamment dû au fait que lorsque vous utilisez votre Mac, il accumule de nombreux fichiers temporaires, des fichiers cache et d'autres fichiers inutiles susceptibles d'entraîner des problèmes de performances et de compatibilité.
Il se peut également que votre installation précédente et l'ensemble des fichiers et des applications que vous aviez installées occupaient plus de 90 % du disque de démarrage de votre Mac. macOS utilise votre disque de démarrage pour stocker provisoirement des données, comme une sorte d'intermédiaire pour l'enregistrement dans la RAM. Si vous n'avez pas suffisamment d'espace de stockage disponible, des problèmes de performance commencent à se produire.

La solution consiste à effacer régulièrement les fichiers inutiles et à vérifier vos applications, afin de désinstaller celles dont vous n'avez plus besoin. Pour effectuer ces deux opérations, nous vous recommandons d'utiliser CleanMyMac. CleanMyMac vous permet de désinstaller facilement des applications, en quelques clics. Et lorsqu'il supprime l'application, il ne supprime pas seulement l'application elle-même (c'est ce qui se passe lorsque vous faites glisser l'application dans la corbeille) : il identifie et supprime aussi l'ensemble des fichiers associés à l'application dans votre bibliothèque utilisateur.
Comme vous pouvez le constater, le fait de repasser de Moravia à High Sierra peut être soit relativement simple, soit assez fastidieux, selon la méthode employée. Si High Sierra était préinstallé sur votre Mac, vous avez de la chance : vous pouvez utiliser le mode de récupération pour revenir en arrière, même si vous devrez au préalable effacer le disque de démarrage. Il en va de même si vous avez créé une sauvegarde Time Machine de votre installation High Sierra juste avant l'installation de Mojave. Si vous n'êtes pas dans l'une de ces situations, la seule option consiste à créer un disque d'installation à partir de l'App Store. Quelle que soit la méthode utilisée, une fois que vous avez réinstallé High Sierra, il peut être utile d'utiliser CleanMyMac (téléchargez ici la version gratuite) pour bien entretenir votre installation et maintenir ses performances.






